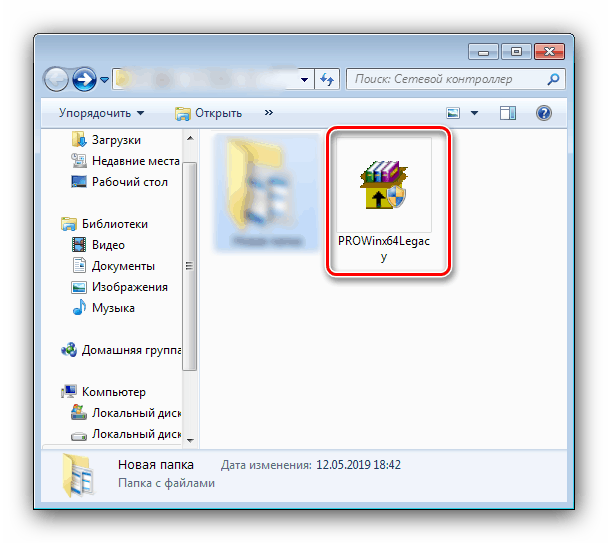Získání ovladačů pro síťový řadič v systému Windows 7
Jednou z nejdůležitějších součástí moderního počítače je síťový (Ethernet) řadič: zařízení, prostřednictvím kterého může počítač nebo notebook získat přístup k pevnému internetu nebo být součástí místní sítě. Samozřejmě bez ovladačů je síťový řadič k ničemu a dnes bychom chtěli zvážit metodologii získávání softwaru pro tento software v prostředí operačního systému Windows 7.
Dávejte pozor! Článek dále popisuje metodu získávání ovladačů pro kabelové adaptéry. Pokud vás zajímá bezdrátová síť, použijte níže uvedený odkaz!
Přečtěte si také: Získání ovladačů pro adaptér Wi-Fi
Obsah
Software síťového řadiče v systému Windows 7
Navzdory oficiálnímu odmítnutí společnosti Microsoft podporovat „sedm“ je tento operační systém u uživatelů stále oblíbený, takže mnoho vývojářů pro něj stále vydává aktualizované verze ovladačů. Když už mluvíme o konkrétních metodách, zmíníme se o použití zdroje výrobce zařízení nebo jeho oficiálního nástroje, programu ovladače, hledání podle identifikátoru hardwaru nebo systémových nástrojů.
Poznámka: Vzhledem k tomu, že z důvodu nedostatku ovladače síťového adaptéru nemusí být internet v počítači k dispozici, bude vyhledávání a stahování v tomto případě nutné provést na jiném zařízení a po dokončení postupu budete muset přenést instalační soubor softwaru (například pomocí USB flash disku) a spustit jeho instalace.
Metoda 1: Oficiální web výrobce
Nejlepší způsob, jak získat ovladače pro jakékoli zařízení a jakýkoli operační systém, je stáhnout si vhodný balíček z oficiálních webových stránek výrobců zařízení. Mnoho společností vydává síťové řadiče, takže jako příklad použijeme prostředek Intel.
- Po stažení stránky nejprve vyhledejte položky nabídky „Podpora“ , „Podpora“ , „Stahování“ nebo „Soubory a stahování“ - obvykle odtud získáte potřebné soubory.
- Velcí výrobci vyrábějí nejen síťové regulátory, takže možná budete muset vybrat správnou kategorii vybavení.
- Dále přejděte na stránku specificky pro váš model zařízení. Pokud k tomu nedošlo automaticky, nezapomeňte vybrat správnou kategorii stahování a operační systém.
- Stáhněte si příslušný softwarový balíček pro Windows 7 s požadovanou bitovou hloubkou. V tomto bodě buďte opatrní, protože verze x64 není pravděpodobně vhodná pro x32 a naopak.
- Věnujte pozornost formátu, ve kterém jsou ovladače distribuovány. V případě souboru EXE jej jednoduše spusťte a postupujte podle pokynů k instalaci.
![Instalace ovladačů pro síťový řadič v systému Windows 7 z webu vývojářů]()
Někteří výrobci praktikují balení ovladačů do archivu, který bude nutné pro další instalaci vybalit.
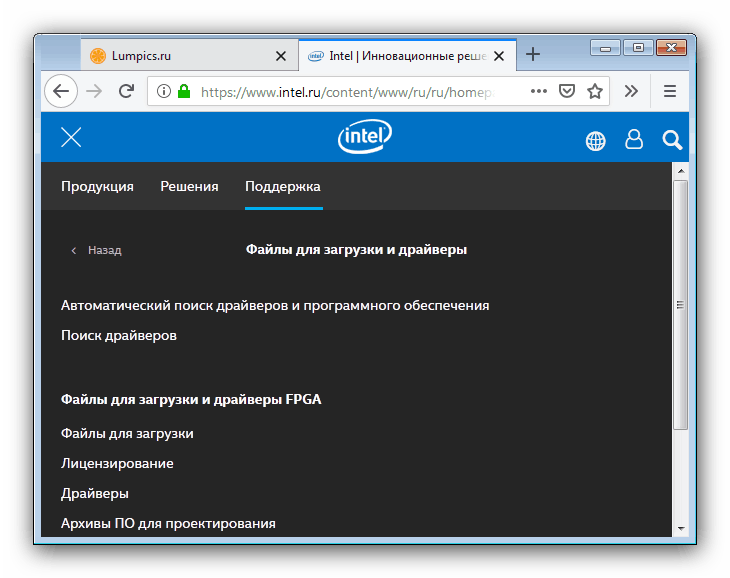

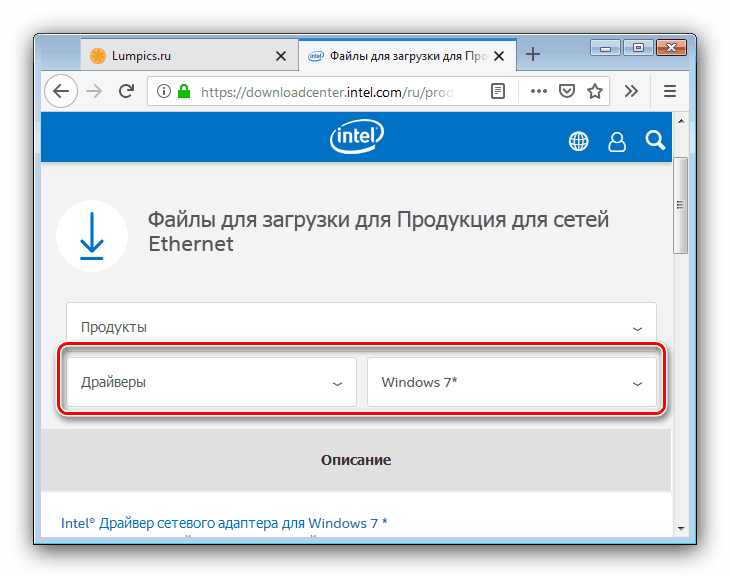
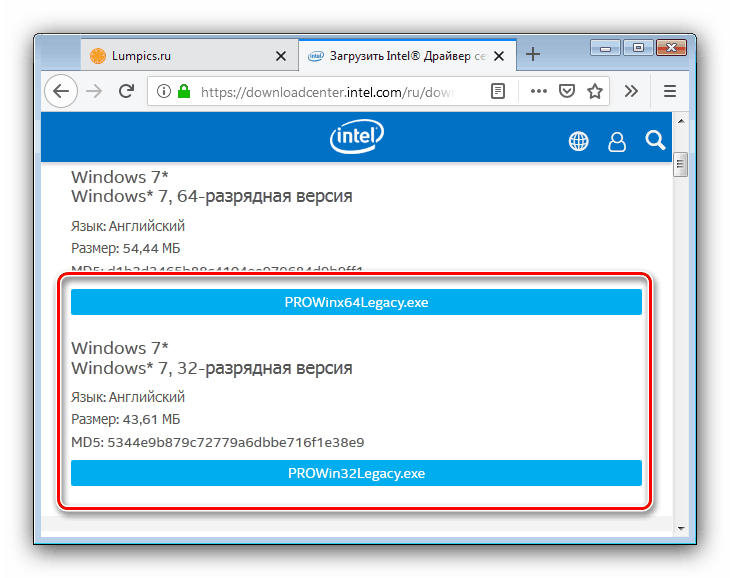
Nezapomeňte restartovat stroj po instalaci ovladačů: obvykle bez tohoto postupu systém nemůže uvést do provozu softwarovou součást řadiče.
Metoda 2: Oficiální obslužný program výrobce
Mnoho dodavatelů zařízení, zejména velkých hráčů, jako jsou Intel, ASUS a Hewlett-Packard, vám umožňuje přijímat ovladače pro jejich zařízení pomocí speciálního aktualizačního nástroje. Taková řešení se v zásadě neliší od stahování softwaru z oficiálních stránek, ale poskytují větší pohodlí a méně práce. Pokyny pro práci se základními nástroji lze získat na následujících odkazech. 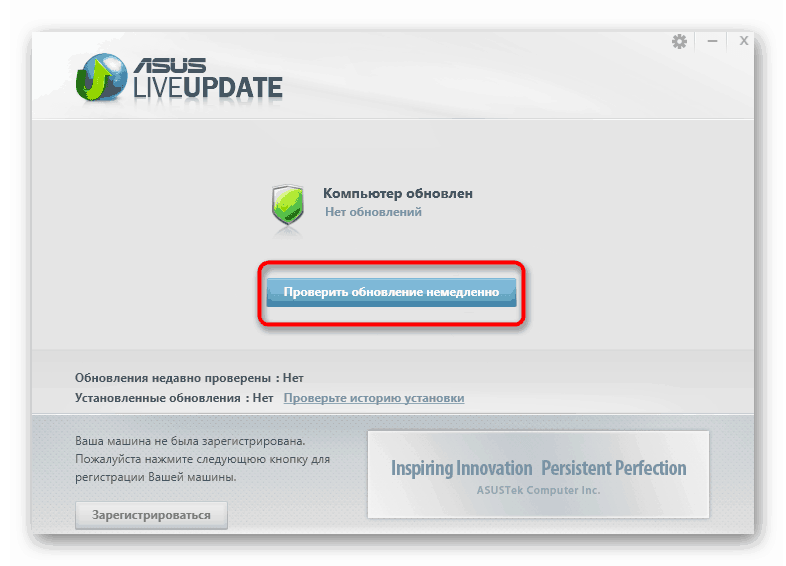
Lekce: Používání ovladačů ASUS Live Update , HP Support Assistant , Intel Driver & Support Assistant
Metoda 3: Aplikace DriverPack
Když už mluvíme o oficiálních nástrojích, nemůžeme zmínit alternativu od vývojářů třetích stran: skupinu programů známých pod pojmem „řidičské balíčky“. Takové aplikace jsou svou funkcí velmi podobné oficiálním produktům, ale mají několik výhod, například univerzálnost a rozsáhlou databázi. Nejpozoruhodnější řešení z této kategorie jsou uvedena v samostatném materiálu.
Další podrobnosti: Nejlepší software pro instalaci ovladače
Z uvedeného seznamu chceme věnovat pozornost programu DriverPack Solution , na straně které existuje jasné rozhraní a rozsáhlý seznam podporovaných síťových řadičů. 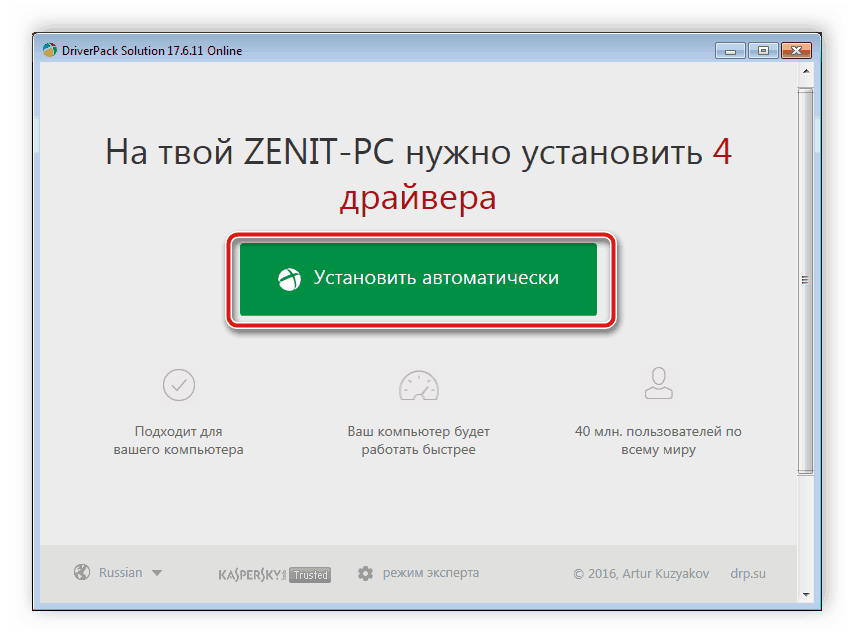
Lekce: Jak aktualizovat ovladače pomocí DriverPack Solution
Metoda 4: ID řadiče
Další metodou pro nalezení softwaru pro třídu uvažovaných zařízení v systému Windows 7 je získání hardwarového identifikátoru síťového řadiče. To lze provést pomocí „Správce zařízení“ . Poté by měla být po přijetí sekvence použita na jeden ze speciálních zdrojů (například Devid nebo Getdrivers ), odkud si můžete stáhnout příslušný softwarový balíček. Podrobněji o všech fázích postupu jsme popsali v jiném průvodci.
Lekce: Jak najít ovladače pomocí ID hardwaru
Metoda 5: Funkce systému
Náš dnešní úkol lze vyřešit i bez otevření prohlížeče - dostatek systémových nástrojů, zejména již zmíněného „Správce zařízení“ . Uvedený modul snap-in obsahuje několik prostředků pro získání ovladačů pro jednu nebo druhou hardwarovou součást. 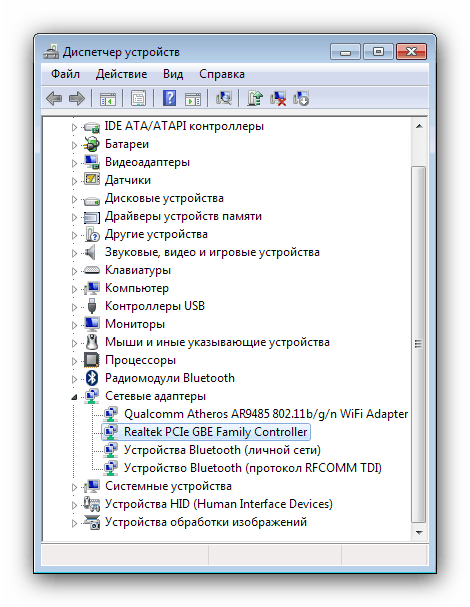
Lekce: Získání ovladačů pomocí Správce zařízení
Tato metoda však není příliš spolehlivá: podpora pro systém Windows 7 se postupně ukončuje, což může způsobit, že odpovídající část Centra aktualizací ... nebude k dispozici. Navíc pokud ještě není ovladač síťového adaptéru nainstalován, nemusí fungovat vůbec, a proto tato metoda prostě nebude fungovat.
Závěr
Tím chceme dokončit přezkum metod, pomocí kterých můžete získat software pro síťové řadiče v systému Windows 7. Jak vidíte, postupy se příliš neliší od postupů pro jakékoli jiné součásti stolního počítače nebo notebooku.