Stáhněte a nainstalujte ovladače pro Wi-Fi ve Windows 7
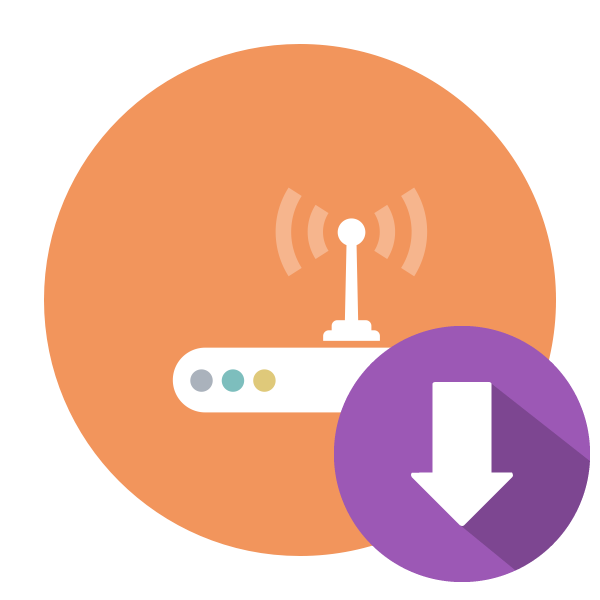
Pohodlí notebooku spočívá v jeho mobilitě. To záleží nejen na malé velikosti a nízké hmotnosti, ale také na dostupném vestavěném adaptéru pro připojení k bezdrátové síti, protože není vždy vhodné neustále připojovat kabel LAN. Správný provoz Wi-Fi zajišťují speciální programy - ovladače. Chtěl bych jen mluvit o metodě jejich nalezení a stažení v rámci tohoto článku, přičemž jako příklad bych vzal notebooky s operačním systémem Windows 7.
Obsah
Stáhněte a nainstalujte ovladače pro Wi-Fi ve Windows 7
Existují různé možnosti pro splnění úkolu, každá z nich bude v určitých situacích nejvhodnější, například software třetích stran se hodí, pokud jsou ovladače získané oficiální cestou nekompatibilní a ID zařízení vám umožní plně vyhledat pracovní soubory pomocí dalších online služeb.
Dále se zaměříme na hledání a stahování ovladačů pro integrované síťové karty s podporou Wi-Fi, které jsou obvykle nainstalovány v přenosných počítačích. Pokud máte zájem o software diskrétních adaptérů, doporučujeme přečíst si další materiály k tomuto tématu kliknutím na níže uvedený odkaz.
Přečtěte si také: Stáhněte a nainstalujte ovladač pro adaptér Wi-Fi
Metoda 1: Oficiální web výrobce notebooku
Hledání souborů na oficiálních webových stránkách výrobce je prioritou, pokud neexistuje žádný licencovaný disk s ovladači. Použijte k tomu kabelové připojení nebo jděte ze zařízení, které má přístup k internetu, protože si budete muset stáhnout speciální instalační program a poté jej spustit v potřebném počítači. Pokyny popsané níže jsou založeny na příkladu stránky podpory Lenovo, pokud máte zařízení od jiné společnosti, otevřete jejich web a postupujte podle stejných kroků s ohledem na funkce rozhraní.
- Přímým odkazem nebo zadáním požadavku pomocí vyhledávače přejděte na hlavní stránku potřebného webu. Přejděte do části notebooku.
- Do vyhledávání zadejte název modelu nebo jej vyberte z rozbalovacího seznamu a definujte řadu.
- Otevřete sekci s ovladači nebo soubory ke stažení.
- Nezapomeňte uvést vaši verzi operačního systému s ohledem na bitovou hloubku.
- Najděte sekci se síťovými ovladači a rozbalte ji.
- Najděte tu správnou verzi softwaru.
- Začněte stahovat instalační program kliknutím na příslušné tlačítko.
- Počkejte na dokončení stahování a poté spusťte instalační program.
- Projděte si popis a pokračujte dalším krokem.
- Pravidla licenční smlouvy potvrďte označením příslušné možnosti značkou.
- Místo instalace ovladače je nejlepší ponechat nezměněné, protože je určeno ve výchozím nastavení.
- Spusťte instalaci kliknutím na „Instalovat“ nebo „Instalovat“ .
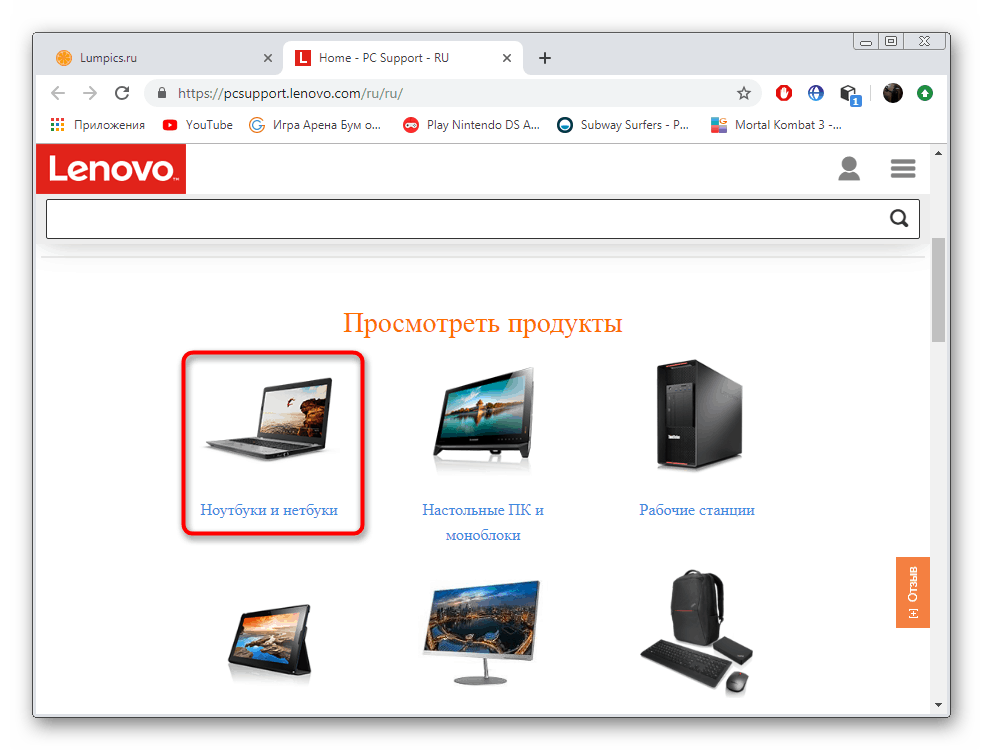
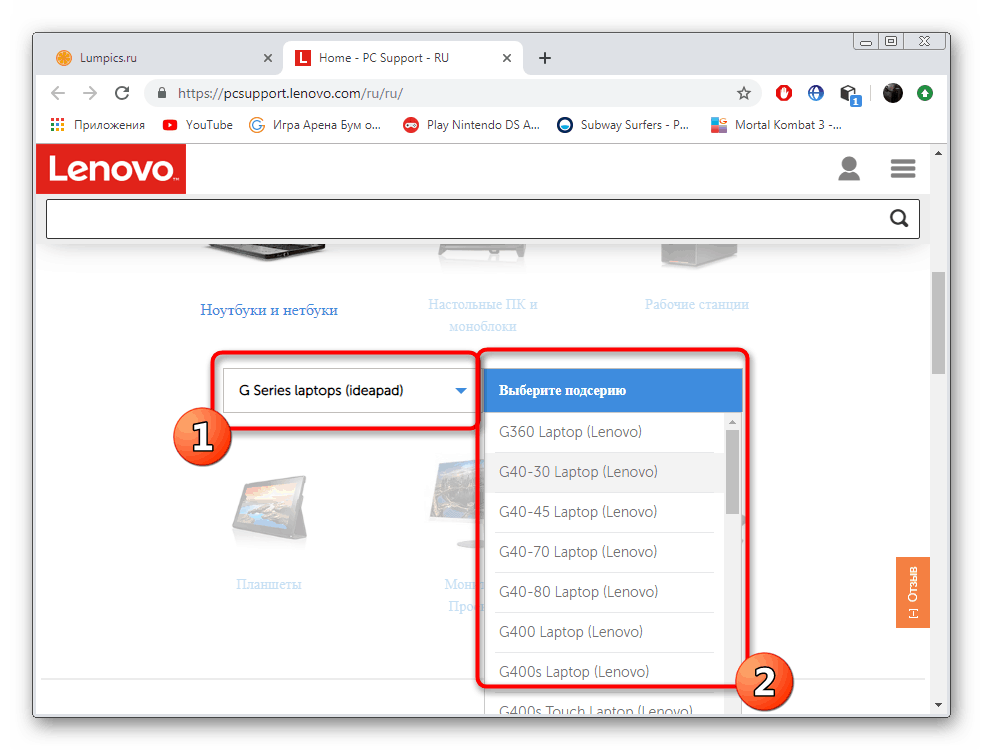
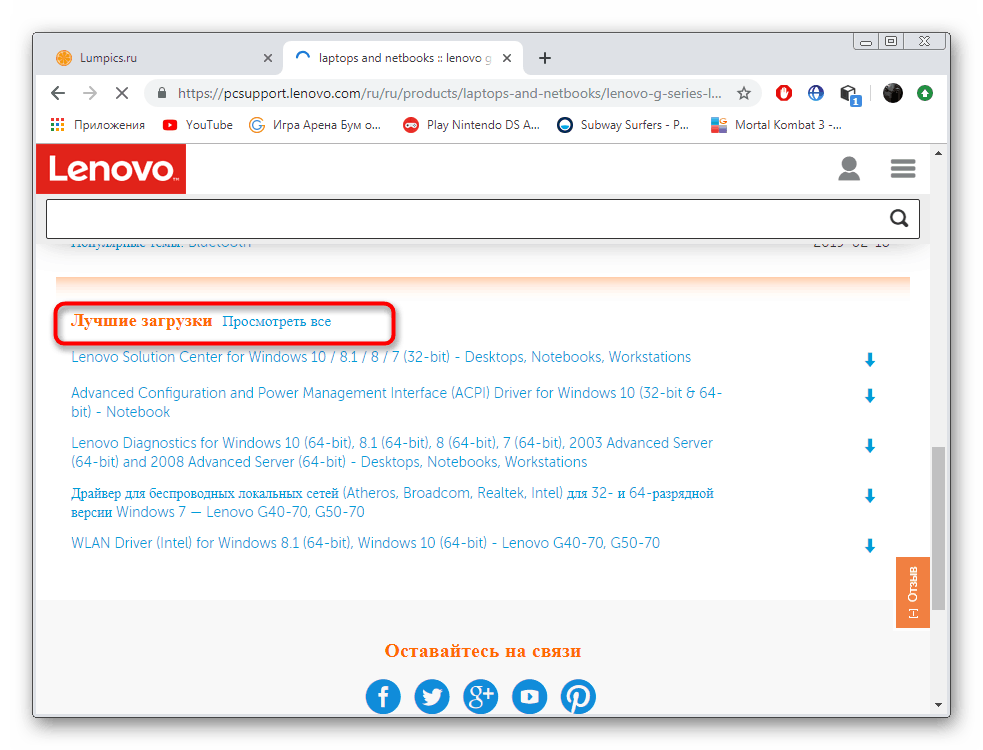
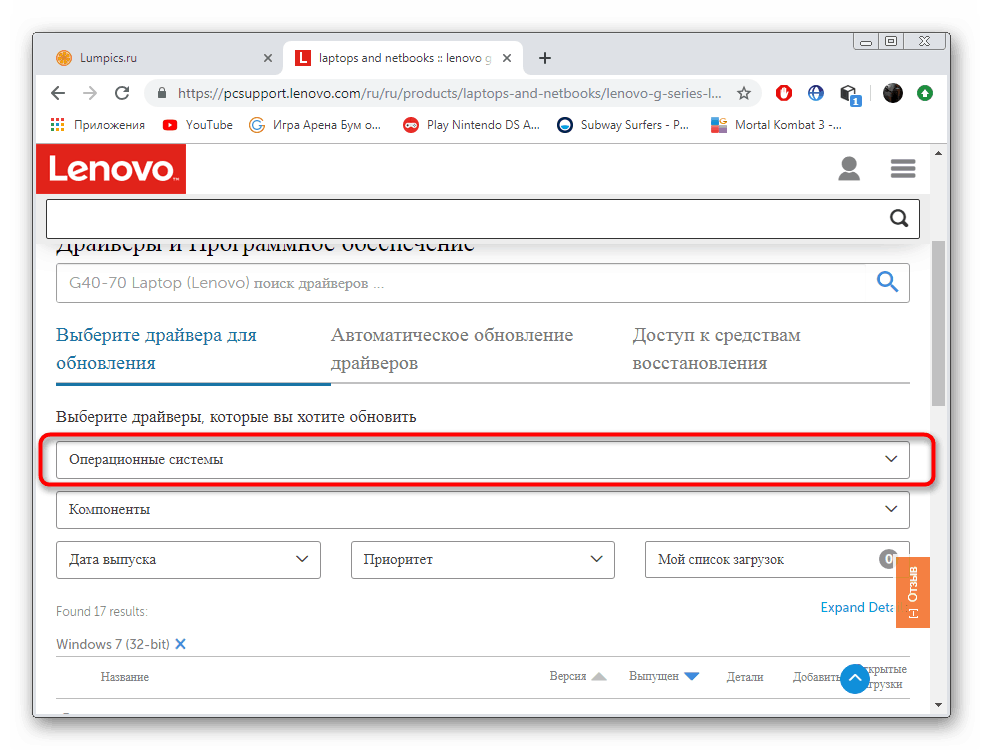
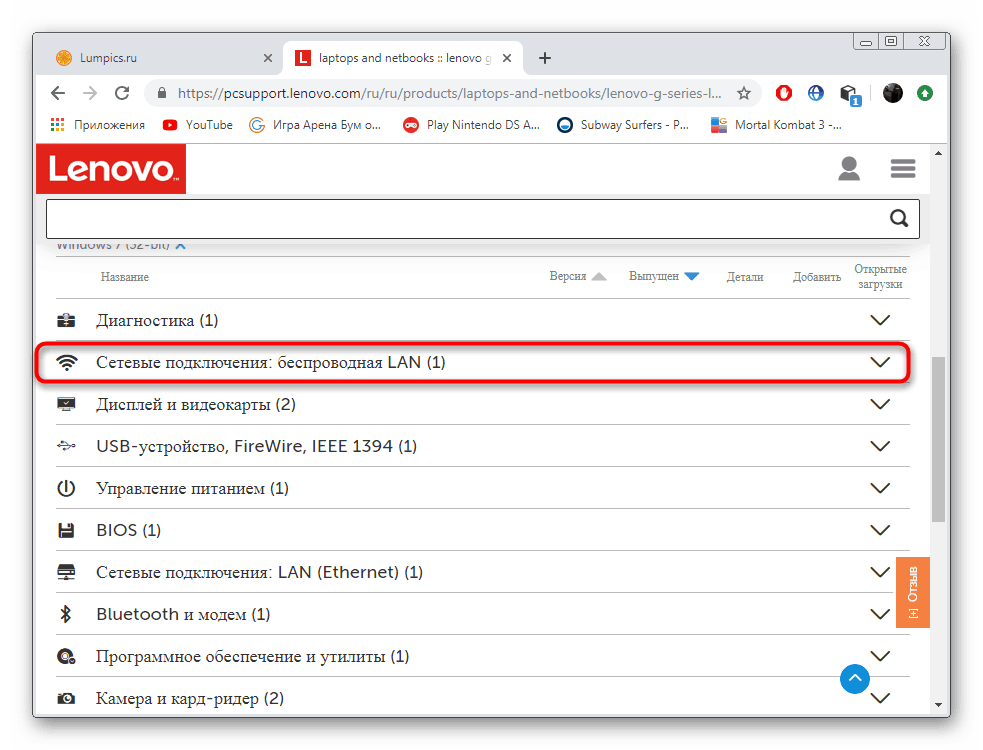
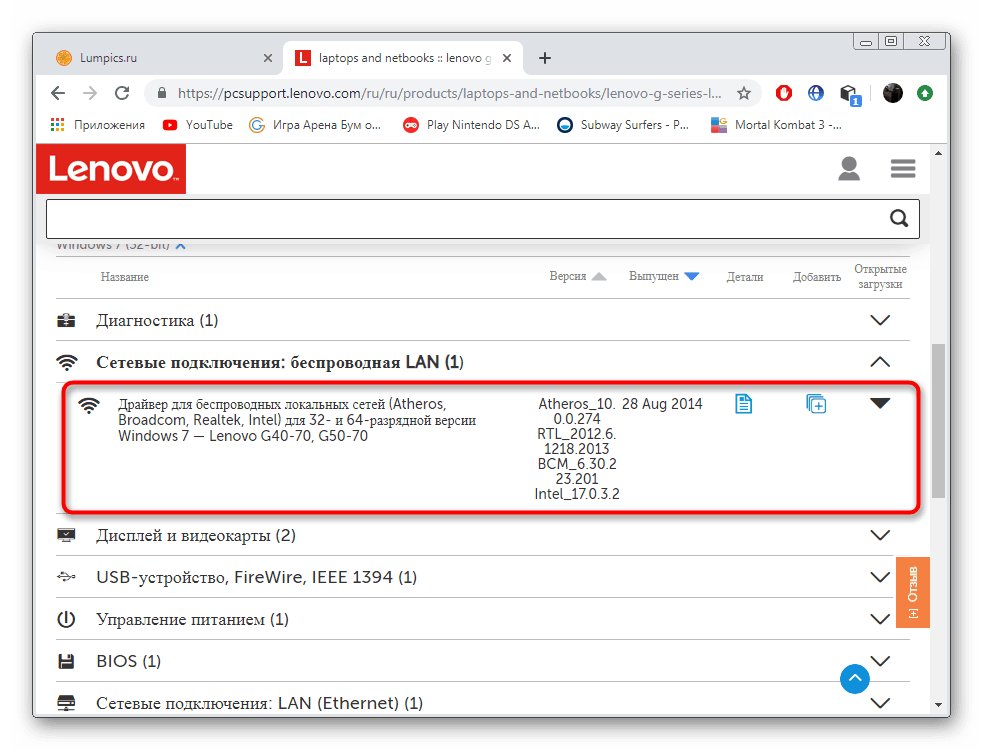
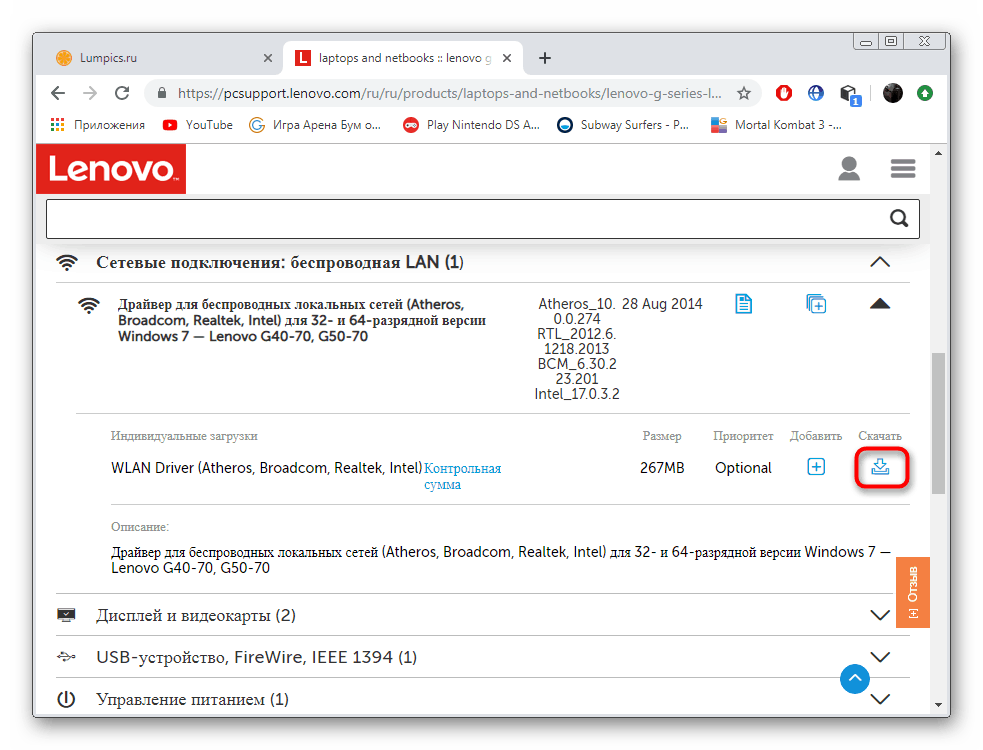
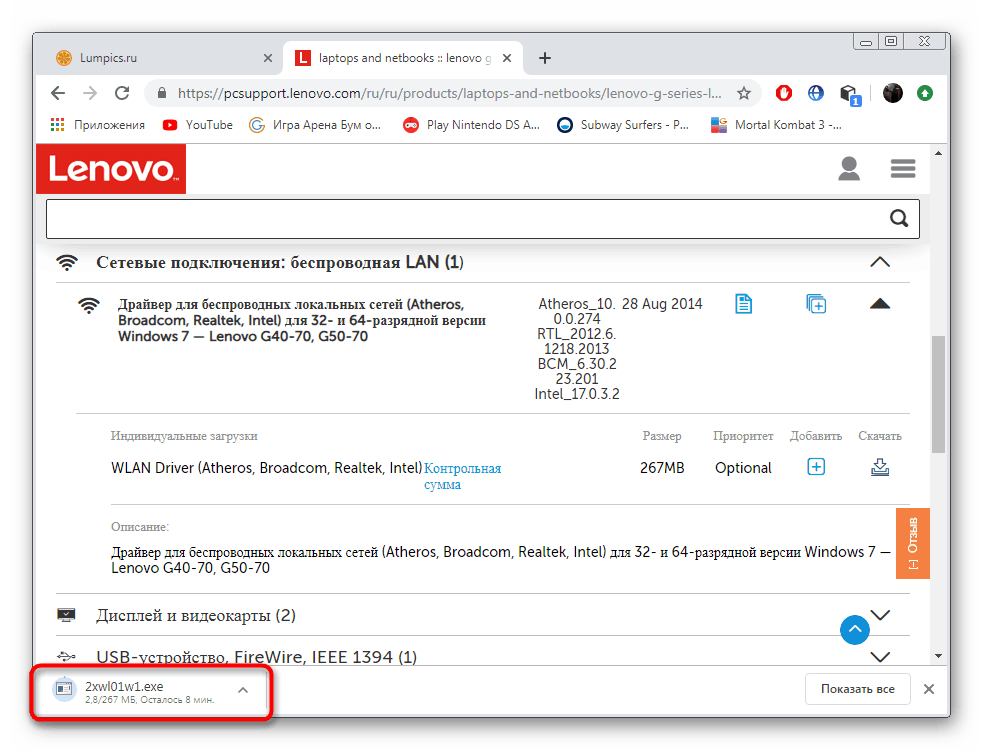
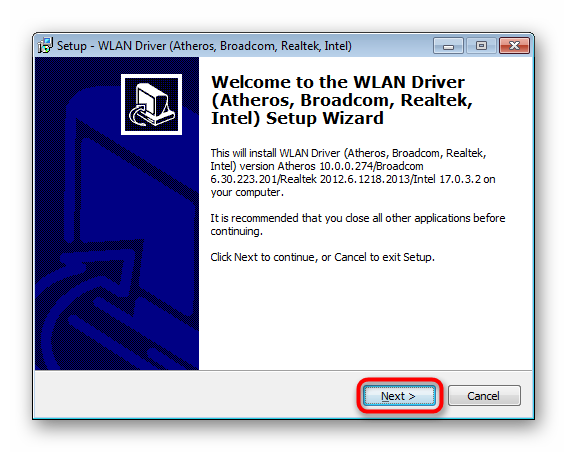
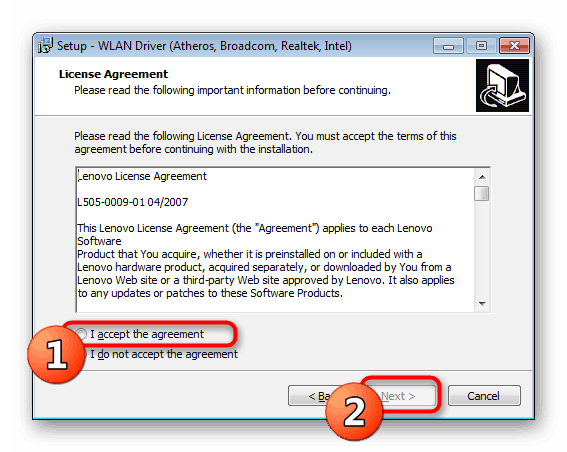
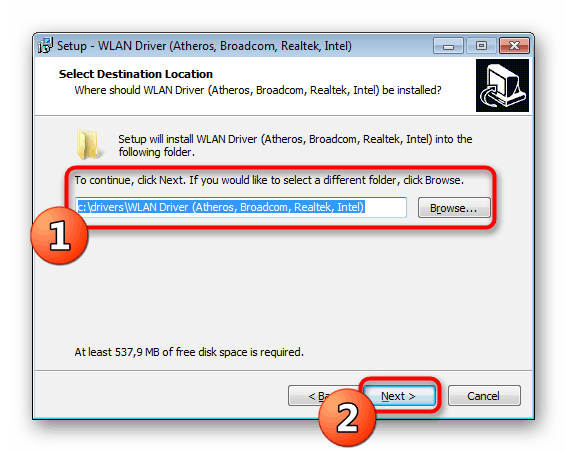
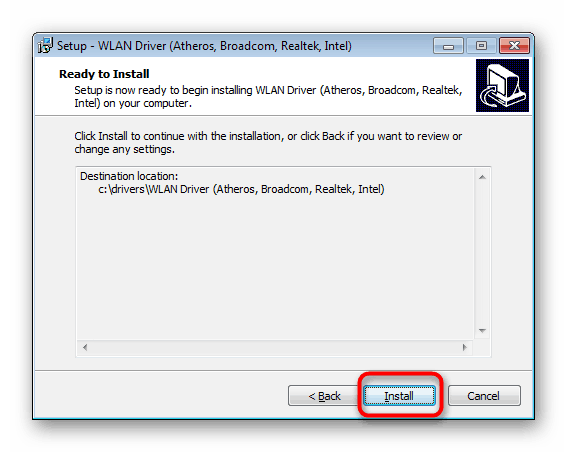
Po dokončení instalace obvykle bezdrátová síť okamžitě začne normálně fungovat, ale pokud náhle dojde k problémům s jejím výkonem, restartujte počítač a zkuste se znovu připojit k Internetu.
Metoda 2: Proprietární software od výrobce
Zjednodušení života uživatelů je jedním z hlavních úkolů společností zapojených do vývoje počítačových produktů. Čím rychleji a snadněji uživatel vyvíjí produkt, tím širší okruh spotřebitelů. Výrobci notebooků, jako jsou ASUS a HP, zavádějí značkové aplikace, které automaticky aktualizují důležité systémové komponenty a poskytují flexibilnější a jednodušší nastavení zařízení. Funkčnost takových řešení zahrnuje také instalaci ovladačů. Ti, kteří se chtějí seznámit s prací programů ASUS LiveUpdate a HP Support Assistant, doporučujeme přečíst si následující dva články.
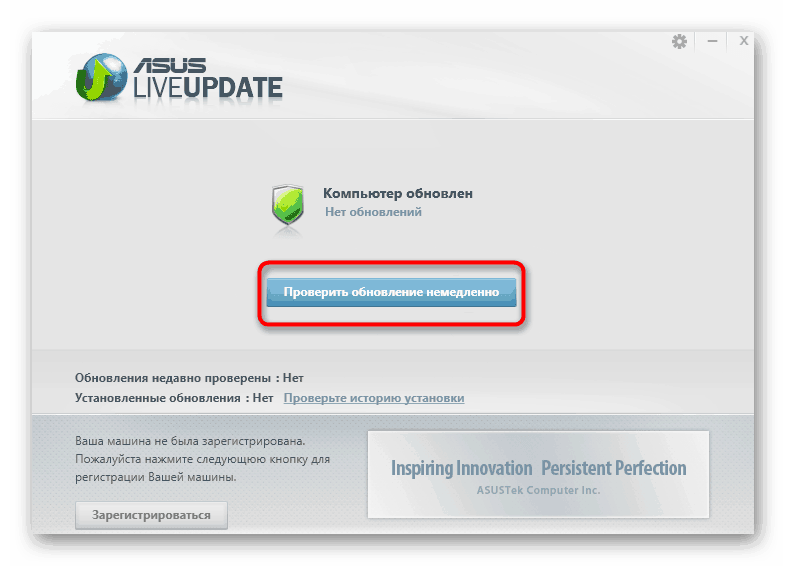
Další informace: Vyhledejte a nainstalujte ovladače prostřednictvím ASUS Live Update / HP Support Assistant
Metoda 3: Oficiální online služba
Název metody již naznačuje, že její použití bude vyžadovat aktivní připojení k internetu, a proto je vhodná pouze pro uživatele, kteří se úspěšně připojili k Internetu pomocí síťového kabelu. Kromě toho je jen málo známých společností zapojených do podpory takových webových zdrojů, které automaticky vyhledávají a instalují ovladače. Lenovo jsme už brali jako příklad, udělejme to hned.
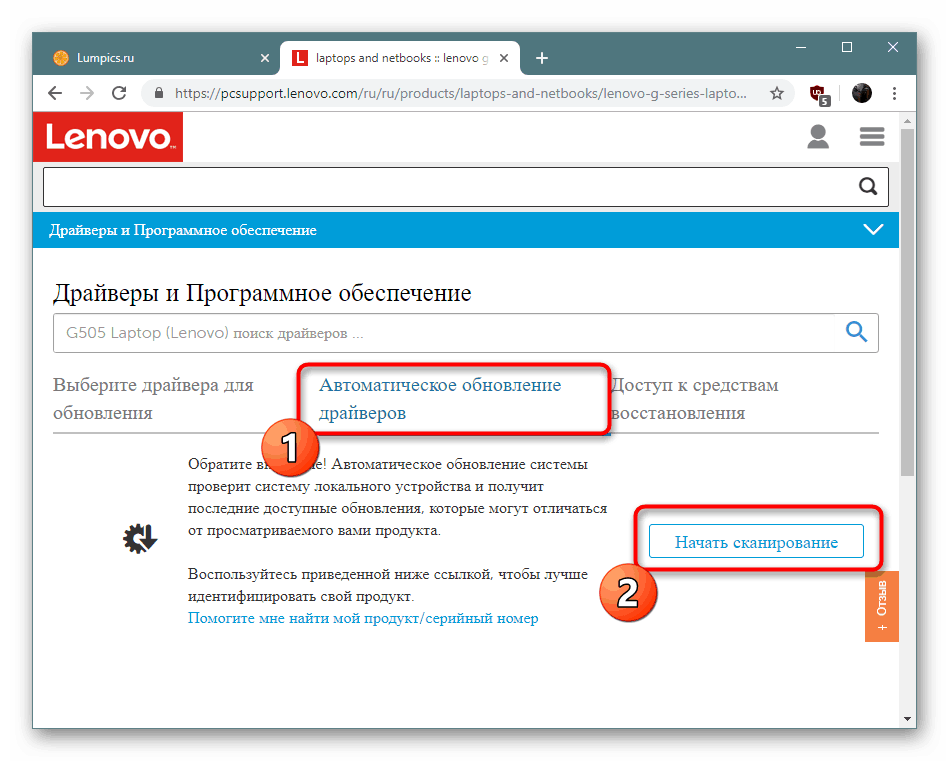
Další podrobnosti: Oficiální online služba Lenovo
Metoda 4: Programy pro instalaci ovladačů
Nyní na internetu nebude těžké najít vhodný software, včetně řešení tohoto cíle. Existují programy od různých vývojářů, kteří automaticky vyhledávají a přidávají ovladače do jakéhokoli typu zařízení, včetně síťových karet s bezdrátovým adaptérem. Mnoho z nich pracuje online, ale existují i offline verze, ve kterých si okamžitě stáhnete celou knihovnu souborů do svého počítače a software nainstaluje pouze to, co je potřeba.
Další podrobnosti: Nejlepší software pro instalaci ovladače
Mezi tyto aplikace patří také DriverPack Solution - Ideální řešení pro začínajícího uživatele. Podrobný průvodce instalací ovladačů pomocí DriverPack najdete v našem dalším článku na níže uvedeném odkazu. Zde uvedené pokyny lze použít také při práci s jiným podobným softwarem, protože všechny fungují přibližně na stejném principu.
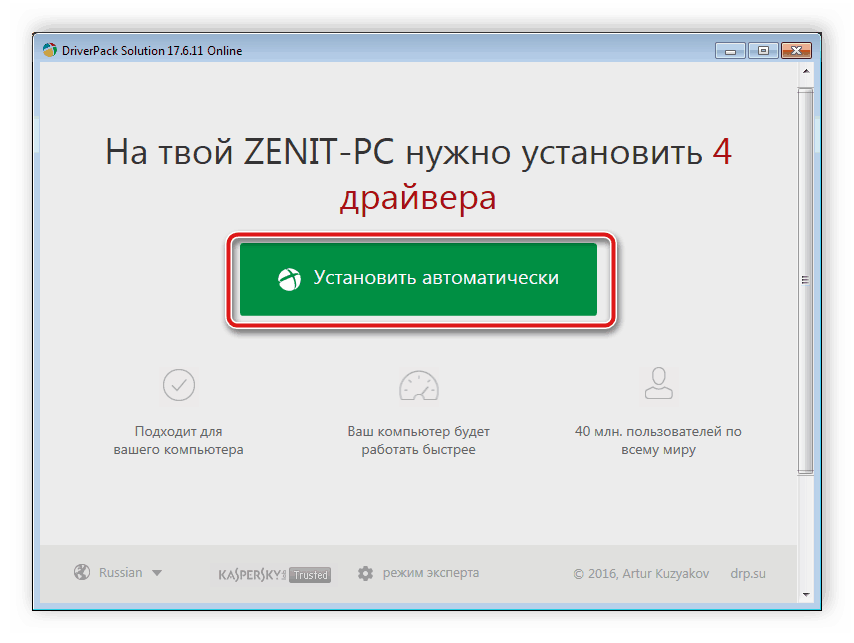
Další podrobnosti: Jak aktualizovat ovladače v počítači pomocí DriverPack Solution
Metoda 5: ID hardwaru
Síťová karta je automaticky určena operačním systémem po spuštění notebooku, takže veškeré informace o tomto zařízení jsou k dispozici ke kontrole ve „Správci zařízení“ . Mezi informace patří jedinečný identifikátor, který funguje jako hardwarový identifikátor. Protože je každému zařízení přiřazeno samostatně, lze jej použít při hledání kompatibilních ovladačů. Tento postup je věnován samostatnému materiálu na naší webové stránce.
Další podrobnosti: Vyhledejte ovladače podle ID hardwaru
Metoda 6: Instalace starého hardwaru
Stále existují vlastníci poměrně starých zařízení, která byla relevantní dlouho před vydáním operačního systému Windows 7, a dnes zde byly použity nestandardní zařízení a ovladače. Proto společnost Microsoft speciálně pro ně přidala vestavěný nástroj, který vám umožní nainstalovat ovladač starého zařízení ze speciální knihovny, a můžete tak učinit takto:
- Otevřete "Start" a kliknutím na příslušné tlačítko přejděte na "Ovládací panely" .
- Najděte ve Správci zařízení .
- Pomocí rozbalovací nabídky Akce přejděte do části Instalace starého zařízení .
- Přečtěte si popis Průvodce instalací a klikněte na „Další“ .
- Označte bod „Instalace zařízení vybraného ze seznamu ručně“.
- Určete kategorii síťové adaptéry .
- Vyberte ovladač použitého zařízení pomocí níže uvedeného seznamu.
- Spusťte jeho instalaci a počkejte na dokončení procesu.
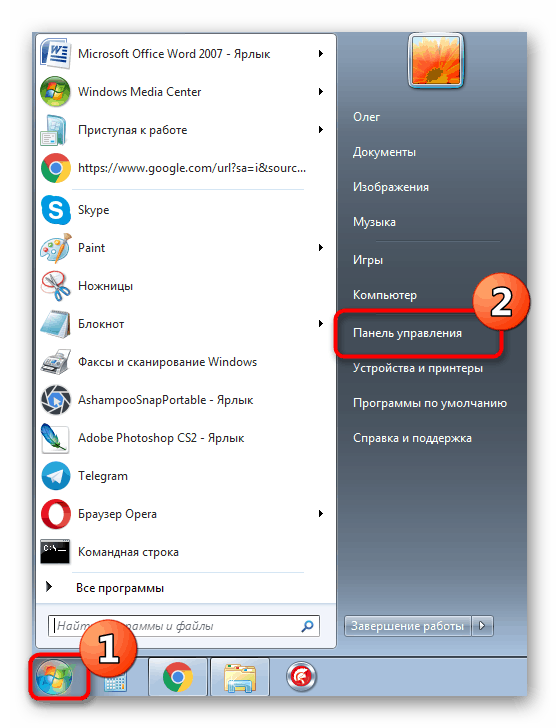
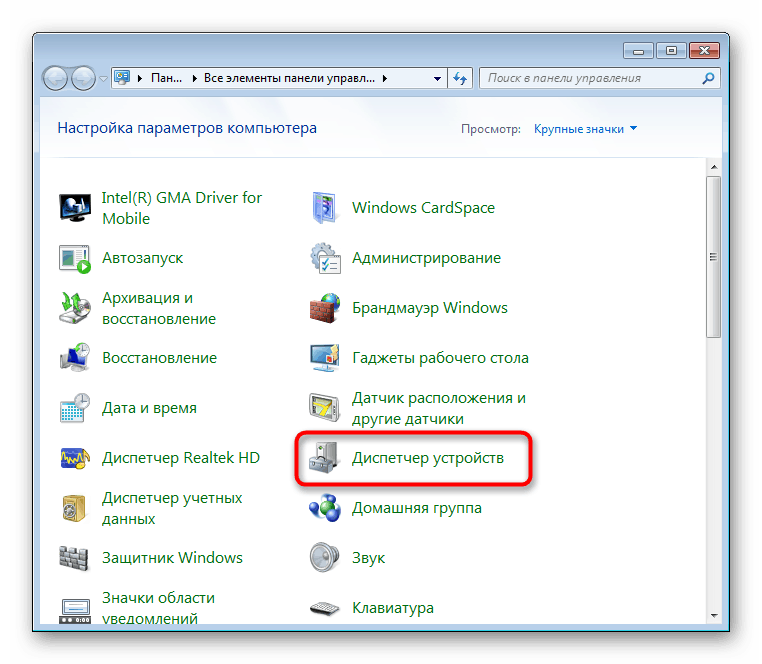
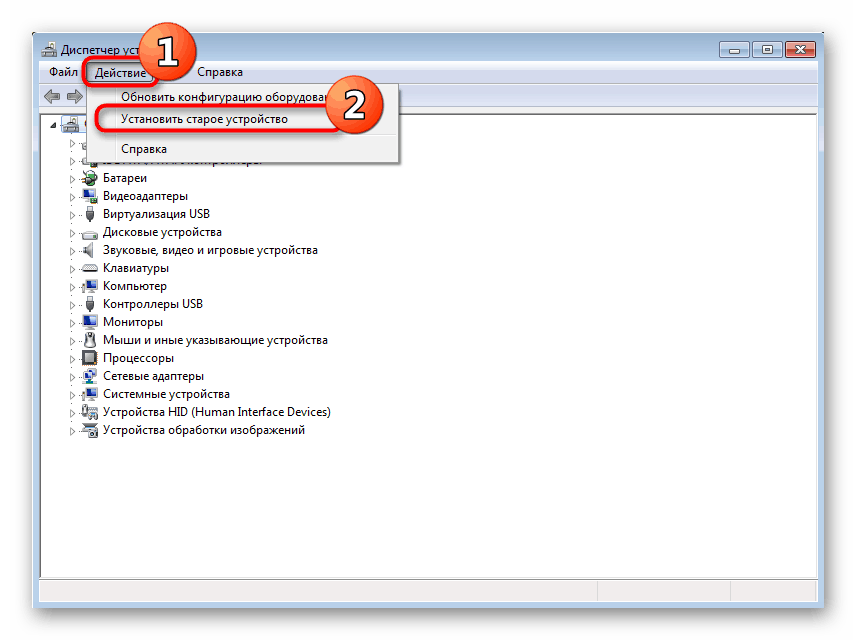
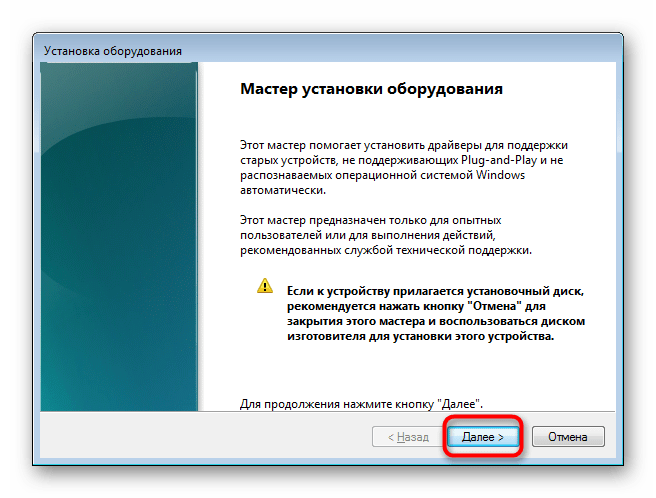
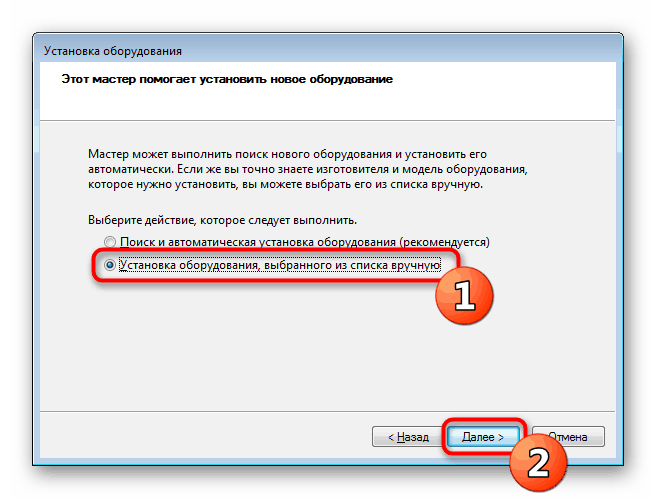
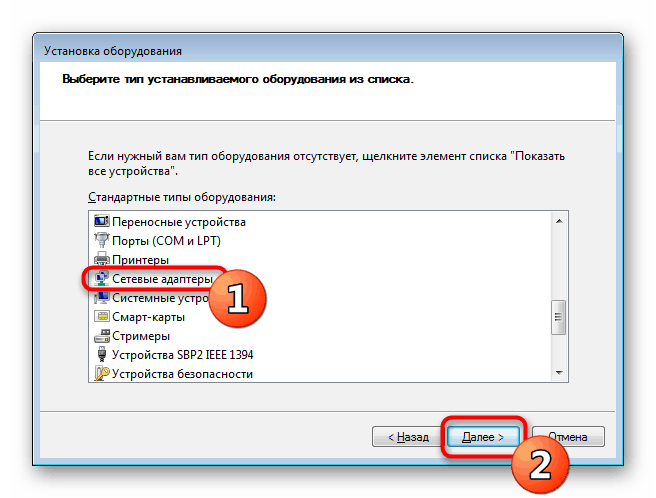
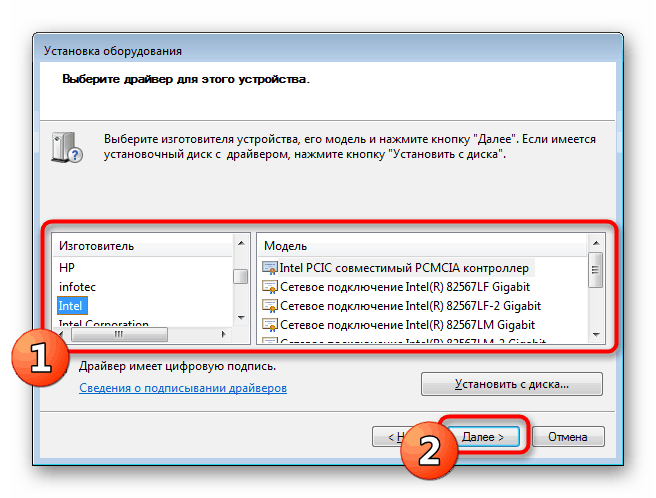
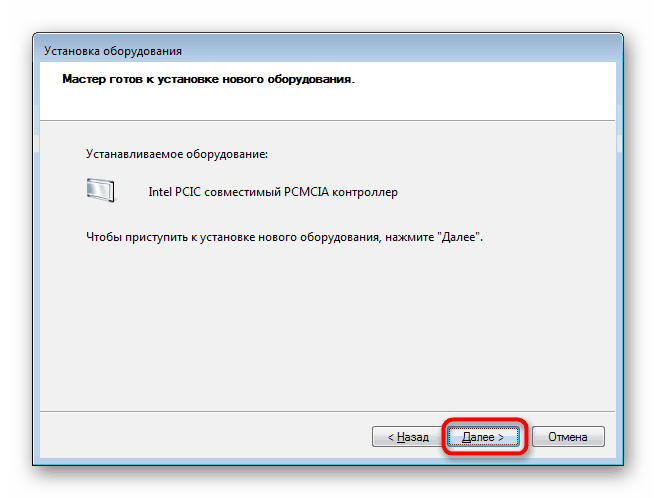
Nyní jste obeznámeni s možnými možnostmi instalace ovladače Wi-Fi ve Windows 7, stačí si vybrat ten nejlepší, který bude v této situaci nejúčinnější.