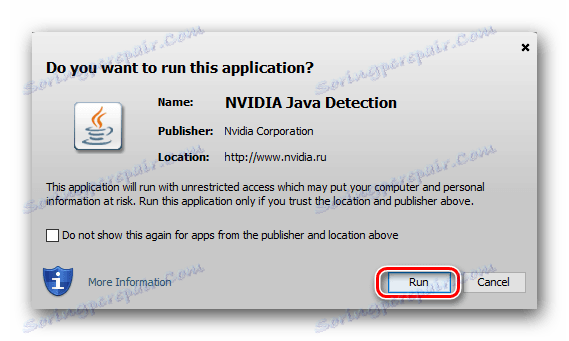Najít a nainstalovat ovladače pro NVIDIA GeForce GT 430
NVIDIA GeForce GT 430 je poměrně stará, ale stále aktuální grafická karta. Vzhledem k jeho vzácnosti se mnoho uživatelů zajímá, kde najít a jak nainstalovat potřebný software pro stabilní provoz. O tom sdělíme v dnešním článku.
Obsah
Stažení a instalace ovladače pro GeForce GT 430
Existuje několik způsobů instalace softwaru, který zajišťuje správnou funkci grafické karty NVIDIA a maximální výkon. Každá z nich, počínaje nabídkou, která je nabízena výrobcem, a konečně dostupná v samotném operačním systému, bude popsána níže.
Metoda 1: Oficiální webová stránka NVIDIA
Nejprve se obráťte na oficiální webovou stránku NVIDIA, kde naleznete ovladače pro jakoukoli grafickou kartu podporovanou výrobcem za pár kliknutí.
Krok 1: Stažení ovladače
Postupujte podle níže uvedeného odkazu:
- Jakmile jste na stránce pro výběr parametrů vyhledávání, vyplňte všechna pole v souladu s vlastnostmi grafického adaptéru (budete muset určit typ, řadu a rodinu) operačního systému nainstalovaného v počítači a jeho bitovou hloubku. Navíc můžete zvolit preferovaný jazyk instalátoru. V důsledku toho byste měli mít přesně to, co je uvedeno na následujícím obrázku:
- V každém případě zkontrolujte údaje, které jste zadali, a klepněte na tlačítko "Vyhledat" níže.
- Stránka služby bude aktualizována. Přejděte na kartu Podporované produkty a vyhledejte svou mapu v seznamu kompatibilních zařízení - GeForce GT 430.
- A konečně, ujistěte se, že informace zadané dříve jsou správné a že vyhledávání je účinné, klikněte na tlačítko Stáhnout .
- Poslední věc, kterou musíte udělat, je přečíst si podmínky licenční smlouvy (volitelné) a kliknout na tlačítko Přijmout a stáhnout níže.
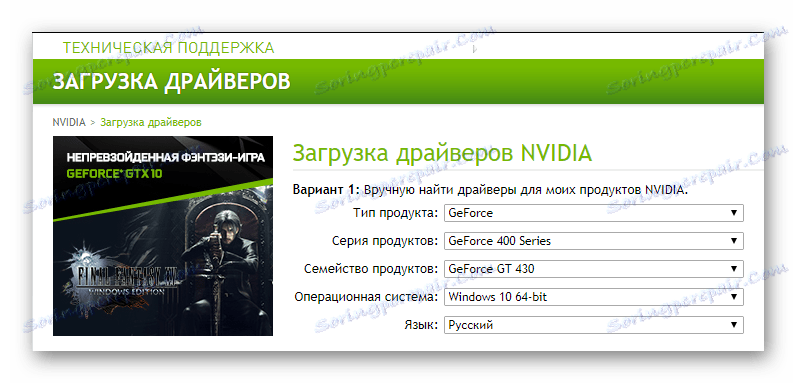
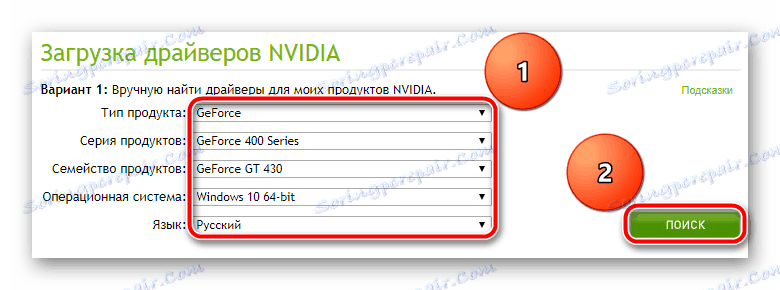
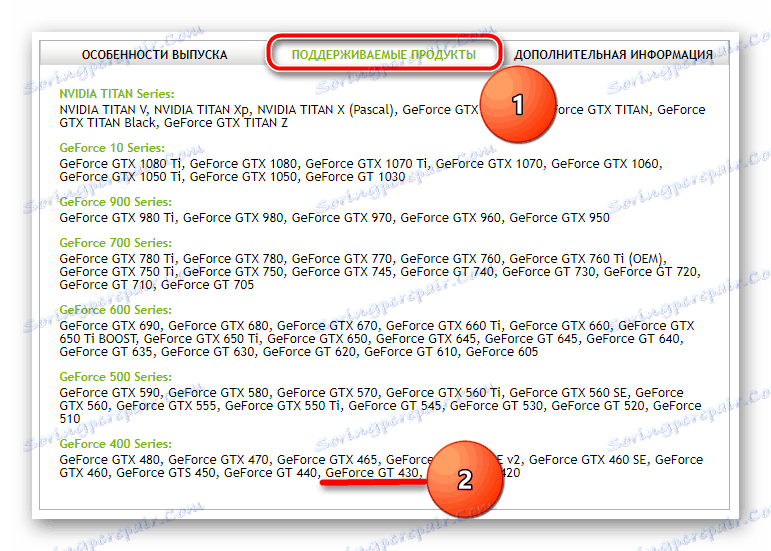
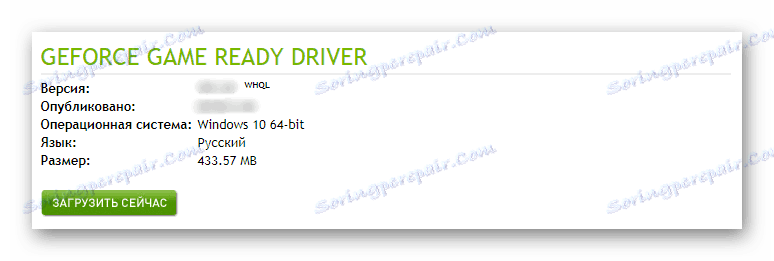

Spustí se stahování spustitelného souboru do počítače. Jakmile je stažena, můžete pokračovat v instalaci softwaru.
Krok 2: Instalace ovladače
Z oblasti stahování prohlížeče nebo ze složky, do které jste stáhli instalační soubor, spusťte jej poklepáním na levé tlačítko myši.
- Po krátkém procesu inicializace se objeví okno instalátoru NVIDIA. Obsahuje cestu k adresáři, do kterého budou součásti programu vybaleny. Pokud si přejete, můžete jej změnit, ale doporučujeme, abyste si zachovali výchozí hodnotu. Klepnutím na tlačítko OK pokračujte.
- Řidič začne rozbalení, které můžete pozorovat v malém okně s procentní stupnicí plnění.
- V dalším kroku - "Kontrola kompatibility systému" trvá tento proces také nějaký čas.
- Po dokončení kontroly kompatibility operačního systému a grafické karty přečtěte si obsah licenční smlouvy a jejích podmínek. Po provedení tohoto postupu klikněte na tlačítko "Přijmout, pokračovat".
- Nyní byste se měli rozhodnout pro parametry instalace ovladače a souvisejícího softwaru. Express znamená, že potřebný software bude nainstalován automaticky. "Vlastní" umožňuje nezávisle určit, které softwarové komponenty budou instalovány v systému. Zvažte druhou možnost, protože první nevyžaduje zásah uživatele.
- Kliknutím na tlačítko "Další" můžete vybrat aplikace, které budou nainstalovány. Křidélko oproti grafickému ovladači musí zůstat oproti NVIDIA GeForce Experience - velmi žádoucí, protože tento program je nezbytný k vyhledání a instalaci aktualizací. U třetí položky v seznamu postupujte podle svého uvážení. Ve stejném případě, pokud máte v plánu instalovat ovladače a další software, jak se říká, od začátku zaškrtněte políčko "Spustit čistou instalaci" níže. Po rozhodnutí o volbě klikněte na "Další" a přejděte k instalaci.
- Bude zahájena instalace ovladače a softwaru, který jste vybrali. Během této doby se obrazovka počítače několikrát vypne a znovu zapne. To je normální, ale během této doby doporučujeme neprovádět žádné úkoly pro PC.
- Po dokončení první etapy instalace budete muset restartovat. To bude uvedeno v příslušném oznámení. Nezapomeňte ukončit všechny aktivní programy a uložit dokumenty, se kterými pracujete. Po provedení tohoto postupu klikněte na tlačítko Restartovat nebo počkejte až po automatickém restartu po 60 sekundách.
- Počítač se restartuje a po jeho spuštění bude instalace ovladače pokračovat. Po dokončení procesu se v okně Průvodce instalací zobrazí malá zpráva. Nyní můžete bezpečně kliknout na tlačítko "Zavřít" .
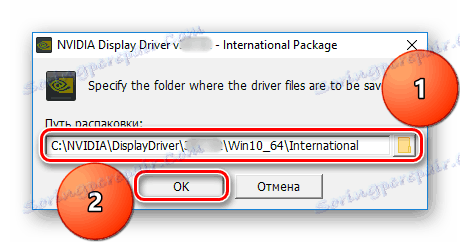
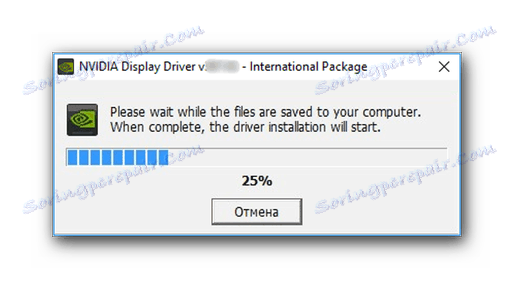
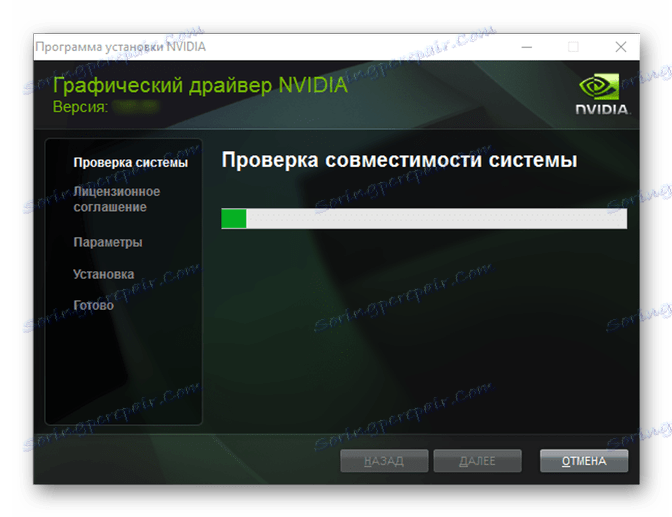
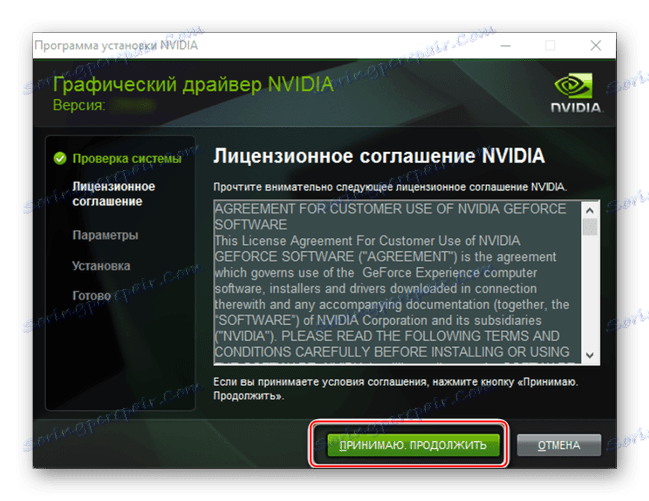
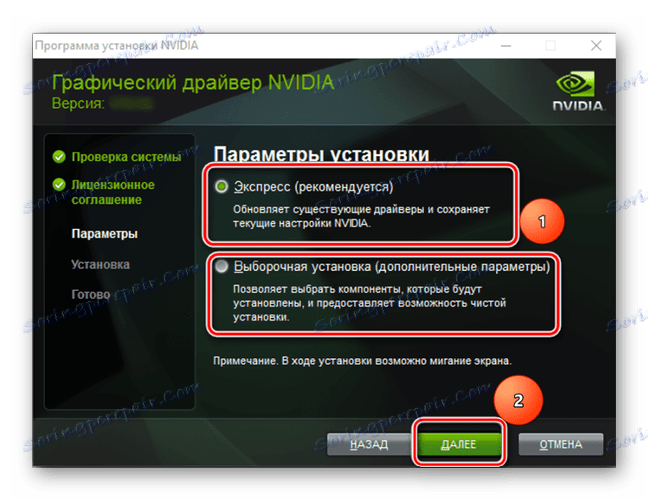
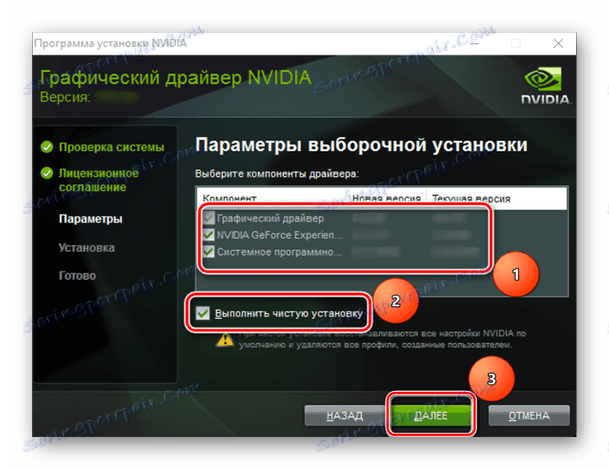
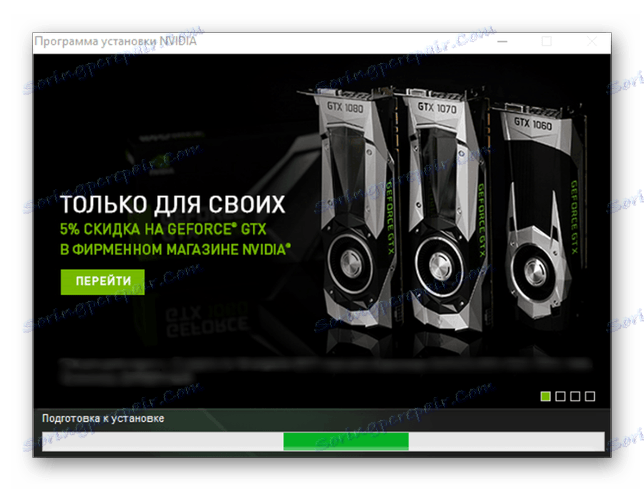
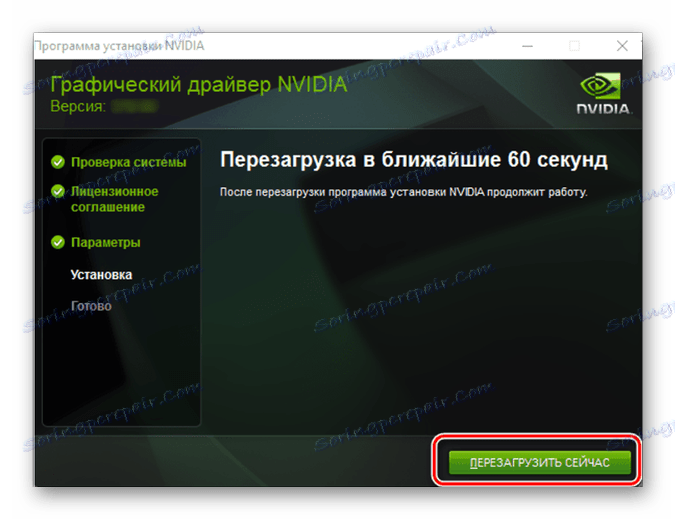
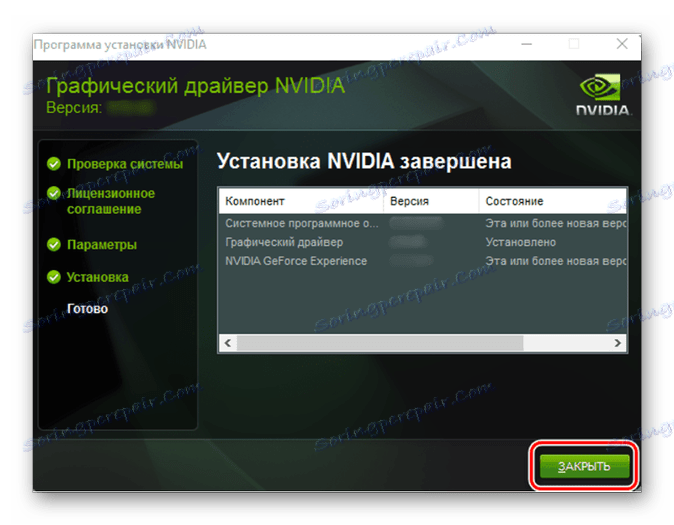
Gratulujeme, ovladač videa NVIDIA GeForce GT 430 byl úspěšně nainstalován. Pokud při provádění této metody narazíte na nějaké problémy nebo ji jednoduše zjistíte jako příliš komplikované, doporučujeme vám přečíst další pokyny.
Viz též: Odstraňování problémů s instalací ovladačů NVIDIA
Metoda 2: Online služba NVIDIA
V předchozí metodě bylo navrženo ručně vybrat všechny parametry grafické karty a operačního systému. Nechcete-li to udělat, máte strach, že se při vstupu dostanete chyby nebo si jednoduše nejste jisti, že víte, který video adaptér je nainstalován v počítači. Můžete využít služby online skeneru nabízeného na oficiálních stránkách developerské společnosti.
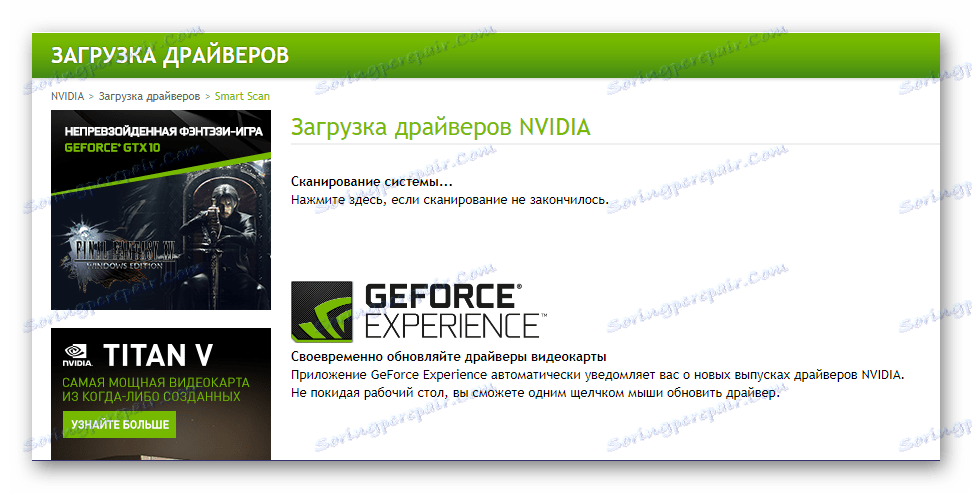
V tomto případě doporučujeme upustit od používání prohlížečů na základě motoru Chrom (včetně Google Chrome ). Jakékoli jiné softwarové řešení, včetně standardní Microsoft Windows Edge nebo Internet Explorer, to udělá.
- Jakmile kliknete na výše uvedený odkaz, začne se automatická kontrola systému a grafické karty. Další činnosti se mohou vyvíjet v jednom ze dvou scénářů:
- Pokud máte v počítači nainstalovanou nejnovější verzi Java Ve vyskakovacím okně udělejte povolení k jeho spuštění kliknutím na tlačítko Spustit .
- Pokud nejsou nainstalovány komponenty softwaru Java, objeví se zpráva zobrazená na následujícím obrázku. V tomto případě budete muset tento software stáhnout a nainstalovat. Mluvíme o tom o něco později, ale zatím prozkoumejte další kroky v případě úspěšného skenování operačního systému.
![Oznámení o spuštění Java]()
- Po dokončení ověření služba online NVIDIA automaticky určí sérii a model grafické karty. Kromě toho rozpoznává verzi a bitnost operačního systému, čímž vás ušetří z nepotřebných akcí.
Pokud si přejete, přečtěte si informace na stránce pro stahování a klikněte na tlačítko Stáhnout .
- Pokud souhlasíte s licenčními podmínkami, stáhněte instalační soubor do počítače. Proveďte kroky popsané v kroku 2 předchozí metody.
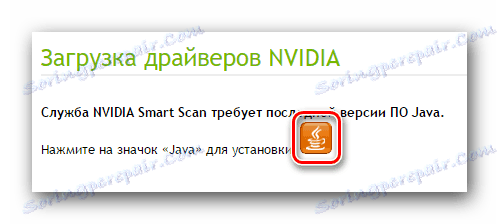
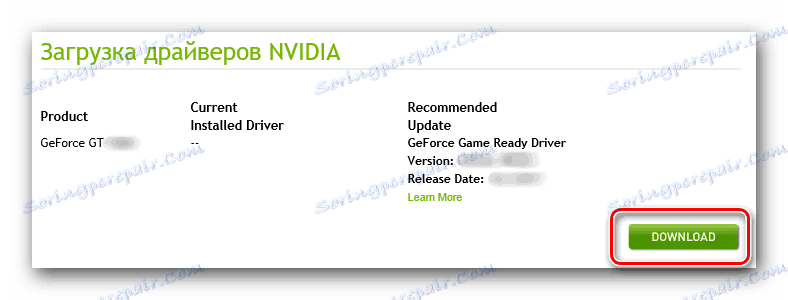
Výhodou této metody je, že nevyžaduje žádnou akci od uživatele, s výjimkou banálního propojení. Zbytek se provádí automaticky. Jediný možný problém je nedostatek komponent Java v počítači, které jsou nezbytné pro skenování operačního systému. Řekneme vám, jak nainstalovat tento software.
- V okně s upozorněním na potřebu instalace Java klepněte na malé tlačítko-logo.
- Tato akce vás přesměruje na oficiální stránku webových stránek, kde budete muset kliknout na tlačítko Stáhnout Java zdarma .
- Zbývá jen potvrdit své záměry, pro které stačí kliknout na tlačítko "Souhlasím a spustit stahování zdarma". Možná budete potřebovat další potvrzení o stažení.
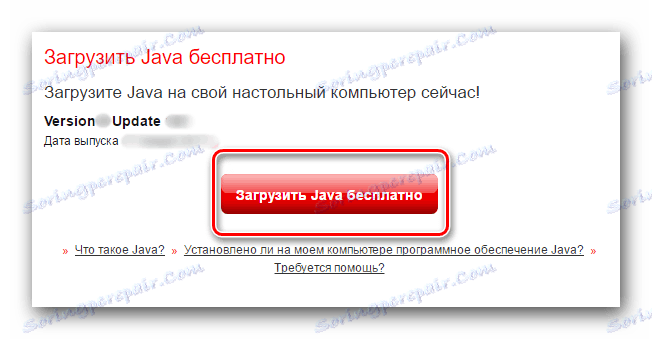
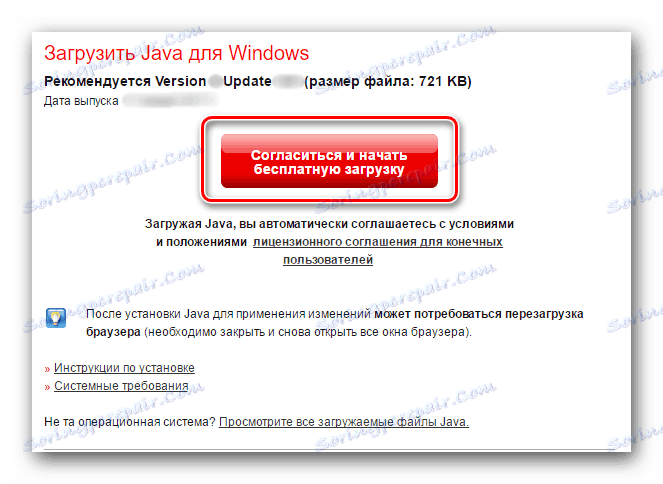
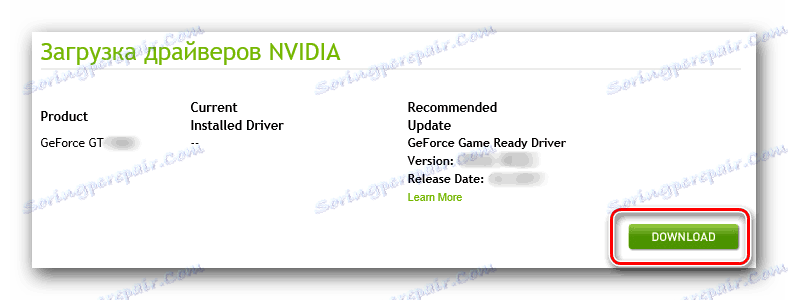
Jakmile byl instalační soubor Java stažen do počítače, poklepejte na něj a nainstalujte jej stejně jako každý jiný program. Opakujte kroky 1 až 3 výše, abyste naskenovali systém a nainstalovali ovladače GeForce GT 430.
Metoda 3: Firemní aplikace
Výše popsané metody umožňují instalovat do systému nejen ovladač pro danou grafickou kartu, ale také proprietární software - NVIDIA GeForce Experience . Tento software umožňuje flexibilně konfigurovat a měnit parametry adaptéru, což vám dále umožňuje sledovat relevanci ovladačů a provádět jejich automatickou aktualizaci, protože budou k dispozici nové verze. Na našich webových stránkách naleznete podrobný materiál o tom, jak tento program používat, a když jste si ho přečetli, můžete se naučit aktualizovat software pro GeForce GT 430.
Více informací: Aktualizace ovladačů grafických karet v prostředí NVIDIA GeForce Experience
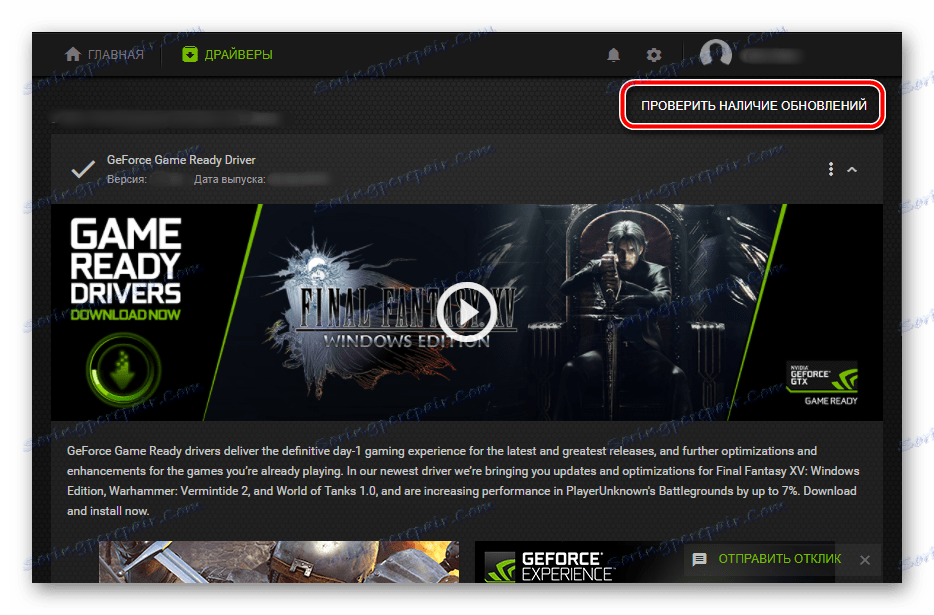
Metoda 4: Specializovaný software
Vedle proprietárních aplikací vyráběných výrobci hardwarových součástí PC existuje poměrně málo programů s mnohem širšími funkcemi. Tento software vám umožňuje zkontrolovat relevanci a dostupnost ovladačů všech součástí železa nainstalovaných v počítači nebo notebooku a poté je stáhnout a nainstalovat do systému. Většina zástupců tohoto segmentu softwaru pracuje v automatickém režimu, vybavená řadou užitečných funkcí a od uživatele nevyžaduje speciální dovednosti. Váš seznam si můžete prohlédnout na našich webových stránkách.
Více informací: Specializované aplikace pro vyhledání a instalaci ovladačů
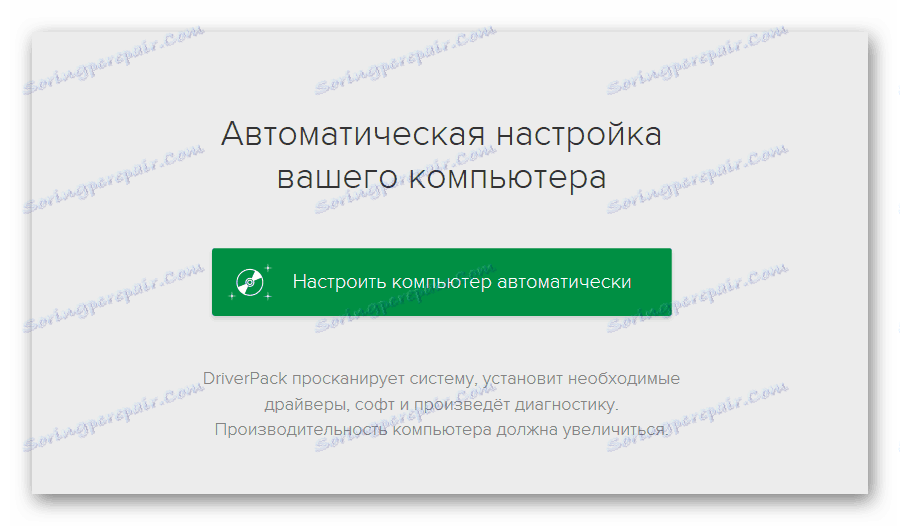
Mezi hojnost těchto programů je nejoblíbenější Řešení Driverpack , obdarovaný nejrozsáhlejší a pravidelně aktualizovanou databází softwarových komponent. To je trochu horší než ona Drivermax , ale v případě grafického adaptéru NVIDIA GeForce GT 430 postačí jeho funkčnost. Pokyny k použití žádosti jsou uvedeny na níže uvedeném odkazu.
Více informací: Aktualizace a instalace ovladačů pomocí programu DriverMax
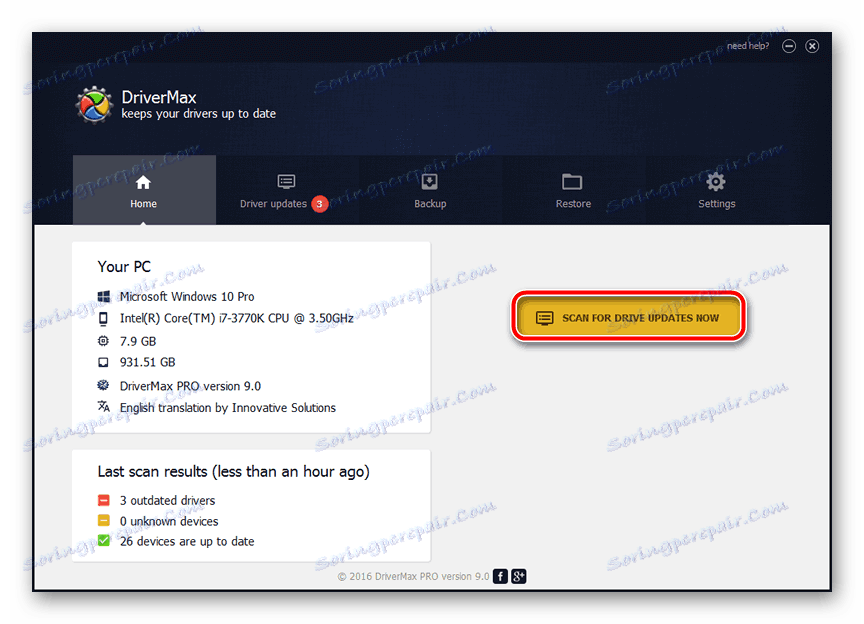
Metoda 5: ID hardwaru
Ne všichni uživatelé si uvědomují, že každé zařízení nainstalované v počítači nebo notebooku má jedinečné číslo. Toto je ID poskytnuté výrobcem pro identifikaci hardwaru v operačním systému. Pokud znáte hodnotu tohoto identifikátoru, můžete snadno najít potřebný software. Zde je ID grafické karty GeForce GT 430:
PCIVEN_10DE&DEV_0DE1&SUBSYS_14303842
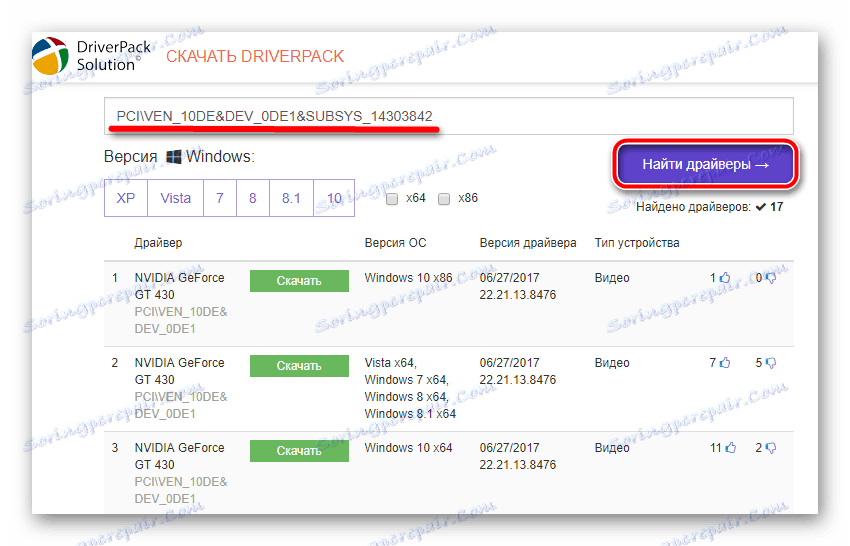
Stačí zkopírovat tuto hodnotu a vložit ji do vyhledávacího pole na webu, což umožňuje vyhledávat ovladače podle ID. Dříve bylo toto téma podrobně přezkoumáno na našich webových stránkách, proto doporučujeme seznámit se s ním.
Více informací: Vyhledání ovladačů podle ID hardwaru
Tip: Pokud vyhrazená stránka nemůže identifikovat zařízení výše uvedenou hodnotou, jednoduše ji zadejte do vyhledávání v prohlížeči (například v Googlu). Jeden z prvních webových zdrojů, o který se jedná, bude ten, kde si můžete stáhnout nejnovější ovladače.
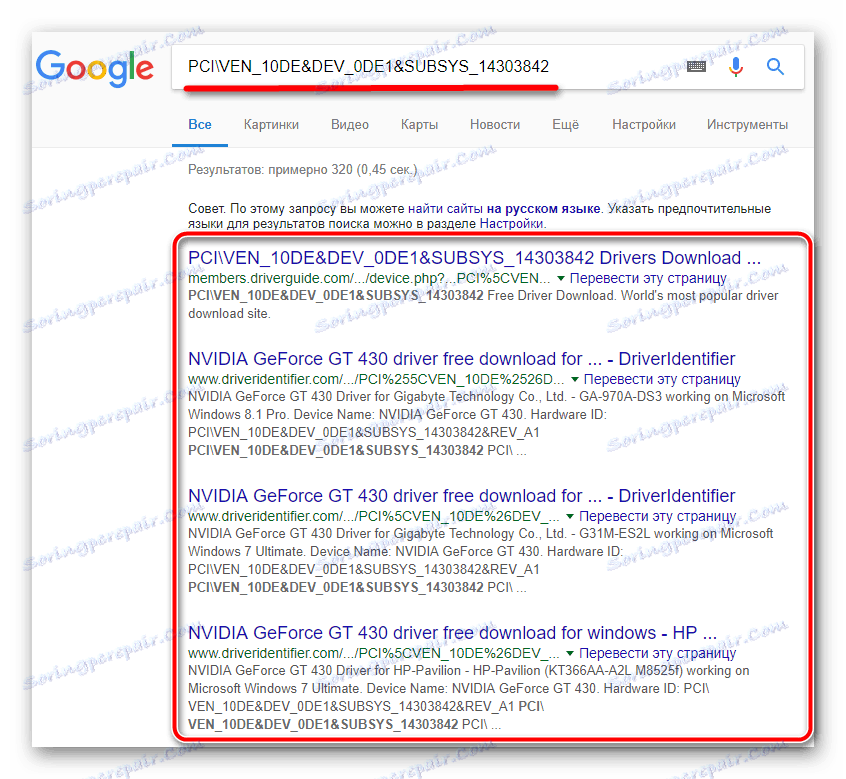
Metoda 6: Windows "Správce zařízení"
Poslední možností vyhledávání softwaru požadovaného pro danou grafickou kartu, o které bych rád hovořil, zahrnuje použití výhradně systémových nástrojů. To znamená, že nemusíte navštěvovat žádné webové zdroje, stahovat a instalovat další programy. V části Windows s názvem Správce zařízení můžete provést automatickou aktualizaci nebo nainstalovat chybějící ovladač.
Jak na to již bylo popsáno na našich webových stránkách, odkaz na odpovídající článek je připojen níže. Jedinou výhradou, kterou je třeba vzít v úvahu při přístupu k této metodě, je, že software NVIDIA GeForce Experience nemusí být nainstalován v systému.
Více informací: Používání Správce zařízení k aktualizaci a instalaci ovladačů
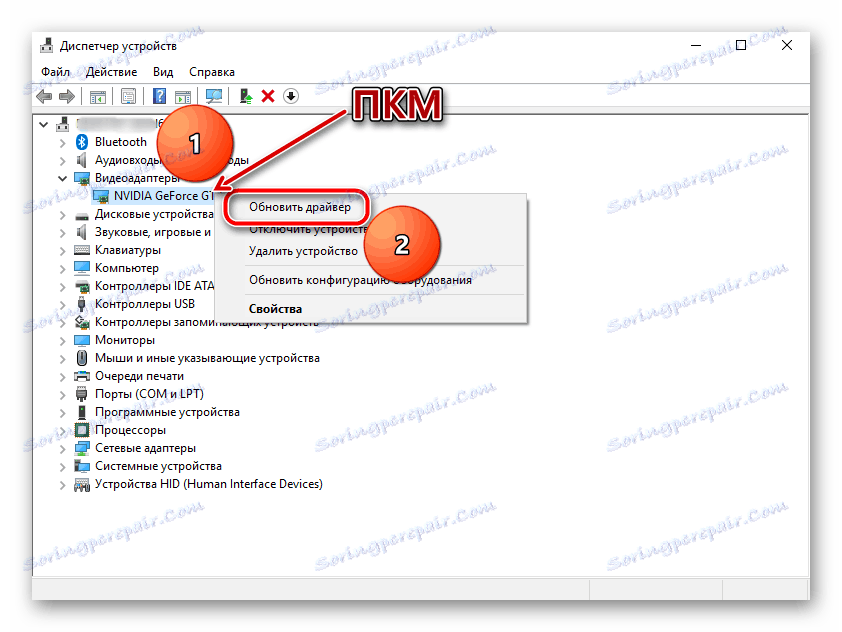
Závěr
To je všechno. Jak je zřejmé z výše uvedeného, existuje poměrně málo možností pro vyhledání a instalaci softwarových komponent potřebných pro provoz NVIDIA GeForce GT 430. Každý uživatel si tedy bude moci zvolit nejvhodnější a nejvhodnější pro ně.