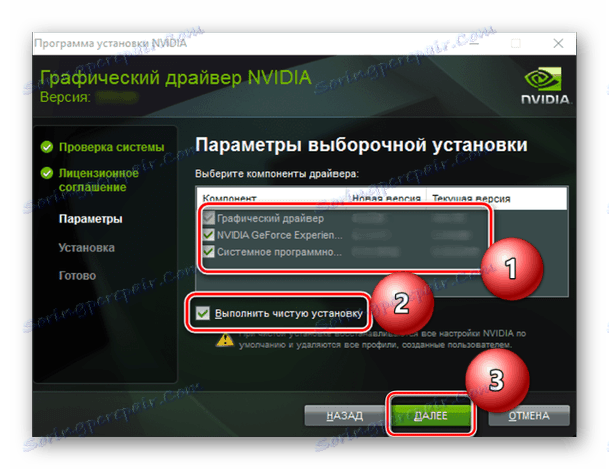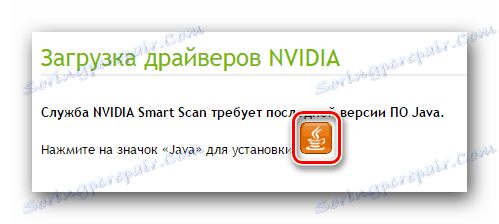Ruční download driver pro NVIDIA GeForce GT 440
Grafická karta je jedním z nejdůležitějších hardwarových prvků libovolného počítače. Ona, stejně jako ostatní zařízení, vyžaduje dostupnost speciálního softwaru nezbytného pro jeho stabilní provoz a vysoký výkon. Grafický adaptér GeForce GT 440 není výjimkou a v tomto článku budeme diskutovat o tom, jak najít a jak nainstalovat ovladače pro něj.
Obsah
Hledání a instalace softwaru pro grafickou kartu GeForce GT 440
NVIDIA, která je vývojářem daného grafického adaptéru, aktivně podporuje zařízení, která byla vydána, a nabízí několik možností stahování potřebného softwaru. Existují však další metody pro nalezení ovladačů pro GeForce GT 440 a každý z nich bude podrobně popsán níže.
Metoda 1: Oficiální web
První místo hledat ovladače jakékoli hardwarové komponenty počítače je oficiální web výrobce. Proto, abychom mohli stáhnout software pro grafickou kartu GT 440, přejdeme na sekci podpory webové stránky NVIDIA. Pro usnadnění je tato metoda rozdělena do dvou fází.
Krok 1: Vyhledávání a stahování
Takže nejdříve byste měli jít na zvláštní stránku webu, kde budou provedeny všechny potřebné manipulace.
Přejděte na webovou stránku NVIDIA
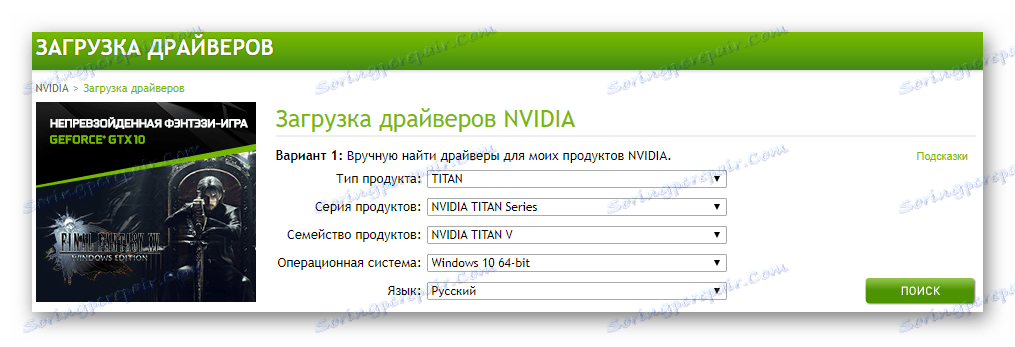
- Výše uvedený odkaz nás přivede na stránku pro výběr parametrů vyhledávání grafické karty pro grafickou kartu. Pomocí rozevíracího seznamu před každou položkou je nutné vyplnit všechna pole takto:
- Typ produktu: GeForce ;
- Řada produktů: řada GeForce 400 ;
- Rodina produktů: GeForce GT 440 ;
- Operační systém: Zvolte bitovou verzi a bitovou kopii podle toho, co je nainstalována v počítači. V našem příkladu je to Windows 10 64-bit;
- Jazyk: ruský nebo jiný preferovaný.
- Vyplňte všechna pole, pro jistotu, že jsou zadané informace správné, klikněte na tlačítko "Hledat" .
- Na aktualizované stránce přejděte na kartu Podporované produkty a vyhledejte video adaptér v seznamu prezentovaných zařízení - GeForce GT 440.
- Nad seznamem podporovaných produktů klikněte na tlačítko Stáhnout nyní .
- Zbývá jen seznámit se s podmínkami licenční smlouvy. Pokud si přejete, přečtěte si ji kliknutím na odkaz. Tímto krokem nebo jeho ignorováním klikněte na tlačítko Přijmout a Stáhnout .
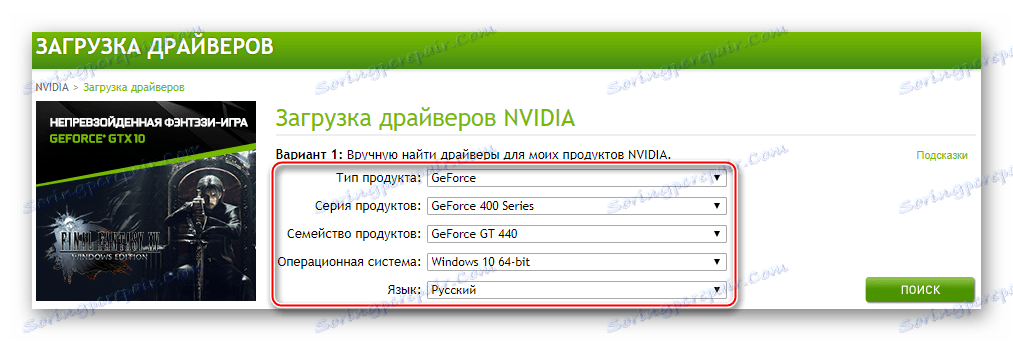
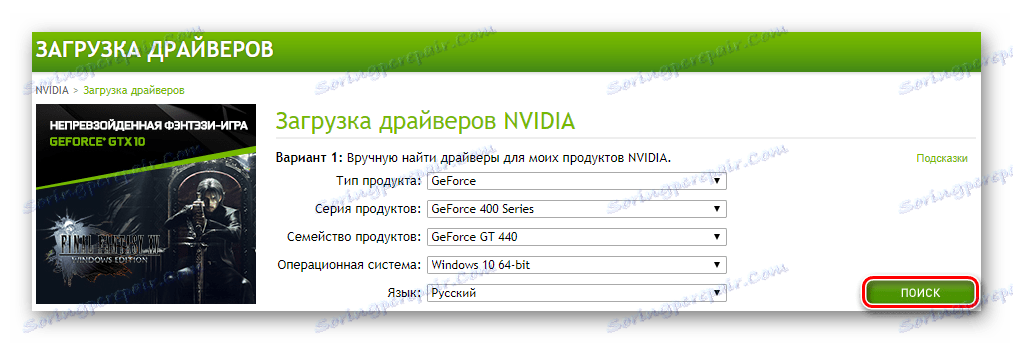
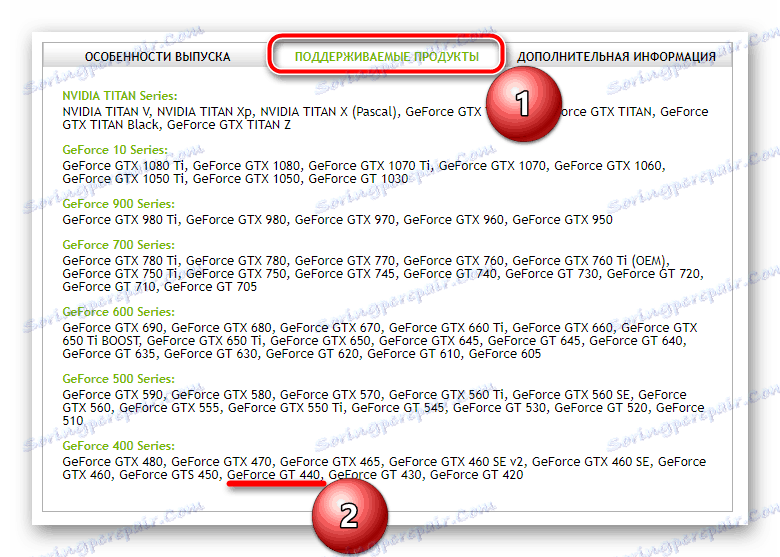
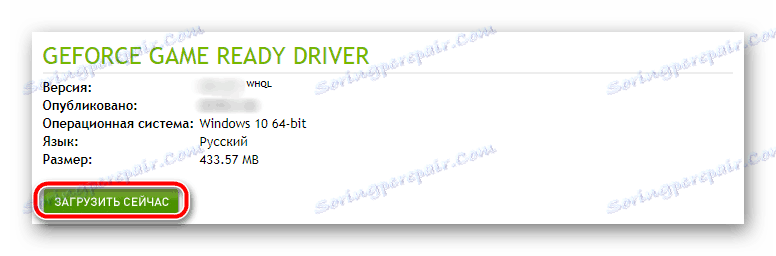

V závislosti na tom, který prohlížeč používáte, proces stahování softwaru se spustí automaticky nebo bude požadováno potvrzení. Pokud je to nutné, zadejte složku pro uložení spustitelného souboru a potvrďte své akce stisknutím příslušného tlačítka.
Krok 2: Spuštění a instalace
Nyní, když jste stáhli instalační soubor, přejděte na "Stažení" nebo do adresáře, kam jste jej uložili, a spusťte jej poklepáním na něj.
- Instalační program ovladače NVIDIA se spustí bezprostředně po krátkém procesu inicializace. V malém okně bude uvedena cesta ke složce, do které jsou rozbaleny všechny softwarové komponenty. Konečný adresář lze změnit ručně, ale abychom se vyhnuli konfliktům v budoucnu, doporučujeme, abyste ho nechali tak, jak je. Klepnutím na tlačítko "OK" spustíte instalaci.
- Proces rozbalení ovladače se spustí. Proces provádění je možné pozorovat v procentech.
- Dále začne proces ověřování kompatibility systému. Stejně jako v předchozím kroku, i zde musíte jen počkat.
- V změněném okně Správce instalací si přečtěte podmínky licenční smlouvy a klikněte na tlačítko "Přijmout a pokračovat" .
- Naším úkolem v dalším kroku je zvolit typ instalace ovladače a další softwarové komponenty. Zvažte, jak se liší:
- "Express" - veškerý software bude nainstalován automaticky bez nutnosti zásahu uživatele.
- "Vlastní instalace" umožňuje vybrat další aplikace, které budou (nebo nebudou) instalovány do systému společně s ovladačem.
Zvolte vhodný typ instalace podle vašeho uvážení, zvažujeme další postup na příkladu druhé možnosti. Chcete-li přejít na další krok, klepněte na tlačítko Další .
- Podrobněji analyzujeme všechny položky uvedené v tomto okně.
- "Grafický ovladač" je pro to, aby vše bylo zahájeno, takže stačí zaškrtnout políčko před touto položkou.
- "NVIDIA GeForce Experience" je proprietární software, který umožňuje konfigurovat grafický adaptér a také je určen k vyhledávání, stahování a instalaci ovladačů. Vzhledem k těmto skutečnostem doporučujeme nechat značku oproti této položce.
- "Systémový software" - přejděte na své rozhodnutí, ale je lepší nainstalovat jej.
- "Spustit čistou instalaci" - název této položky hovoří samo za sebe. Pokud zaškrtnete políčko vedle něj, ovladače a další software budou nainstalovány čisté a jejich staré verze budou smazány spolu se všemi stopami.
![Možnosti vlastní instalace ovladače NVIDIA]()
Po nastavení zaškrtávacích políček oproti požadovaným položkám klikněte na tlačítko "Další" a pokračujte v instalaci.
- V tomto okamžiku začne instalace softwaru NVIDIA. Monitor během tohoto času může jít několikrát - neměl byste se bát, měl by to být tak.
- Jakmile je dokončena první fáze instalace ovladače a dalších komponent, budete muset restartovat počítač. Zavřete aplikace, které používáte, a uložte dokumenty, na kterých pracujete (za předpokladu, že máte nějaké). Klepněte na tlačítko Restart Now (Restartovat nyní) v okně Installer nebo počkejte až na 60 sekund.
- Po restartování systému bude instalační procedura pokračovat automaticky a po dokončení bude na obrazovce zobrazena stručná zpráva. Po přečtení klikněte na tlačítko Zavřít .
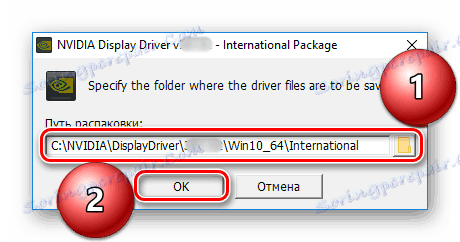
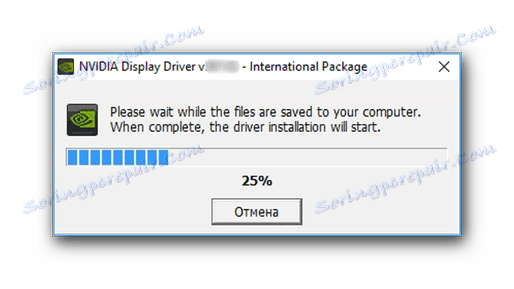
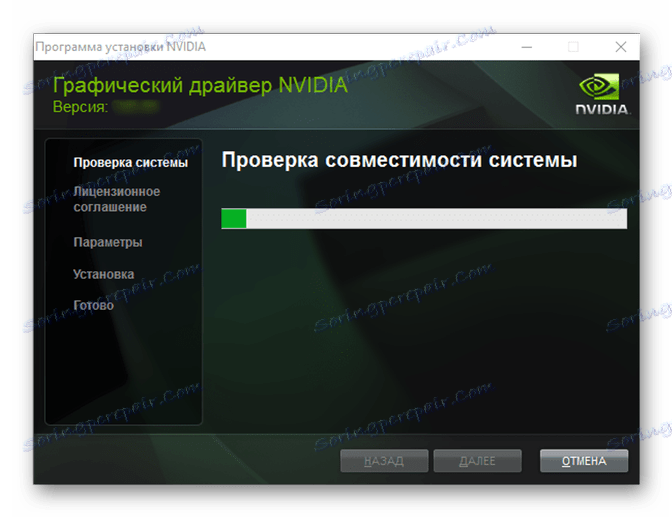
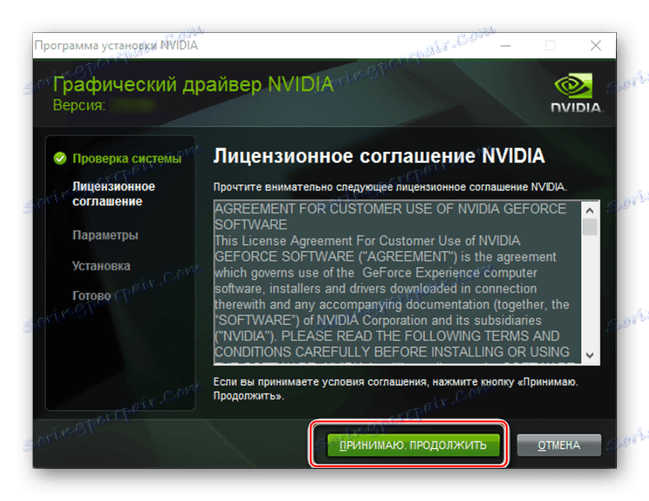
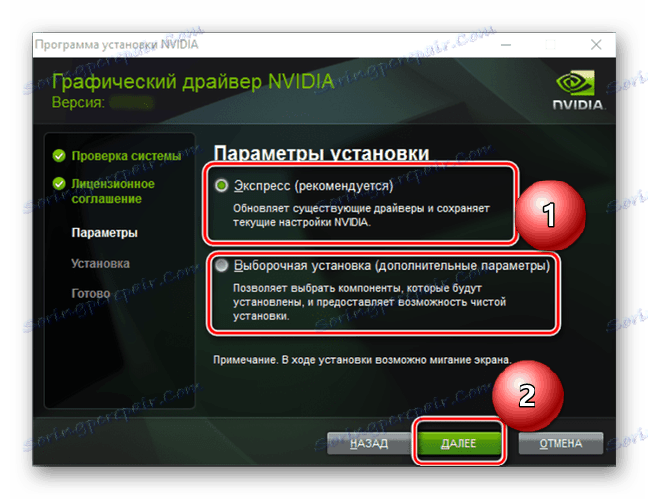
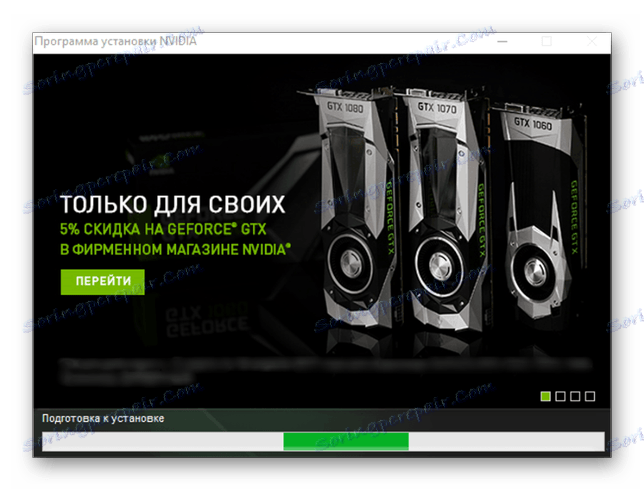
Poznámka: Abyste se vyhnuli chybám a závadám, doporučujeme, abyste v průběhu instalace neprováděli žádné závažné úlohy pro PC. Nejlepším řešením je zavření všech programů a dokumentů, níže vysvětlíme proč.
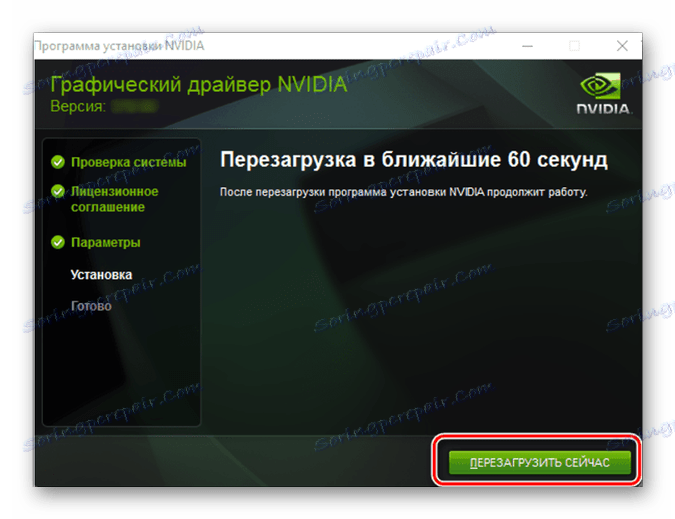
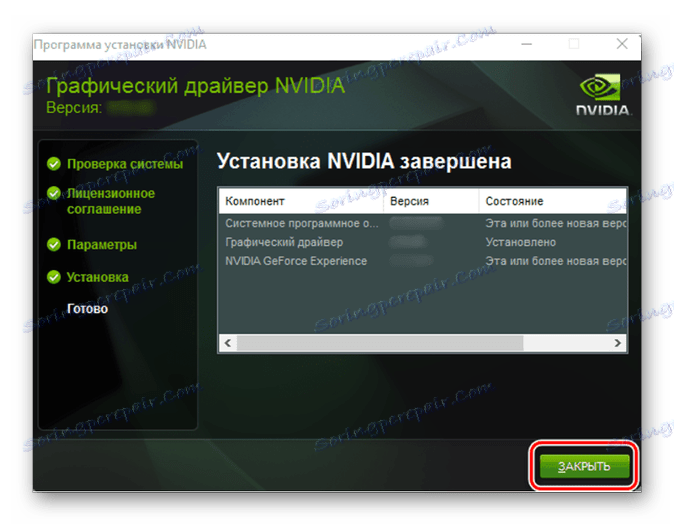
Ovladač pro grafickou kartu NVIDIA GeForce GT 440 je nainstalován ve vašem systému a spolu s ním dodatečné softwarové komponenty (pokud jste je neodmítli). Ale to je jen jedna z možností instalace softwaru pro danou grafickou kartu.
Viz též: Odstraňování problémů s instalací ovladače NVIDIA
Metoda 2: Online služba
Tato možnost vyhledávání a stahování ovladačů se nijak výrazně neliší od předchozího, ale má jednu z výhod. Spočívá v nepřítomnosti potřeby ručně zadat technické charakteristiky grafické karty a operačního systému nainstalovaného v počítači. Online skener NVIDIA to provede automaticky. Mimochodem, tato metoda se doporučuje uživatelům, kteří nepozná typ a sérii použité grafické karty.
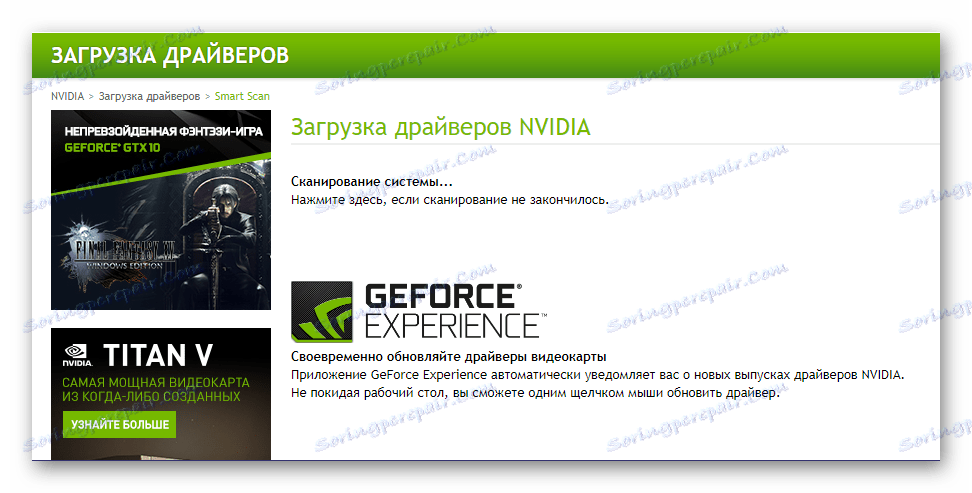
Poznámka: Chcete-li provést níže popsané kroky, nedoporučujeme používat Google Chrome a podobné řešení založená na Chrom .
Přejděte na online službu NVIDIA
- Ihned po kliknutí na výše uvedený odkaz se spustí automatické skenování operačního systému a grafické karty.
- Pokud je na vašem počítači přítomen software Java , ve vyskakovacím okně budete muset potvrdit jeho spuštění.
Pokud není Java ve vašem systému, zobrazí se odpovídající oznámení, které signalizuje potřebu jeho instalace.
![Ikona Java pro instalaci]()
Kliknutím na zvýrazněné logo na obrazovce přejdete na stránku pro stahování potřebného softwaru. Po pokusech o krok za krokem na webu stáhněte spustitelný soubor do počítače, spusťte jej a nainstalujte jej jako každý jiný program.
- Po dokončení kontroly operačního systému a grafického adaptéru služba online určí potřebné parametry a přenese na stránku pro stahování. Jednou klikněte na tlačítko "Stáhnout" .
- Po přezkoumání licenčních podmínek a potvrzení souhlasu (v případě potřeby) můžete stáhnout instalační soubor do počítače. Po jeho spuštění postupujte podle kroků popsaných v kroku 2 první metody tohoto článku.
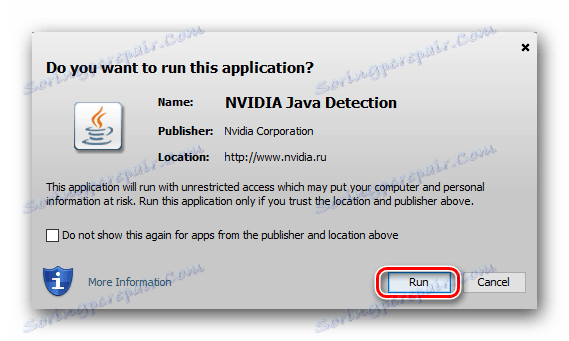
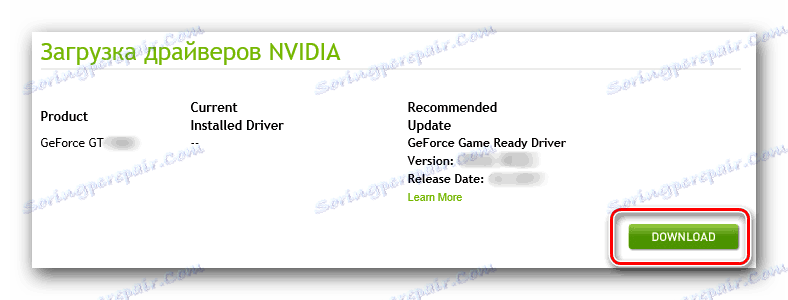
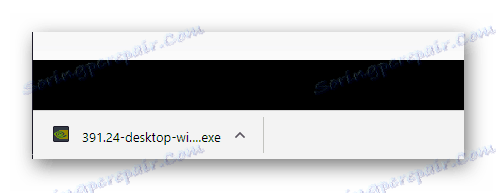
Tato možnost vyhledávání a instalace ovladačů pro NVIDIA GeForce GT 440 se příliš neliší od předchozí. A přesto je do jisté míry nejen pohodlnější, ale také vám ušetří čas. V některých případech však může být vyžadována i Java. Pokud z nějakého důvodu tato metoda nevyhovuje vám, doporučujeme vám přečíst následující.
Metoda 3: Firemní aplikace
Pokud jste již dříve stáhli z oficiálních stránek a nainstalovali ovladač pro grafickou kartu NVIDIA, váš systém bude pravděpodobně mít vlastní software - GeForce Experience . V první metodě jsme již zmínili tento program, stejně jako úkoly, které má být řešeno.
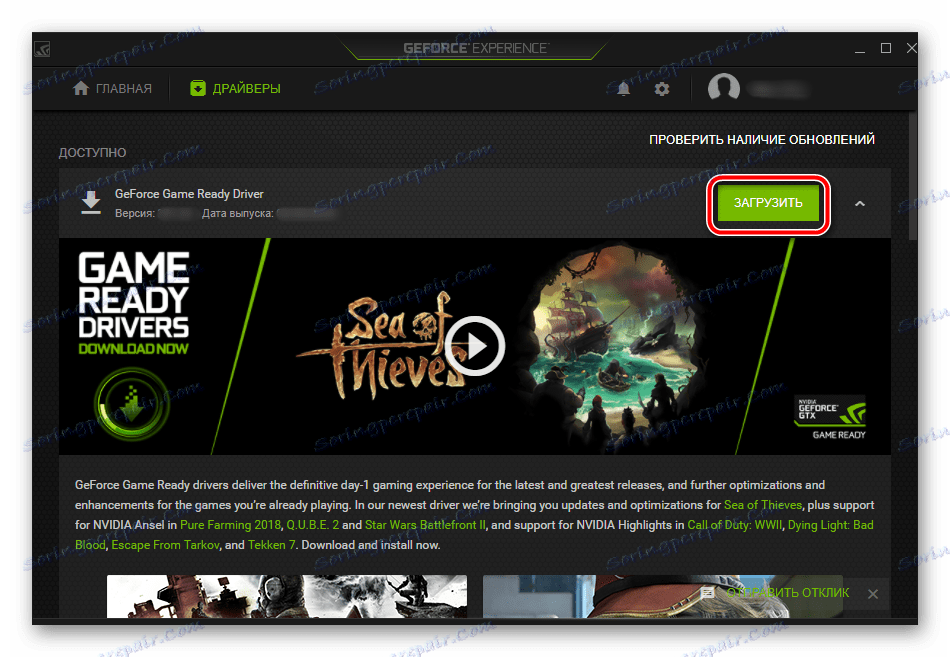
Na toto téma nebudeme podrobně analyzovat, jak bylo dříve diskutováno v samostatném článku. Vše, co potřebujete vědět, je aktualizovat nebo nainstalovat ovladač pro GeForce GT 440 s jeho pomocí nebude těžké.
Více informací: Instalace ovladače grafické karty pomocí funkce NVIDIA GeForce Experience
Metoda 4: Programy třetích stran
Firmware NVIDIA je dobrý, protože pracuje se všemi grafickými kartami výrobce a umožňuje tak pohodlně vyhledávat a instalovat ovladače automaticky. Existuje však mnoho programů s větším rozsahem, které umožňují stahovat a instalovat software nejen pro grafický adaptér, ale i pro všechny ostatní hardwarové komponenty počítače.
Více informací: Software pro instalaci ovladačů
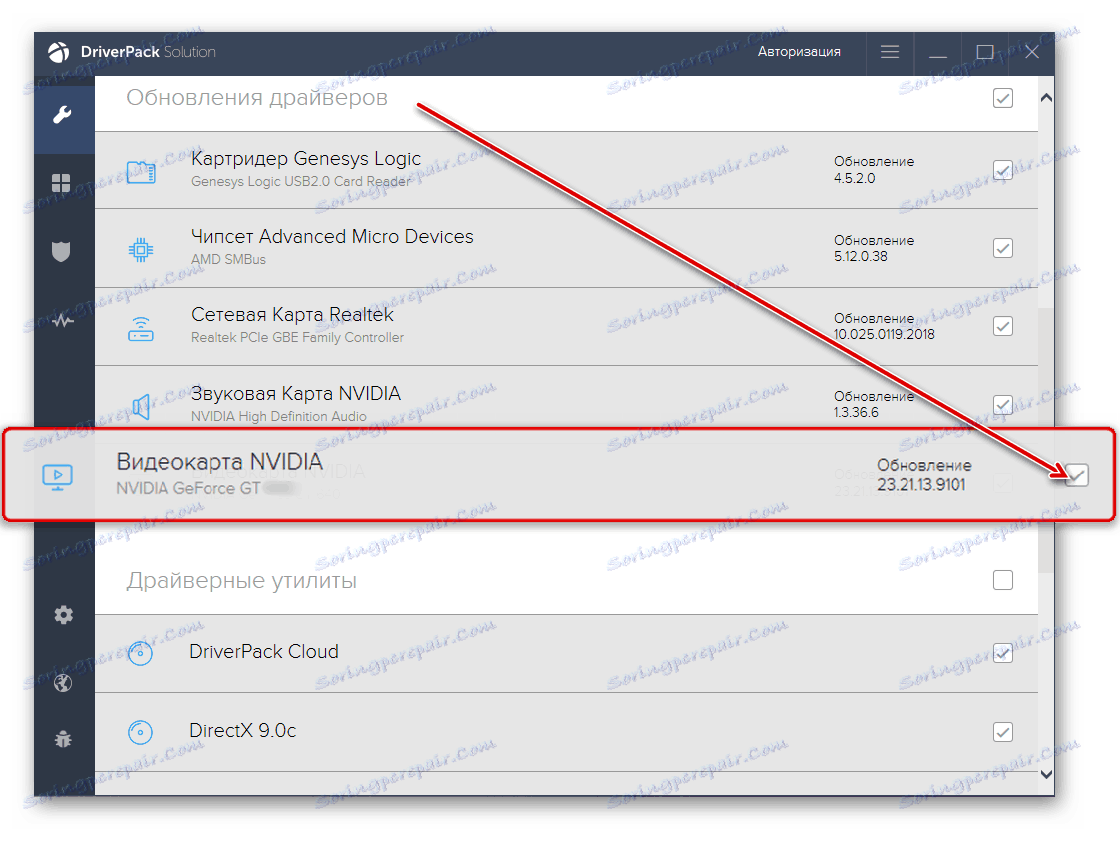
V článku na výše uvedeném odkazu se můžete seznámit s těmito aplikacemi a vybrat si nejvhodnější řešení pro sebe. Všimněte si, že nejoblíbenější v tomto segmentu Řešení Driverpack trochu horší než k němu Drivermax . Při použití každého z těchto programů na našich webových stránkách se nachází samostatný materiál.
Více informací:
Jak používat řešení DriverPack
DriverMax manuál
Metoda 5: ID hardwaru
Každá hardwarová součást instalovaná uvnitř počítače nebo notebooku má jedinečné kódové číslo - identifikátor zařízení nebo jen identifikační číslo. Jedná se o kombinaci čísel, písmen a symbolů, která je nastavena výrobcem tak, aby mohly být identifikovány jeho přístroje. Kromě toho, když jste se naučili ID, můžete snadno najít potřebný ovladač pro konkrétní hardware. Grafický adaptér NVIDIA GeForce GT 440 je uveden níže.
PCIVEN_10DE&DEV_0DC0&SUBSYS_082D10DE
Nyní, když znáte ID příslušné grafické karty, musíte tuto hodnotu zkopírovat a vložit ji do vyhledávacího řetězce jedné ze specializovaných stránek. O takových webových službách, stejně jako o tom, jak s nimi pracovat, se můžete dozvědět z článku na níže uvedeném odkazu.
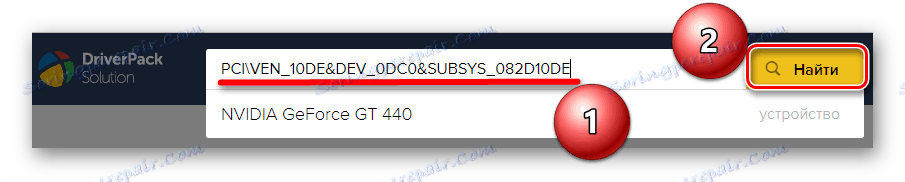
Více informací: Vyhledejte ovladač podle ID hardwaru
Metoda 6: Vestavěný operační systém
Všechny výše uvedené možnosti vyhledávání softwaru pro GeForce GT 440 zahrnují návštěvu oficiálních nebo tematických webových zdrojů nebo použití specializovaného softwaru. Ale tato řešení mají úplně hodnou alternativu integrovanou přímo do operačního systému. Tento "Správce zařízení" je sekce OS, ve které můžete nejen zobrazit všechna zařízení připojená k počítači, ale také stáhnout a aktualizovat ovladače.
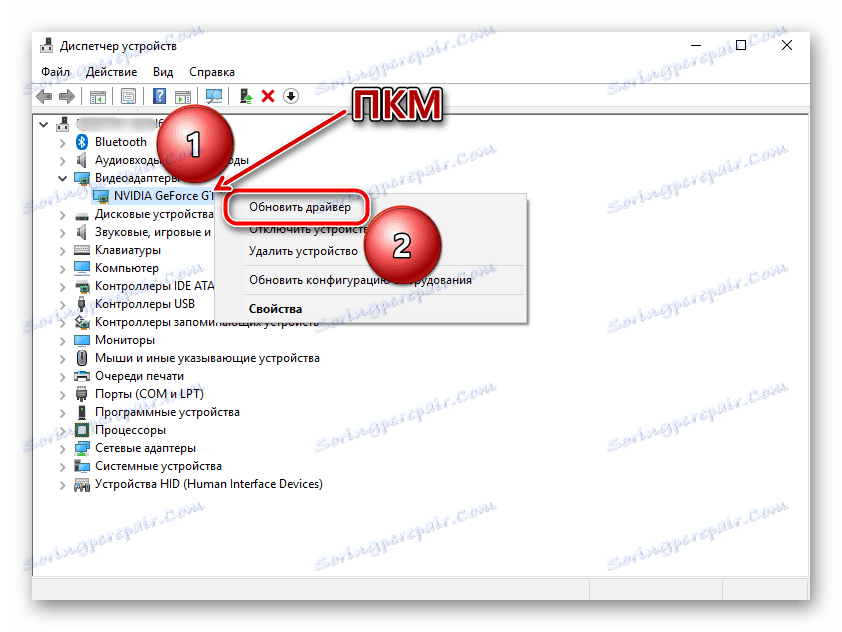
Na našem webu naleznete podrobný článek o tomto tématu a po jeho přečtení můžete snadno vyřešit problém s nalezením a instalací softwaru pro grafický adaptér od společnosti NVIDIA.
Více informací: Aktualizace ovladačů se standardními nástroji OS
Závěr
Stahování a následná instalace ovladače pro NVIDIA GeForce GT 440, stejně jako pro jakoukoli jinou grafickou kartu od tohoto výrobce, je poměrně jednoduchá úloha a dokonce i začátečník to zvládne. Kromě toho má výběr až šest různých možností a každá z nich má své vlastní výhody.