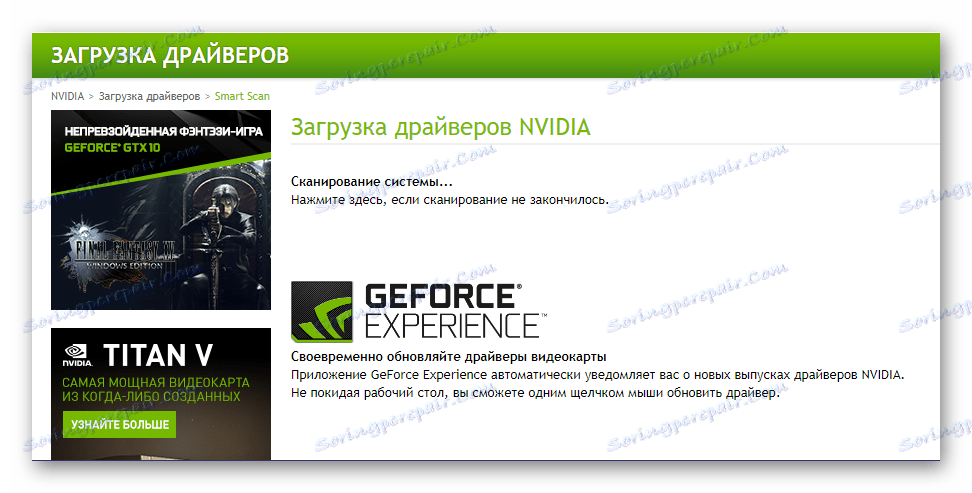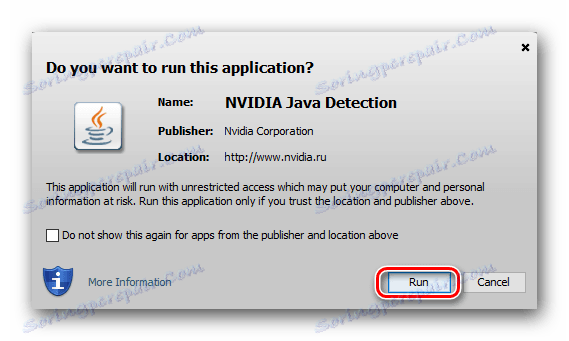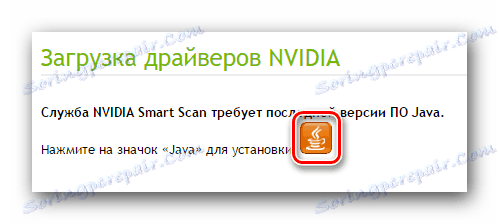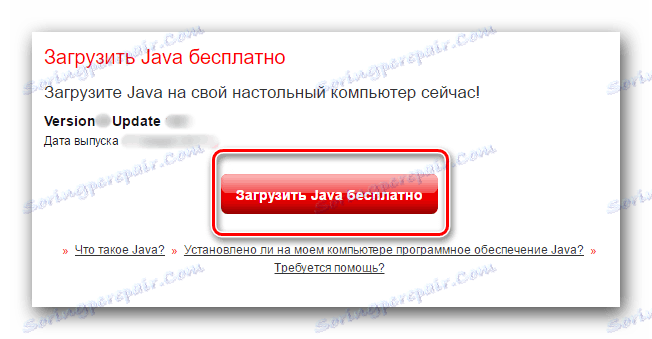Stáhněte a nainstalujte ovladače grafické karty NVIDIA GeForce GT 630
Grafická karta je jednou ze základních hardwarových komponent téměř všech počítačů. Stejně jako jakýkoli hardware vyžaduje ovladače, aby zajistil stabilní a správný provoz. Tento článek bude diskutovat, kde lze stáhnout a nainstalovat software pro grafický adaptér GeForce GT 630 od společnosti NVIDIA.
Obsah
Hledání a instalace softwaru pro GeForce GT 630
Pro většinu zařízení nainstalovaných nebo připojených k počítači existuje několik možností pro nalezení a instalaci potřebného softwaru. Grafická karta, která bude popsána níže, není výjimkou tohoto pravidla.
Metoda 1: Oficiální web
První a často jediné místo, kde hledáte ovladače pro libovolnou hardwarovou komponentu počítače nebo notebooku, je oficiální web výrobce. S ním začínáme.
Vyhledávání a stahování
- Po výše uvedeném odkazu vyplňte všechna pole a vyberte z rozbalovacích seznamů následující hodnoty:
- Typ produktu - GeForce ;
- Řada výrobků - ... 600 Series ;
- Produktová řada - GeForce GT 630 ;
- Operační systém je verze nainstalovaného operačního systému a jeho bitová hloubka;
- Jazyk - ruský (nebo jakýkoli jiný podle vašeho uvážení).
- Pokud jste přesvědčeni, že zadané informace jsou správné, klikněte na tlačítko Hledat .
- Po aktualizaci webové stránky přepněte na kartu Podporované produkty a vyhledejte model v seznamu grafických adaptérů. Nadměrná důvěra v kompatibilitu softwarových komponent se železem neublíží.
- V horní části stejné stránky klikněte na "Stáhnout nyní" .
- Po kliknutí na aktivní odkaz a přečtení licenčních podmínek (volitelné) klikněte na tlačítko "Přijmout a stáhnout" .
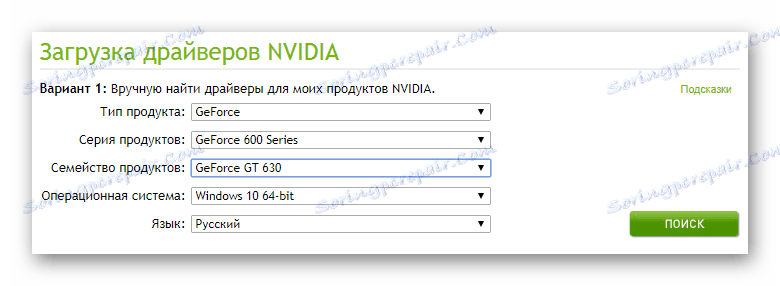
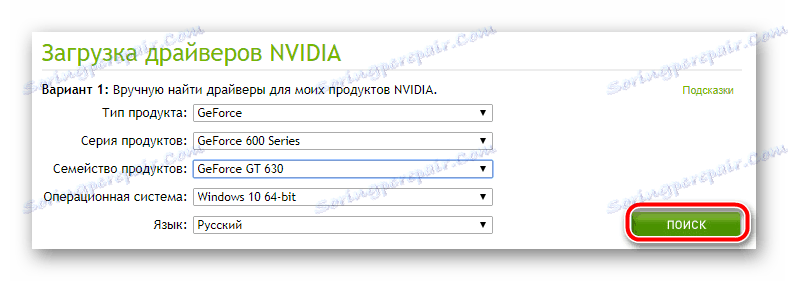
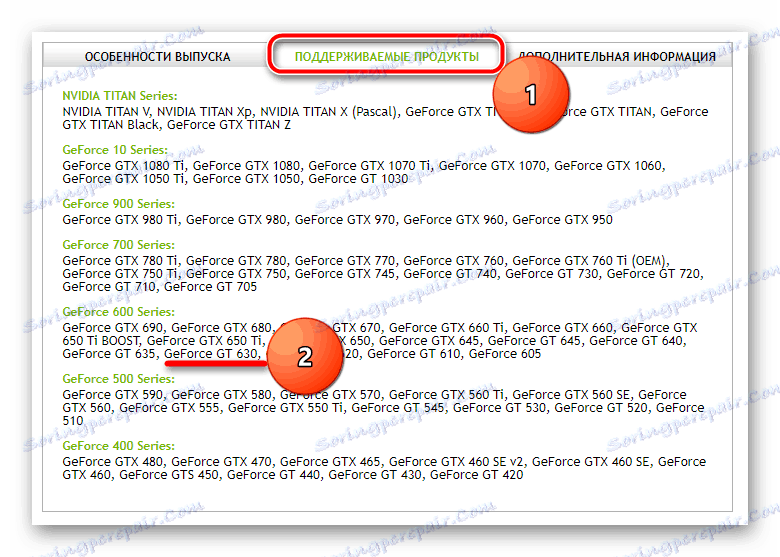
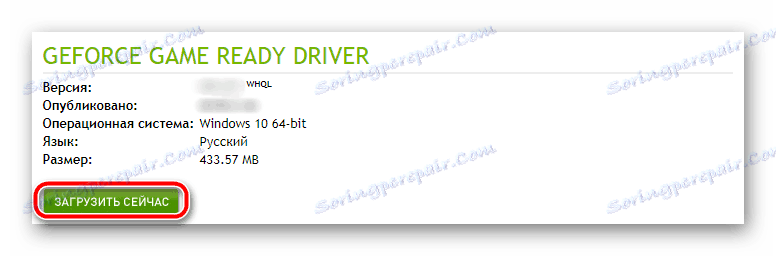

Pokud váš prohlížeč vyžaduje, abyste zadali místo pro ukládání spustitelného souboru, proveďte to výběrem příslušné složky a klepnutím na tlačítko Stáhnout / Stáhnout . Proces načtení ovladače začne, po kterém můžete pokračovat v jeho instalaci.
Instalace do počítače
Přejděte do složky se staženým instalačním souborem, pokud se nezobrazí v oblasti stahování webového prohlížeče.
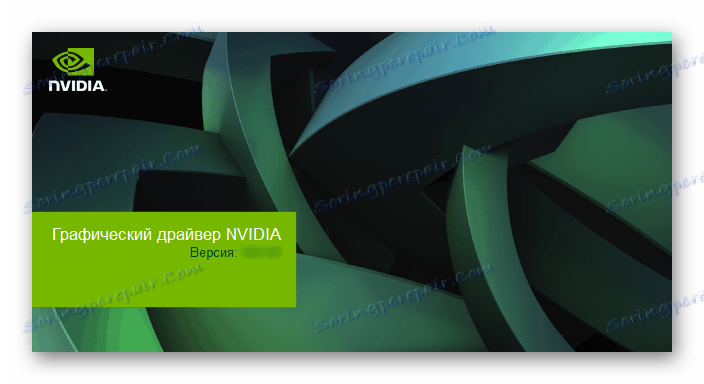
- Spusťte jej poklepáním na LMB (levé tlačítko myši). Objeví se okno Správce instalace, kde můžete změnit cestu k vybalení a zápisu všech softwarových komponent. Doporučujeme ponechat výchozí adresář a klepnout na tlačítko "OK" .
- Proces rozbalení ovladače bude zahájen, bude chvíli trvat.
- V okně "Kontrola kompatibility systému" počkejte, až se zkontroluje operační systém, zda je kompatibilní s nainstalovaným softwarem. Výsledek skenování je obvykle pozitivní.
- V okně Instalátor, které se zobrazí, zkontrolujte podmínky licenční smlouvy a potvrďte je kliknutím na příslušné tlačítko.
- V této fázi je vaším úkolem určit parametry instalace ovladače. Služba "Express" probíhá automaticky a je doporučována nezkušeným uživatelům. Toto nastavení platí i v případě, že nebyl v počítači nainstalován software NVIDIA. "Vlastní" je vhodný pro pokročilé uživatele, kteří chtějí přizpůsobit vše pro sebe a obecně řídí proces. Po rozhodnutí o typu instalace (v našem příkladu bude vybrána druhá možnost), klikněte na tlačítko "Další" .
- Nyní musíte zvolit softwarové komponenty, které budou nainstalovány v systému. Opět, pokud instalujete ovladače grafické karty poprvé nebo se nepovažujete za zkušeného uživatele, měli byste nechat zaškrtnout před každou ze tří položek. Pokud z nějakého důvodu potřebujete software nainstalovat čistě, po odstranění všech starých souborů a dat z předchozích verzí zaškrtněte políčko "Spustit čistou instalaci" níže. Když vše nastavíte podle svého uvážení, klikněte na tlačítko Další .
- Bude spuštěn proces instalace ovladače grafické karty a jeho dalších komponent. Trvá určitý čas, během kterého se obrazovka může několikrát vypnout a znovu zapnout. Doporučujeme přestat používat a spouštět všechny programy.
- Po dokončení první (a hlavní) etapy v okně Průvodce instalací budete vyzváni k restartování počítače. Zavřete všechny použité aplikace, uložte dokumenty a klikněte na tlačítko "Aktualizovat nyní" .
- Po restartování počítače bude instalační program ovladače NVIDIA stejně jako samotný proces restartován. Po dokončení bude zobrazen malý přehled se seznamem nainstalovaných komponent. Po kontrole klikněte na tlačítko Zavřít .
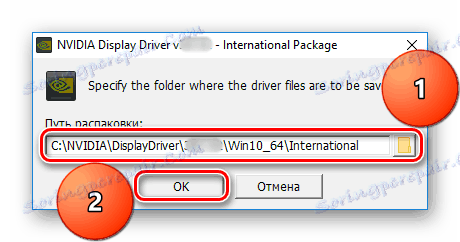
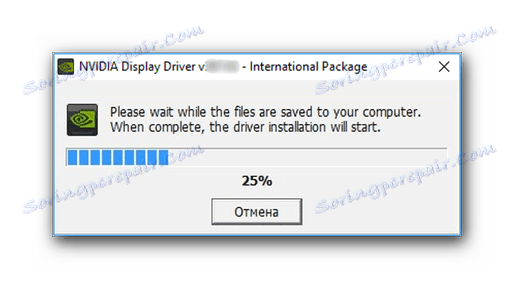
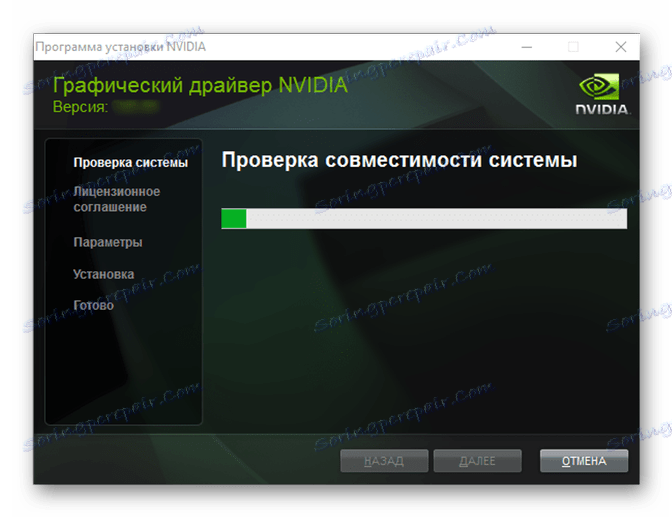
Viz též: Řešení problémů s instalací ovladačů NVIDIA
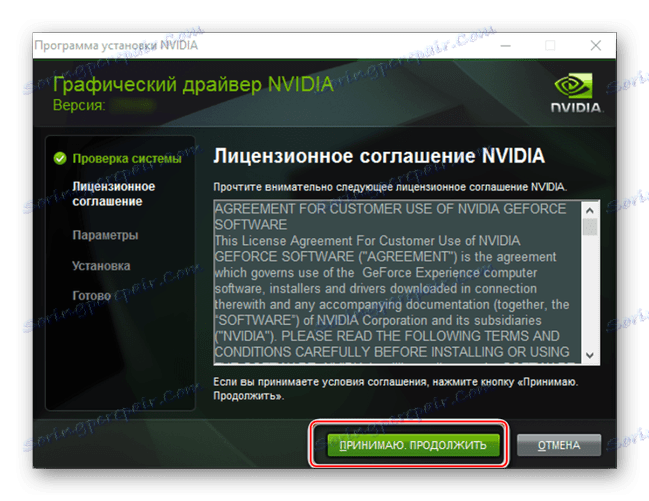
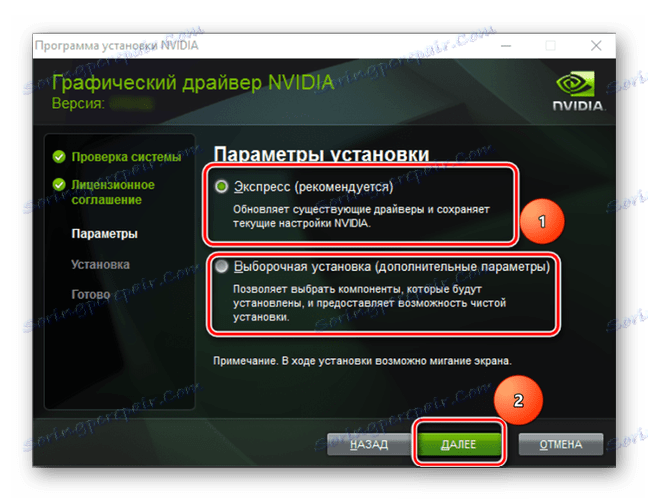
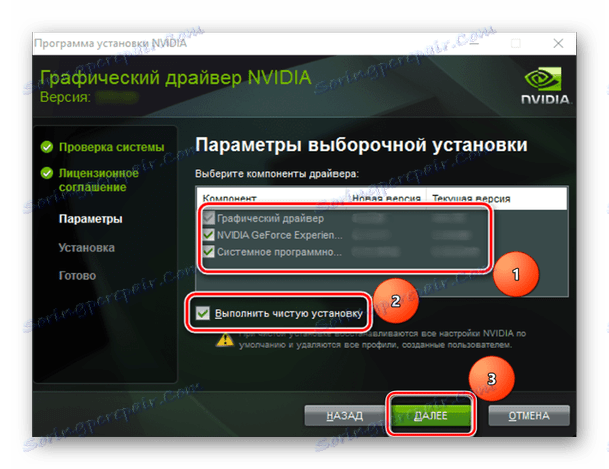
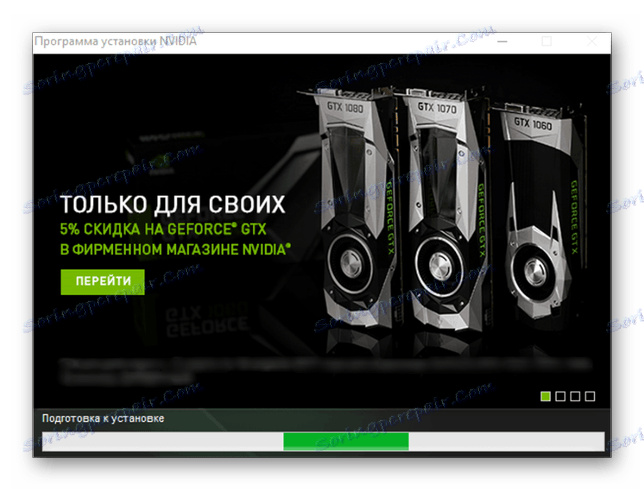
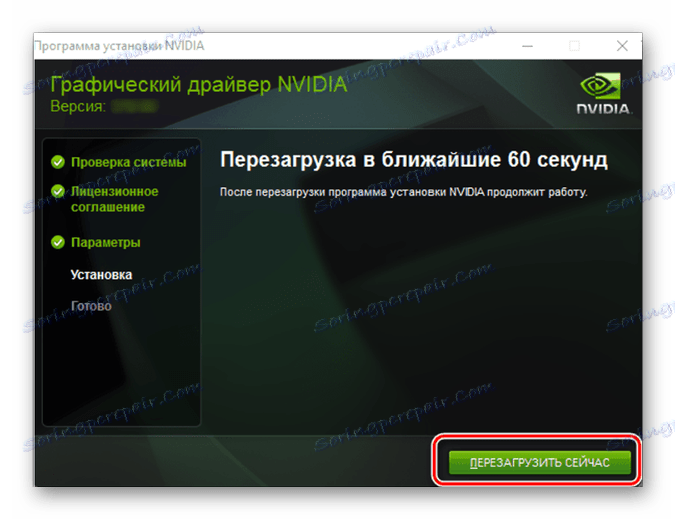
Důležité: Pokud neklikáte na tlačítko v instalačním okně, počítač se automaticky restartuje 60 sekund po zobrazení výzvy.
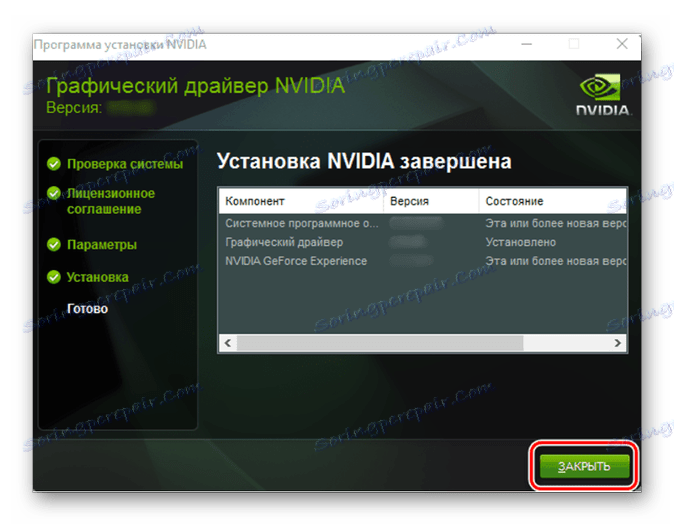
Na vašem systému bude nainstalován ovladač NVIDIA GeForce GT 630, můžete začít aktivně používat všechny funkce tohoto grafického adaptéru. Pokud z nějakého důvodu tato metoda instalace softwaru nevyhovuje, pokračujte dalším.
Metoda 2: Online služba
Kromě přímého stahování ovladače grafické karty z oficiálního webu můžete využít možnosti integrované online služby.
Poznámka: Nedoporučujeme používat prohlížeč pro implementaci níže popsané metody. Google Chrome a podobné řešení založená na Chrom .
- Po kliknutí na výše uvedený odkaz se automaticky spustí proces skenování operačního systému a nainstalovaného grafického adaptéru.
![NVIDIA GeForce online skenování]()
Za předpokladu, že máte v počítači nainstalovanou nejnovější verzi součástí Java, zobrazí se okno zobrazené na obrázku níže. Klikněte na tlačítko Spustit .
![Instalace Java pro NVIDIA GeForce]()
Pokud služba Java není ve vašem systému, služba online vydá následující upozornění:
![Ikona instalace Java]()
V tomto okně musíte kliknout na ikonu na obrazovce. Tato akce vás přesměruje na stránky pro stahování požadovaných softwarových komponent. Klikněte na tlačítko "Stáhnout Java zdarma" .
![Tlačítko stahování Java]()
Na další stránce webu budete muset kliknout na tlačítko "Souhlasím, chcete-li zahájit stahování zdarma", a pak potvrďte stahování.
Nainstalujte Java do počítače stejně jako každý jiný program. - Poté, co služba online NVIDIA dokončí kontrolu, automaticky určí model grafické karty, verzi a bitnost operačního systému, můžete stáhnout potřebný ovladač. Přečtěte si informace na stránce pro stahování a klikněte na tlačítko Stáhnout .
- Přijměte podmínky licenční smlouvy stejným způsobem, jak je popsáno v článku 5 Metoda 1 ( sekci Stahování ), stáhněte spustitelný soubor a nainstalujte jej (kroky 1-9 části Instalace do počítače v Metoda 1).
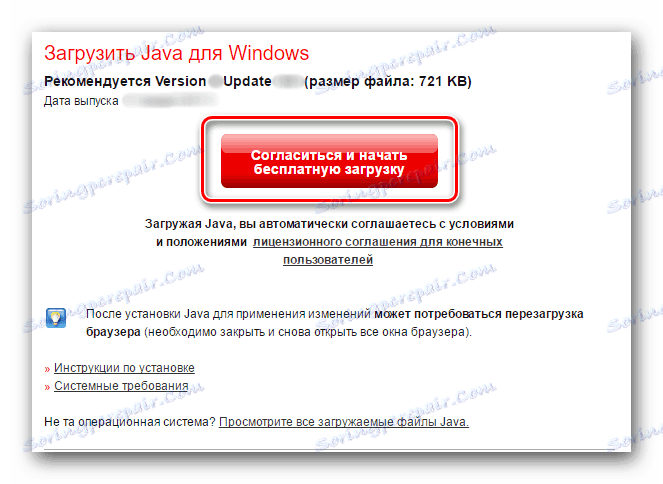
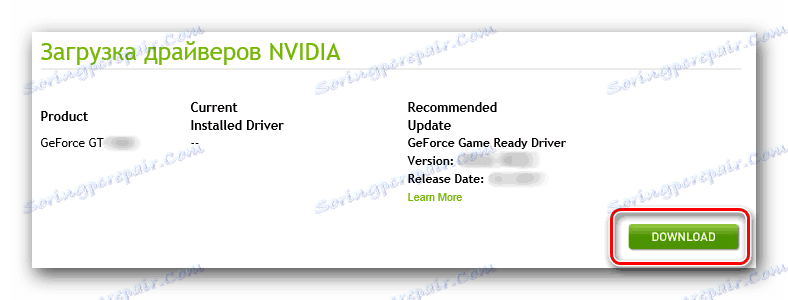

Software NVIDIA potřebný pro správnou a stabilní práci s grafickou kartou GeForce GT 630 bude nainstalován do vašeho systému. Postupujeme podle následujících způsobů instalace.
Metoda 3: Oficiální klient
Ve výše uvedených metodách byl kromě samotného ovladače grafické karty nainstalován program NVIDIA GeForce Experience . Je nutné jemně vyladit parametry fungování karty a vyhledávat aktuální verze softwaru, stáhnout a nainstalovat. Pokud je tato vlastní patentová aplikace nainstalována v počítači, můžete rychle stáhnout a nainstalovat nejnovější vydání ovladače.
- Spusťte program GeForce Experience, pokud program ještě není spuštěn (například najít zástupce na ploše, v nabídce Start nebo ve složce na systémovém disku, kde jste jej nainstalovali).
- Na hlavním panelu najděte ikonu aplikace (může být skrytá v zásobníku), klepněte pravým tlačítkem na ni a vyberte možnost "Spustit zážitek z NVIDIA GeForce Experience" .
- Najděte sekci "Ovladače" a přejděte na něj.
- Vpravo (pod ikonou profilu) klikněte na tlačítko "Kontrola aktualizací" .
- V případě, že nemáte nainstalovanou nejnovější verzi ovladače grafické karty, spustí se její hledání. Po dokončení klikněte na tlačítko Stáhnout .
- Proces stahování bude trvat nějaký čas, po kterém bude možné pokračovat přímo k instalaci.
- V první metodě tohoto článku jsme již popsali rozdíl mezi "Express installation" a "Custom" . Zvolte možnost, která vám vyhovuje, a klikněte na příslušné tlačítko.
- Bude zahájen proces předinstalace, po kterém byste měli provést kroky podobné krokům 7-9 části "Instalace do počítače" popsané v metodě 1.


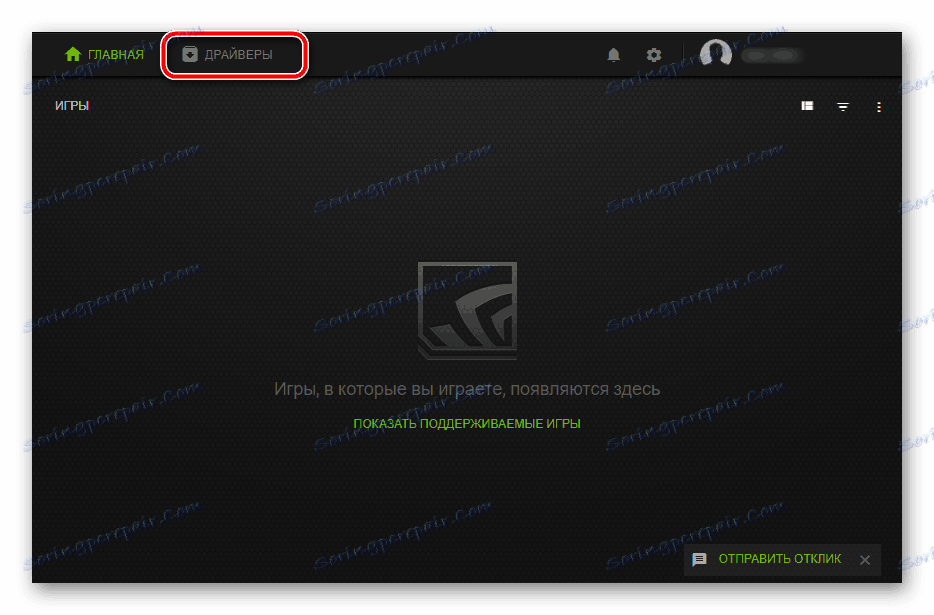
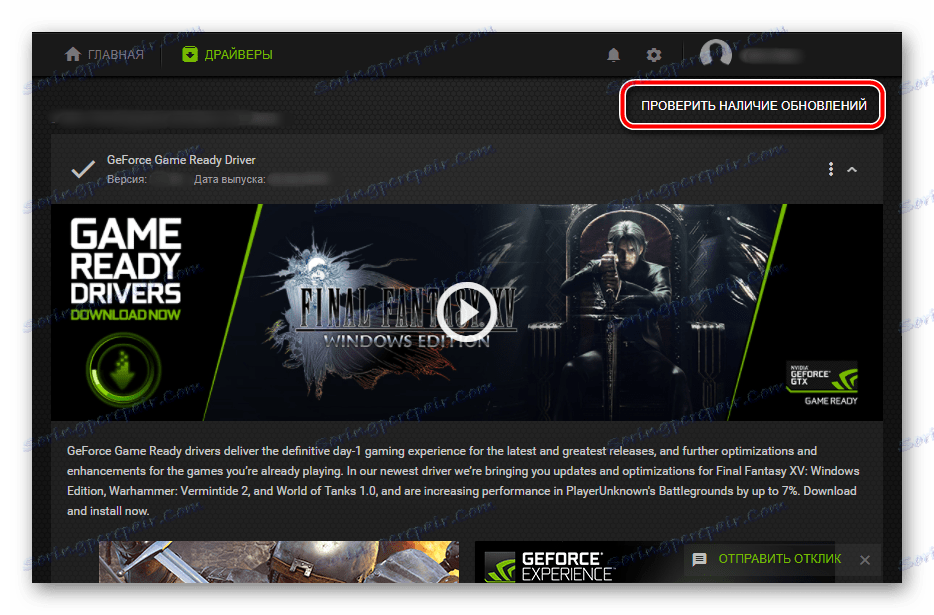
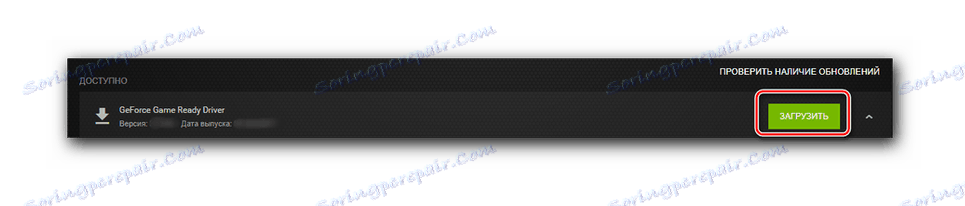


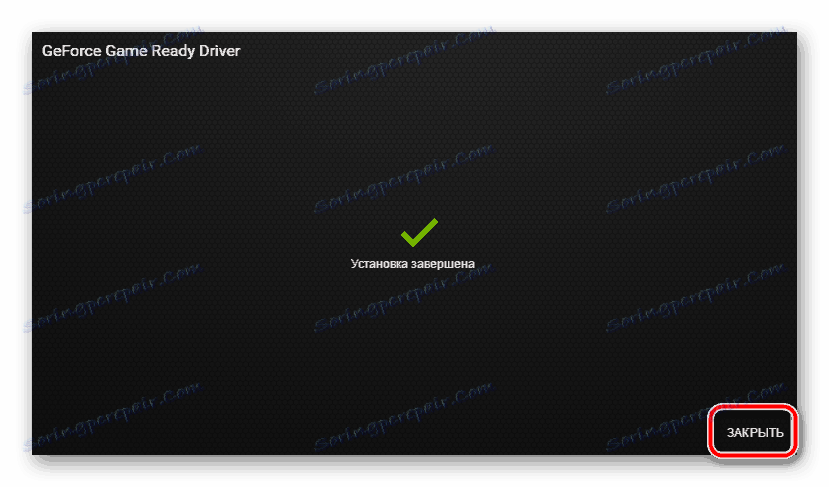
Žádný restart není vyžadován. Chcete-li ukončit instalační okno, stačí klepnout na tlačítko Zavřít .
Více informací: Instalace ovladačů s technologií NVIDIA GeForce Expirience
Metoda 4: Specializovaný software
Kromě navštívení oficiálních webových stránek výrobce, používání služby online a proprietární aplikace existují další metody vyhledávání a instalace ovladačů. Pro tyto účely bylo vyvinuto mnoho programů, které fungují jak v automatickém, tak v manuálním režimu. Nejpopulárnější a nejjednodušší zástupci tohoto segmentu byli předtím přezkoumáni na našich webových stránkách.

Více informací: Programy pro automatickou aktualizaci a instalaci ovladačů
Takový software provádí systémové skenování, po němž zobrazí seznam hardwarových komponent s chybějícími nebo zastaralými ovladači (nejen pro grafickou kartu). Vše, co musíte udělat, je zkontrolovat potřebný software a spustit instalační proces.
Doporučujeme věnovat zvláštní pozornost Řešení Driverpack , ucelený návod k použití, který najdete na níže uvedeném odkazu.
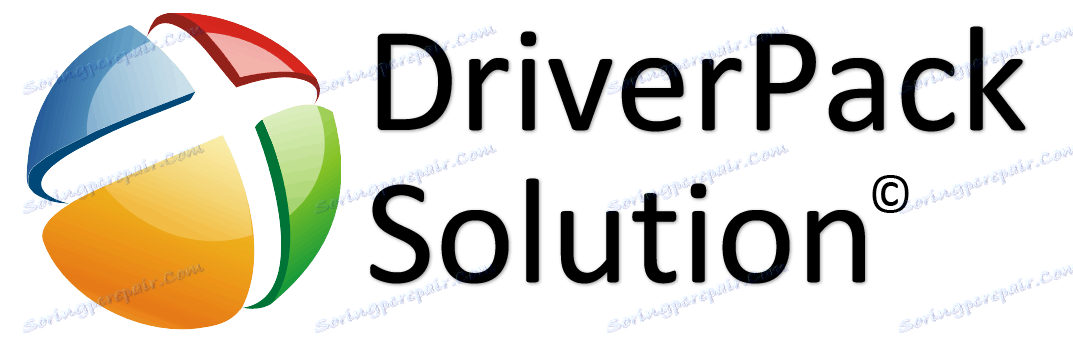
Více informací: Jak používat řešení DriverPack
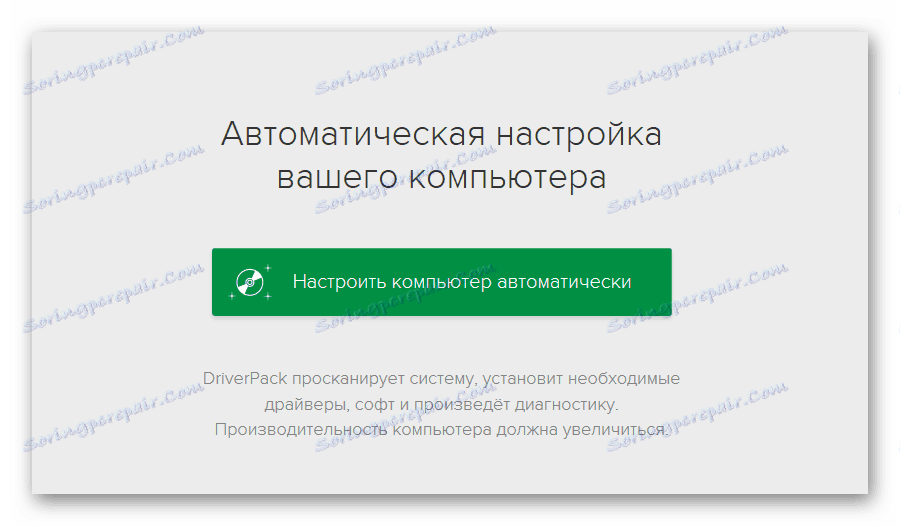
Metoda 5: ID zařízení
Každá hardwarová součást instalovaná v počítači nebo notebooku má svůj vlastní jedinečný identifikátor. Když ho poznáte, můžete snadno najít potřebného řidiče. Pro NVIDIA GeForce GT 630 ID má následující význam:
PCVEN_10DE&DEV_0F00SUSBSYS_099010DE
Co dělat s tímto číslem? Zkopírujte jej a zadejte vyhledávací pole na webu, který umožňuje vyhledávat a stahovat ovladače podle ID hardwaru. Další informace o tom, jak fungují podobné webové zdroje, kde získat ID a jak je používat, naleznete v následujícím článku:
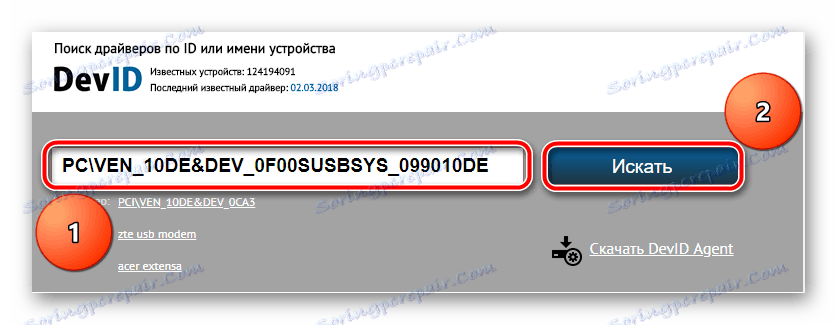
Více informací: Vyhledání ovladačů podle ID
Metoda 6: Standardní systémové nástroje
To se liší od všech předchozích metod vyhledávání softwaru pro grafickou kartu, protože nevyžaduje použití programů třetích stran nebo služeb online. Za předpokladu, že máte přístup k Internetu, můžete najít a aktualizovat nebo nainstalovat chybějící ovladač prostřednictvím Správce zařízení integrovaného do operačního systému. Tato metoda funguje obzvláště dobře na počítači s operačním systémem Windows 10. Můžete zjistit, co to je a jak ji použít v materiálu na níže uvedeném odkazu.
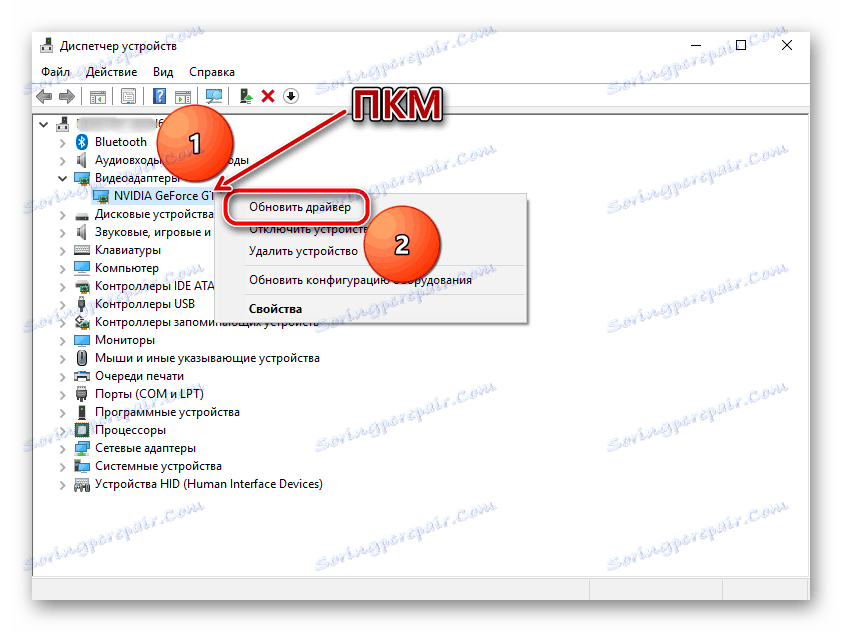
Více informací: Aktualizujte a nainstalujte ovladače pomocí standardních nástrojů Windows
Závěr
Jak vidíte, existuje šest možností pro vyhledávání, stahování a instalaci ovladačů grafického adaptéru GeForce GT 630 od společnosti NVIDIA. Je pozoruhodné, že polovina z nich poskytuje vývojář. Zbytek bude užitečný v případech, kdy nechcete provádět zbytečné akce, nejste si jisti, že znáte model nainstalované grafické karty nebo chcete nainstalovat software pro jiné hardwarové komponenty, protože metody 4, 5, 6 mohou být použity pro jiné železa.