Povolení a zakázání komponent v systému Windows 10
Uživatel systému Windows může spravovat práci nejen těch programů, které instaloval samostatně, ale i některých komponent systému. K tomu má OS zvláštní oddíl, který umožňuje nejen vypnout nepoužívané, ale také aktivovat různé systémové aplikace. Zvažte, jak se to děje v systému Windows 10.
Správa integrovaných součástí v systému Windows 10
Samotný postup při zadávání části s komponentami se zatím neliší od postupu implementovaného v předchozích verzích systému Windows. Navzdory tomu, že část s odstraněním programů byla přesunuta do "Parametrů" "desítek", odkaz vedoucí k práci s komponenty stále spouští "Ovládací panely" .
- Chcete-li se tam dostat, projděte kartu "Start" v okně "Ovládací panely" zadáním jeho názvu do vyhledávacího pole.
- Nastavte režim zobrazení Malé ikony (nebo velké) a otevřete jej v části "Programy a funkce" .
- Přes levý panel přejděte do části "Povolit nebo zakázat součásti systému Windows."
- Otevře se okno, ve kterém budou zobrazeny všechny dostupné součásti. Zaškrtávací políčko označuje, co je zapnuto, malá skříňka - částečně zapnutá, prázdná schránka znamená deaktivovaný režim.
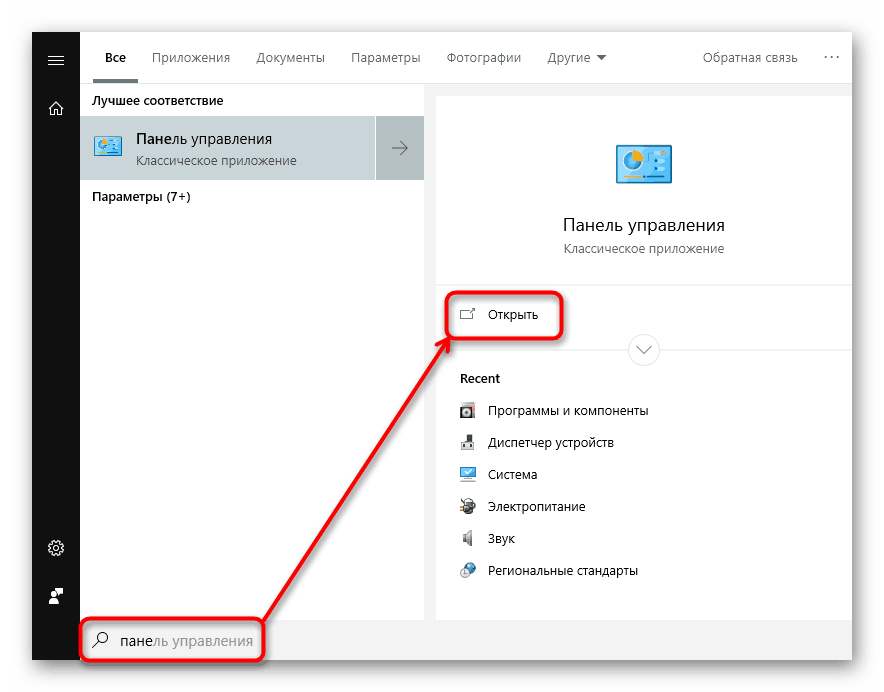
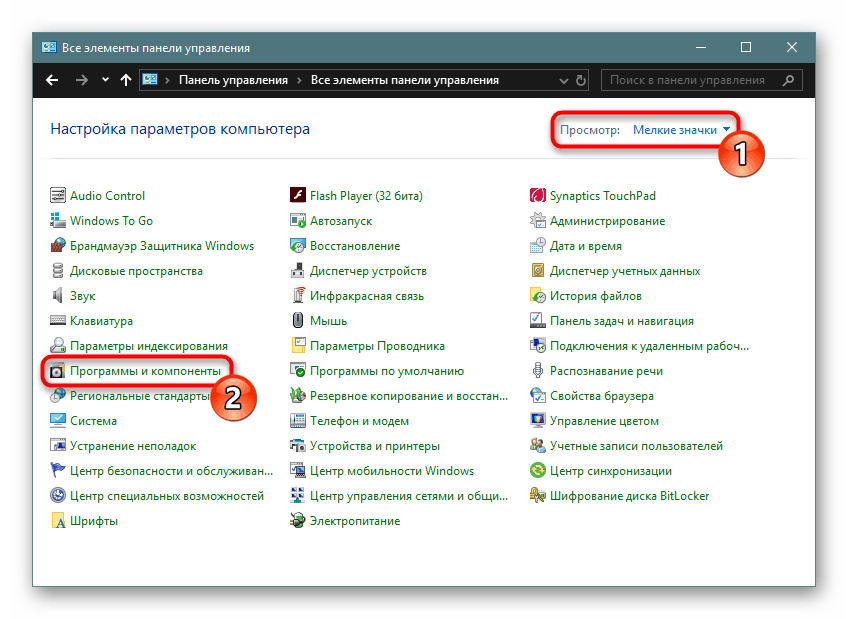
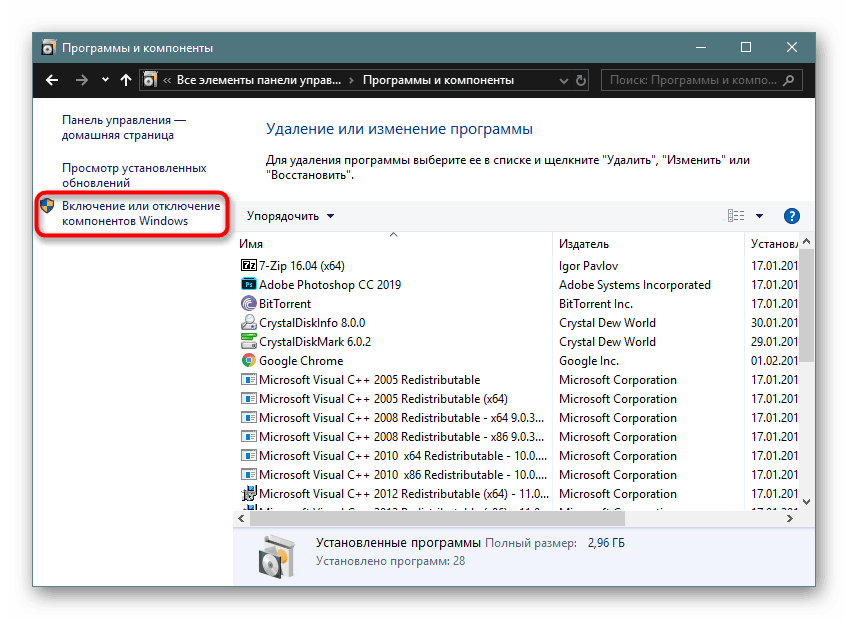
Co může být zakázáno
Chcete-li zakázat irelevantní pracovní komponenty, může uživatel použít níže uvedený seznam a v případě potřeby se vrátit do stejné části a zapnout potřebný. Vysvětlete, co je třeba zahrnout, nebudeme - každý uživatel si sám rozhodne. Při odpojení mohou mít uživatelé otázky - ne každý ví, který z nich může být deaktivován, aniž by to mělo vliv na stabilní provoz operačního systému. Obecně stojí za zmínku, že potenciálně zbytečné prvky jsou již odpojeny a je lepší se nedotýkat pracovních, zvláště bez pochopení toho, co obvykle děláte.
Vezměte prosím na vědomí, že zakázání komponent nemá téměř žádný vliv na výkon počítače a nevykládá pevný disk. Dává to smysl pouze tehdy, pokud jste si jisti, že určitá součást určitě není užitečná nebo její práce narušuje (například vestavěné konflikty virtualizace Hyper-V s programem jiného výrobce) - pak bude deaktivace odůvodněna.
Můžete si sami rozhodnout, co chcete vypnout, a to pomocí kurzoru myši nad každou komponentou - okamžitě se objeví popis jejího účelu.
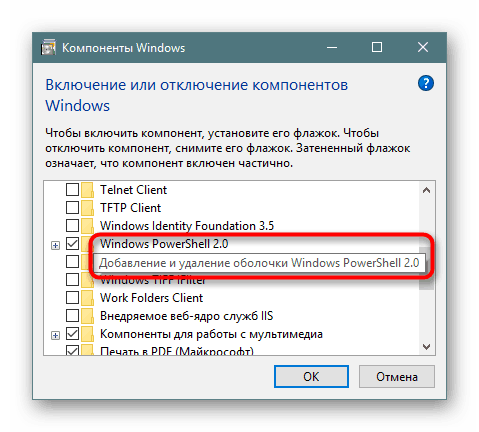
Bezpečné vypnutí některé z následujících komponent:
- "Internet Explorer 11" - pokud používáte jiné prohlížeče. Mějte však na paměti, že různé programy lze naprogramovat tak, aby otevřely odkazy uvnitř sebe pouze prostřednictvím IE.
- "Hyper-V" je součástí pro vytváření virtuálních počítačů v systému Windows. Může být deaktivován, pokud uživatel neví, jaké jsou virtuální počítače v zásadě, nebo jako hypervisory třetích stran Virtualbox .
- ".NET Framework 3.5" (který zahrnuje verze 2.5 a 3.0) - obecně nemá smysl zakázat to, ale některé programy mohou někdy používat tuto verzi namísto novější 4. + a vyšší. Pokud dojde k chybě při spuštění starého programu, který pracuje pouze s hodnotami 3,5 a níže, budete muset tuto součást znovu aktivovat (situace je vzácná, ale možná).
- "Windows Identity Foundation 3.5" je doplněk k rozhraní .NET Framework 3.5. Je nutné pouze odpojit, jestliže to bylo stejné jako u předchozí položky tohoto seznamu.
- "Protokol SNMP" - pomocník při jemném ladění starých směrovačů. Ani nové směrovače ani staré nejsou potřebné, pokud jsou konfigurovány pro běžné domácí použití.
- IIS Introduced Web Core je vývojářská aplikace, která je pro průměrného uživatele nepoužitelná.
- "Built-in launcher shell" - spouští aplikace v izolovaném režimu za předpokladu, že tuto funkci podporují. Průměrný uživatel tuto funkci nepotřebuje.
- "Telnet Client" a "TFTP Client" . První je schopen vzdáleně se připojit k příkazovému řádku, druhý je přenos souborů přes protokol TFTP. Oba nejsou obyčejně používány běžnými lidmi.
- Pracovní složka Client , RIP Listener , jednoduché služby TCPIP, služby Active Directory pro usnadnění přístupu k adresářům , služby IIS a MultiPoint Connector jsou nástroje pro firemní použití.
- "Komponenty předchozích verzí" jsou zřídkakdy využívány velmi starými aplikacemi a jsou v případě potřeby aktivovány samy.
- "Administrator Administration Administration RAS-connections" - je navržen tak, aby spolupracoval s VPN prostřednictvím schopností Windows. Nepotřebujete externí VPN a v případě potřeby je lze automaticky zapnout.
- "Služba aktivace systému Windows" je nástroj pro vývojáře, který není spojen s licencí operačního systému.
- Filtr Windows TIFF IFilter - urychlí spuštění souborů TIFF (rastrové obrázky) a může být deaktivován, pokud nepracujete s tímto formátem.
Některé z uvedených komponent pravděpodobně již budou zakázány. To znamená, že s největší pravděpodobností nebudete potřebovat jejich aktivaci. Navíc v různých amatérských sestavách mohou některé komponenty (a také neuvedené) úplně chybějící - to znamená, že autor distribuce je již sám o sobě smazal při úpravě standardního obrazu systému Windows.
Řešení možných problémů
Práce s komponentami není vždy hladká: někteří uživatelé nemohou otevřít toto okno vůbec nebo změnit jejich stav.
Bílá obrazovka místo okna součásti
Při potížích se spuštěním okna součásti došlo k problému dalšího přizpůsobení. Namísto okna se seznamem se zobrazí pouze prázdné bílé okno, které se nenahrává ani po opakovaných pokusech o jeho spuštění. Existuje snadný způsob, jak tuto chybu opravit.
- Otevřete "Editor registru" stisknutím kláves Win + R a vstup do okna
regedit. - Vložte následující do adresního řádku:
HKEY_LOCAL_MACHINESYSTEMCurrentControlSetControlWindowsa stiskněte klávesu Enter . - V hlavní části okna nalezneme parametr "CSDVersion" , dvakrát ho rychle klikneme levým tlačítkem myši a otevře se a nastavíme hodnotu na hodnotu 0 .
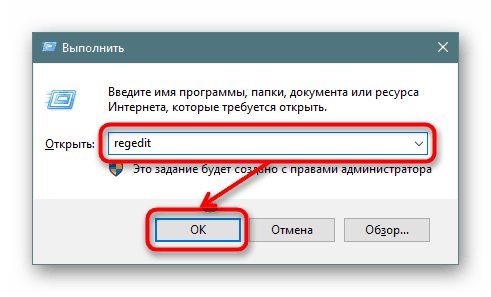
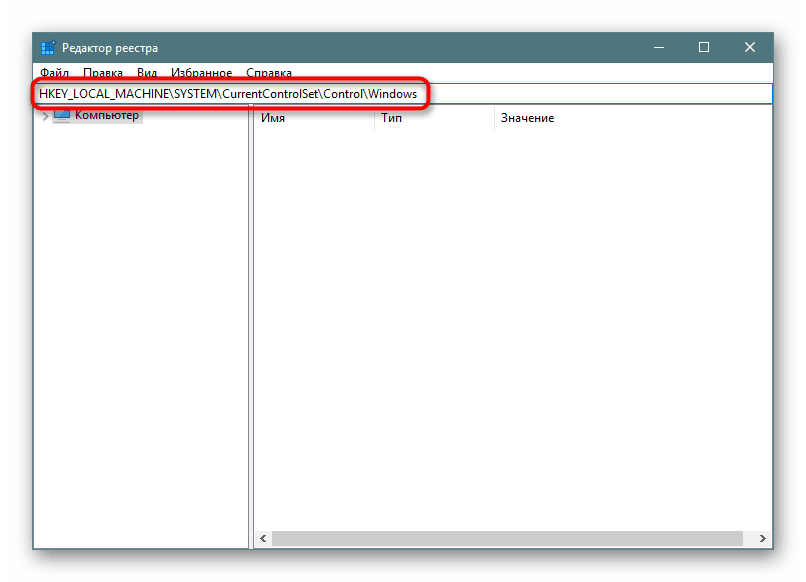
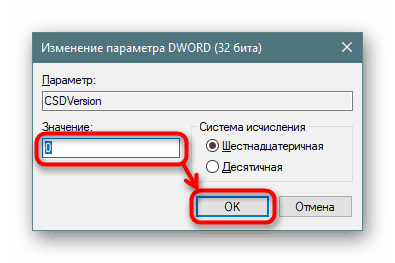
Součást není součástí dodávky
Pokud není možné převést stav kterékoli součásti na aktivní, zadejte jednu z následujících možností:
- Napište někde seznam všech aktuálně spuštěných komponent, vypněte je a restartujte počítač. Potom zkuste problém zapnout po všech těch, které byly zakázány, a potom znovu spusťte systém. Zkontrolujte, zda je zapnutá požadovaná součást.
- Zavedení do "Nouzového režimu s podporou síťového ovladače" a povolení této součásti.
Viz též: V systému Windows 10 vstoupíme do bezpečného režimu
Uložení součásti bylo poškozeno
Společnou příčinou výše uvedených problémů je poškození systémových souborů, které způsobují selhání oddílu oddílu. Můžete jej odstranit podle podrobných pokynů v článku na níže uvedeném odkazu.
Více informací: Použití a obnovení kontroly integrity systémových souborů v systému Windows 10
Nyní přesně víte, co může být v systémech Windows zakázáno a jak řešit možné problémy při jejich spuštění.