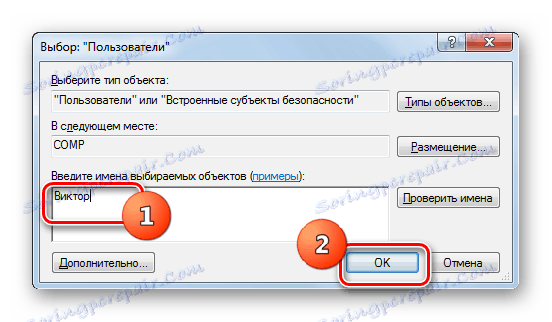Povolte službu RDP 8 / 8.1 v systému Windows 7
Většina uživatelů systému Windows 7, kteří chtějí aktivovat službu Vzdálená plocha na svém počítači, ale nechtějí používat software od jiného výrobce, používají vestavěný nástroj tohoto OS - RDP 7. Ale ne každý ví, že můžete použít více Pokročilé protokoly RDP 8 nebo 8.1. Podívejme se, jak to lze udělat a jak se postup pro poskytování vzdáleného přístupu tímto způsobem liší od standardní verze.
Viz též: Spuštění RDP 7 v systému Windows 7
Obsah
Spuštění RDP 8 / 8.1
Pořadí instalace a aktivace protokolů RDP 8 nebo 8.1 je téměř totožné, takže nebudeme popsat postup jednotlivých akcí pro každý z nich zvlášť, ale popsat obecnou verzi.
Krok 1: Instalace RDP 8 / 8.1
Za prvé, po instalaci systému Windows 7 budete mít pouze jeden protokol pro vzdálený přístup - RDP 7. Pro aktivaci RDP 8 / 8.1 musíte nejprve nainstalovat příslušné aktualizace. Toho lze provést automatickým stahováním všech aktualizací prostřednictvím "Aktualizačního centra" nebo ruční instalací stahováním jednoho ze souborů z oficiálních webových stránek společnosti Microsoft pomocí níže uvedených odkazů.
Stáhněte si RDP 8 z oficiálních stránek
Stáhněte si RDP 8.1 z oficiálního webu
- Zvolte kterou z dvou možností protokolu chcete nainstalovat a postupujte podle příslušného odkazu. Na oficiálních stránkách naleznete odkaz na stahování aktualizace, která odpovídá bitovému počtu vašich OS (32 (x86) nebo 64 (x64) bitů) a klikněte na něj.
- Po stažení aktualizace na pevném disku počítače jej spusťte obvyklým způsobem, protože spustíte libovolný program nebo zkratku.
- Poté bude spuštěn instalační program offline aktualizace, který nainstaluje aktualizaci do počítače.
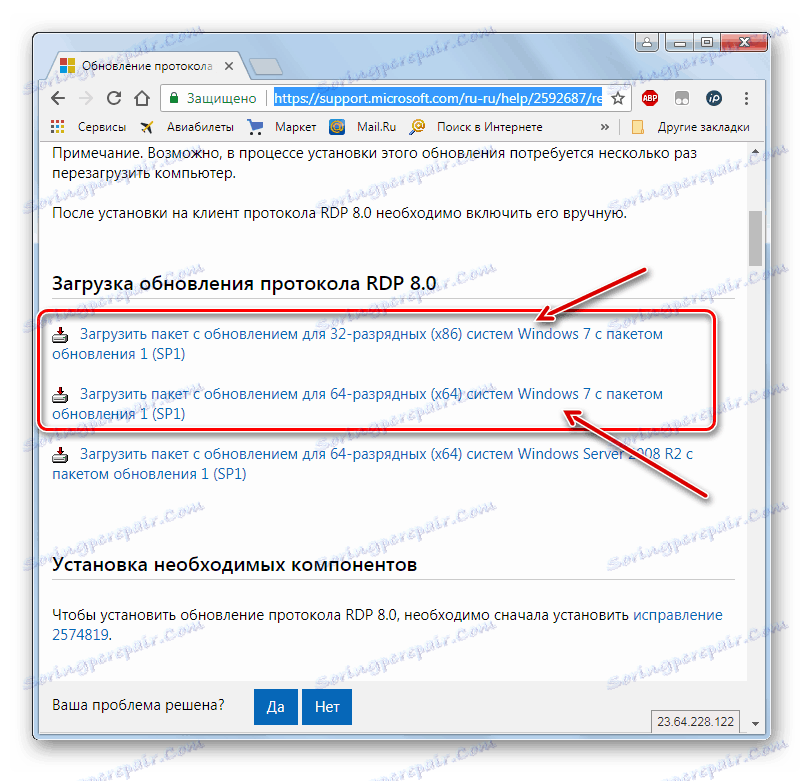
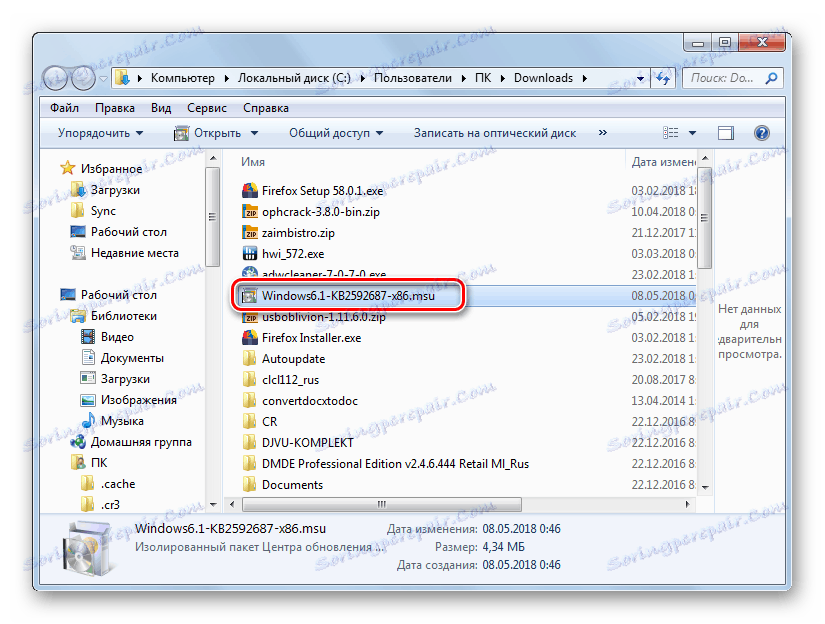

Krok 2: Aktivace vzdáleného přístupu
Kroky umožňující vzdálený přístup jsou prováděny přesně stejným algoritmem jako obdobná operace pro RDP 7.
- Klikněte na nabídku "Start" a klikněte pravým tlačítkem na nápis "Computer" . V seznamu, který se zobrazí, vyberte možnost Vlastnosti .
- V okně vlastností, které se otevře, klikněte na jeho aktivní levé straně - "Další parametry ..." .
- Dále otevřete sekci Vzdálený přístup .
- Zde se aktivuje potřebný protokol. Zaškrtněte políčko vedle možnosti Povolit připojení ... v oblasti Vzdálená pomoc . V podokně Vzdálená plocha přesuňte přepínač na pozici "Povolit připojení ..." nebo "Povolit připojení ..." . Chcete-li to provést, klikněte na "Vybrat uživatele ..." . Aby se všechna nastavení projevila, klikněte na tlačítko "Použít" a "OK" .
- Vzdálená plocha bude povolena.

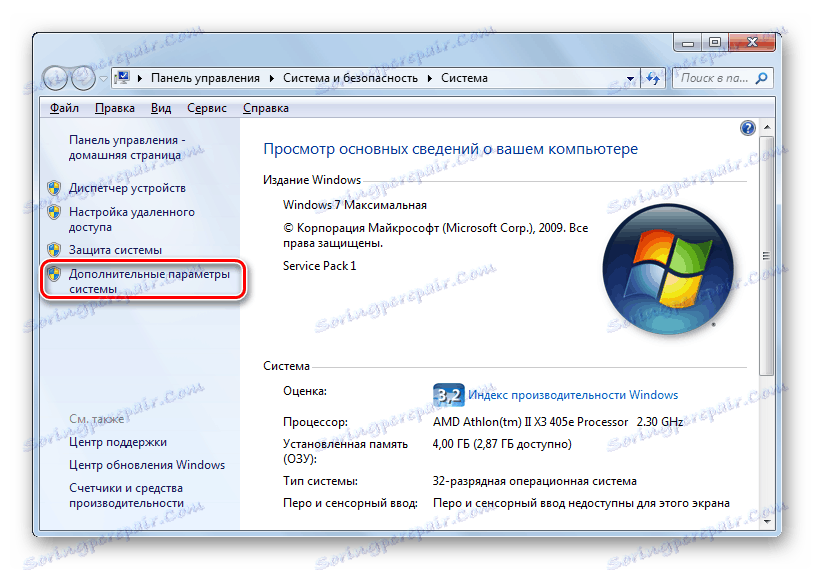
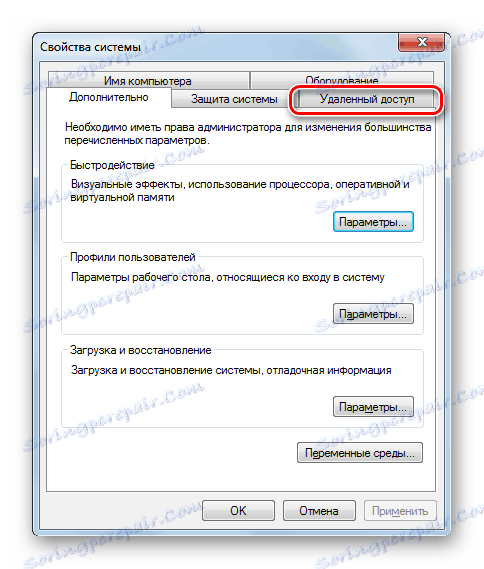
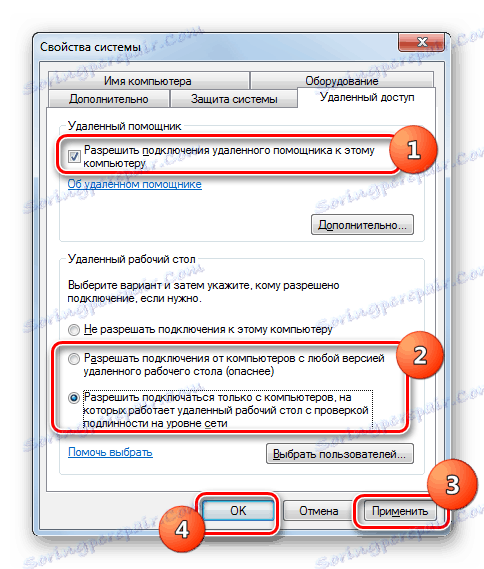
Lekce: Připojení aplikace "Vzdálená plocha" v systému Windows 7
Krok 3: Aktivujte RDP 8 / 8.1
Je třeba poznamenat, že vzdálený přístup bude ve výchozím nastavení povolen prostřednictvím protokolu RDP 7. Nyní je třeba aktivovat protokol RDP 8 / 8.1.
- Zadejte na klávesnici Win + R. V okně Spustit, které se otevře , zadejte:
gpedit.mscDále klikněte na tlačítko "OK" .
- Zobrazí se "Editor zásad skupiny" . Klepněte na název oddílu "Konfigurace počítače" .
- Potom vyberte "Šablony pro správu" .
- Pak přejděte do adresáře "Windows Components" .
- Přejděte do služby Vzdálená plocha .
- Otevřete složku Session Host ....
- Nakonec přejděte do adresáře prostředí vzdálené relace .
- V otevřeném adresáři klikněte na položku "Povolit RDP verze 8.0" .
- Otevře se okno aktivace RDP 8 / 8.1. Posuňte přepínač do polohy "Povolit" . Chcete-li uložit zadaná nastavení, klepněte na tlačítko Použít a OK .
- Pak nezasahuje do aktivace více nepříjemného protokolu UDP. Chcete-li to provést , přejděte do adresáře "Připojení" na levé straně "Editoru" shellu, který je umístěn ve složce Session Host ....
- V okně, které se otevře, klikněte na prvek "Vyberte protokoly RDP . "
- V okně výběru protokolu, které se otevře, přepište přepínač do polohy "Povolit" . V rozevíracím seznamu vyberte možnost Použití buď UDP nebo TCP . Potom klikněte na tlačítko "Použít" a "OK" .
- Chcete-li aktivovat protokol RDP 8 / 8.1, je třeba restartovat počítač. Po opětovné aktivaci bude nezbytná součást již fungovat.
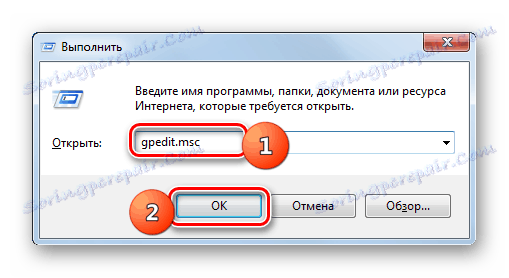
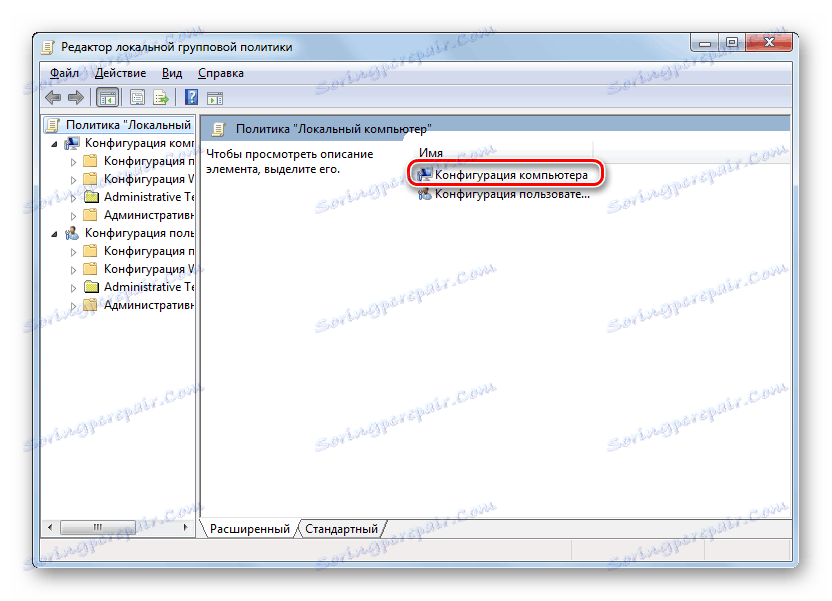
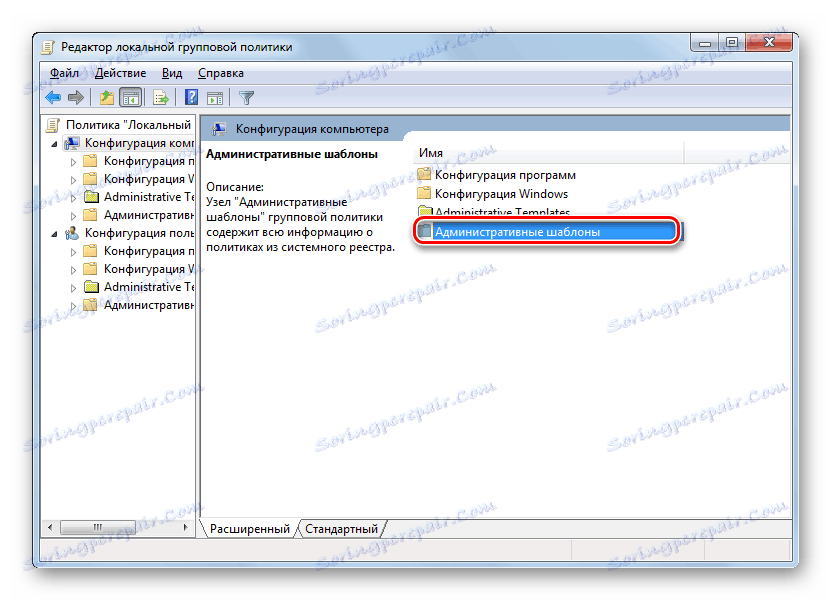
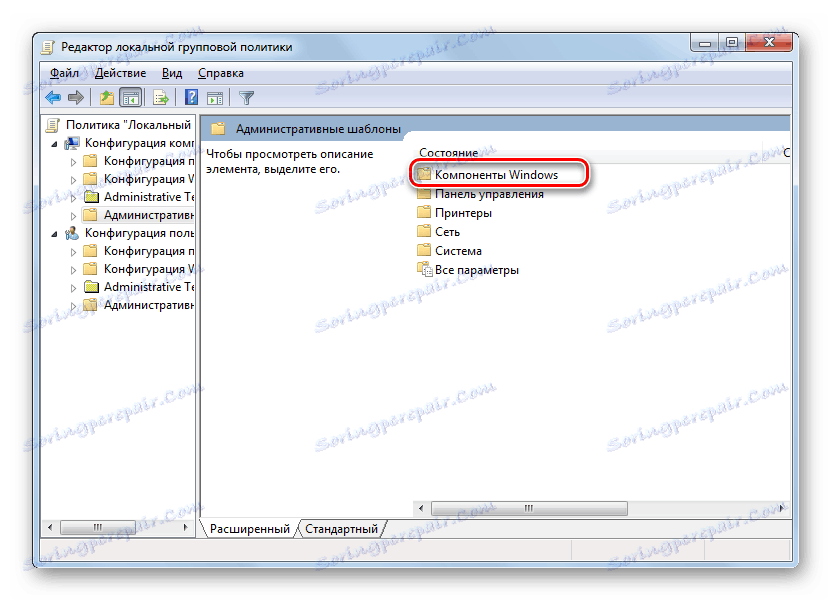
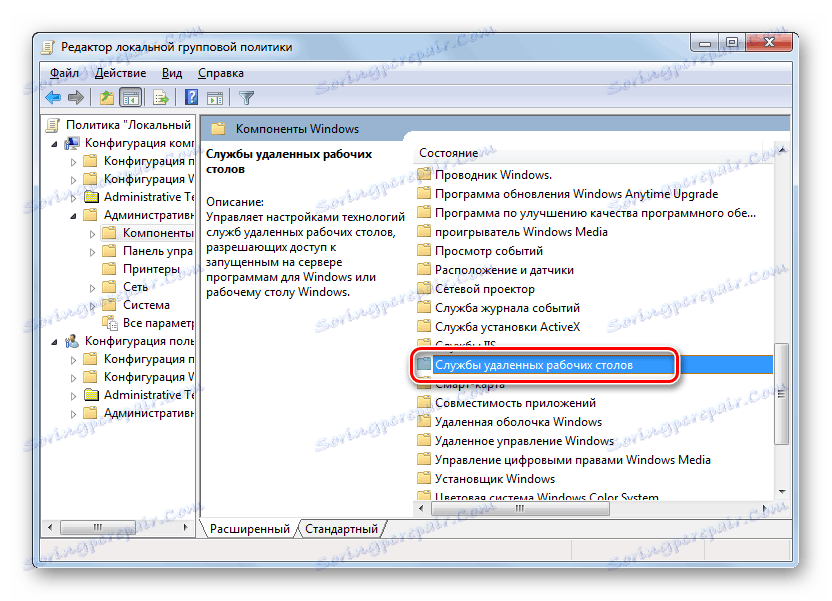
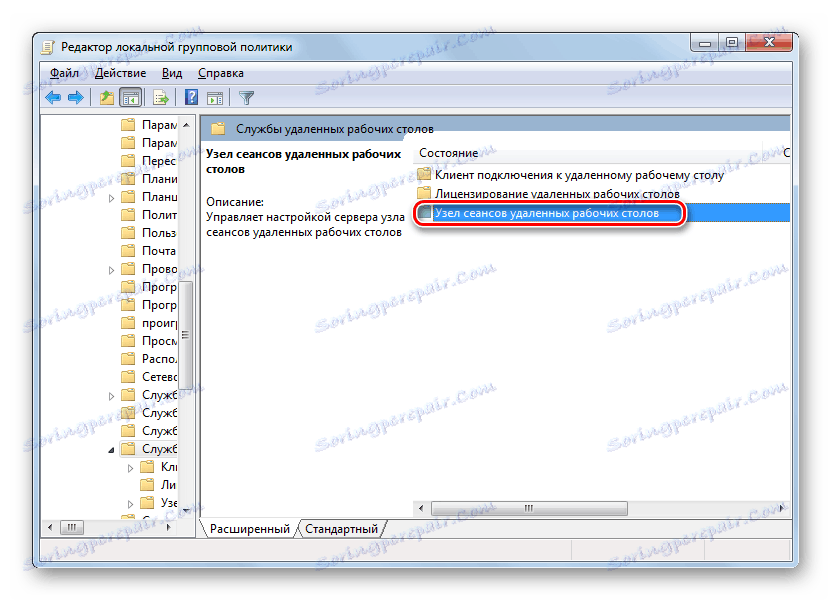
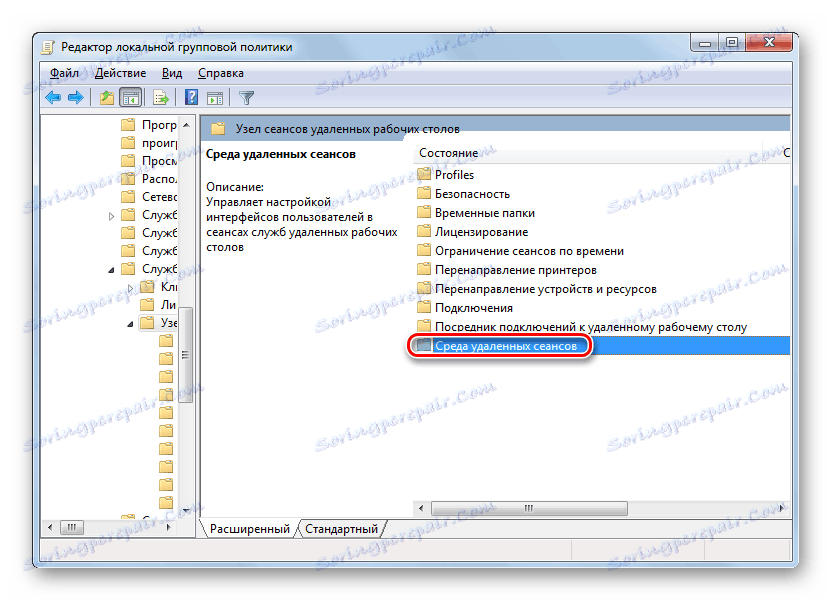
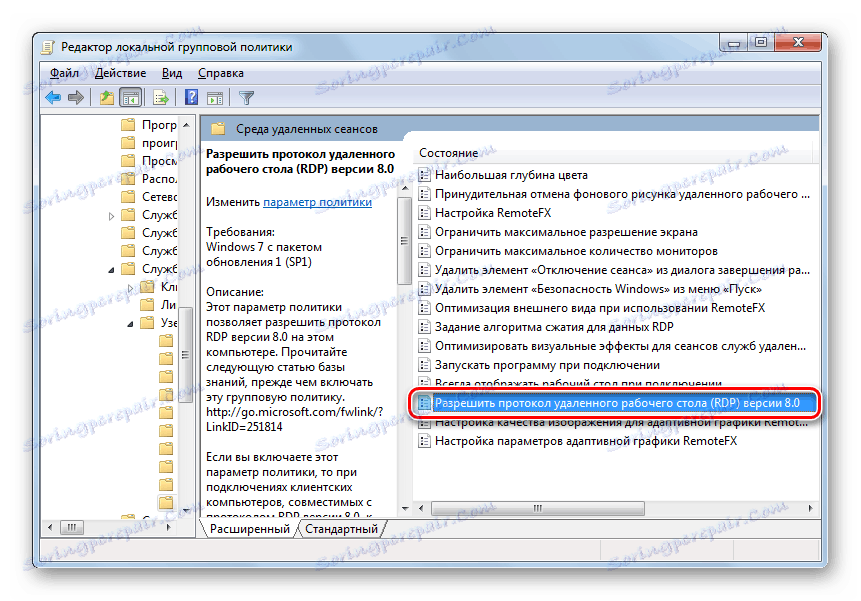
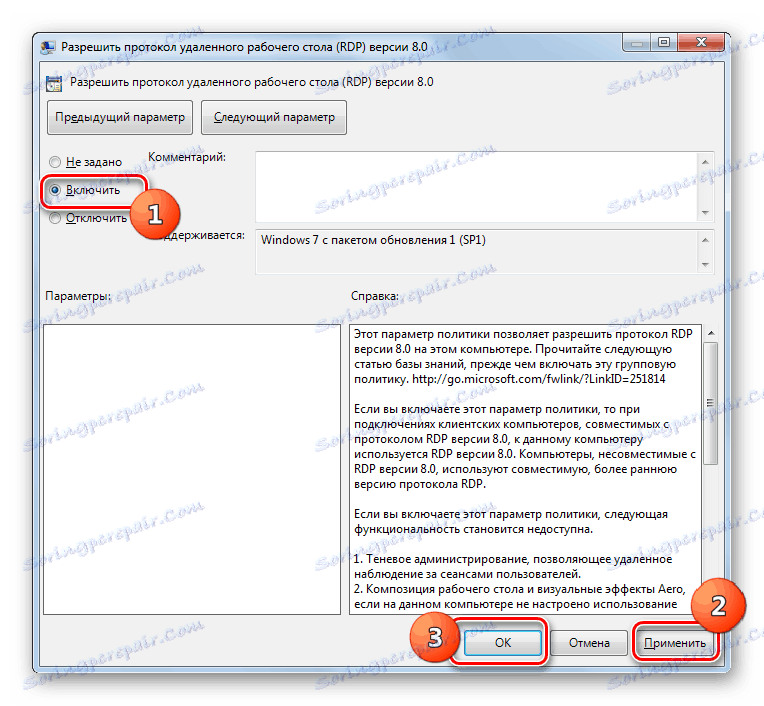
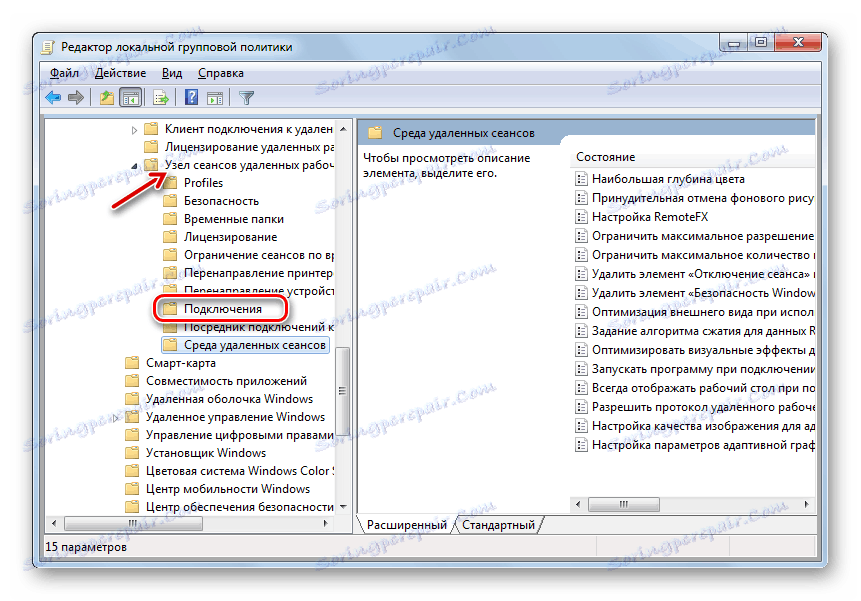
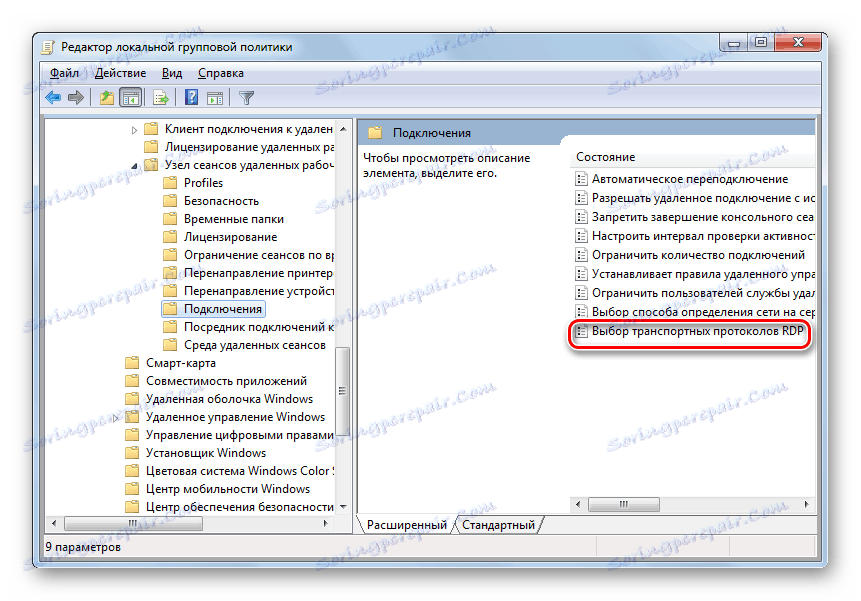
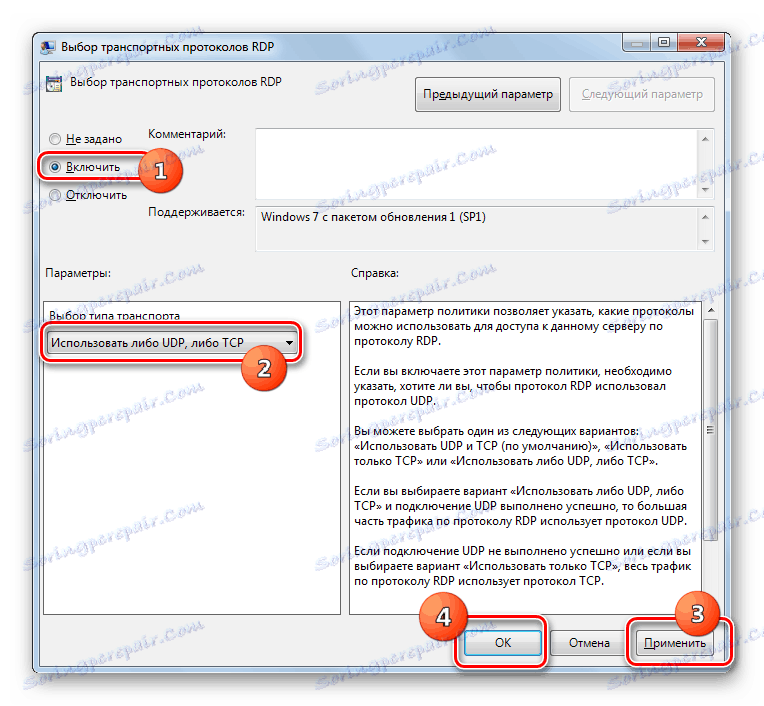
Krok 4: Přidávání uživatelů
V dalším kroku je třeba přidat uživatele, kterým bude vzdálený přístup k počítači. Dokonce i když bylo oprávnění k přístupu přidáno dřívější, budete muset znovu provést tento postup, protože ty účty, ke kterým byl povolen přístup přes RDP 7, ztratí, pokud je protokol změněn na RDP 8 / 8.1.
- V sekci Vzdálený přístup otevřete okno pokročilých nastavení systému, které jsme již v kroku 2 navštívili. Klikněte na prvek "Vybrat uživatele ..." .
- V otevřeném mini okně klikněte na "Přidat ..." .
- V dalším okně jednoduše zadejte jméno účtů uživatelů, kteří chtějí poskytnout vzdálený přístup. Pokud ještě nebyly v počítači vytvořeny, měli byste je vytvořit před zadáním názvu profilů v aktuálním okně. Po zadání vstupu klikněte na tlačítko "OK" .
![Zadejte název uživatelského účtu v okně Vybrat uživatele v systému Windows 7]()
- Vrací se do předchozího shellu. Zde, jak vidíte, názvy vybraných účtů jsou již zobrazeny. Není třeba žádné další parametry, stačí kliknout na tlačítko "OK" .
- Vraťte se do rozšířeného okna nastavení počítače, klikněte na tlačítko "Použít" a "OK" .
- Poté bude vzdálený přístup založený na protokolu RDP 8 / 8.1 aktivován a přístupný uživatelům.
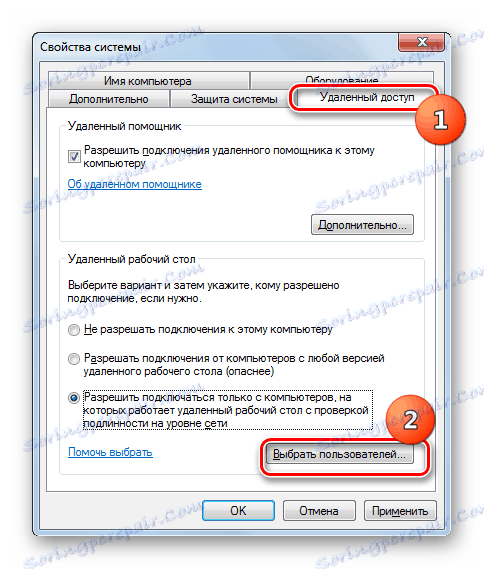


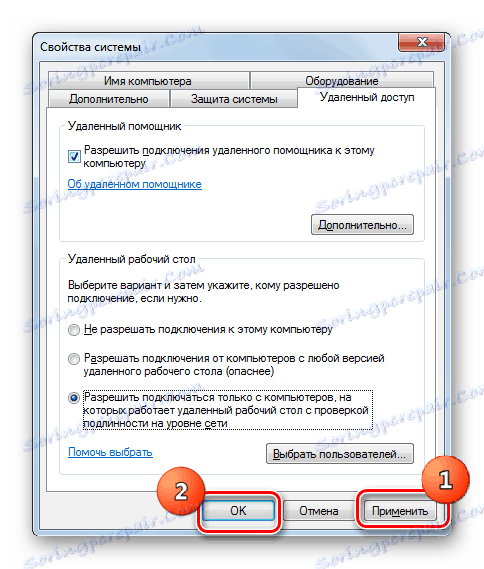
Jak je vidět, postup pro přímou aktivaci vzdáleného přístupu založený na protokolu RDP 8 / 8.1 se neliší od podobných akcí pro RDP 7. Stačí však předem stáhnout a nainstalovat potřebné aktualizace do systému a potom aktivovat součásti úpravou nastavení místní skupiny.