Metoda 1: Povolení režimu kompatibility
Doporučujeme začít s nejjednoduššími možnostmi řešení problému s kódem. 0xc0000142, který se zobrazí při pokusu o spuštění aplikace v systému Windows 10. První metodou je povolení režimu kompatibility s předchozími verzemi operačního systému, což bude zvláště důležité pro starší programy.
- Nejprve najděte spustitelný soubor nebo zástupce cílové aplikace a klikněte na ni pravým tlačítkem, kde vyberte "Vlastnosti".
- Na kartě "Kompatibilita", klikněte na Spusťte Poradce při potížích s kompatibilitou zkontrolovat automatické parametry.
- Počkejte na dokončení skenování a stiskněte Použijte doporučené možnosti.
- Spusťte kontrolu aplikace a pokud se chyba znovu objeví, zrušte nastavení a pokračujte.
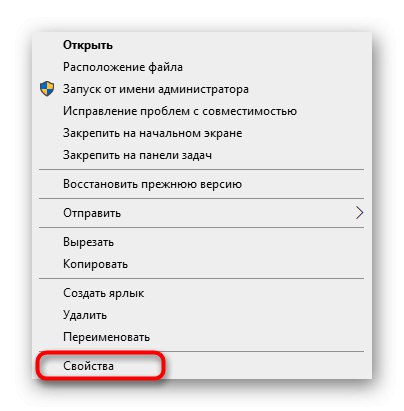
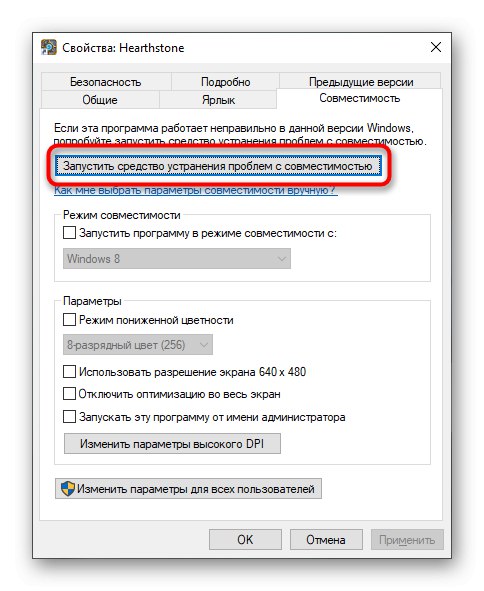
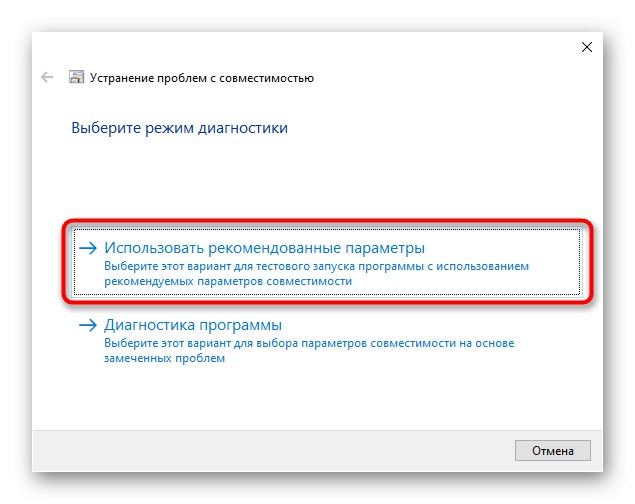
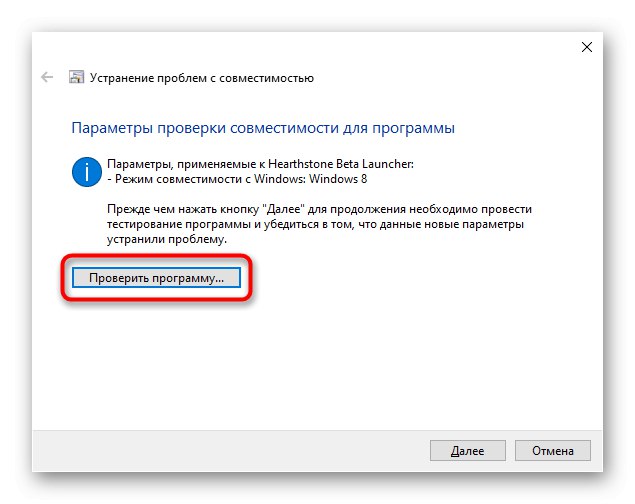
V případě, že se automaticky vybrané parametry nevejdou, zkuste je nastavit ručně a zkontrolovat každou hodnotu. Chcete-li to provést, vraťte se do nabídky stejného okna "Vlastnosti" a postupujte podle těchto kroků:
- Zaškrtněte políčko "Spustit program v režimu kompatibility pro:".
- Rozbalte rozevírací nabídku a vyberte jednu z možností zpětné kompatibility.
- Nastavením dalších parametrů postupně zkontrolujte jednotlivé parametry.
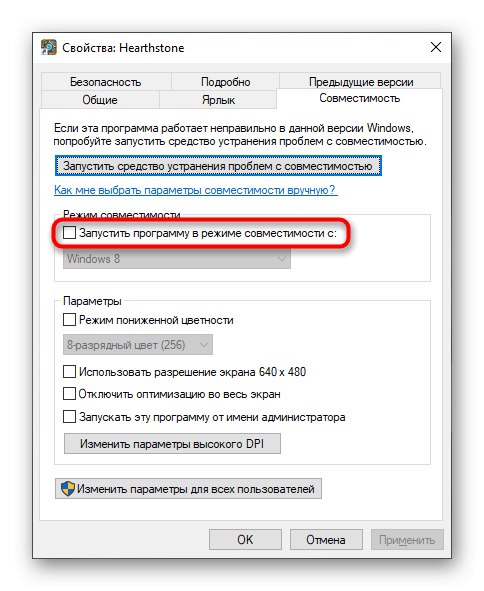
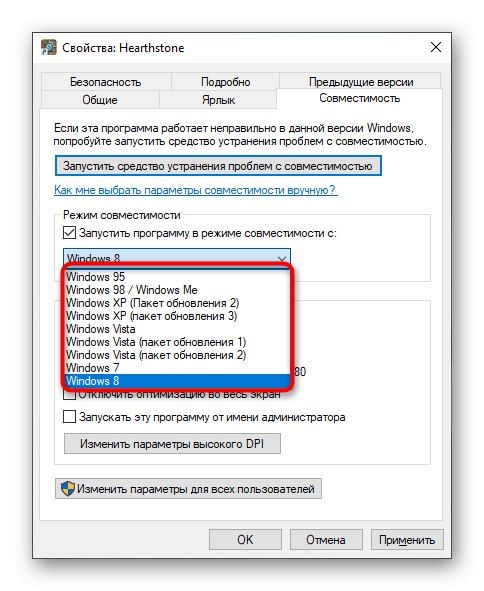
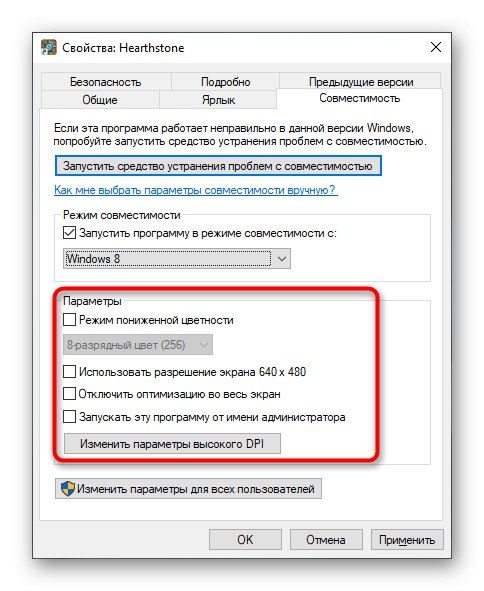
Pokud se chyba objeví znovu, po každé kontrole změňte parametry. V situacích, kdy žádné z nastavení nemělo účinek, vypněte režim kompatibility a přejděte k dalším řešením.
Metoda 2: Odeberte podezřelé programy
Počítač uživatele někdy dostane neznámé programy, které si sám nenainstaloval. Mohou vyvolat výskyt různých problémů, včetně problémů popsaných v tomto článku. Doporučuje se ručně zkontrolovat seznam takového softwaru a v případě potřeby odstranit podezřelé komponenty.
- Otevřít "Start" a jdi do "Možnosti".
- Tam vyberte kategorii "Aplikace".
- Zkontrolujte seznam programů a odstraňte ty, které nepotřebujete nebo jejichž přítomnost vás podezřívá.
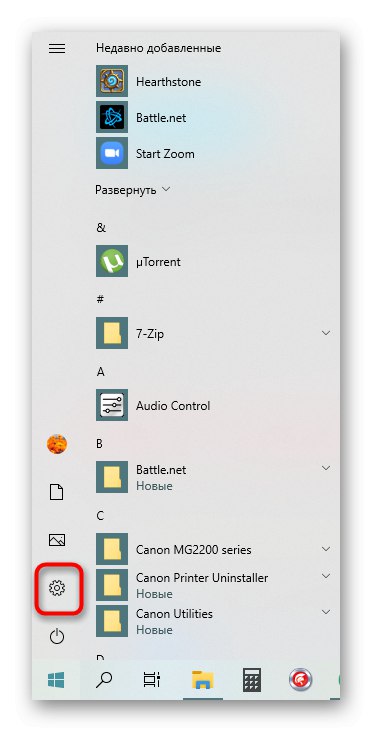
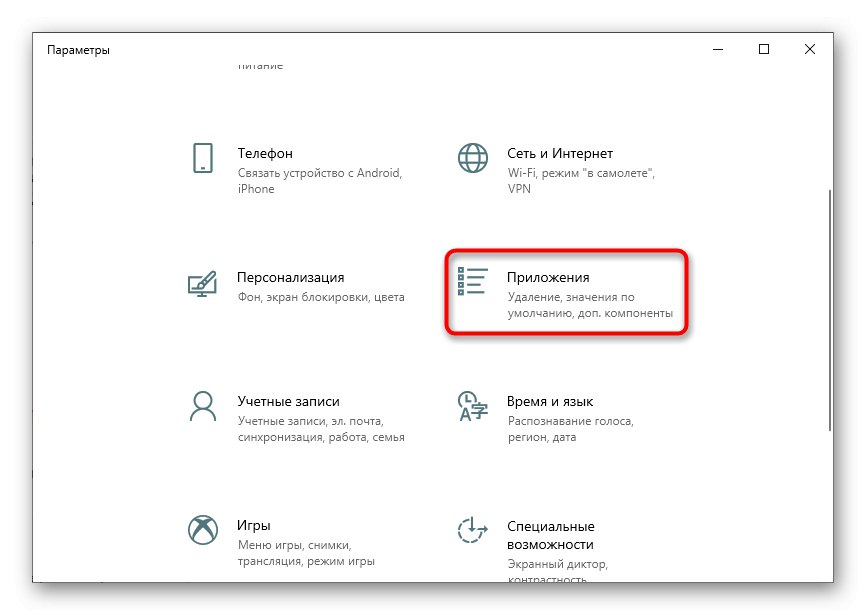
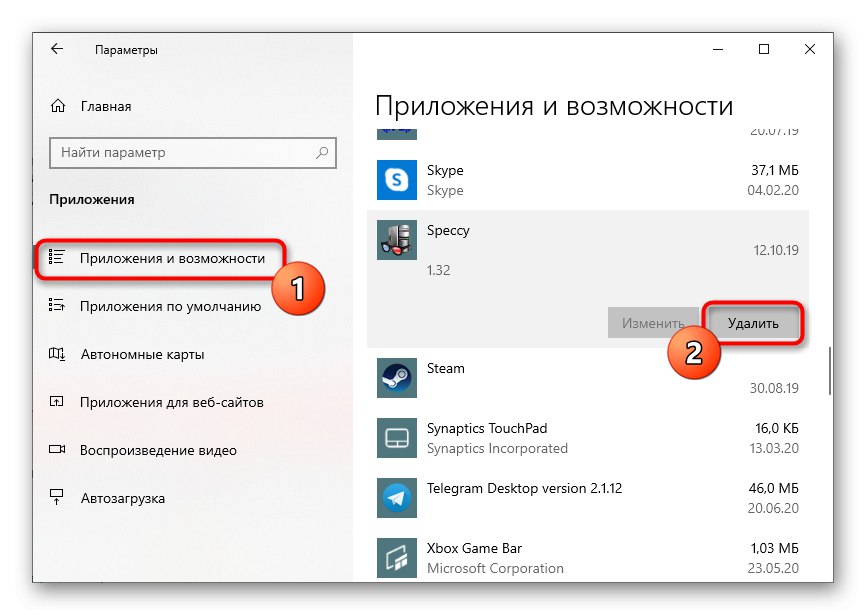
V systému Windows 10 existují další možnosti odinstalování softwaru, včetně těch, které nelze odinstalovat pomocí standardních nástrojů. Podrobného průvodce k těmto tématům najdete v článcích níže uvedených odkazů.
Více informací:
Odinstalování her na počítači se systémem Windows 10
Metody odinstalování odinstalovaných programů v systému Windows 10
Pamatujte, že po odstranění podivných programů, pokud byly nalezeny, se doporučuje zkontrolovat systém na přítomnost virů, aby se vyloučila infekce různými druhy hrozeb. Abychom tomu porozuměli, pomůže to dalšímu samostatnému materiálu od jiného našeho autora.
Více informací: Bojujte proti počítačovým virům
Metoda 3: Úpravy klíče registru
V "Editor registru" při spouštění her a programů existuje jeden parametr, který ovlivňuje knihovny dynamických odkazů. Nesprávná hodnota může mít negativní dopad na správnost načítání, proto je lepší ji zkontrolovat a případně změnit.
- Otevřete nástroj "Běh" přes Win + R, napište do pole
regedita poté klikněte na Enter. - Jeďte po cestě
HKEY_LOCAL_MACHINESOFTWAREMicrosoftWindows NTCurrentVersionWindows. - Najděte tam parametr „LoadAppinit_DLLs“ a dvakrát na něj klikněte levým tlačítkem myši.
- Změňte hodnotu na «0».
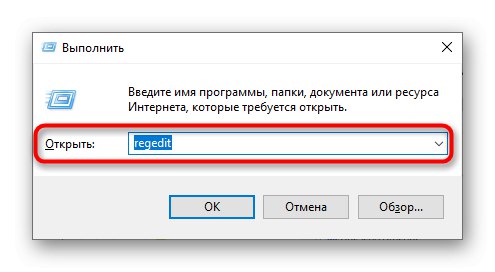
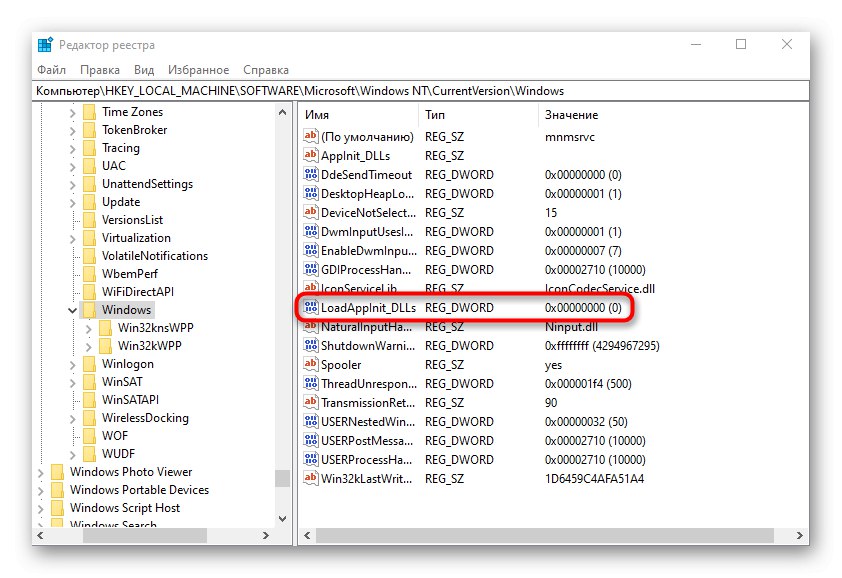

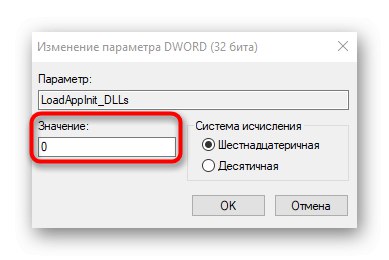
Po provedení změn v registru se počítač bez problémů restartuje. Poté můžete přejít k ověření problematické aplikace a zjistit, zda byl daný problém vyřešen.
Metoda 4: Aktualizujte ovladače grafické karty
Chyba s kódem 0xc0000142 mohou být způsobeny problémy s výkonem grafických ovladačů, například byla původně dodána nesprávná verze nebo je již zastaralá. Z tohoto důvodu byste měli použít jakoukoli vhodnou metodu ke kontrole aktualizací grafické karty, o kterých si můžete podrobněji přečíst v materiálu na níže uvedeném odkazu.
Více informací: Způsoby aktualizace ovladačů grafické karty v systému Windows 10
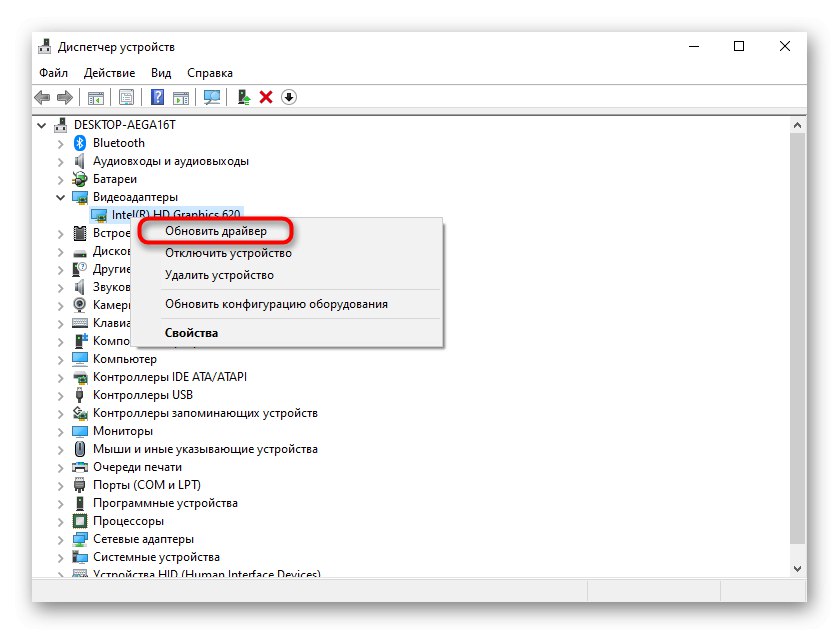
Metoda 5: Nainstalujte chybějící součásti
Dalším důvodem problémů při spouštění aplikací je nedostatek dalších komponent nezbytných pro jejich provoz. To zahrnuje Visual C ++, DirectX a .NET Framework. Aktualizace první a poslední součásti ve Windows 10 nebude obtížná, protože k tomu musíte používat pouze oficiální stránky, jak je popsáno v následujících článcích.
/
Více informací: Jak aktualizovat .NET Framework
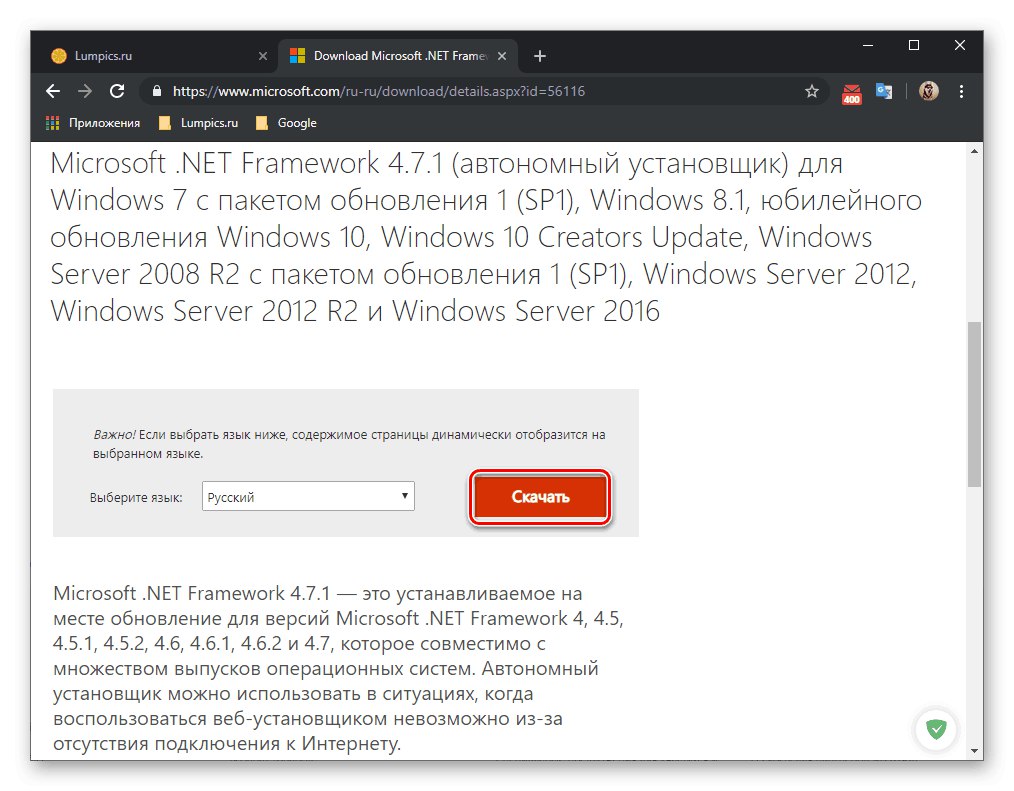
S DirectX jsou věci komplikovanější, protože součást je ve výchozím nastavení nainstalována v systému Windows 10. To však nevyvrací skutečnost, že některé soubory mohou být poškozené, chybějící nebo dokonce spojené s předchozími verzemi knihovny. Pak možná budete muset přeinstalovat součást a přidat chybějící soubory, o nichž pojednává jiný článek na soringpcrepair.com.
Více informací: Jak přeinstalovat a přidat chybějící součásti DirectX v systému Windows 10
Metoda 6: Zkontrolujte integritu systémových souborů
Tato možnost není často účinná, protože samotná situace s poškozením systémových souborů je vzácná. K použití této možnosti byste se měli uchýlit, pouze pokud výše popsaná řešení nefungovala. Možná budete muset postupně používat dva systémové nástroje, které jsou popsány níže v rozšířené formě.
Více informací: Používání a oprava nástroje Kontrola integrity systémových souborů ve Windows 10
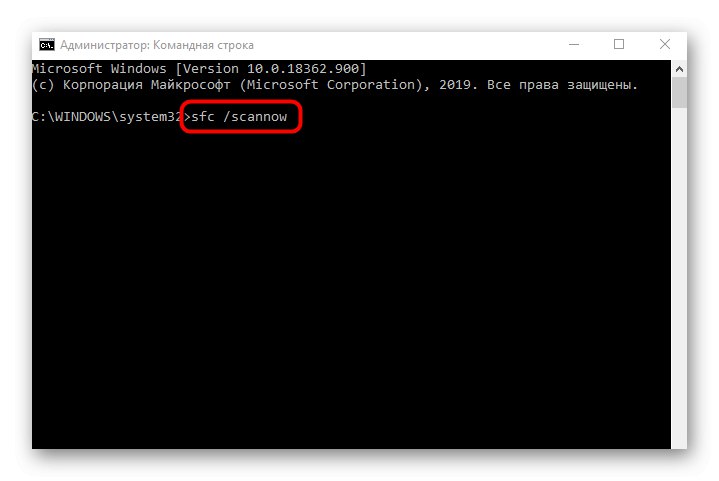
Stojí za to objasnit, že některé aplikace získané ze zdrojů třetích stran nepracují správně z důvodu interních selhání. Měli byste se pokusit je znovu nainstalovat nebo stáhnout jinou sestavu, například z oficiálních stránek. Poté by měl být problém vyřešen.