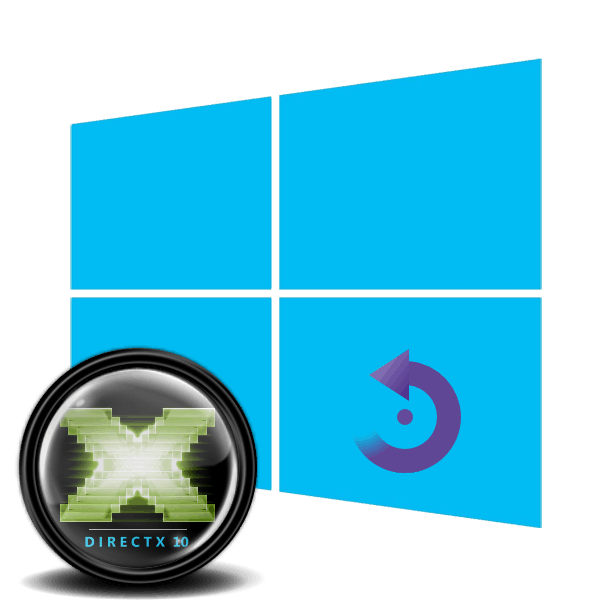Přeinstalování součástí rozhraní DirectX v systému Windows 10
Ve výchozím nastavení je knihovna součástí DirectX již zabudována do operačního systému Windows 10. Podle typu grafického adaptéru bude nainstalována verze 11 nebo 12. Někdy se však uživatelé setkávají s problémy při provozu těchto souborů, zejména při pokusu o přehrání počítačové hry. V takovém případě budete muset znovu nainstalovat adresáře, které budou dále diskutovány.
Viz též: Co je DirectX a jak to funguje
Obsah
Přeinstalace součástí DirectX v systému Windows 10
Předtím, než přistoupíte k okamžité reinstalaci, chtěla bych si uvědomit, že bez ní můžete udělat, pokud není nainstalována nejnovější verze rozhraní DirectX v počítači. Dost k vylepšení, po kterém by všechny programy měly fungovat dobře. Nejprve doporučujeme určit, která verze komponent je v počítači. Podrobné pokyny k tomuto tématu najdete na následujícím odkazu.
Více informací: Zjistěte verzi rozhraní DirectX
Pokud zjistíte zastaralou verzi, můžete ji upgradovat pouze prostřednictvím centra Windows Update pomocí předběžného vyhledávání a instalace nejnovější verze. Podrobný návod k tomu naleznete v samostatném článku níže.
Více informací: Aktualizujte systém Windows 10 na nejnovější verzi
Nyní chceme ukázat, jak to být, pokud správná sestava rozhraní DirectX nefunguje správně v počítači se systémem Windows 10. Celý proces rozdělíme na kroky, abychom usnadnili vše, co jsme zjistili.
Krok 1: Příprava systému
Vzhledem k tomu, že nezbytná součást je zabudovaná část operačního systému, nepomůže to odinstalovat sami - potřebujete-li pomoc s pomocí softwaru třetí strany. Vzhledem k tomu, že tento software používá systémové soubory, je nutné zakázat ochranu, abyste se vyhnuli konfliktním situacím. Tento úkol se provádí následovně:
- Otevřete "Start" a pomocí vyhledávacího dotazu vyhledejte sekci "Systém" .
- Dávejte pozor na panel vlevo. Zde klikněte na "Zabezpečení systému" .
- Přejděte na kartu Ochrana systému a klikněte na tlačítko Konfigurovat .
- Označte značku "Zakázat ochranu systému" a použijte změny.
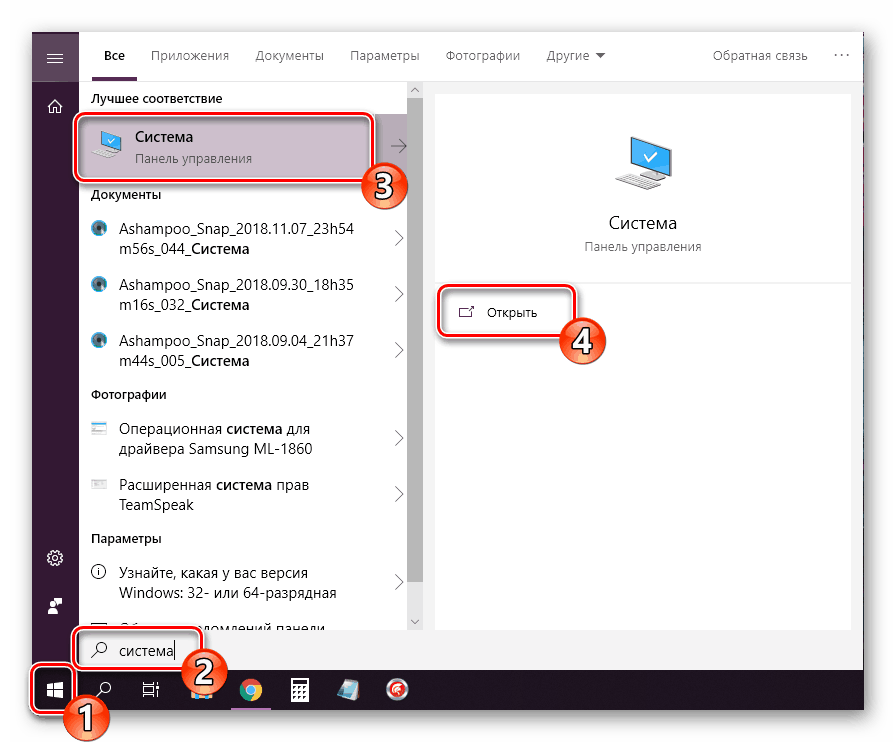
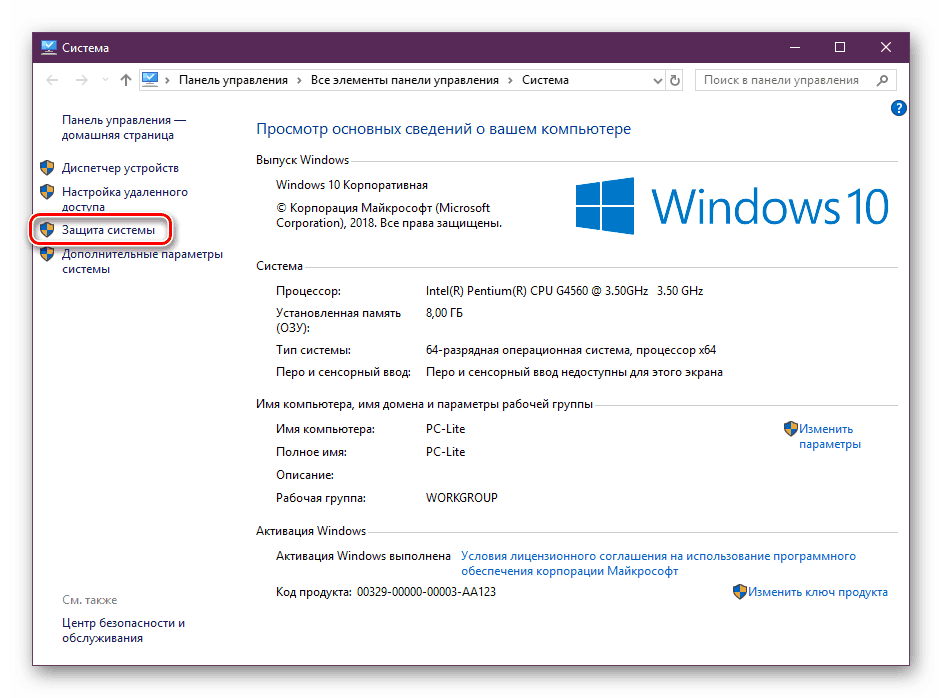
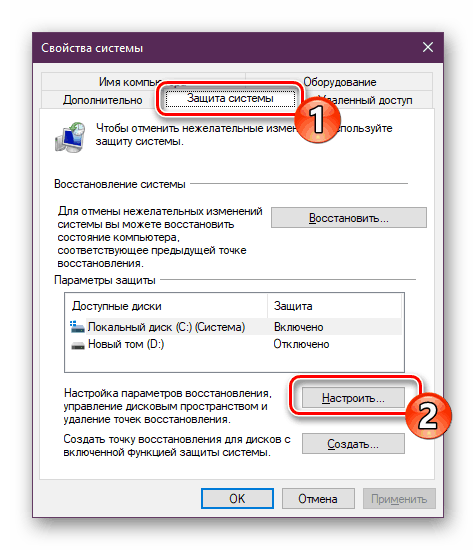
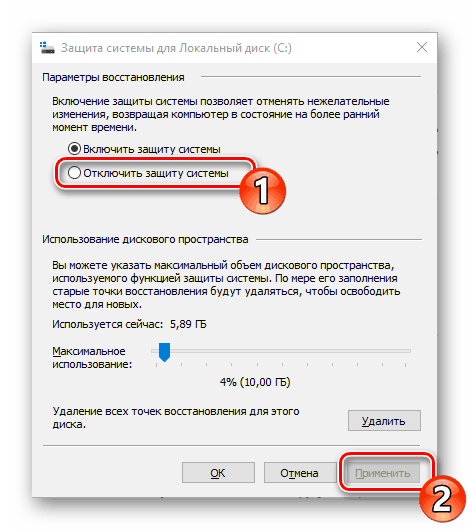
Gratulujeme, jste úspěšně deaktivovali zrušení nežádoucích změn, takže by již nemělo být problém odstranit DirectX.
Krok 2: Smazání nebo obnovení souborů DirectX
Dnes budeme používat speciální program s názvem DirectX Happy Uninstall. Umožňuje nejen vymazat hlavní soubory příslušné knihovny, ale také je obnovit, což může pomoci předejít opětovnému instalaci. Práce v tomto softwaru jsou následující:
Stáhnout DirectX Happy Uninstall
- Pomocí výše uvedeného odkazu přejděte na hlavní webový server služby DirectX Happy Uninstall. Stáhněte program kliknutím na příslušný popis.
- Otevřete archiv a otevřete spustitelný soubor, který se tam nachází, a pak proveďte jednoduchou instalaci softwaru a spusťte jej.
- V hlavním okně se zobrazí informace o rozhraní DirectX a tlačítka, která spouštějí vestavěné nástroje.
- Přejděte na záložku "Zálohování" a vytvořte záložní kopii adresáře pro obnovení v případě neúspěšného odinstalování.
- Nástroj RollBack je v sekci se stejným názvem a jeho otevření vám umožňuje opravit chyby, ke kterým došlo u vestavěné komponenty. Proto nejprve doporučujeme spustit tento postup. Pokud pomohla vyřešit problém s fungováním knihovny, nejsou potřeba žádné další kroky.
- Pokud problém přetrvává, odstraňte ji, ale předtím byste si měli pečlivě přečíst varování zobrazené na otevřené kartě.
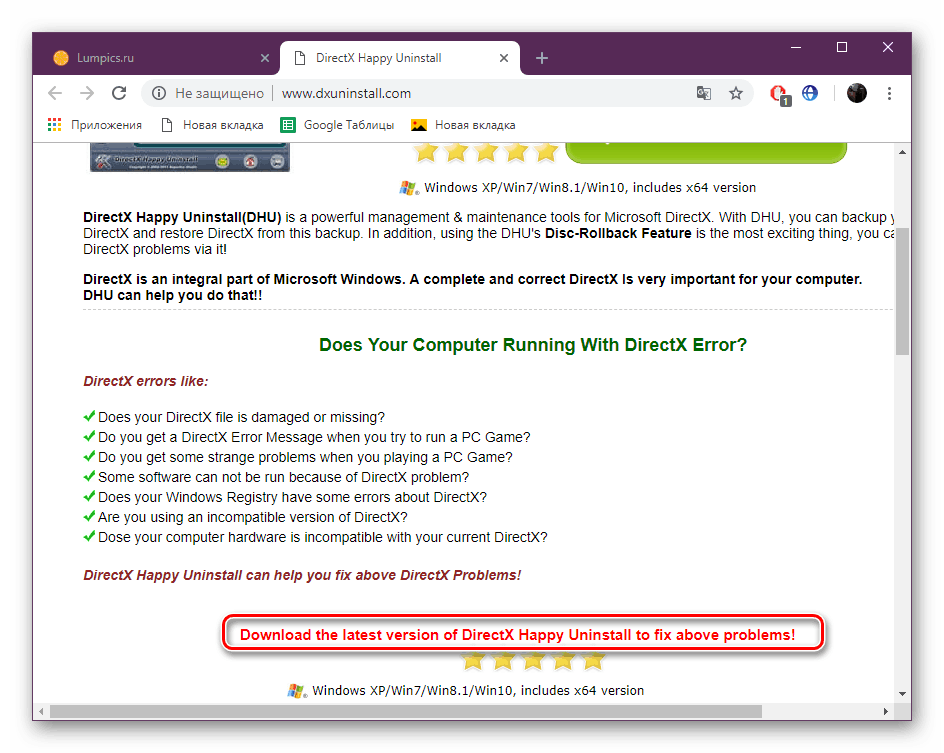
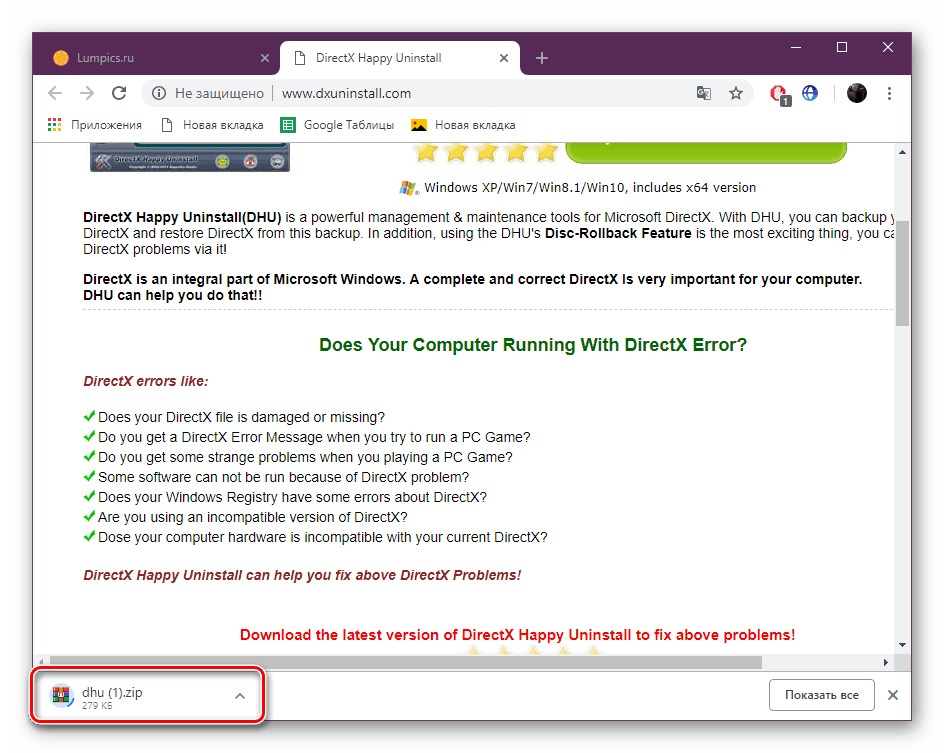
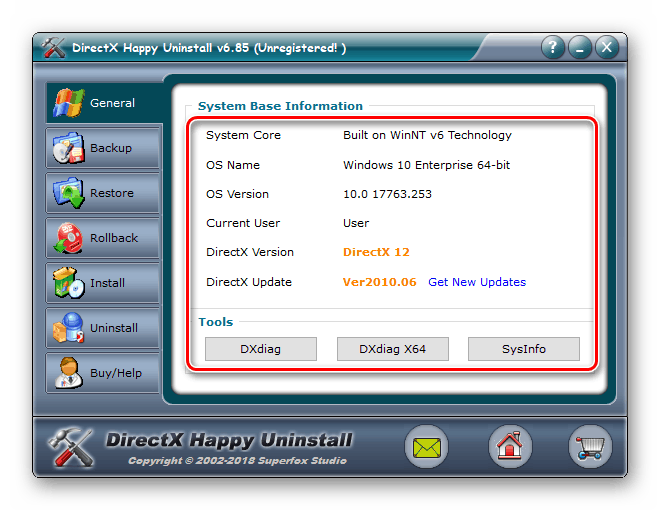
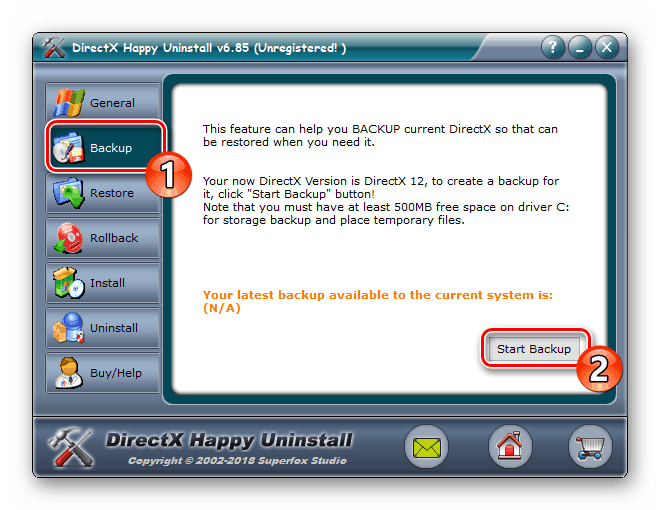
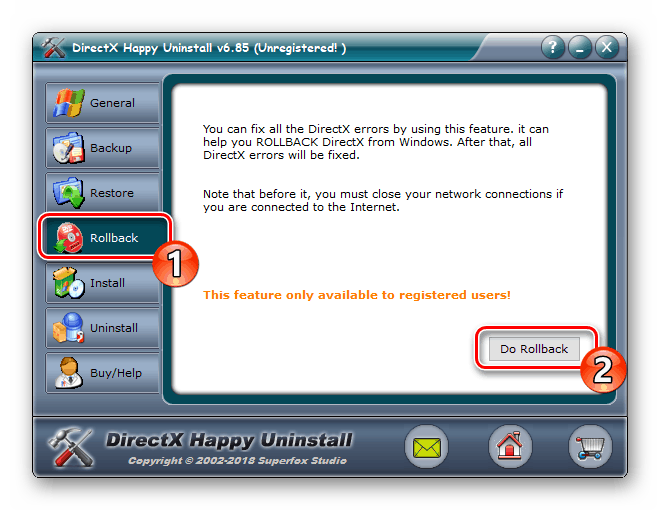
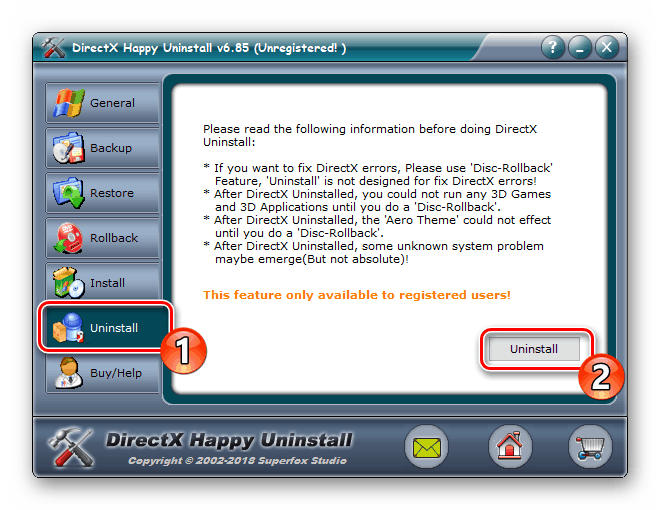
Rádi bychom poznamenali, že DirectX Happy Uninstall neodstraní všechny soubory, ale pouze jejich hlavní část. Důležité prvky stále zůstávají v počítači, nicméně není bolest provádět nezávislou instalaci chybějících dat.
Krok 3: Nainstalujte chybějící soubory
Jak již bylo uvedeno výše, DirectX je integrovanou součástí systému Windows 10, takže je nová verze nainstalována se všemi ostatními aktualizacemi a samostatný instalátor není k dispozici. Existuje však malý nástroj nazvaný "Instalační program spustitelného serveru DirectX pro koncového uživatele" . Pokud ji otevřete, automaticky naskenuje operační systém a přidá chybějící knihovny. Můžete jej stáhnout a otevřít takto:
Instalační služba webového instalátoru spustitelné knihovny EndX DirectX
- Přejděte na stránku stahování instalátoru, vyberte příslušný jazyk a klikněte na "Stáhnout" .
- Odmítněte nebo přijměte doporučení dalšího softwaru a pokračujte v stahování.
- Otevřete stažený instalační program.
- Přijměte licenční smlouvu a klikněte na tlačítko Další .
- Počkejte, než dokončíte inicializaci a poté přidáte nové soubory.
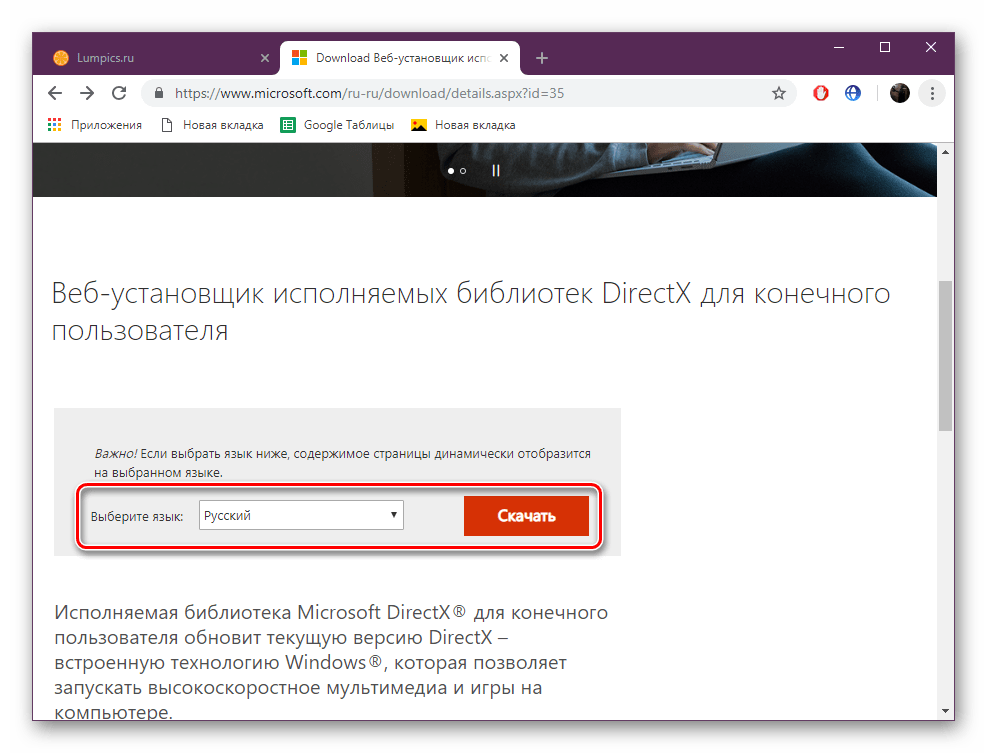
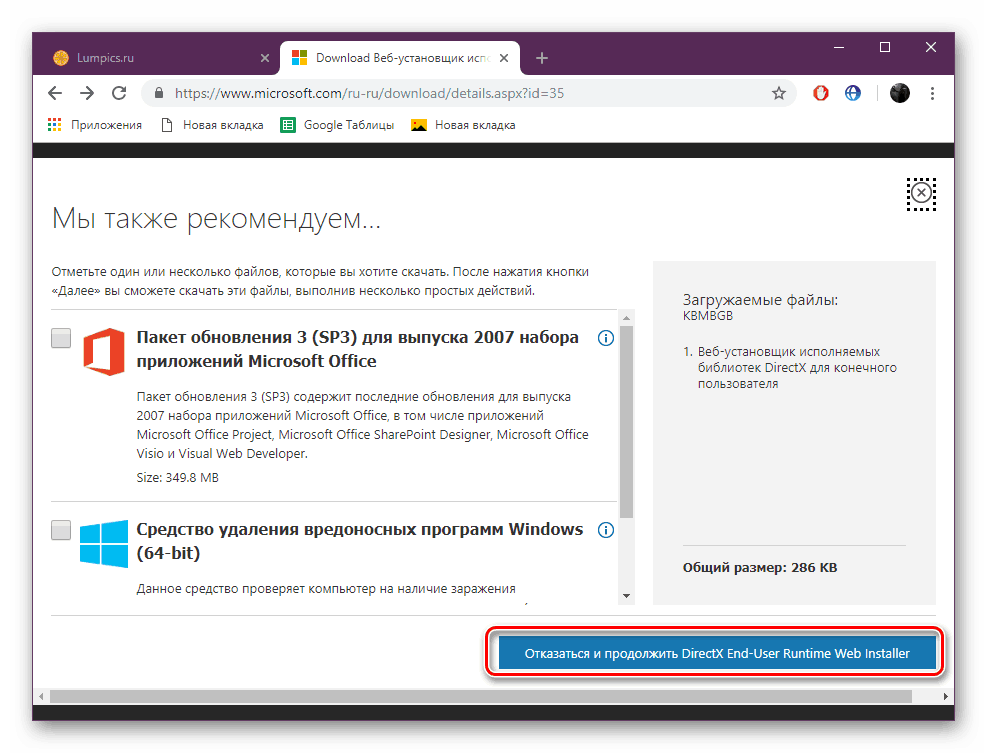
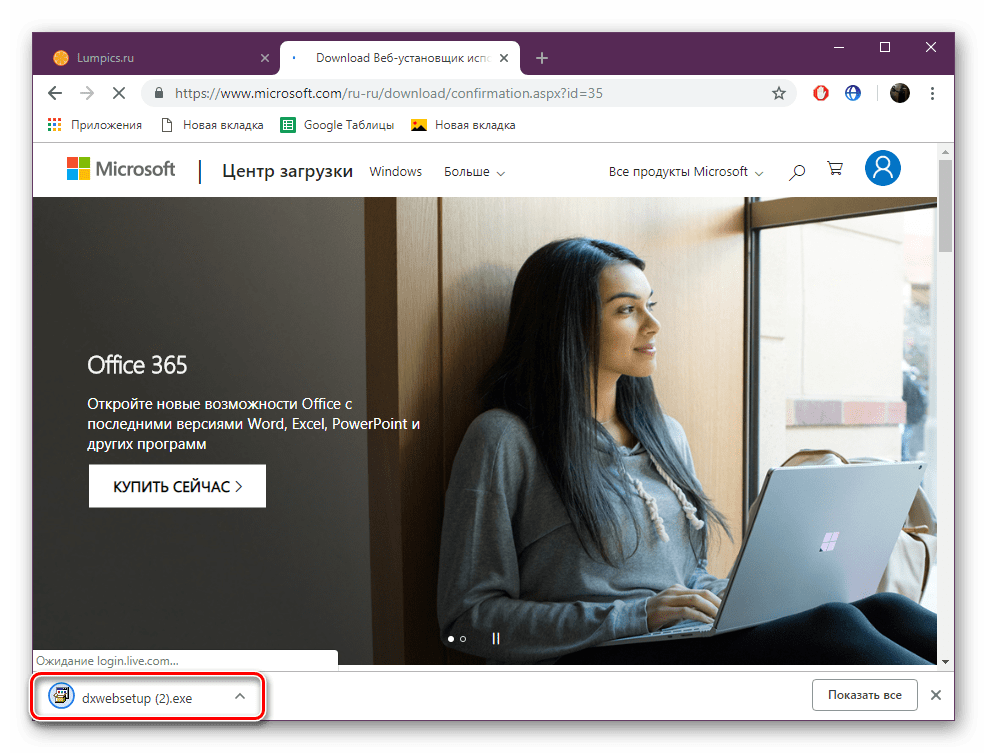
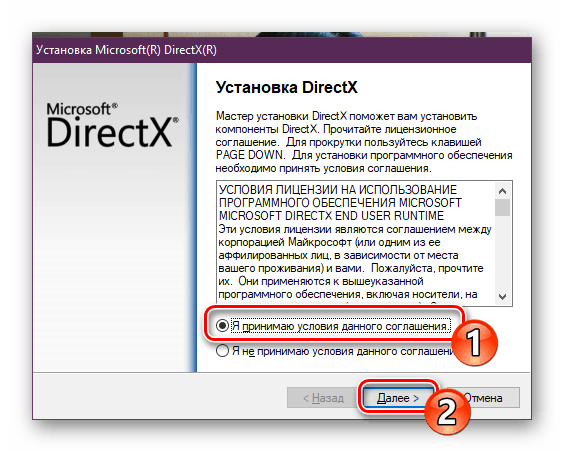
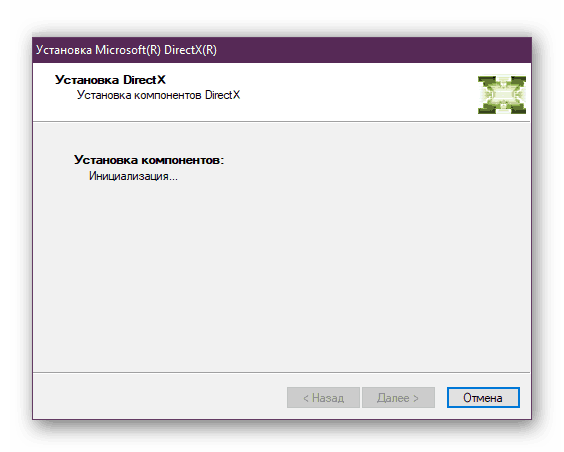
Na konci procesu restartujte počítač. Na tom by měly být opraveny všechny chyby s prací uvažované součásti. Proveďte obnovu pomocí použitého softwaru, pokud byl systém po odinstalování souborů přerušený, vrátí vše do původního stavu. Poté znovu aktivujte ochranu systému, jak je popsáno v kroku 1.
Přidání a povolení knihoven DirectX 9.0
Někteří uživatelé se pokoušejí spustit staré hry v systému Windows 10 a čelit nedostatku knihoven zahrnutých v DirectX 9, protože nové verze neposkytují přítomnost některých z nich. V tomto případě, chcete-li upravovat práci aplikace, budete muset provést malou manipulaci. Nejprve přejděte na odkaz níže, stáhněte a nainstalujte webový instalační program, který přidá chybějící soubory.
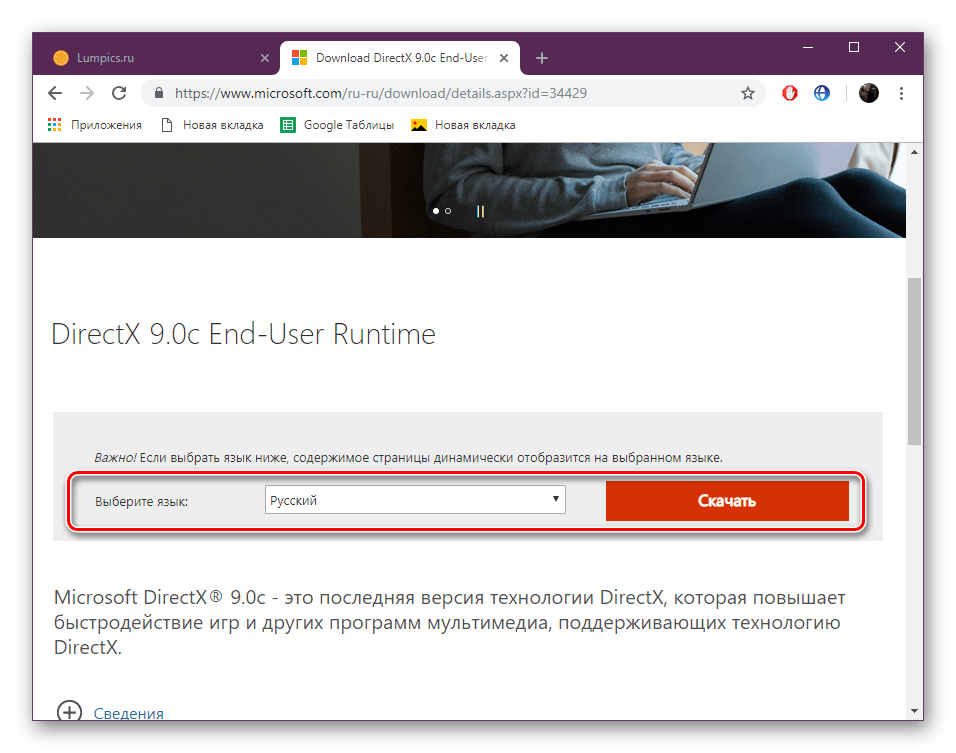
Nyní musíte povolit jednu ze součástí Windows. Postupujte podle následujících pokynů:
- Přejděte na položku "Ovládací panely" pomocí tlačítka "Start" .
- Najděte sekci "Programy a funkce" .
- Klepněte na odkaz "Povolit nebo zakázat součásti systému Windows."
- Najděte adresář "Legacy Components" v seznamu a označte jej značkou "DirectPlay" .
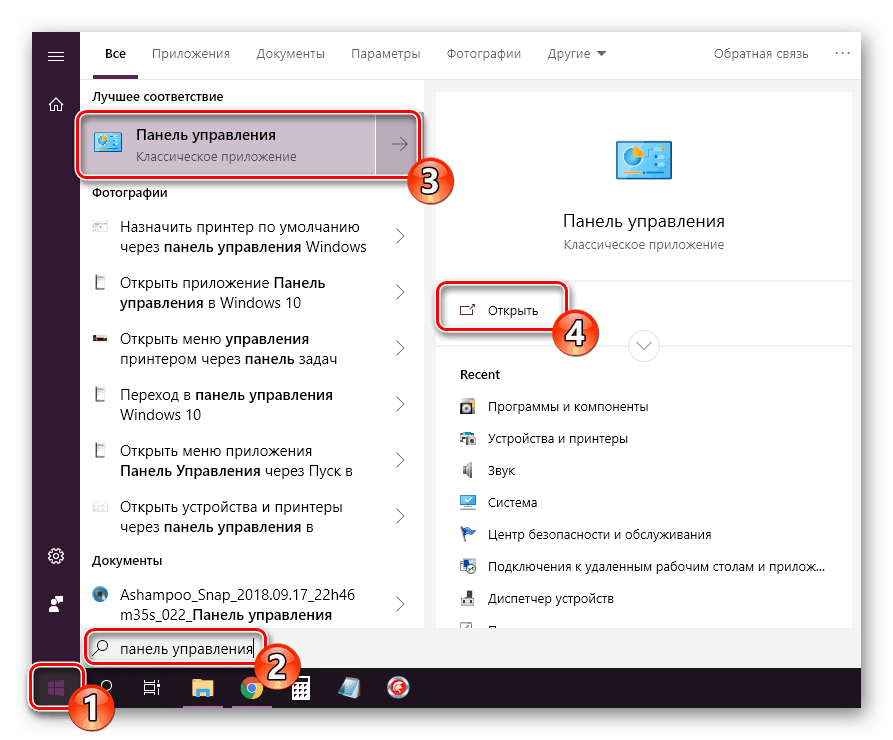
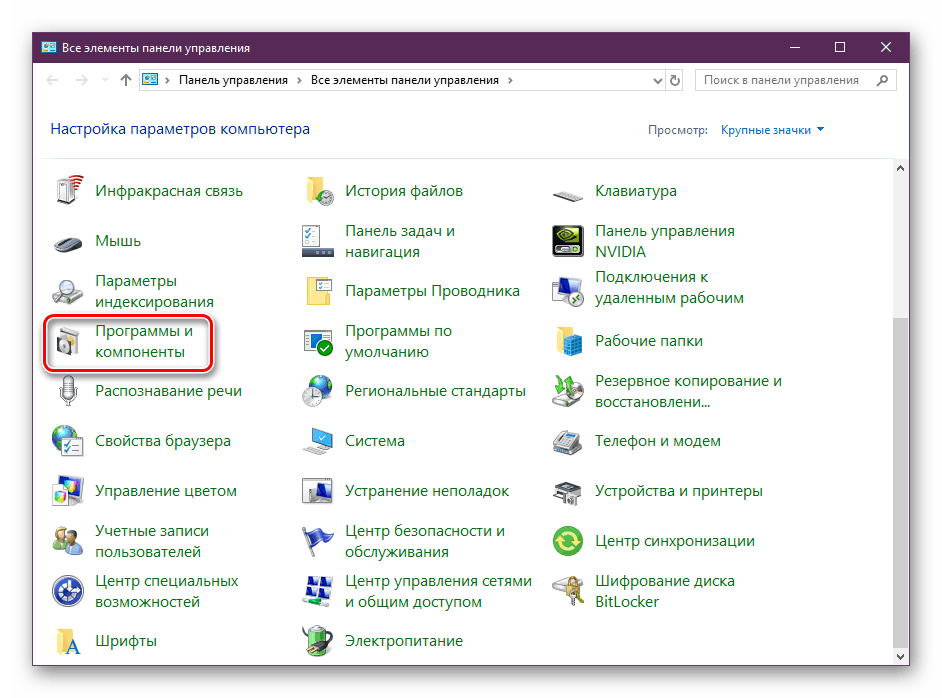
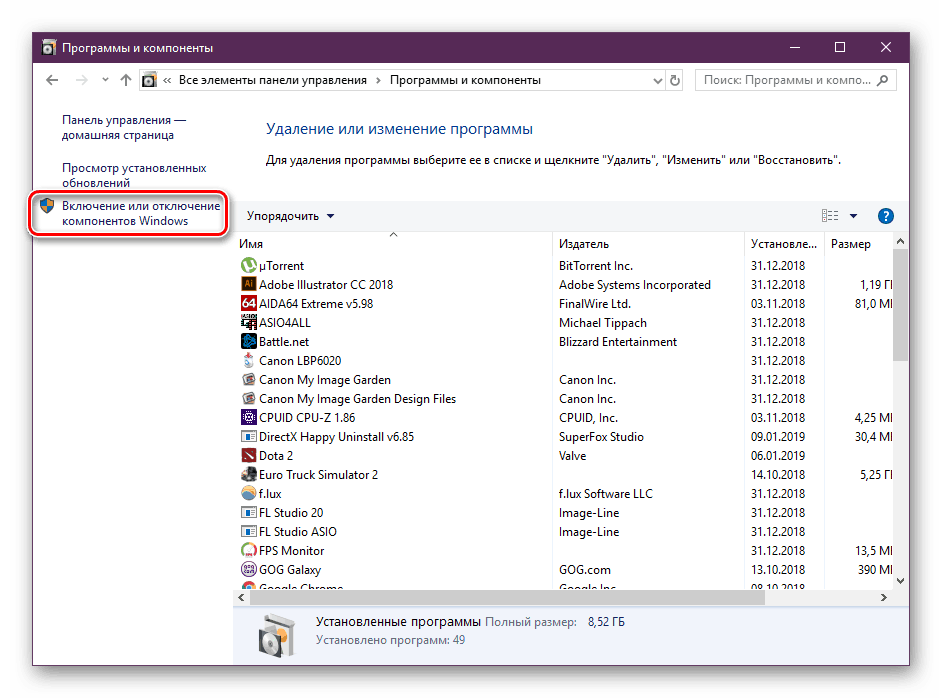
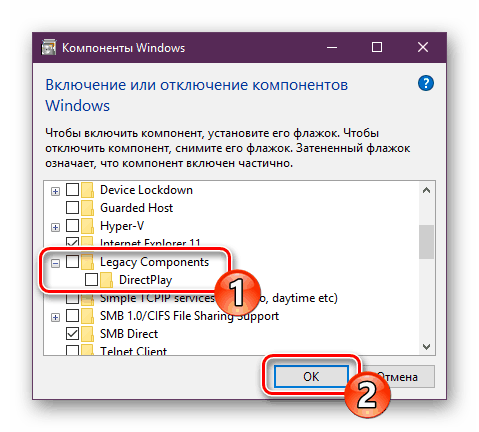
Nyní můžete bezpečně spustit staré počítačové hry - pro ně budou k dispozici potřebné knihovny.
V tomto článku skončí náš článek. Dnes jsme se pokoušeli poskytnout nejpodrobnější a srozumitelnější informace týkající se přeinstalaci rozhraní DirectX v počítačích se systémem Windows 10. Navíc jsme analyzovali řešení problému s chybějícími soubory. Doufáme, že jsme pomohli napravit obtíže, které vznikly a nemáte další otázky k tomuto tématu.
Viz též: Konfigurace součástí rozhraní DirectX v systému Windows