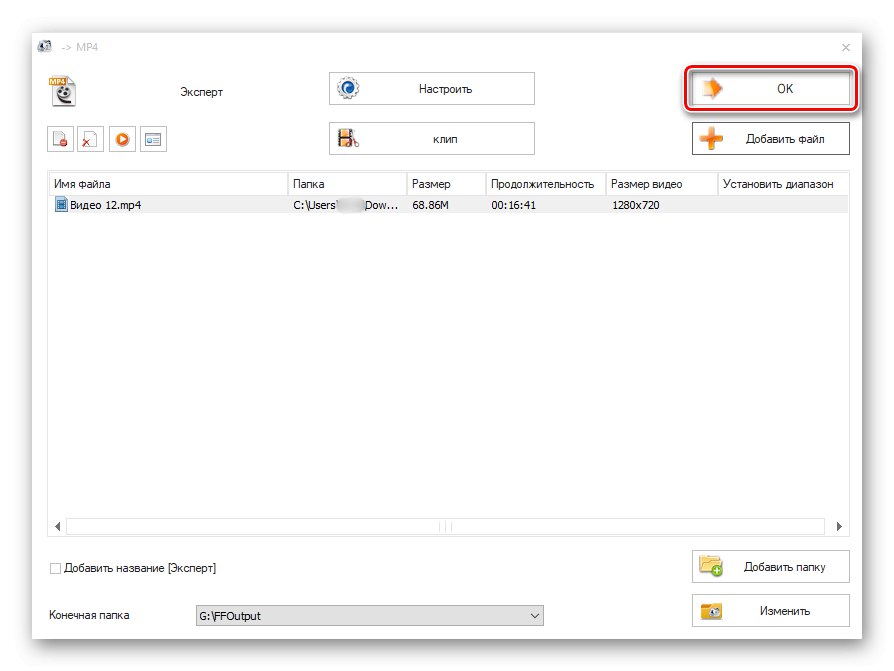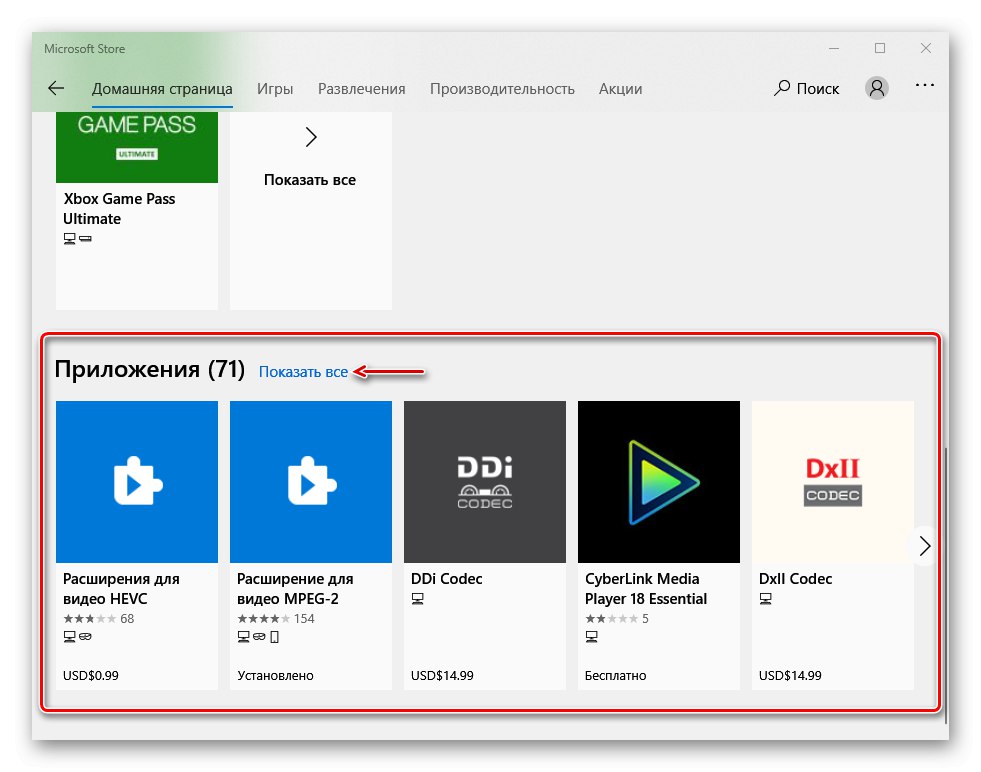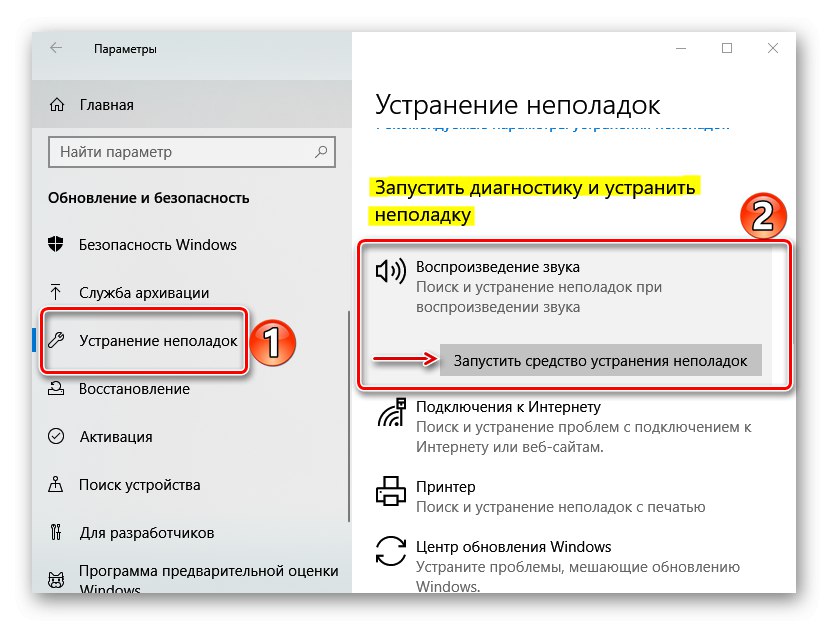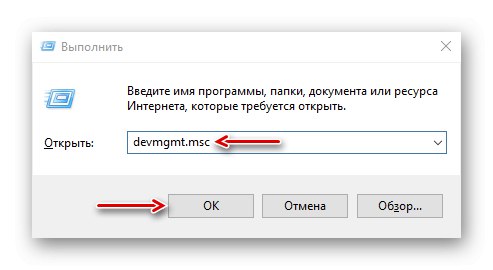Při spouštění multimediálních souborů se obvykle objeví chyba 0xc00d5212. Znamená to, že přehrávač nepodporuje typy kodeků, které byly použity k jejich vytvoření. Dnes vám ukážeme, jak tuto chybu opravit v počítači s Windows 10.
Metoda 1: Alternativní řešení
Video a audio soubory nejčastěji nelze přehrát standardními přehrávači médií systému, protože jim chybí mnoho kodeků. V takovém případě by byl dobrou alternativou software třetích stran. Zvažme dvě možnosti najednou - bezplatného hráče s podporou většiny kodeků a softwaru, který zahrnuje sadu filtrů, kodeků a aplikací pro zpracování a přehrávání mediálních souborů.
Možnost 1: Přehrávač VLC Media Player
- Spusťte instalační soubor a vyberte doporučený typ instalace.
- Označujeme umístění instalace aplikace.
- Když je přehrávač nainstalován, klepněte pravým tlačítkem myši na mediální soubor, přejděte na kartu „Otevřít pomocí“ a vybrat „VLC Media Player“.
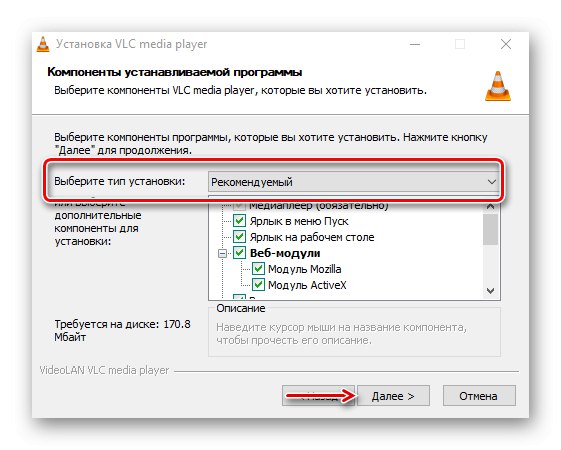
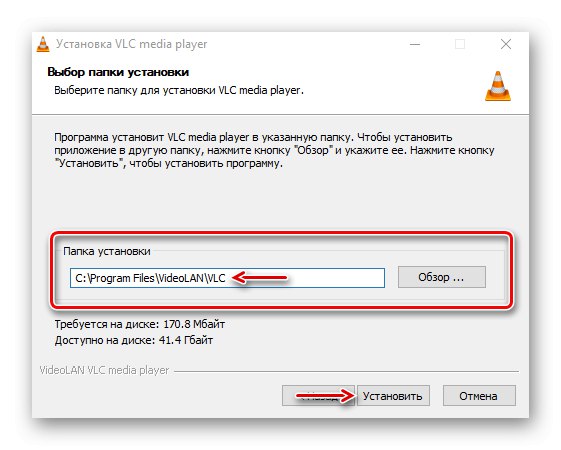
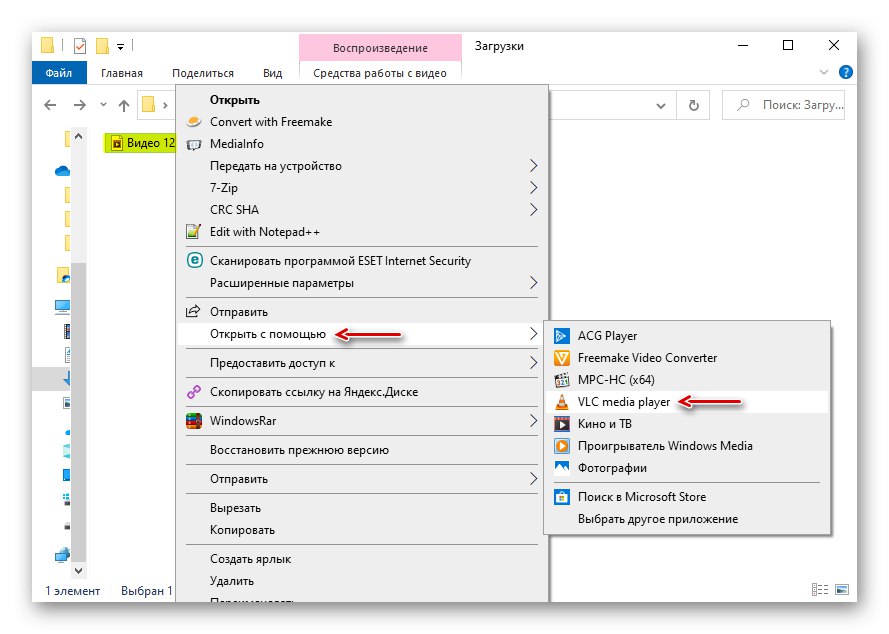
Možnost 2: Sada kodeků K-Lite
- Přejděte na oficiální stránku ke stažení, vyberte Mega verzi a klikněte Stáhnout Mega.
- Klikněte na jeden z odkazů, například na ten, který je zobrazen na snímku obrazovky, počkejte na dokončení stahování a spusťte stažený soubor.
- Používáme obvyklý typ instalace.
- V grafu „Preferovaný videopřehrávač“ Vybrat Přehrávač médií Classic - přehrávač, který bude přehrávat soubory.
- Ujistíme se, že v grafu "Primární jazyk" hodnota "Ruština"... Všechna ostatní nastavení ponechte beze změny.
- Po instalaci softwaru také klikneme pravým tlačítkem na video a otevřete jej pomocí MPC-HC.
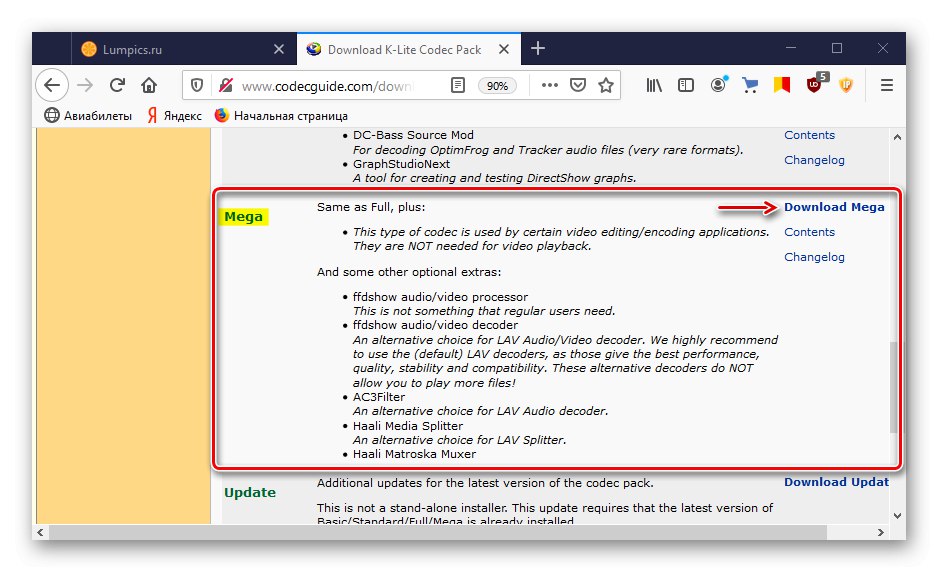
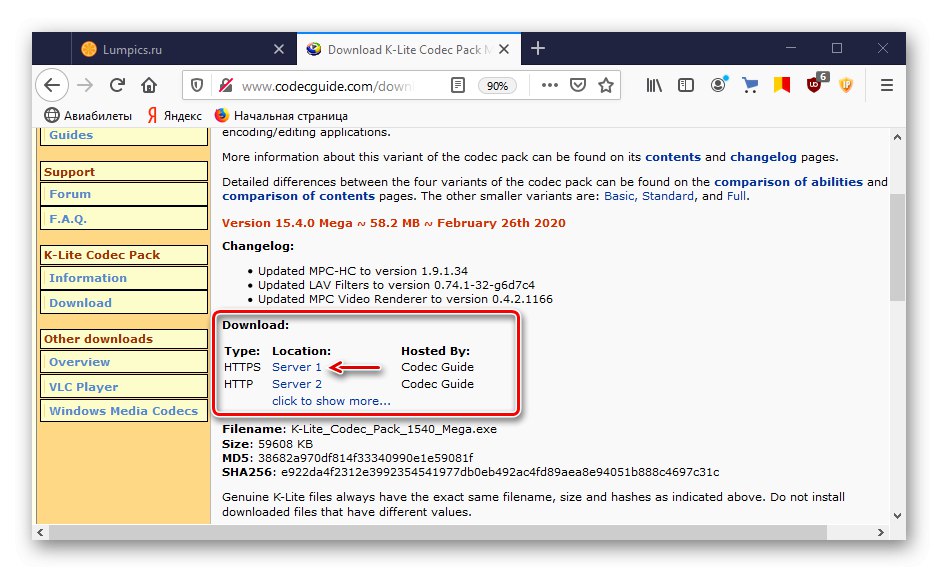
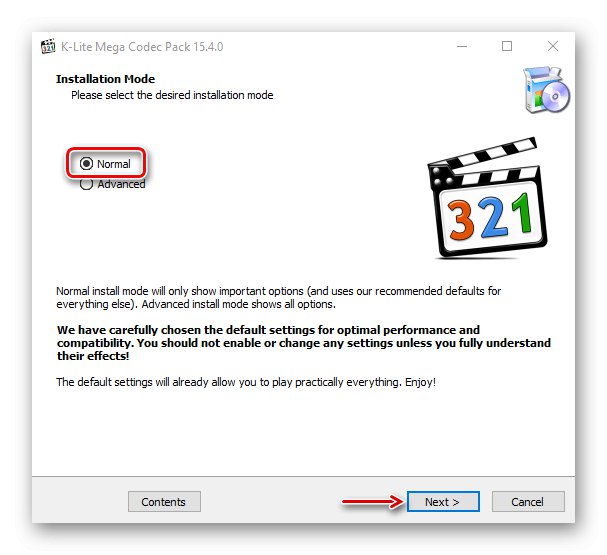
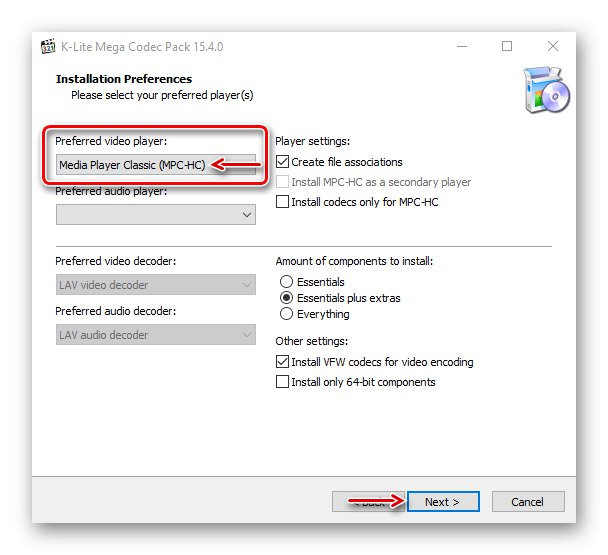
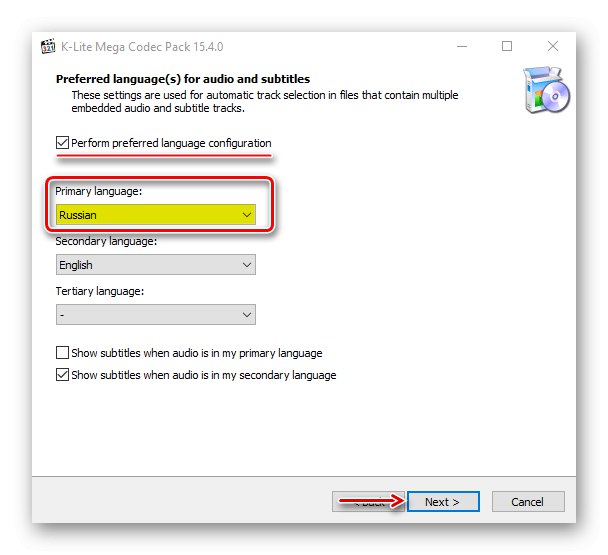
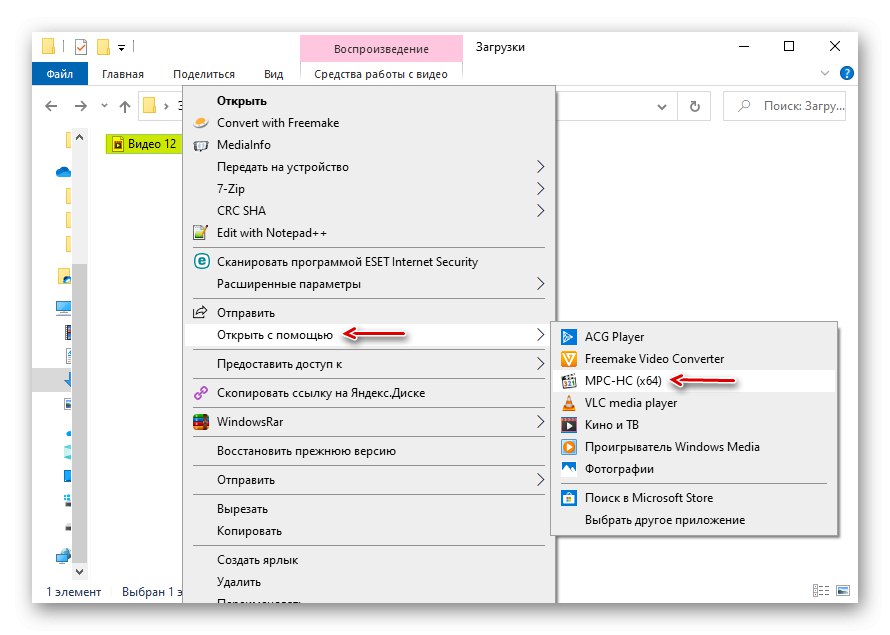
Ve většině případů popsaný software problém řeší, ale pokud vás zajímají pouze standardní přehrávače, pokračujte následujícími způsoby.
Metoda 2: Překódujte mediální soubory
Dva video soubory se stejnou příponou, například MP4, lze kódovat pomocí různých kodeků. Proto se stává, že je spuštěn jeden soubor s touto příponou a druhý nikoli. V takovém případě jej můžete zkusit překódovat do nejvíce podporovaného formátu. Na příkladu Format Factory se to děje takto:
- Spustíme aplikaci a na kartě "Video" zvolte převod na MP4.
- V dalším okně klikněte na "Naladit".
- V souladu "Typ" dát „MP4“, v souladu „Video codec“ - „AVC (H264)“a zbývající nastavení ponechat beze změny. Tam "OK".
- V dalším okně klikněte na "Přidat soubor".
- Najděte soubor na disku a otevřete jej.
- Klikání "OK".
![Příprava na převod souboru]()
Tam "Start"zahájíte proces převodu. Až Format Factory dokončí práci, zkuste spustit video.
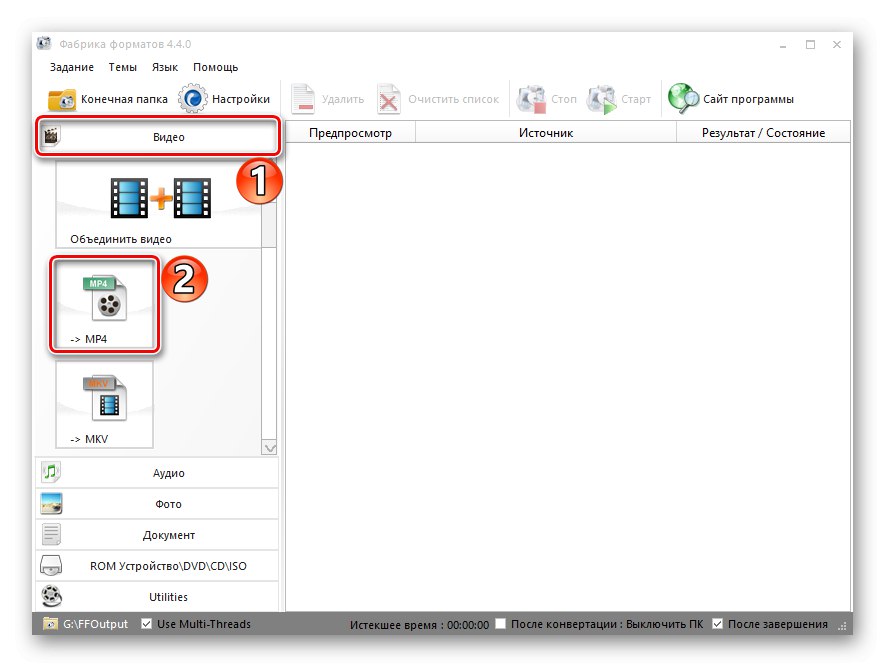

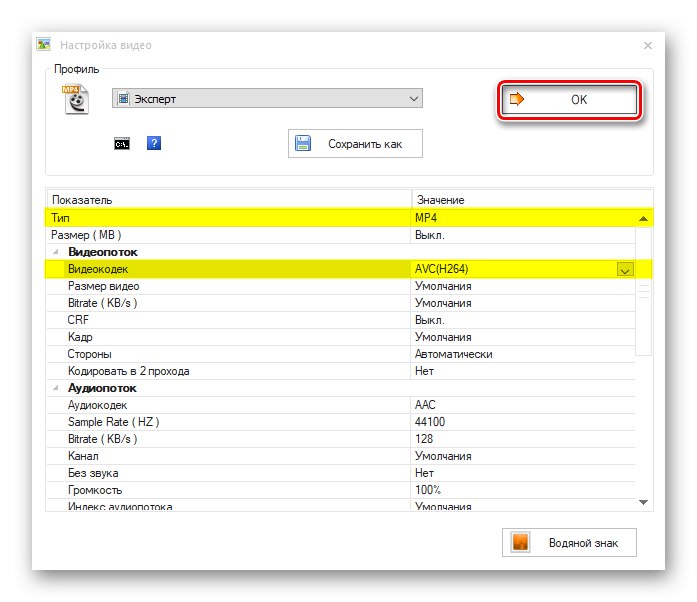
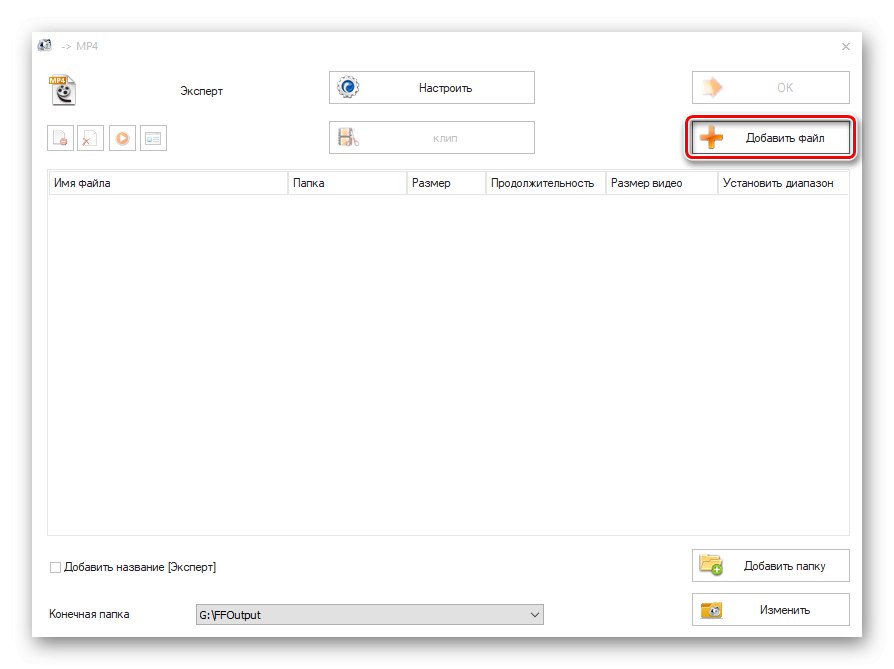
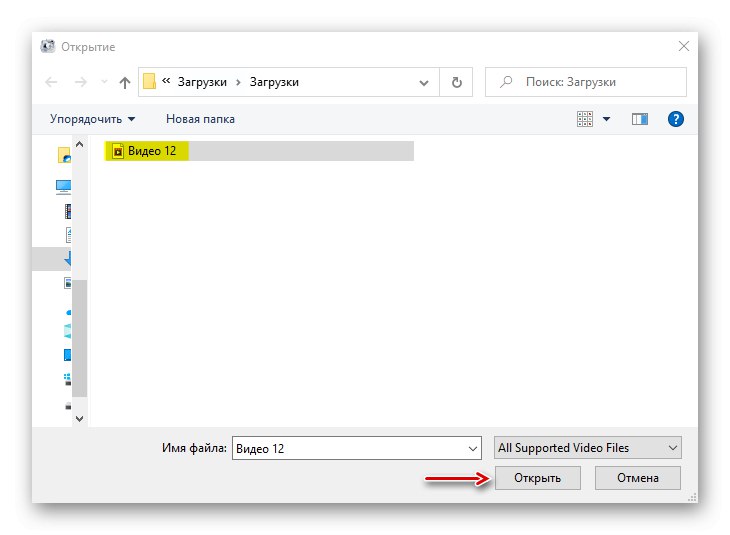
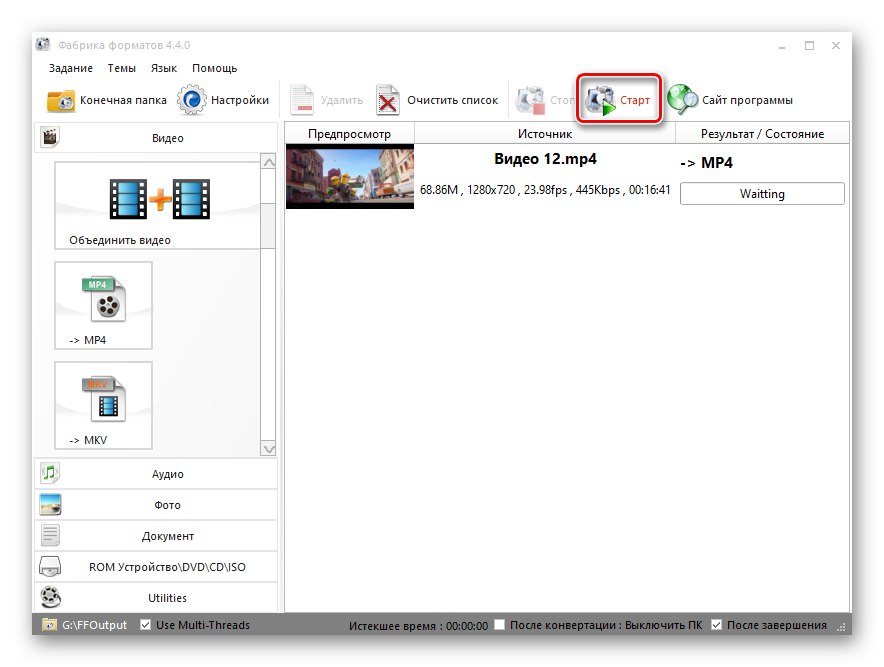
Převést každý soubor bude nepohodlné, ale pokud k chybě dojde zřídka, bude tato metoda fungovat.
Přečtěte si také:
Programy pro změnu formátu hudby
Software pro převod videa
Metoda 3: Instalace rozšíření
Několik kodeků pro standardní video přehrávač, které někdy pomáhají opravit chybu, lze stáhnout z obchodu Microsoft Store.
- Pomocí vyhledávání Windows otevřete aplikaci Microsoft Store.
- Do vyhledávacího pole obchodu zadejte Kodek a klikněte „Enter“.
- Posuňte stránku dolů a do bloku "Aplikace" klikněte "Ukázat vše".
![Přihlaste se do sekce Microsoft Store Apps]()
Otevře se seznam s několika příponami videa.
- Každý z nich postupně otevíráme a klikáme "Dostat"... Když jsou nainstalovány, pokusíme se spustit problémové video.
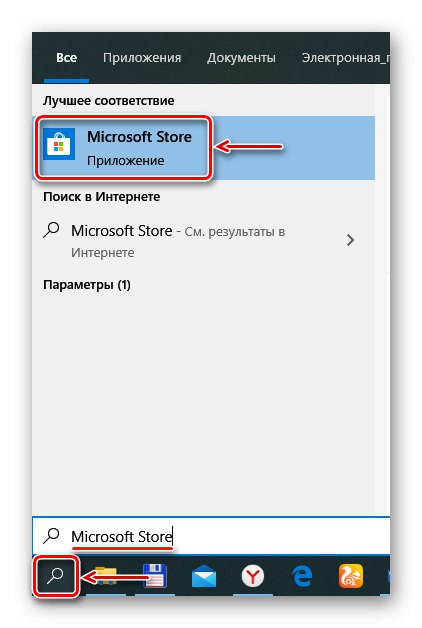
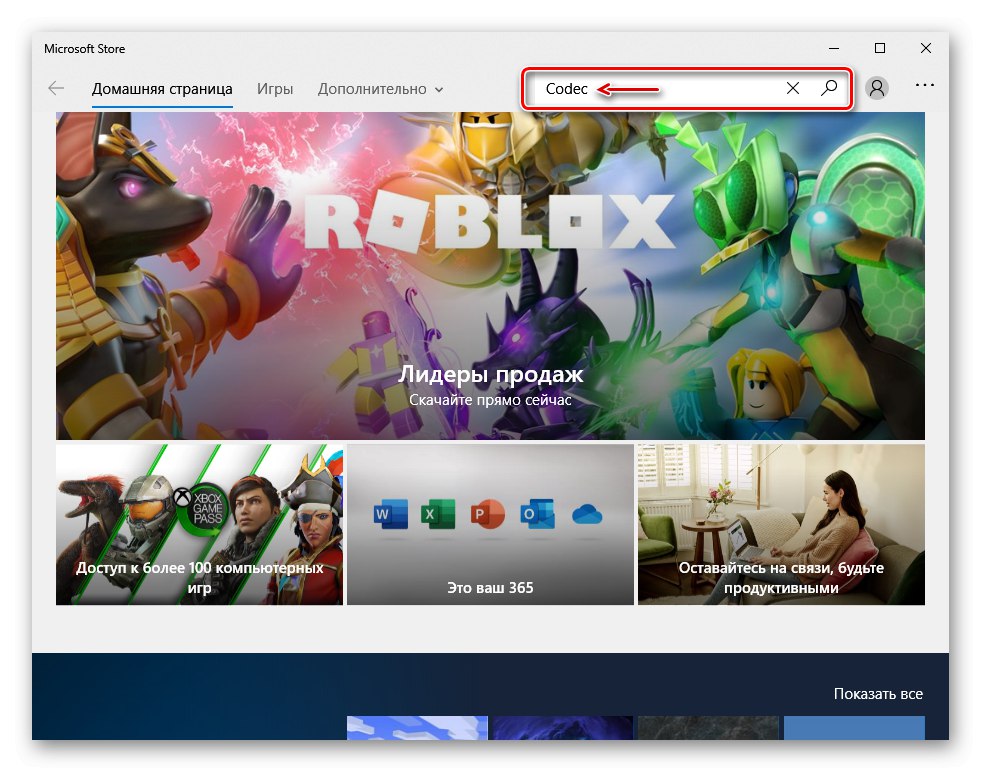
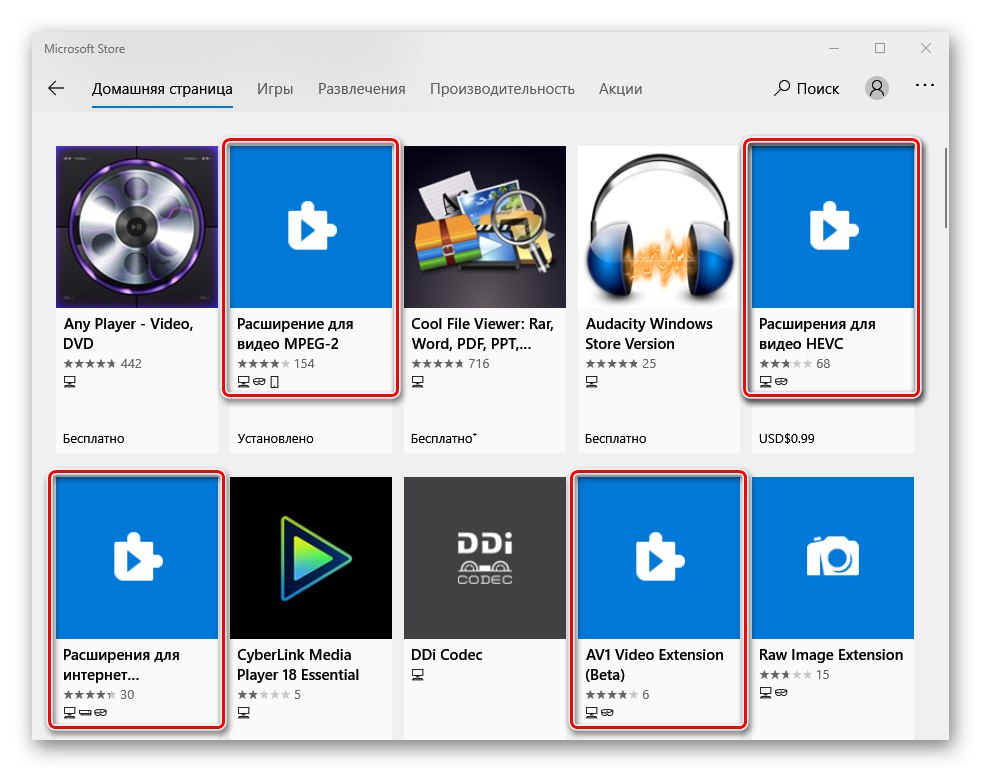
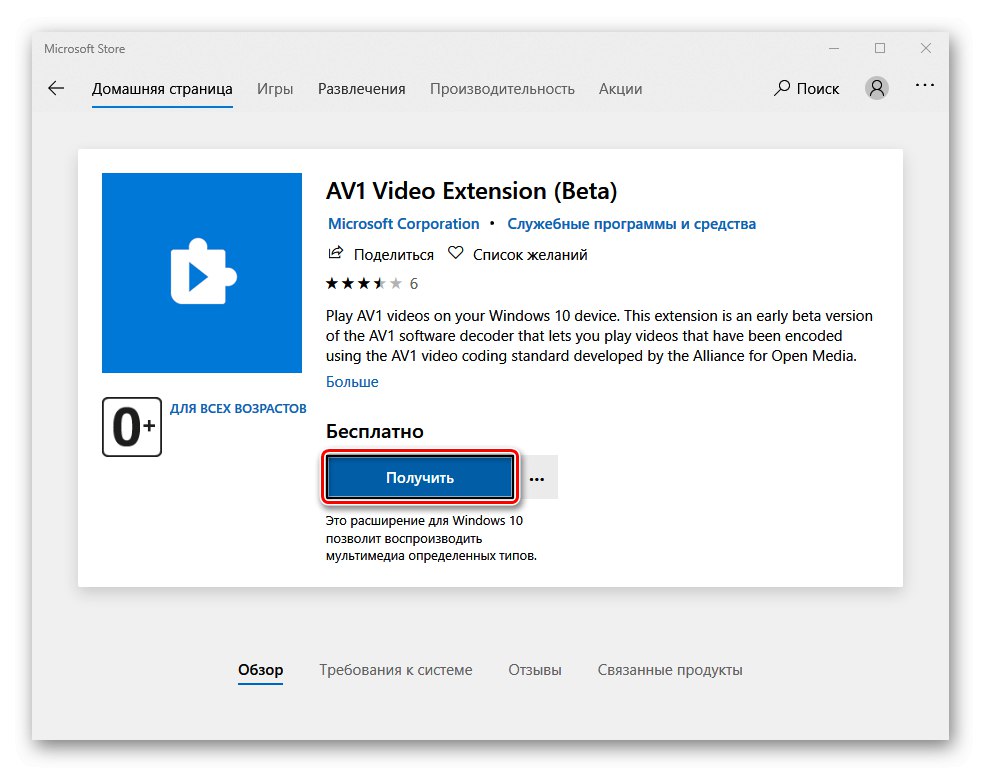
Metoda 4: Řešení potíží
Příčinou chyby mohou být také problémy se systémem. V takových případech má Windows 10 svůj vlastní lék.
- Klávesová zkratka Vyhrajte + já volání "Možnosti" Windows a přejděte do sekce Aktualizace a zabezpečení.
- Otevřete kartu „Odstraňování problémů“... Pokud se zvukový soubor nespustí, přejděte do bloku Spusťte diagnostiku a problém vyřešte a vyberte položku "Přehrát zvuk".
![Spuštění nástroje pro odstraňování problémů se zvukem]()
V případě problémů s přehráváním videí přejděte do bloku „Hledání a řešení dalších problémů“ a klikněte Přehrávání videa.
- Pokud nástroj pro odstraňování problémů najde chyby, automaticky je opraví nebo vám sdělí, jak na to. Týká se to pouze těch problémů, které nesouvisejí se schopnostmi hardwaru počítače.
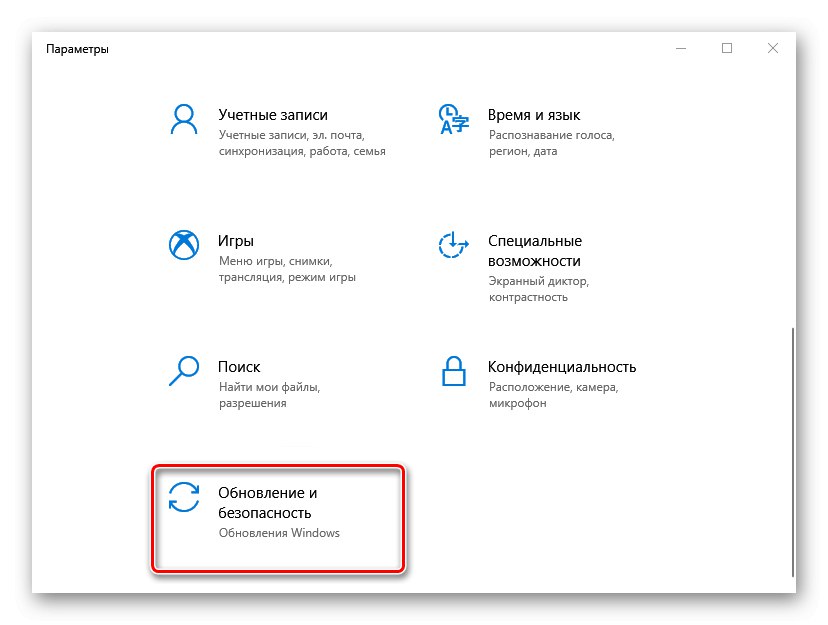
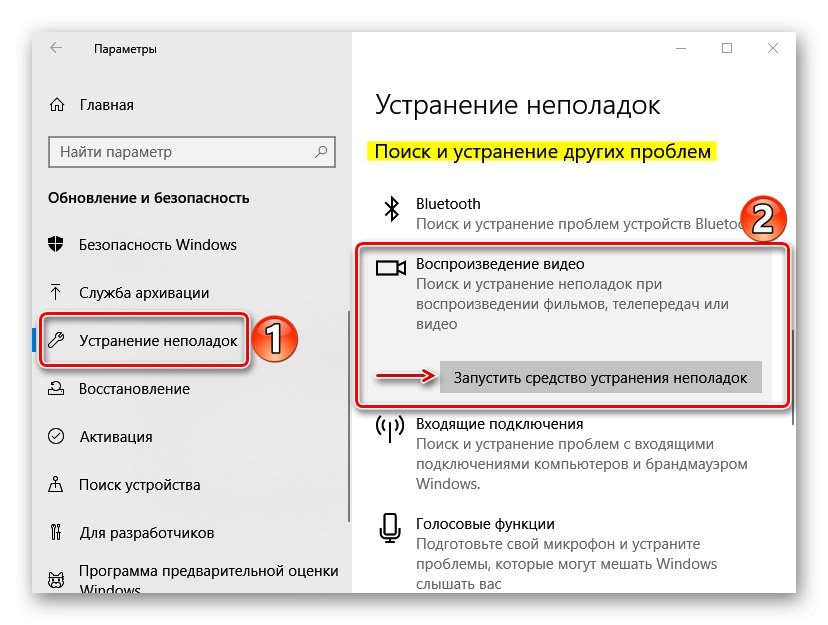
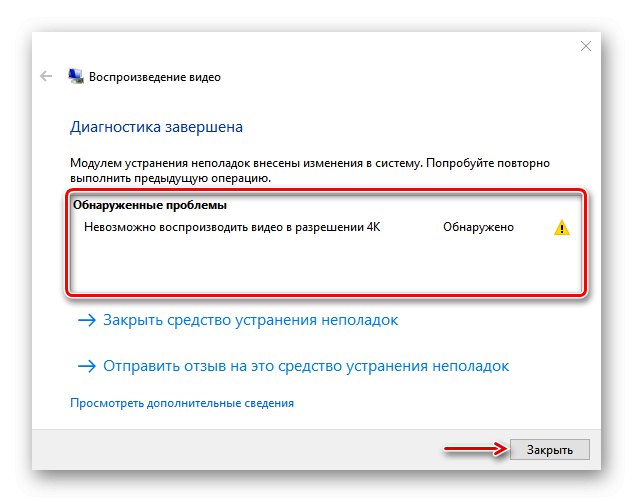
Použijte také vestavěný nástroj, který prohledá systém, zda neobsahuje poškozené soubory, a pokud je nalezen, nahradí je správnými kopiemi. O tom, jak aplikaci používat, jsme podrobně psali v jiném článku.
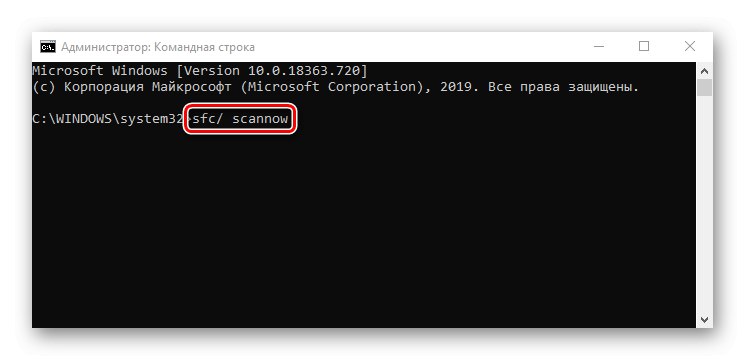
Více informací: Kontrola integrity systémových souborů systému Windows 10
Metoda 5: Aktualizace systému Windows a ovladačů
Moderátoři komunity Microsoft nabízejí další metody pro opravu chyb při přehrávání médií. Nejprve nainstalujte nejnovější aktualizace systému. O tom, jak to udělat, jsme diskutovali v samostatném článku.
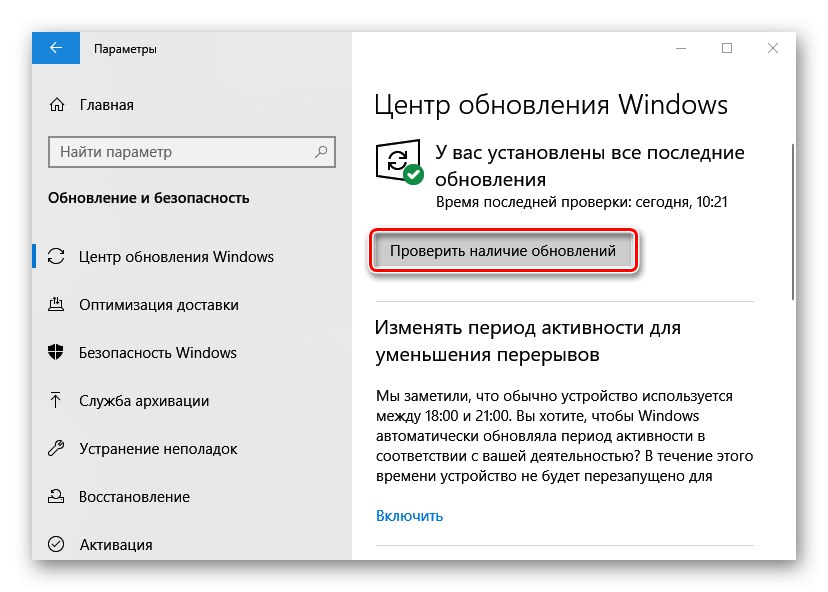
Více informací: Aktualizujte Windows 10 na nejnovější verzi
Aktualizujte ovladače video zařízení. Stáhněte si software z oficiálních webových stránek výrobce grafické karty, pokud je samostatná, nebo notebooku a základní desky, pokud je zařízení integrováno. Také jsme dříve psali o tom, jak stáhnout a nainstalovat ovladače videa.
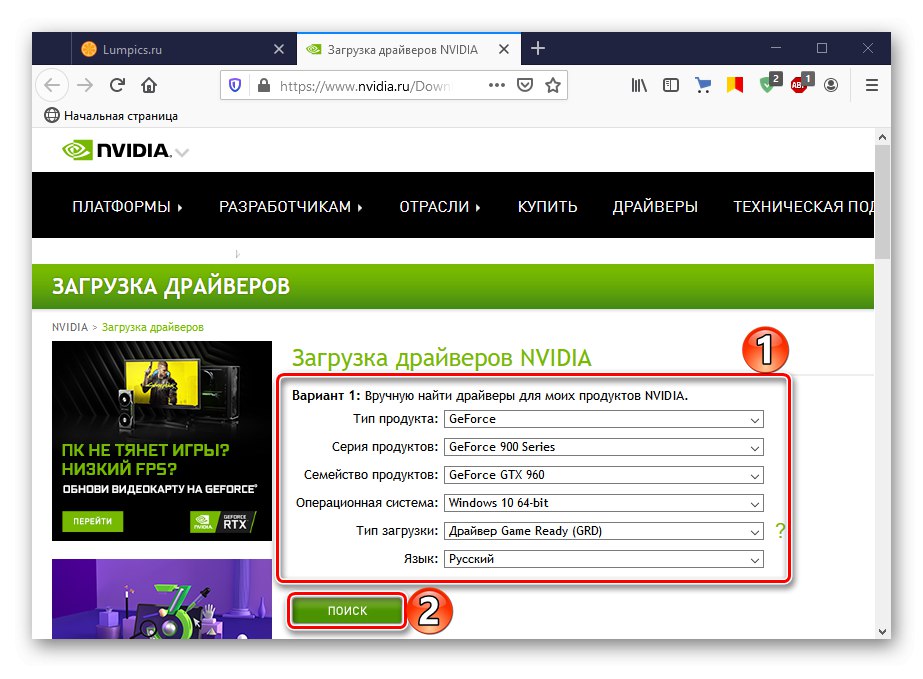
Více informací: Aktualizace ovladačů grafické karty v systému Windows 10
Pokud problém souvisí s přehráváním zvukových souborů, po odstranění starých pomocí znovu nainstalujte zvukové ovladače "Správce zařízení".
- Klávesová zkratka Win + R okno volání "Běh", zadejte příkaz
devmgmt.msca klikněte "OK".![Spusťte okno ve Windows 10]()
Přečtěte si také:
Volání modulu snap-in Spustit v systému Windows 10
Otevření „Správce zařízení“ ve Windows 10 - Otevření sekce „Zvuková, herní a video zařízení“ a odeberte všechna zvuková zařízení. Chcete-li to provést, postupně vyberte každou z nich a stiskněte červený křížek na ovládacím panelu nahoře.
- Položku označíme „Odebrat programy ovladače pro toto zařízení“ a stiskněte "Vymazat"... Restartujte počítač.
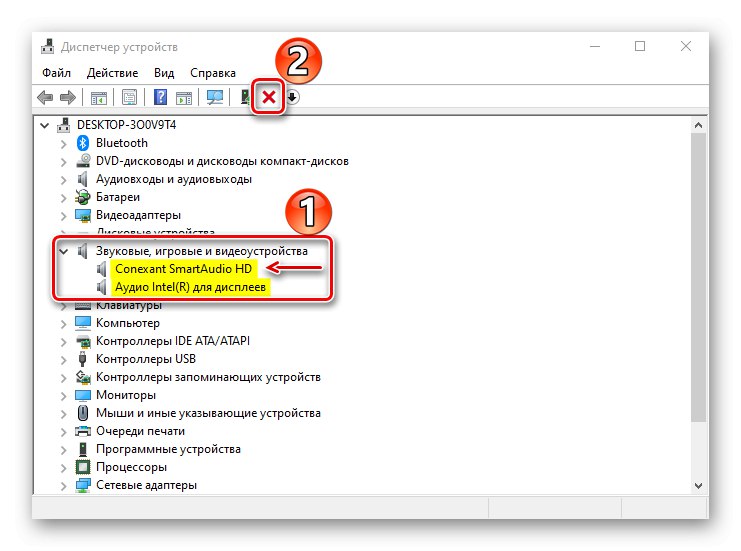
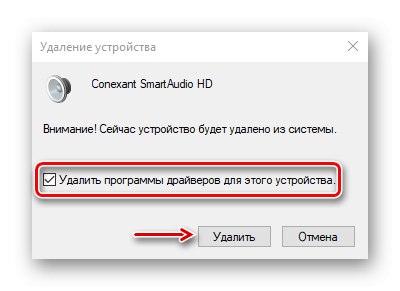
Po restartu budou zařízení znovu nainstalována a systém pro ně převezme ovladače z Centra aktualizací. Pokud problém přetrvává, vyhledejte nejnovější verze těchto ovladačů na oficiálních stránkách výrobce notebooku nebo zvukové karty. Jak aktualizovat zvukové ovladače pojednává jiný článek.
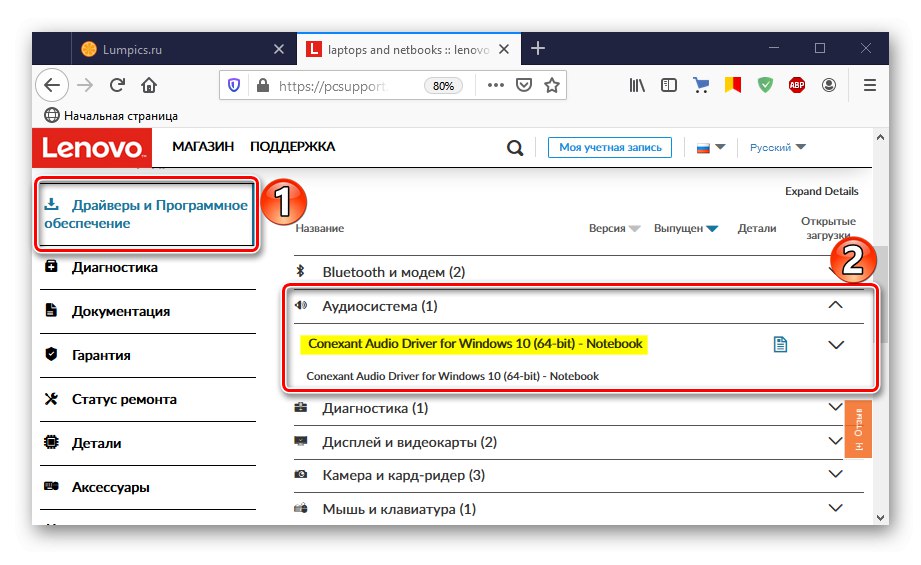
Více informací: Hledání a instalace zvukových ovladačů pro Windows 10
Nyní víte, jak opravit chybu 0xc00d5212. Pokud by nepomohli, soubor by mohl být jen poškozen. Příčinou může být malware, proto zkontrolujte svůj systém antivirus... Věnujte pozornost tomu, jak zahrnete média. Pokud přímo ze zařízení připojeného k počítači, například chytrého telefonu, zkuste je nejprve stáhnout do počítače a poté je znovu spustit.