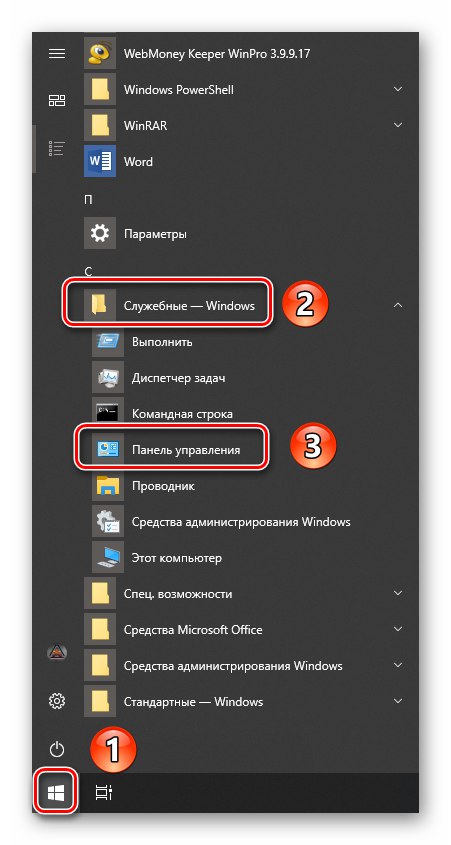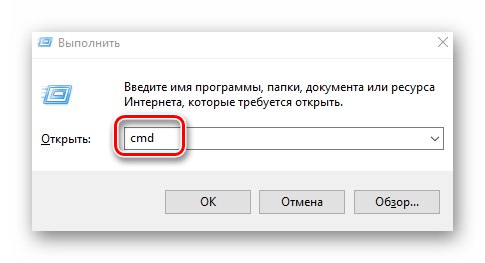Zvuková zařízení jsou nedílnou součástí každého počítače nebo notebooku. Výskyt problémů s provozem takového zařízení přináší uživateli značné nepohodlí. V tomto článku vám ukážeme, jak se chyby zbavit „Cannot play test sound“ v operačním systému Windows 10.
Odstraňte chybu „Cannot play test sound“
K zadané chybě dochází v situacích, kdy spustíte kontrolu zvukového zařízení. Po kliknutí na vyhledávané tlačítko se zobrazí následující upozornění:
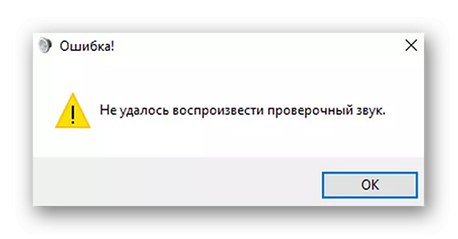
Není možné okamžitě pojmenovat příčinu problému. Každý systém má mnoho individuálních charakteristik, které ovlivňují výkon zařízení. To zahrnuje model zvukové karty, verzi nainstalovaných ovladačů, dostupnost aktualizací Windows Service Pack atd. Níže naleznete seznam nejúčinnějších doporučení, která problém ve většině případů vyřeší.
Metoda 1: Zakažte vylepšení a znovu aktivujte zařízení
Před pokračováním ve složitých operacích doporučujeme tuto metodu vyzkoušet. Spočívá v obvyklém zapnutí / vypnutí zařízení a deaktivaci vylepšení. Zní to banálně, ale někdy to pomůže. Musíte udělat následující:
- Klikněte na tlačítko "Start" a posuňte levou stranu okna úplně dolů. Otevřete složku „Systémové nástroje - Windows“... Poté vyberte položku "Kontrolní panel" z rozevíracího seznamu. Místo těchto kroků můžete použít jakoukoli známou metodu spuštění. "Ovládací panely".
![Otevření ovládacího panelu ve Windows 10 z nabídky Start]()
Více informací: Otevření ovládacího panelu v počítači se systémem Windows 10
- V okně, které se otevře, přejděte do sekce "Zvuk" - stačí jednou kliknout na označenou ikonu levým tlačítkem myši.
- Dále se ujistěte, že v okně, které se otevře, je zařízení, přes které se přehrává zvuk - vedle něj by měla být zelená značka zaškrtnutí. Klepněte pravým tlačítkem na takové zařízení a vyberte řádek z místní nabídky "Vlastnosti".
- Nyní přejděte na kartu jeden po druhém „Vylepšení / Vylepšení“... Zaškrtněte políčko vedle řádku „Zakázat všechna vylepšení“.
- Přejděte na kartu „Prostorový zvuk“... V jediné rozbalovací nabídce vyberte řádek "Vypnutý"... Poté stiskněte tlačítko "OK".
- Nezavírejte okno se seznamem zvukových zařízení. Na stejném zařízení klikněte pravým tlačítkem a vyberte položku „Zakázat“.
- Nyní jej znovu zapněte. Klikněte pravým tlačítkem na jméno a nyní vyberte řádek "Umožnit".
- Zavřete všechna dříve otevřená okna a restartujte počítač. Potom zkuste spustit skenování znovu. Existuje šance, že vše bude fungovat.
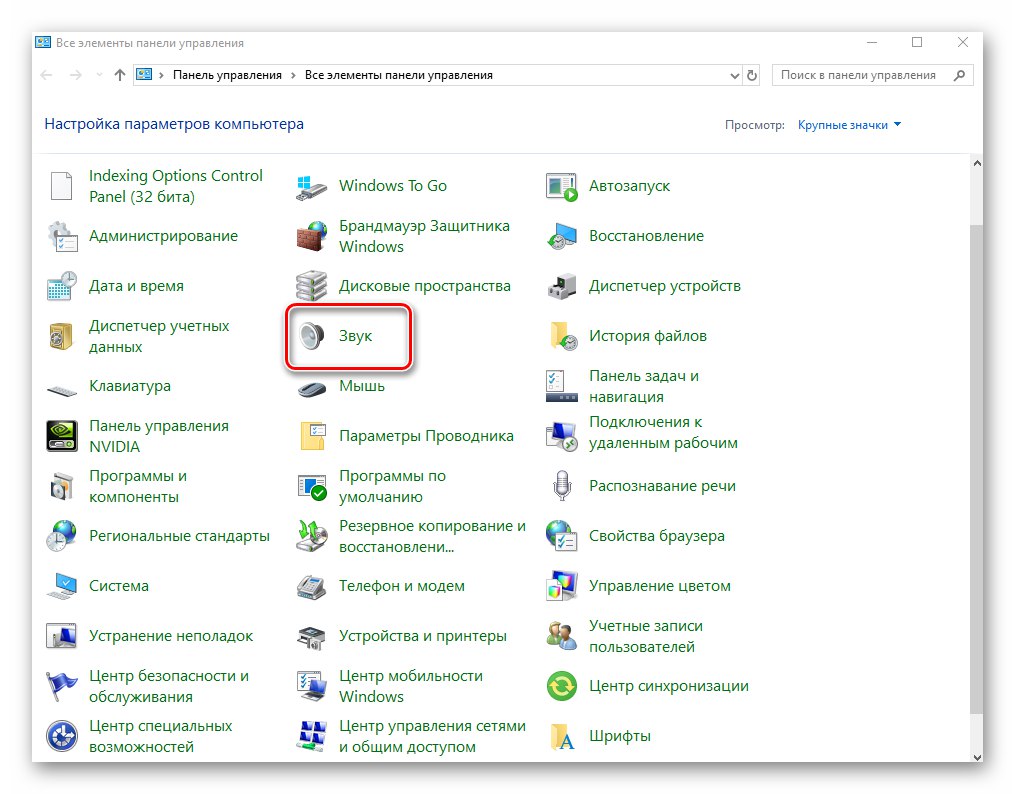
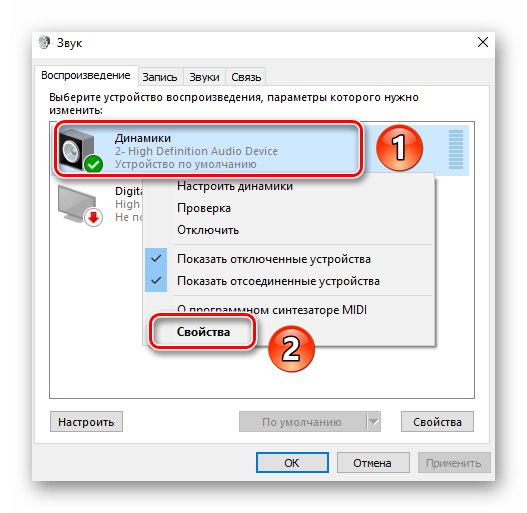
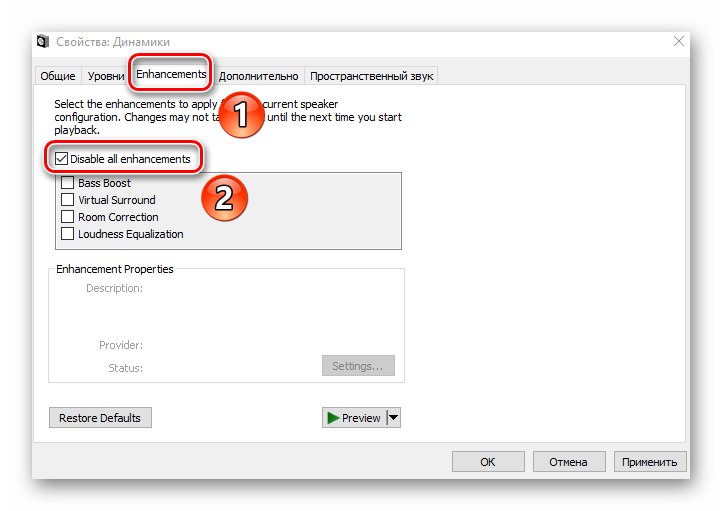
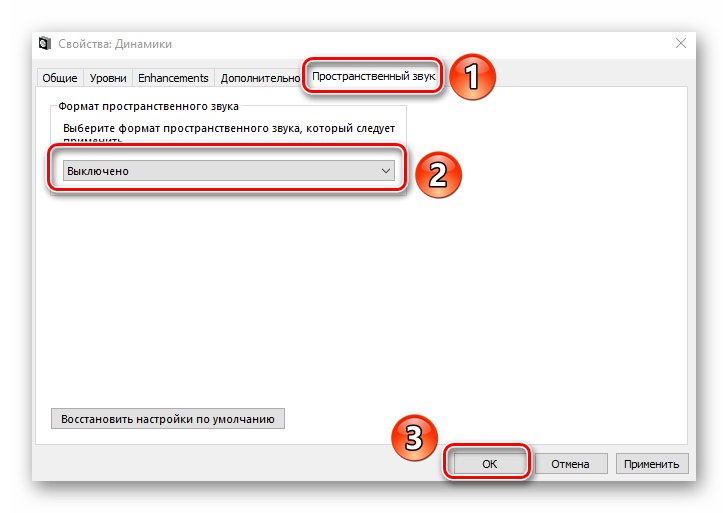
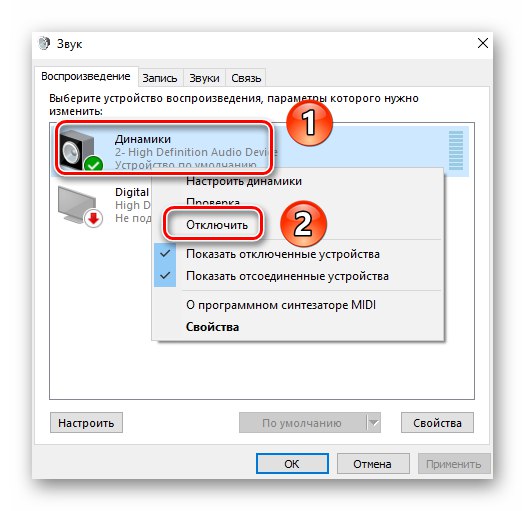
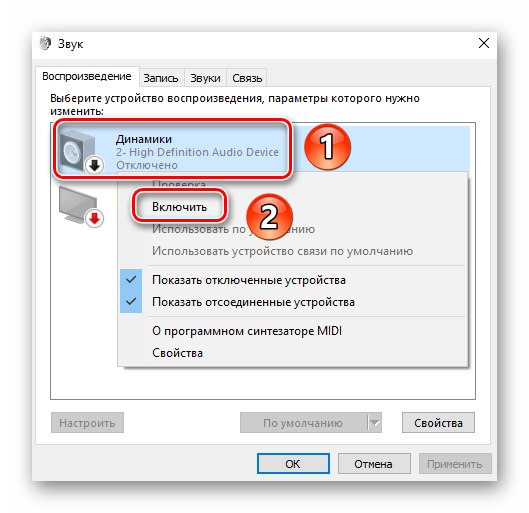
Metoda 2: Poradce při potížích
Každá verze Windows 10 má ve výchozím nastavení nástroj „Troubleshoot audio problems“... Automaticky zkontroluje vše, co bylo třeba provést ručně na předchozích verzích systému (provoz služby Windows Audio, funkčnost ovladačů atd.). Pokud je problém nalezen, bude vám okamžitě nabídnuto řešení k jeho odstranění. Chcete-li nástroj použít, postupujte takto:
- V pravém dolním rohu plochy na panelu najděte ikonu reproduktoru. Klikněte na něj pravým tlačítkem a vyberte „Troubleshoot audio problems“ z kontextové nabídky.
- Spustí se automatická kontrola předpokladů. Po chvíli uvidíte okno se seznamem dostupných zvukových zařízení. Vyberte problematický hardware a klikněte "Dále".
- Po další kontrole se objeví první doporučení. U všech uživatelů se mohou lišit. Algoritmus poradenství zohlední mnoho faktorů. Doporučujeme vám, abyste udělali vše, co vás požádá.Tato fáze bude vypadat asi takto:
- Po splnění všech doporučení musíte restartovat počítač a zkontrolovat výkon zařízení.
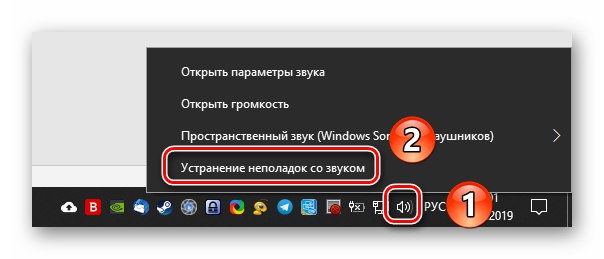
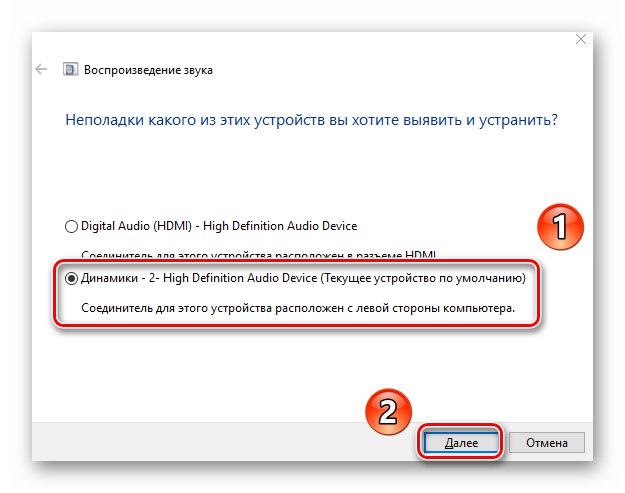
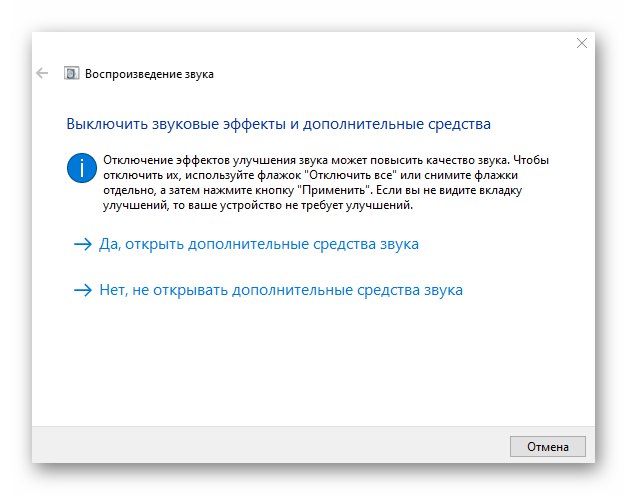
Metoda 3: Přeinstalování ovladače
Ve většině případů došlo k chybě „Cannot play test sound“ lze odstranit jednoduše přeinstalováním ovladačů. Faktem je, že při hledání aktualizací Windows 10 automaticky nainstaluje software ze své knihovny. Tyto ovladače jsou často stabilní, ale existují výjimky. Proto musíte vyzkoušet následující:
- Objevit "Správce zařízení"... Chcete-li to provést, klikněte na tlačítko "Start" pravým tlačítkem myši a v zobrazené nabídce vyberte položku se stejným názvem.
- Otevřete větev se jménem „Zvuková, herní a video zařízení“... V něm najděte zvukové zařízení při kontrole, k jaké chybě došlo. Klikněte na jeho název RMB a vyberte "Odebrat zařízení".
- Poté v horní části okna "Správce zařízení" klikněte na řádek "Akt"a potom vyberte „Update hardware configuration“.
- Dále si budete muset stáhnout původní ovladače zvuku. To lze provést z webu výrobce základní desky, protože na něm je umístěno zvukové zařízení. Pokud máte samostatnou zvukovou kartu, musíte pro ni hledat software. Tématu určování modelu základní desky pro PC a notebook jsme věnovali samostatné články:
Více informací:
Určete model základní desky
Určete model základní desky na notebooku - Jakmile znáte model základní desky, musíte si stáhnout a nainstalovat ovladače. O tom, jak to udělat dříve, jsme mluvili v průvodci tématy. Doporučujeme se s tím seznámit.
Více informací: Stahování a instalace ovladačů pro řadič zvuku zvuku
- Po dokončení instalace ovladače restartujte počítač a zkontrolujte, zda zvukové zařízení funguje správně.
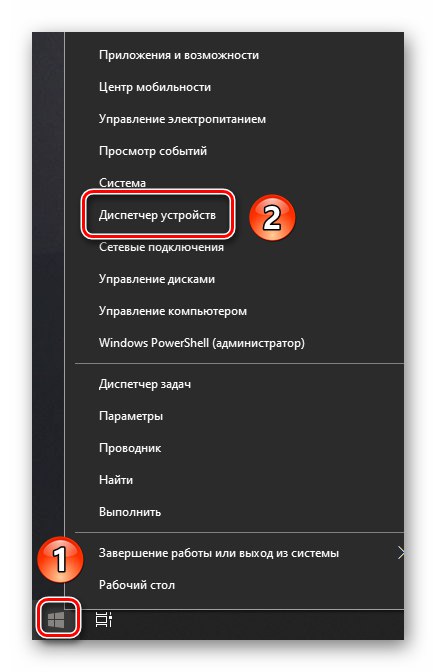
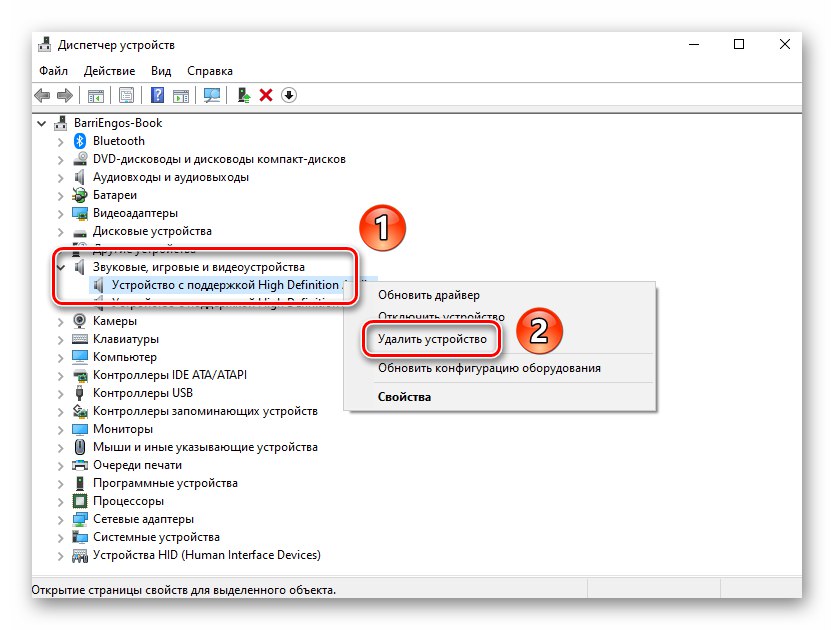
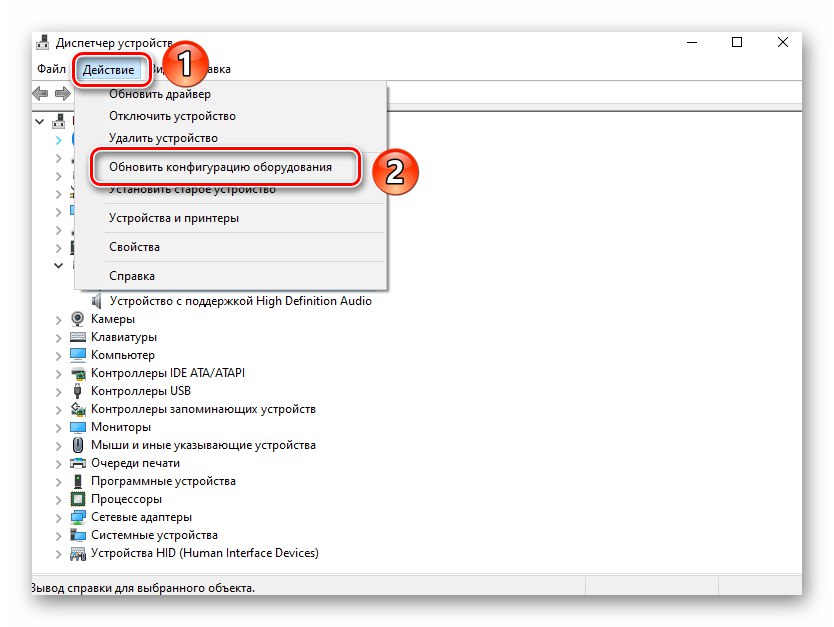
Metoda 4: Zkontrolujte integritu souboru
Někdy chyba „Cannot play test sound“ nedochází kvůli chybě ovladače nebo zařízení, ale kvůli chybě v systému Windows. Chcete-li zkontrolovat, zda operační systém neobsahuje takové chyby, musíte provést následující:
- Stiskněte kombinaci kláves Windows + R... Do pole okna, které se otevře, zadejte příkaz
cmd... Pak podržte klávesy „Ctrl + Shift“ klikněte „Enter“... Toto je nejjednodušší způsob, jak začít "Příkazový řádek" jménem správce, což je pro popsanou metodu nesmírně nutné.![Spuštění příkazového řádku v systému Windows 10 pomocí nástroje Spustit]()
Přečtěte si také: Jak spustit příkazový řádek jako správce ve Windows 10
- Nyní musíte spustit systém údržby obrazu. Je k dispozici ve všech verzích systému Windows 10. Chcete-li to provést, napište Příkazový řádek následující příkaz a stiskněte „Enter“:
DISM.exe / Online / Vyčištění obrazu / Obnovit zdraví - Zpracování žádosti bude nějakou dobu trvat. Buďte trpěliví a nepřerušujte to. Po dokončení operace musíte zadat další příkaz a znovu stisknout „Enter“:
sfc / scannow - Tím se zahájí kontrola a výměna poškozených systémových souborů. Nebojte se, vaše data nebudou poškozena. Počkejte, až se dokončí, a restartujte počítač - je pravděpodobné, že problém bude vyřešen.
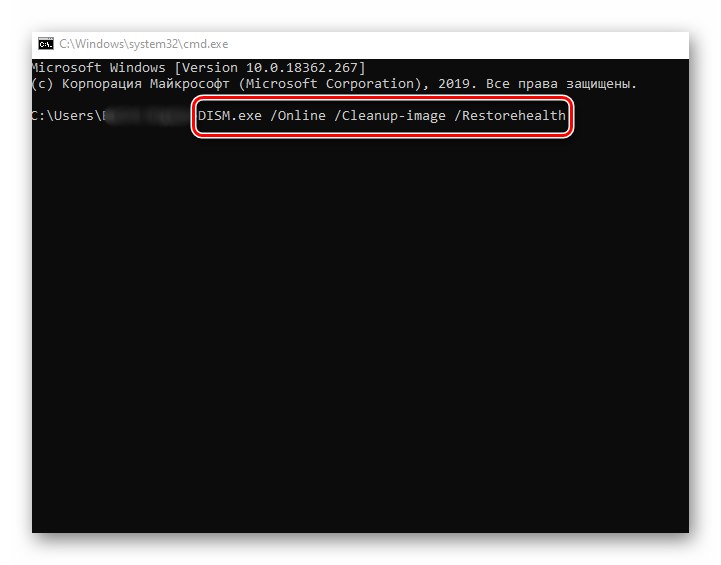
Metoda 5: BIOS
V některých případech je problém poněkud hlubší, konkrétně v nastavení systému BIOS. Současně může být v samotném systému zařízení zobrazeno správně, ale při kontrole zvuku se zobrazí chybová zpráva. Zkuste následující:
- Přejděte do systému BIOS. Existuje několik metod, které vám to umožňují (obecné nebo individuální pro každé jednotlivé zařízení), hovořili jsme o nich dříve.
Více informací: Jak se dostat do BIOSu v počítači
- Dále najděte kartu "Pokročilý"... Zde se zpravidla nachází nastavení zvukových zařízení. Přejít na to pomocí tlačítek "Vlevo, odjet" a "Že jo" na klávesnici.
- Na kartě "Pokročilý" najděte řádek se jménem „Řadič zvuku HD“ nebo podobný význam. Zkontrolujte, zda je přepínač naproti tomu v „Povoleno“.
- Poté stiskněte tlačítko "F10" na klávesnici. Tím uložíte změny a restartujete počítač.
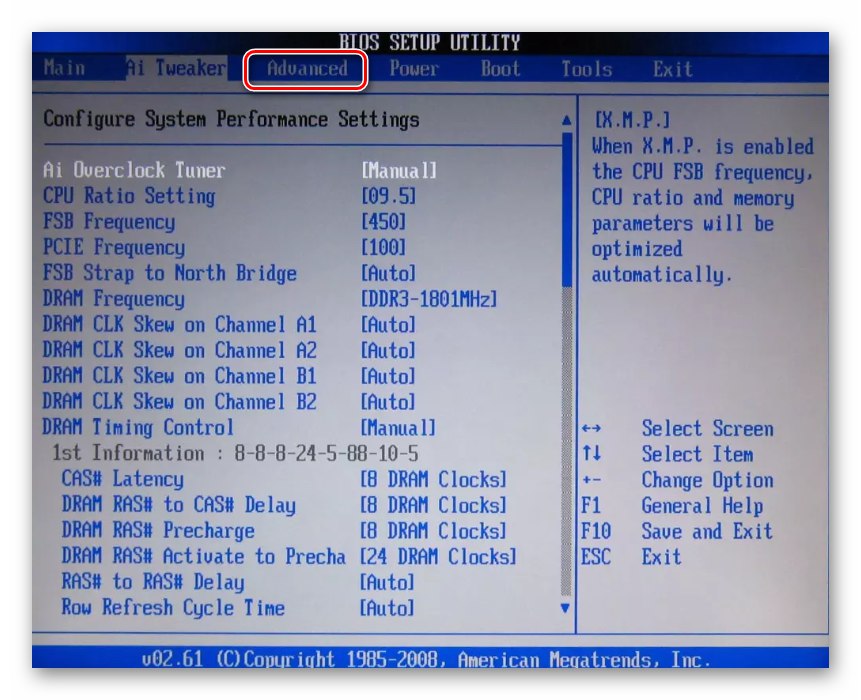
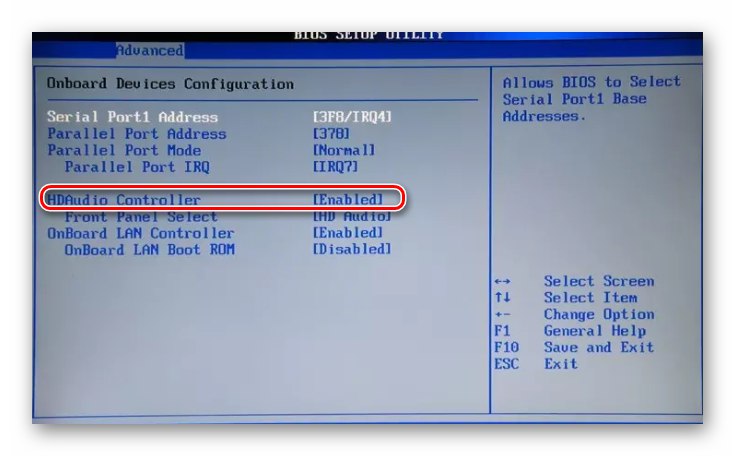
Upozorňujeme, že v některých případech tato možnost může chybět. Vše závisí na verzi a výrobci systému BIOS. V takových případech stojí za to vyzkoušet další metody popsané výše.
Z tohoto článku jste se tedy dozvěděli o hlavních řešeních problému „Cannot play test sound“... Připomeňme, že můžete zkontrolovat a nakonfigurovat zvukové zařízení nejen pomocí standardních nástrojů Windows, ale také pomocí speciálního softwaru.
Více informací: Nastavení zvuku v počítači