
Obsah
-
Řešení chyby „Výchozí brána není k dispozici“ ve Windows 10
- Metoda 1: Správa napájení síťového adaptéru
- Metoda 2: Změňte nastavení napájení bezdrátového adaptéru
- Metoda 3: Ručně nastavte adresu IP adaptéru
- Metoda 4: Přeinstalování ovladačů
- Metoda 5: Povolte funkci FIPS
- Metoda 6: Obnovte síť
- Metoda 7: Obnovení systémových souborů
- Metoda 8: Obnovení systému Windows
- Otázky a odpovědi
Žádný ze systémů poskytujících připojení k internetu na stolních počítačích nebo laptopech nefunguje dokonale. Čas od času se mohou objevit různé poruchy z důvodu chyb v operačním systému, ovladačů nebo některých externích faktorů připojených zařízení. To někdy vede k chybě v textu „Výchozí brána není k dispozici“... V rámci dnešního článku chceme ukázat, jak je tato situace řešena na příkladu Windows 10.
Řešení chyby „Výchozí brána není k dispozici“ ve Windows 10
Ve většině případů k této chybě dochází u notebooků, které používají bezdrátové připojení, ale s podobným problémem se mohou setkat i vlastníci počítače s připojením k síti Ethernet. Z tohoto důvodu budou některé z níže uvedených metod zaměřeny pouze na konkrétní typ sítě, který předem oznámíme. Nyní doporučujeme restartovat počítač a směrovač, pokud jste tak neučinili dříve. Pokud situace nebyla opravena a internet stále není k dispozici, přejděte k dalším možnostem.
Metoda 1: Správa napájení síťového adaptéru
Nejjednodušší a zároveň efektivní metodou řešení tohoto problému je změna vlastností napájecího zdroje adaptéru. Nejprve je určen pro majitele bezdrátových adaptérů, ale ti, kteří používají Ethernet, mohou také přijít vhod. Ve výchozím nastavení může systém vypnout komponentu, aby zajistil minimální spotřebu energie, takže je třeba znovu přiřadit parametr, což se děje takto:
- Objevit "Start" a prostřednictvím vyhledávání přejděte do sekce "Správce zařízení".
- Zde rozbalte sekci se síťovými adaptéry, vyberte aktivní, klikněte na něj pravým tlačítkem a v kontextové nabídce otevřete "Vlastnosti".
- V okně, které se zobrazí, vás zajímá karta "Řízení spotřeby".
- Odstraňte značku z bodu „Povolit vypnutí tohoto zařízení z důvodu úspory energie“.
- Proveďte změny kliknutím "OK".
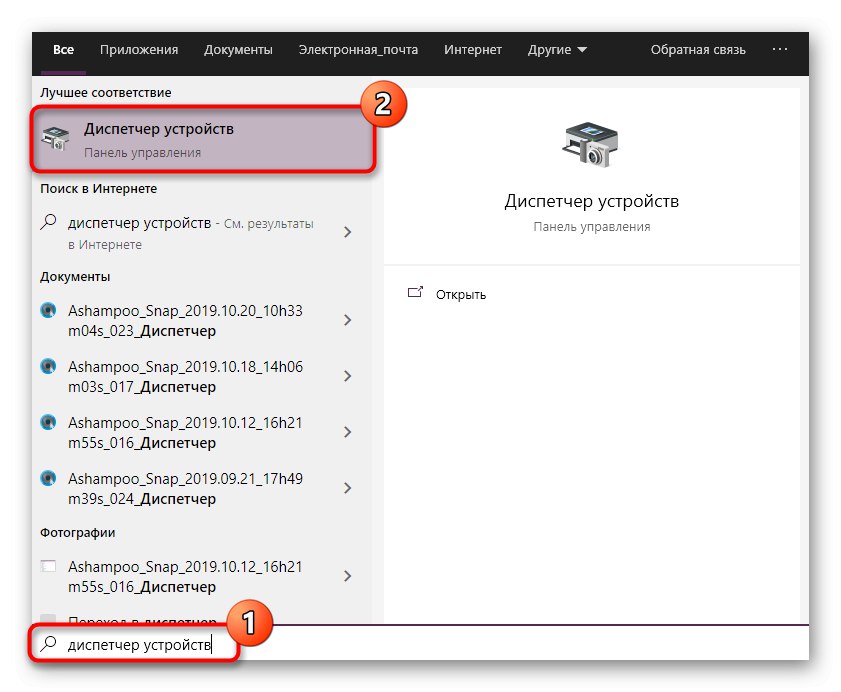
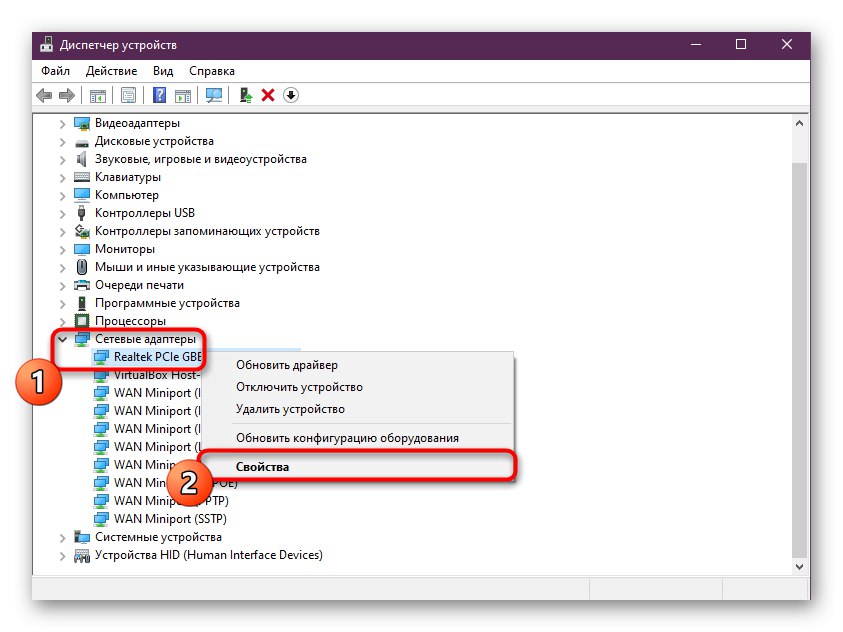
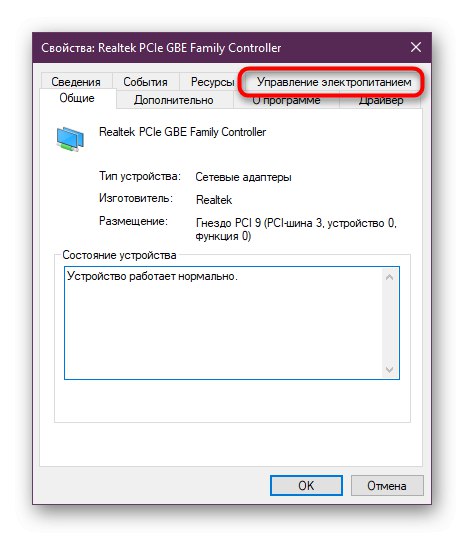
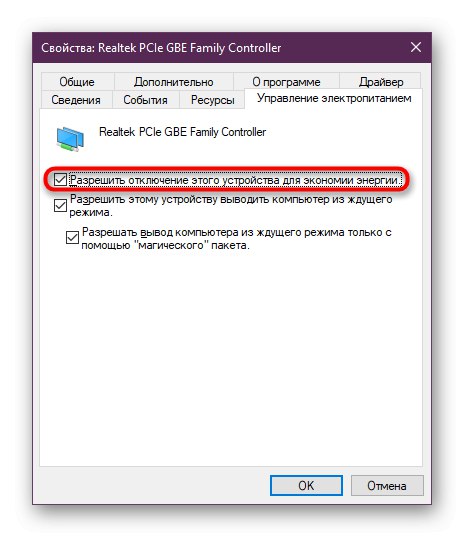
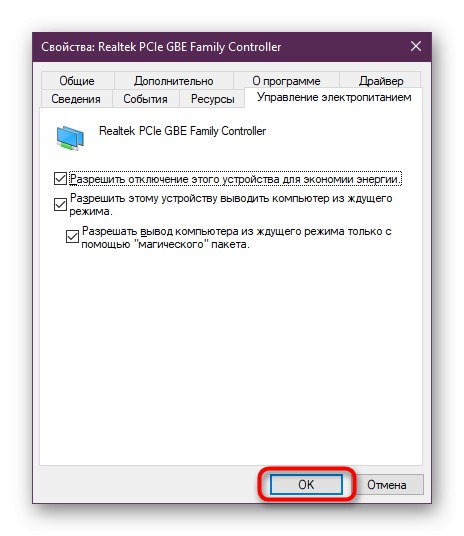
Poté se doporučuje restartovat počítač nebo router, aktualizovat síťové parametry a znovu se připojit. Spusťte prohlížeč nebo zkontrolujte dostupnost sítě pomocí jakékoli jiné pohodlné možnosti.
Metoda 2: Změňte nastavení napájení bezdrátového adaptéru
Následující instrukce je již určena výlučně pro ty uživatele, kteří k připojení k síti používají Wi-Fi. Jeho podstata spočívá v úpravě parametrů napájení pro maximální výkon tak, aby během provozu zařízení nedocházelo k poruchám, včetně přístupu k bráně.
- Objevit "Start" a pomocí vyhledávání najděte aplikaci "Kontrolní panel".
- Posuňte seznam dolů a přejděte odtud do sekce "Zdroj napájení".
- Zobrazí se seznam dostupných schémat. Otevřete nastavení toho, který je označen značkou jako hlavní.
- Klikněte na nápis „Změnit pokročilé nastavení napájení“.
- Rozbalte kategorii „Nastavení bezdrátového adaptéru“.
- Nastavte možnost úspory energie na "Maximální výkon"... Poté proveďte změny a zavřete okno.
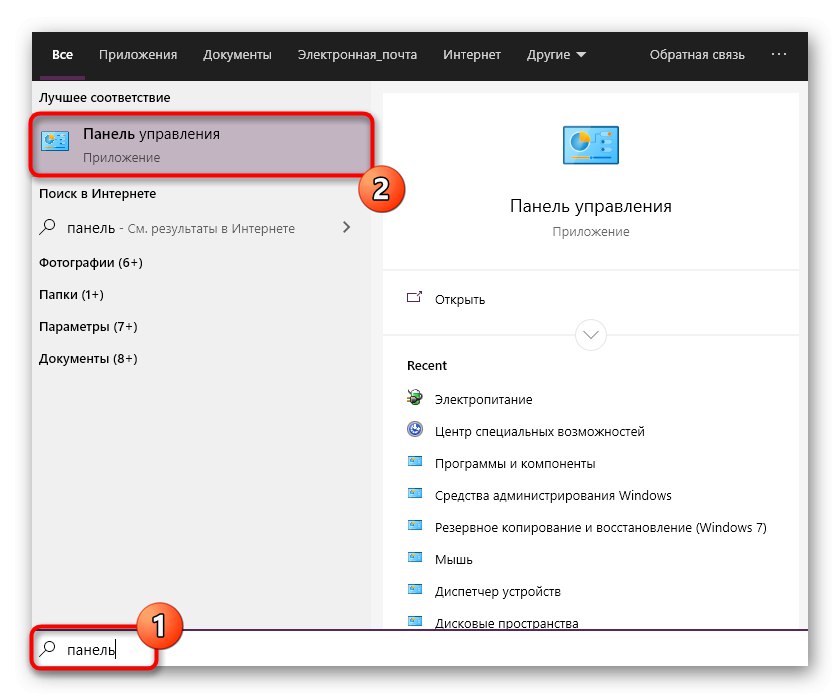
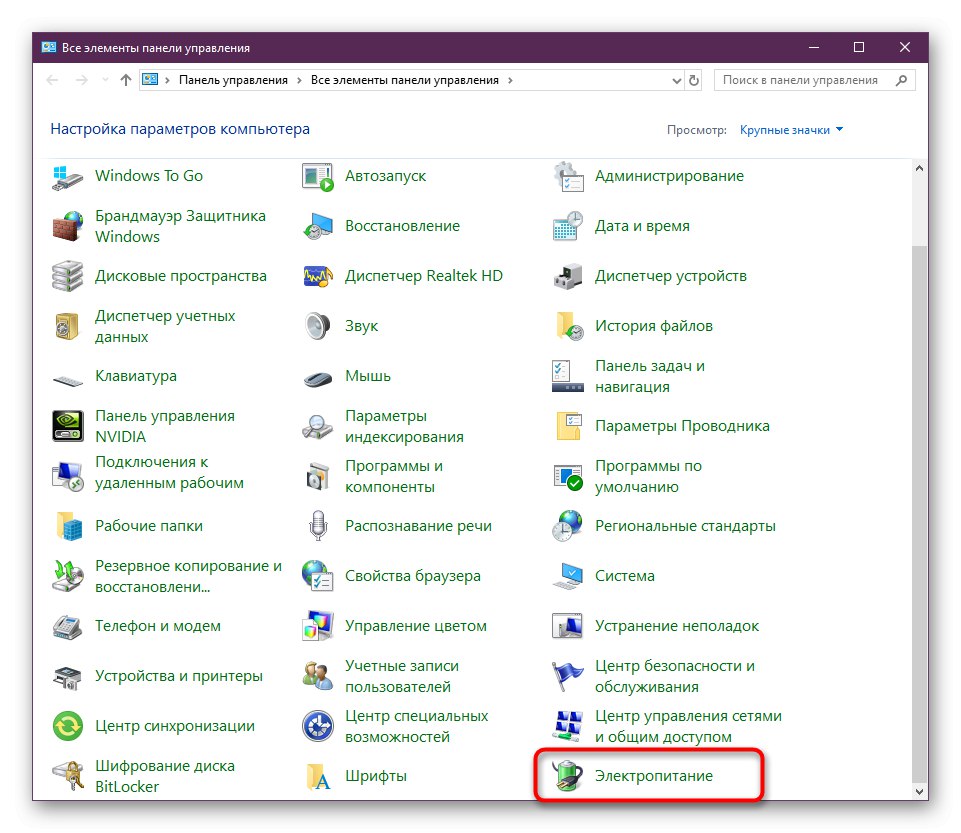
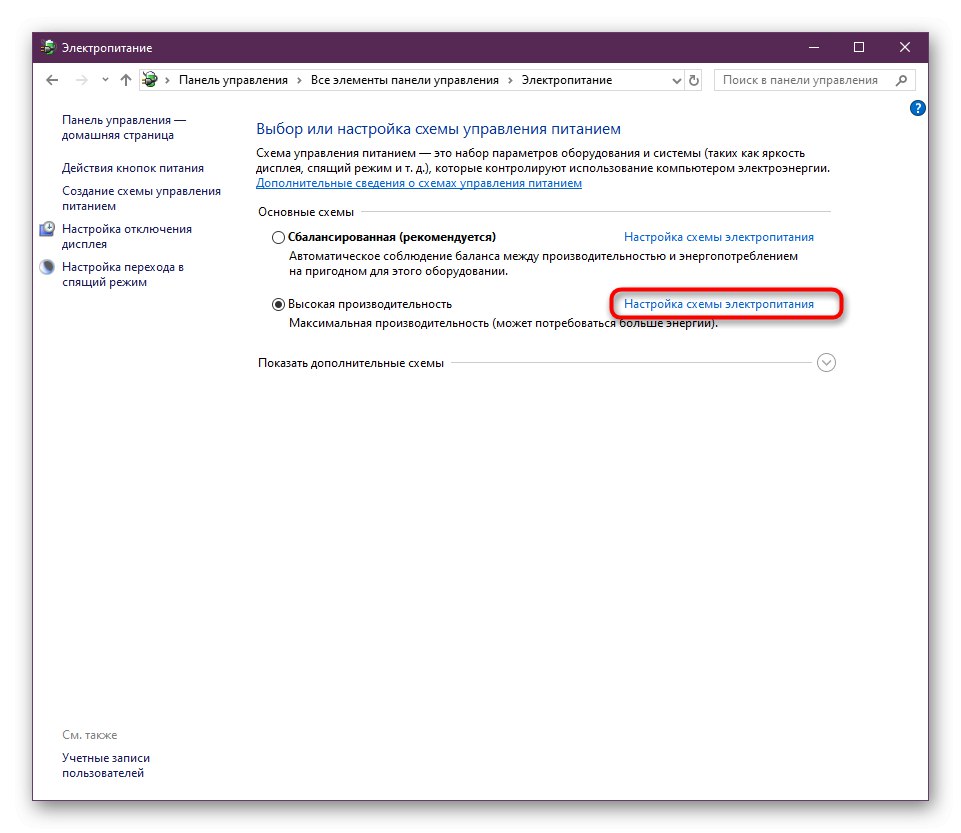
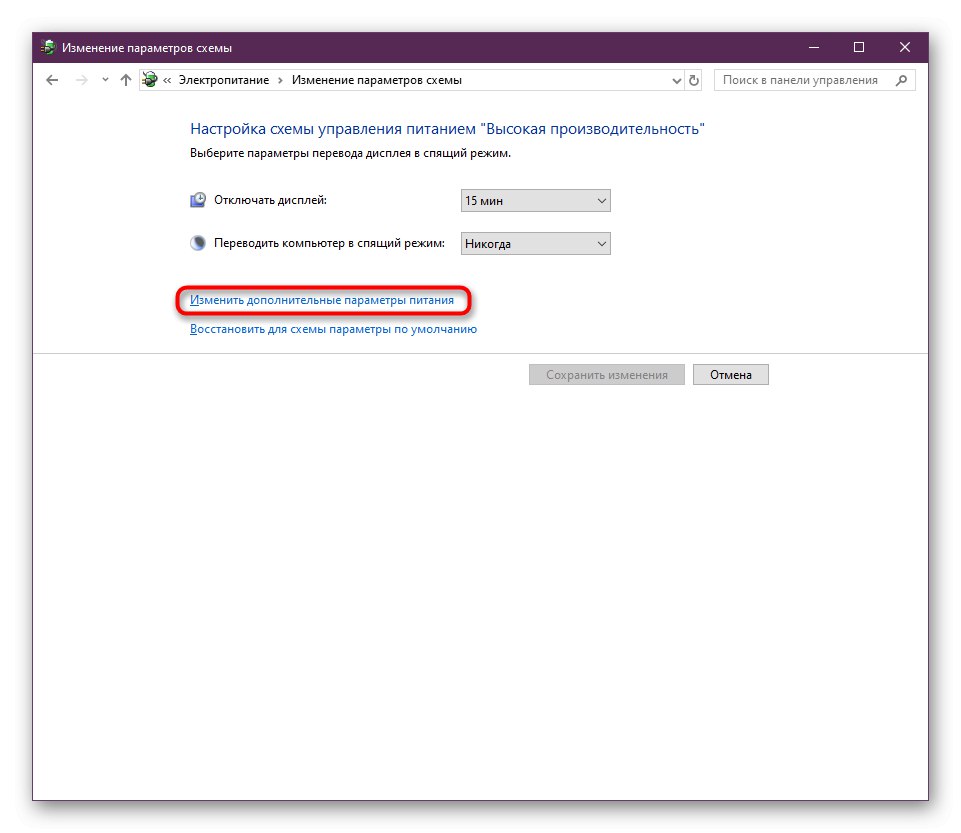
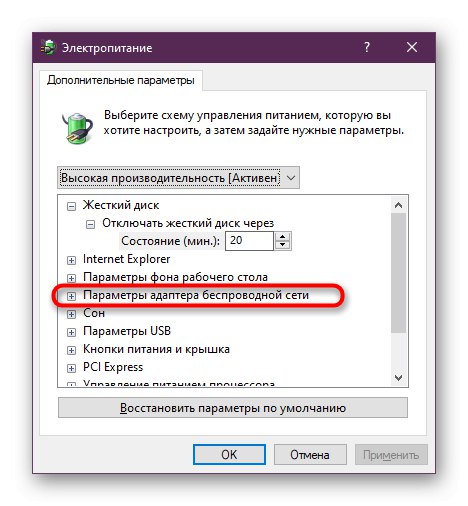
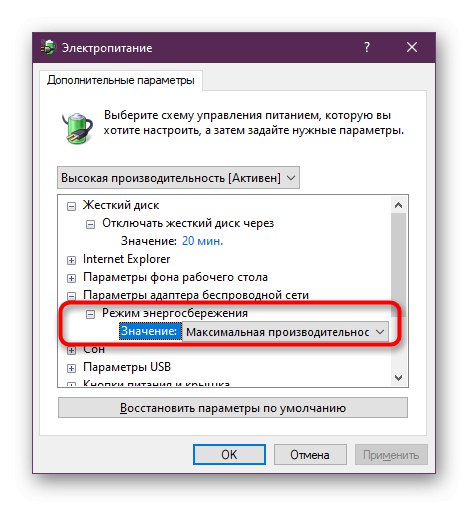
Nezapomeňte vytvořit novou relaci Windows restartováním počítače a nezapomeňte na router.
Metoda 3: Ručně nastavte adresu IP adaptéru
Zpočátku se adresa IP routeru v operačním systému získává automaticky prostřednictvím nastavení a parametrů softwaru. To někdy způsobuje konflikty vedoucí k problémům s přístupem k síti.Doporučujeme ručně nakonfigurovat IP, abyste se pokusili problém vyřešit.
- Objevit "Start" a jdi do "Možnosti"kliknutím na příslušnou ikonu ozubeného kola.
- Zde vás sekce zajímá "Síť a internet".
- Pomocí panelu vlevo přejděte na možnosti připojení. Vyberte linku v závislosti na typu připojení - „Ethernet“ nebo „Wi-Fi“.
- Dále klikněte na řádek "Nastavení parametrů adaptéru".
- Klikněte na připojené zařízení PCM a vyberte "Vlastnosti".
- Zvýrazněte řádek „IP verze 4 (TCP / IPv4)“ a klikněte na aktivní tlačítko "Vlastnosti".
- Označte položku značkou Použijte následující IP adresu... Podívejte se na štítek na zadní straně routeru. Najděte tam IP adresu. Nejčastěji to vypadá
192.168.0.1nebo192.168.1.1... Napište to na první řádek a změňte poslední číslo na libovolné. Do řetězce "Hlavní brána" zadejte přijatou adresu beze změn.
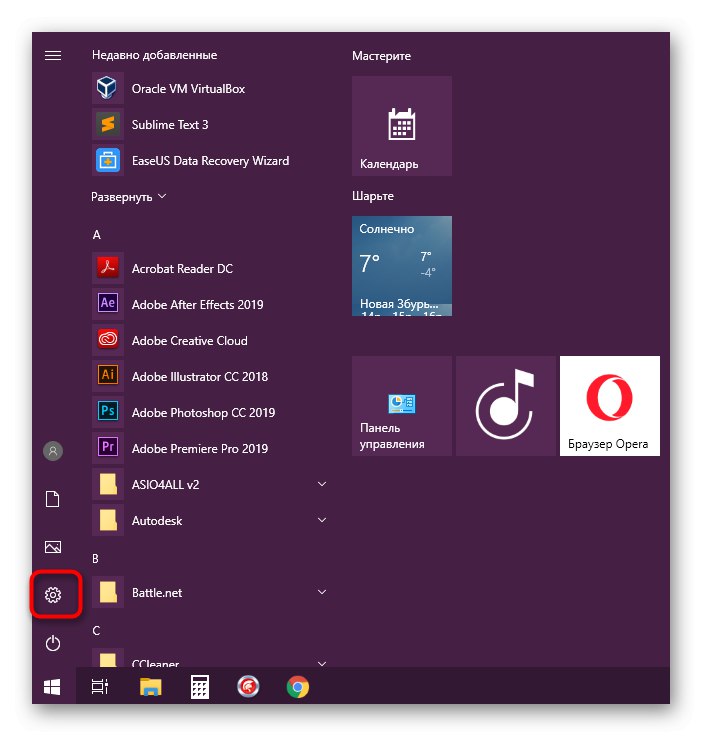
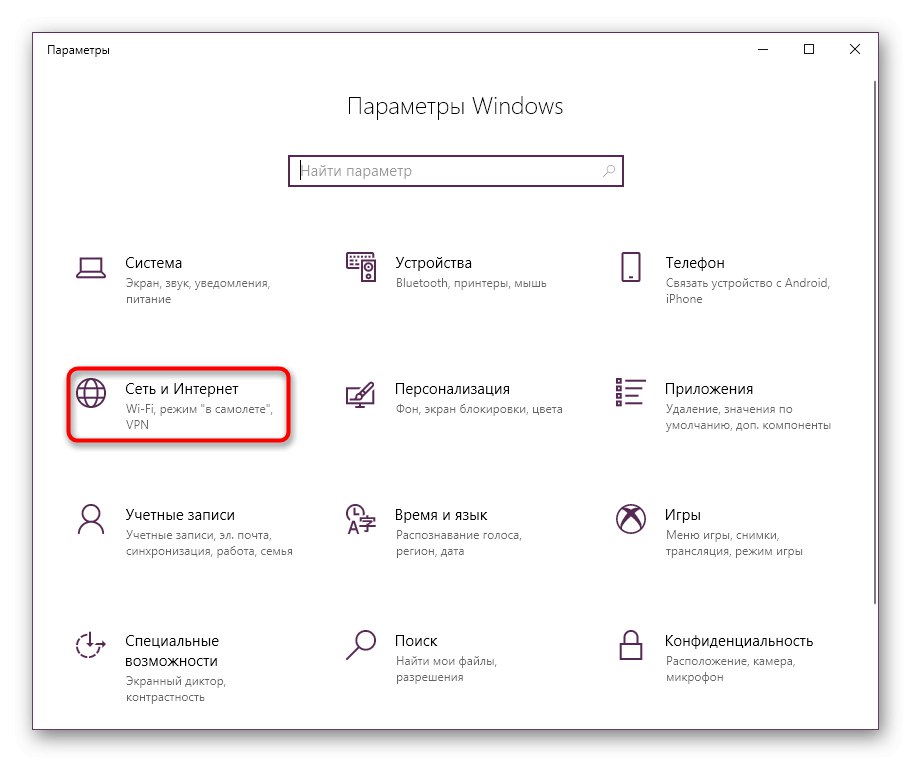
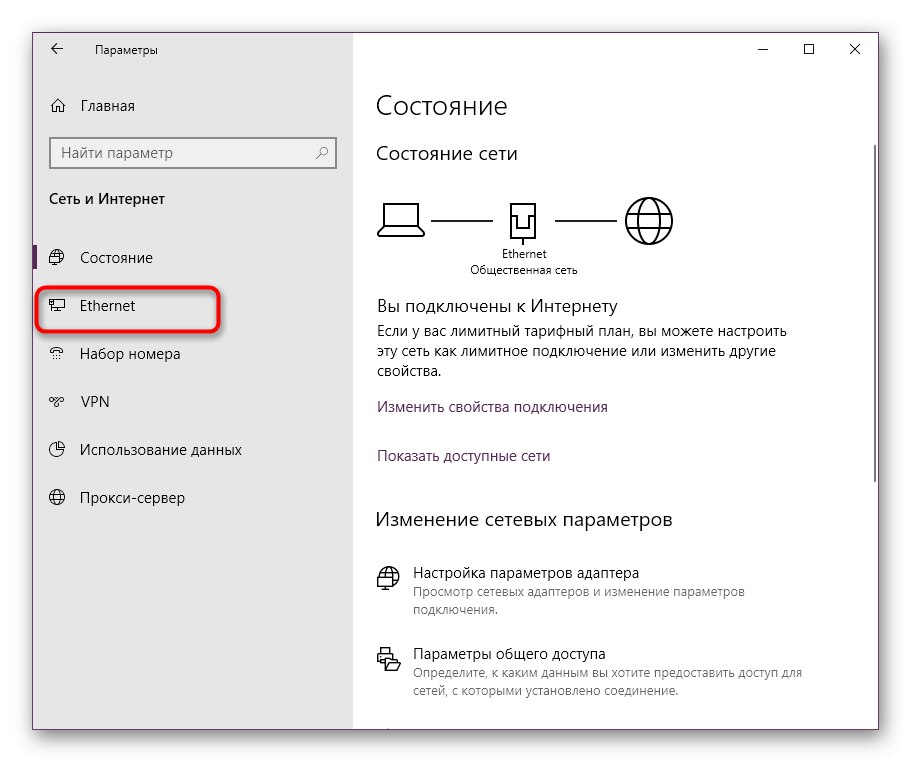
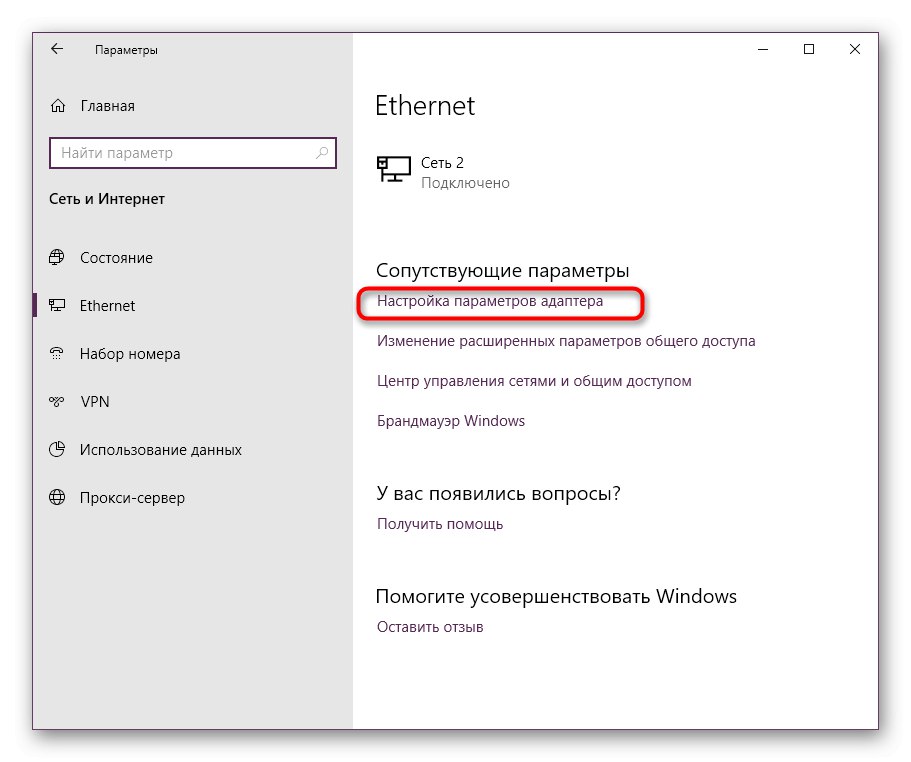
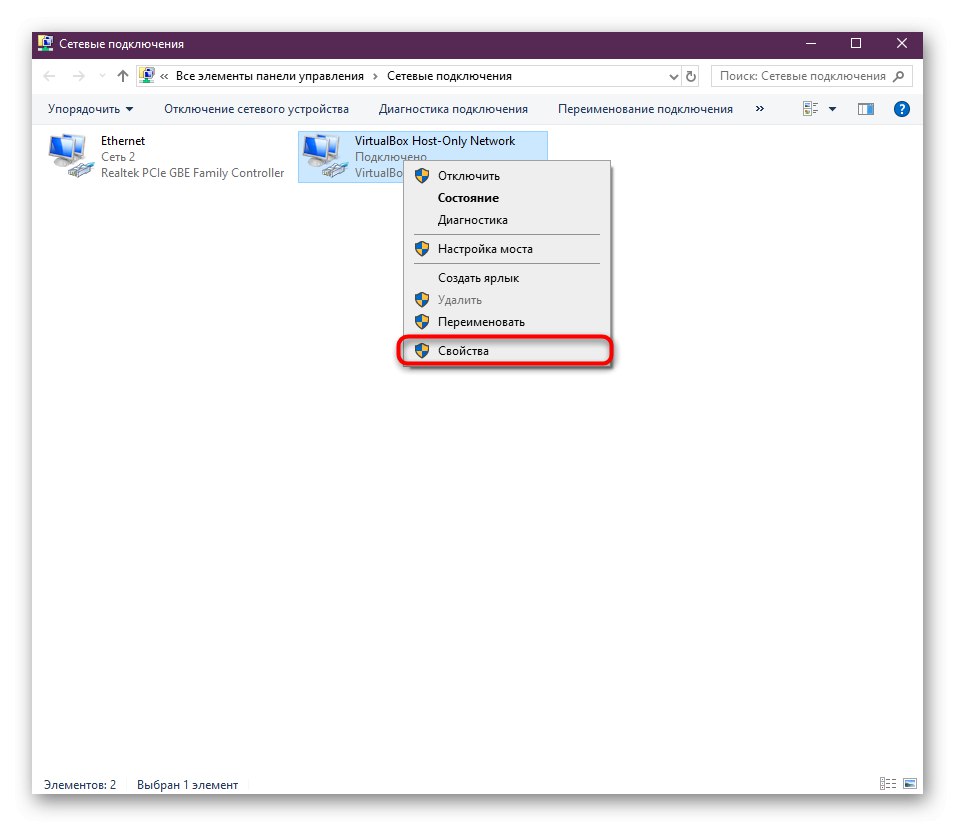
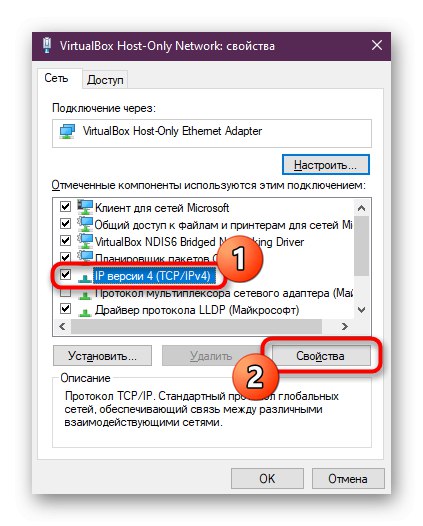
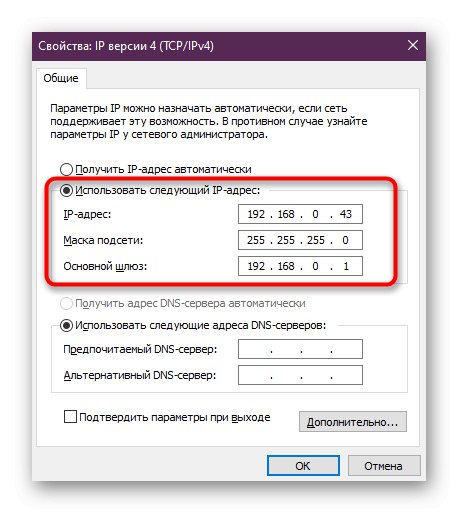
Pokud po provedení změn není pozorován žádný výsledek, je lepší vrátit konfiguraci, která byla dříve, takže v budoucnu nebudou žádné další problémy kvůli nevhodné ruční konfiguraci.
Metoda 4: Přeinstalování ovladačů
Další možností je přeinstalovat ovladače síťového adaptéru. Někdy se objeví chyba kvůli nesprávnému fungování softwarových komponent „Výchozí brána není k dispozici“... Nejprve se musíte zbavit starého ovladače a poté nainstalovat novou verzi. Pokud se dnes zvažovaná chyba občas objeví a internet obvykle funguje, stáhněte si ovladač před odinstalováním staré verze, jinak mohou nastat problémy se stahováním nové verze tohoto softwaru. Podrobné pokyny k této záležitosti naleznete v dalších materiálech na našem webu kliknutím na odkaz níže.
Více informací: Vyhledání a instalace ovladače pro síťovou kartu
- Objevit "Správce zařízení" přesně stejným způsobem, jak bylo popsáno dříve.
- Přejít na vlastnosti síťového adaptéru.
- Na kartě "Řidič" vrátit zpět nebo vybrat možnost "Odebrat zařízení"pokud první možnost není k dispozici.
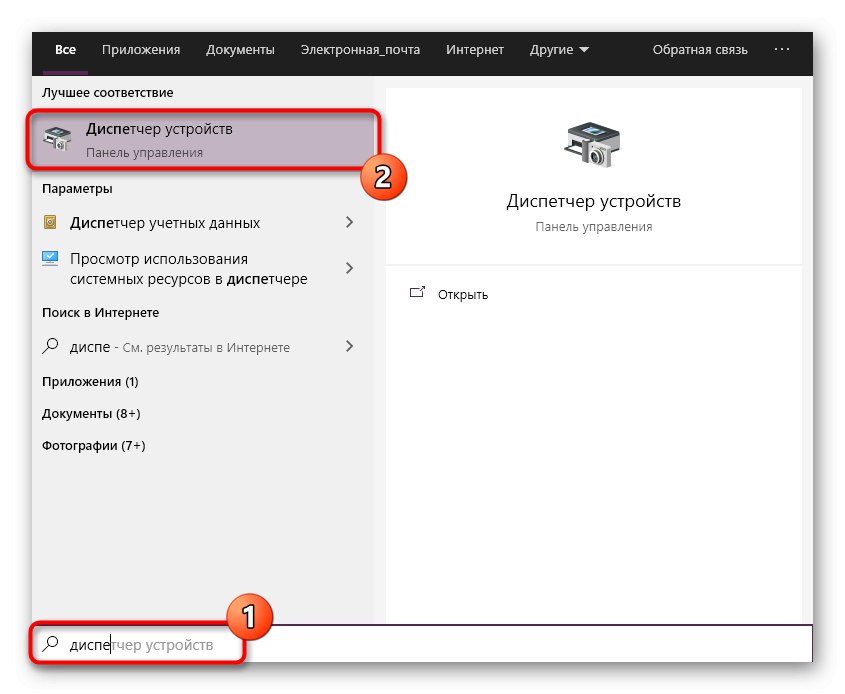
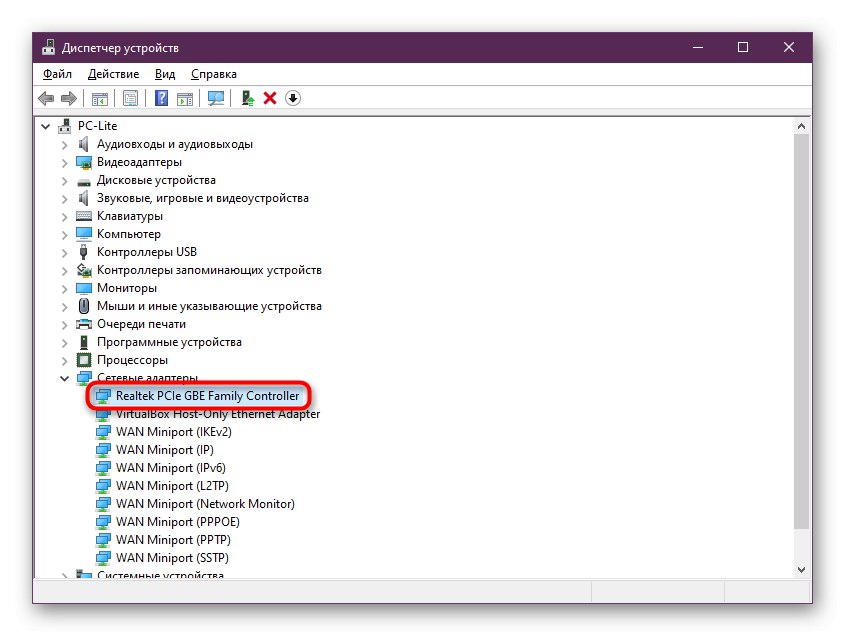
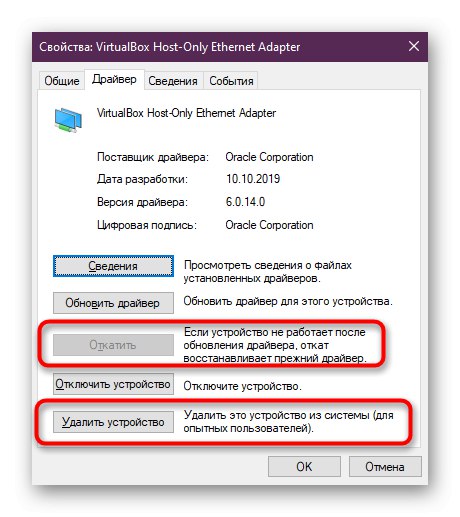
Zbývá nainstalovat nejnovější ovladač stažením z oficiálního webu.
Metoda 5: Povolte funkci FIPS
Operační systém Windows obsahuje celou řadu bezpečnostních technologií zajišťujících spolehlivou výměnu informací. To zahrnuje FIPS. Tato možnost souvisí se síťovým adaptérem a je zodpovědná za příchozí a odchozí provoz. Pokud se vám při připojení přes Wi-Fi stále zobrazuje oznámení, že výchozí brána není k dispozici, doporučujeme aktivovat FIPS pro bezdrátový adaptér, což se děje následovně:
- Pojďme se rychle podívat na alternativní metodu pro navigaci k parametrům adaptéru. Chcete-li to provést, otevřete "Start" a jdi do "Kontrolní panel".
- Zde přejděte do sekce „Centrum sítí a sdílení“.
- Pomocí levého panelu přejděte do kategorie "Změnit nastavení adaptéru".
- Poklepejte na ikonu aktivní bezdrátové sítě.
- Klikněte levým tlačítkem na štítek „Vlastnosti bezdrátového připojení“.
- Přepnout na kartu "Bezpečnost".
- Otevřít pokročilé možnosti.
- Označte položku značkou Povolte režim shody se standardem FIPS (Federal Information Processing Standard) pro tuto síť.
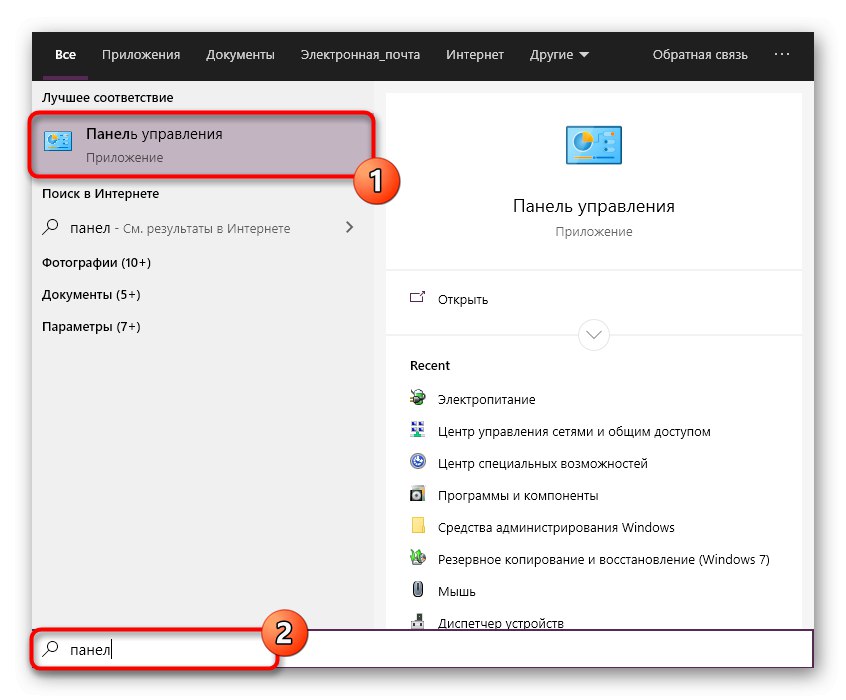
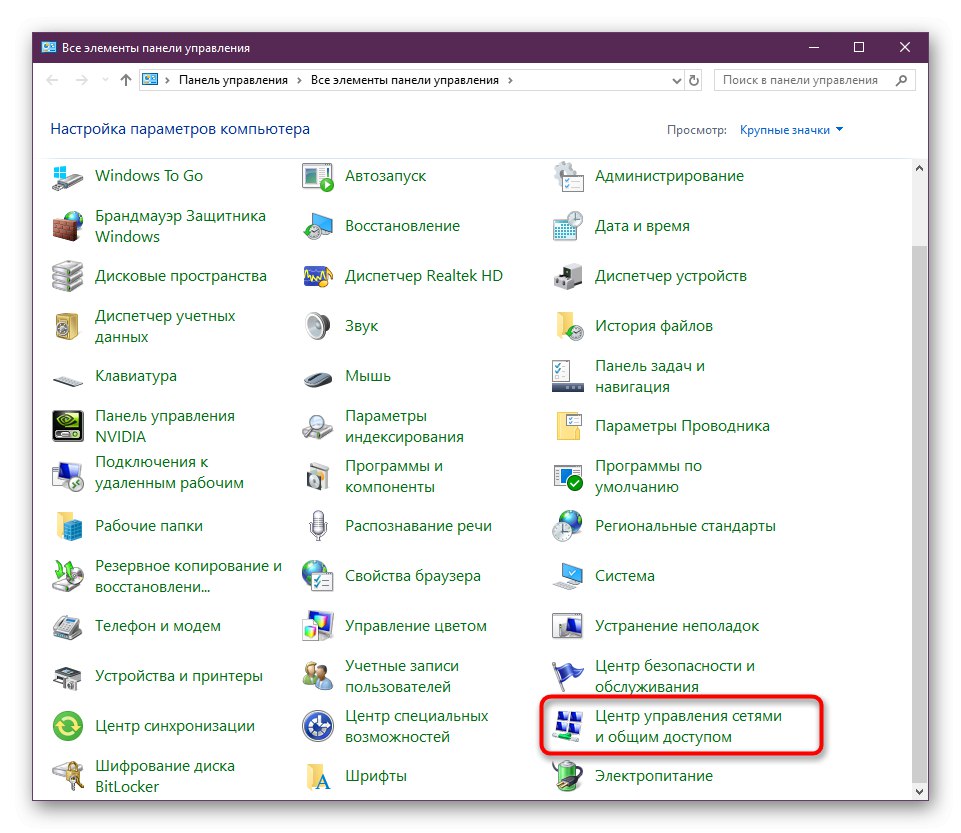
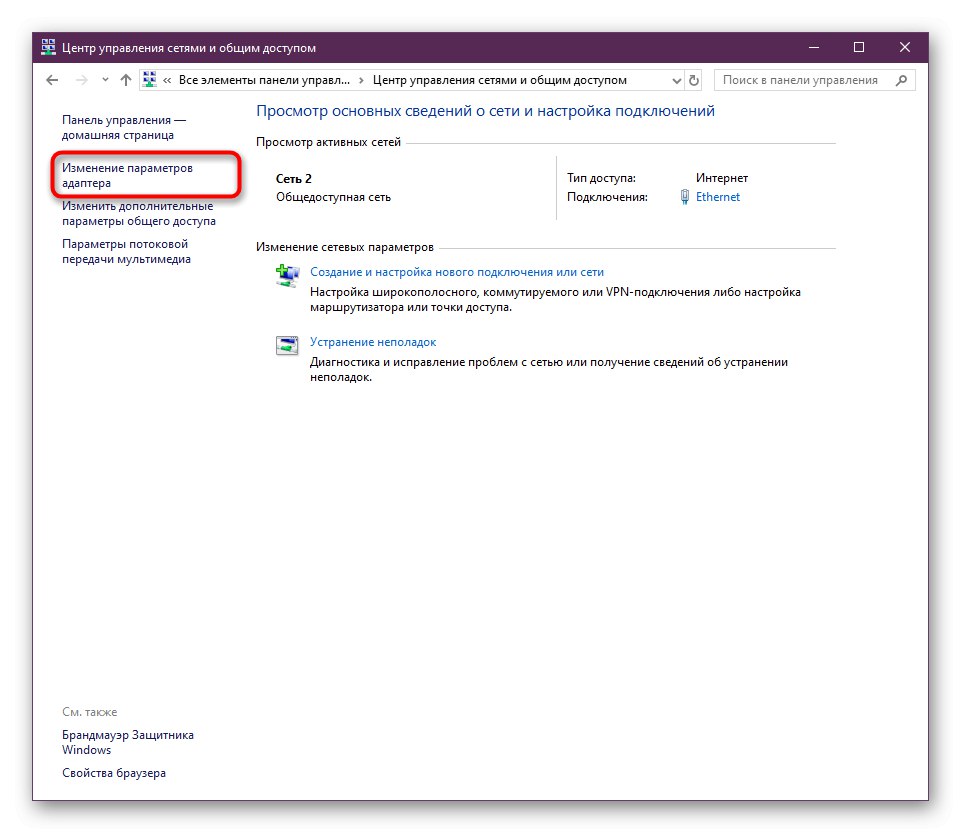
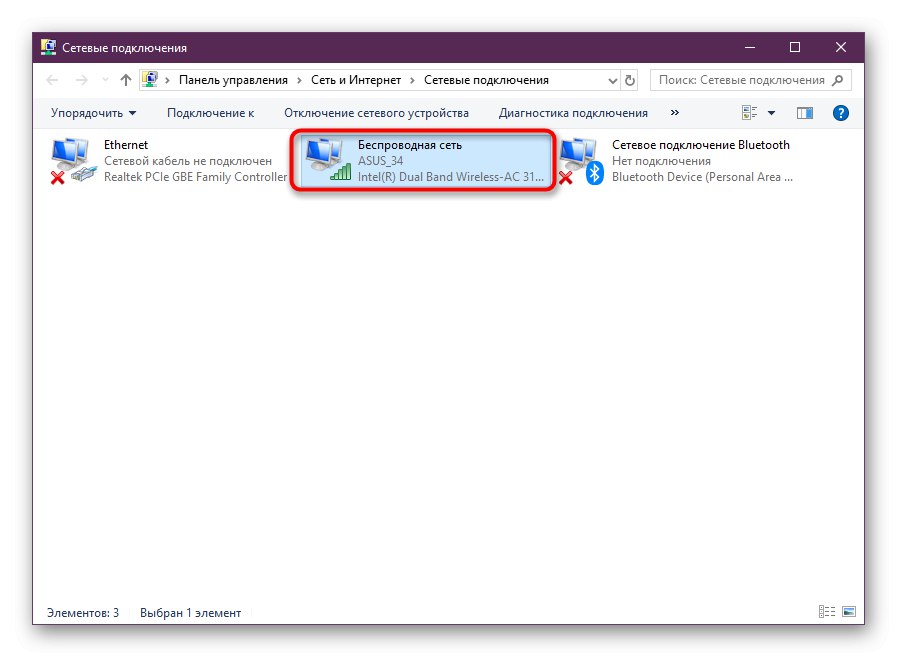
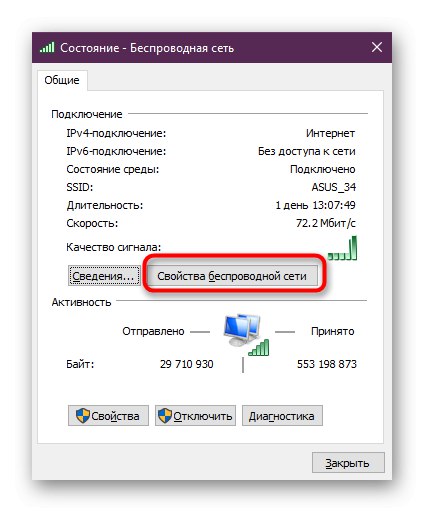
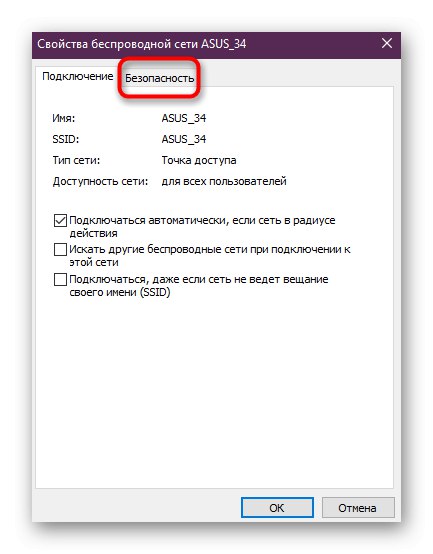
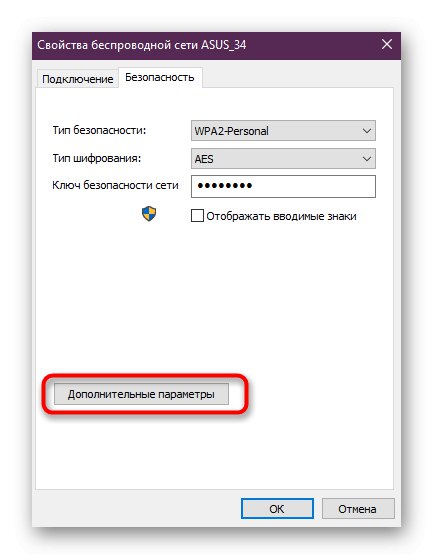
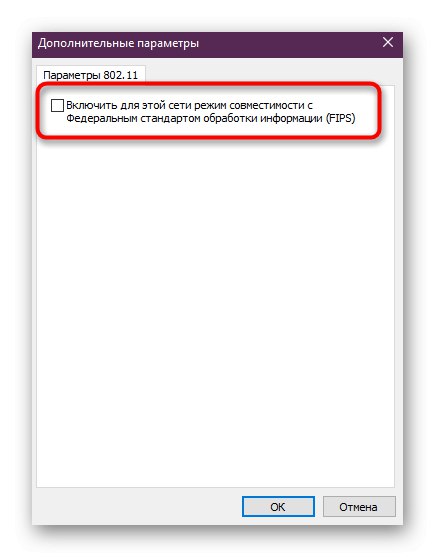
Poté nezapomeňte restartovat počítač a router, aby bylo použito nové nastavení a vytvořena nová konfigurace pro připojení k Internetu.
Metoda 6: Obnovte síť
Postupně přecházíme k radikálním metodám, které by měly být provedeny, pouze pokud předchozí možnosti nepřinesly požadovaný výsledek. První takovou metodou je resetování síťových parametrů, poté bude překonfigurována. To vše se provádí automaticky a od uživatele se vyžaduje pouze spuštění příslušné operace.
- Jít do "Možnosti" v nabídce "Start".
- Zde vás položka zaujala "Síť a internet".
- Na levém panelu vyberte kategorii "Stav".
- Klikněte na odkaz „Obnovení sítě“.
- Potvrďte zahájení procesu resetování. Počítač se poté automaticky restartuje a konfigurace se aktualizuje.
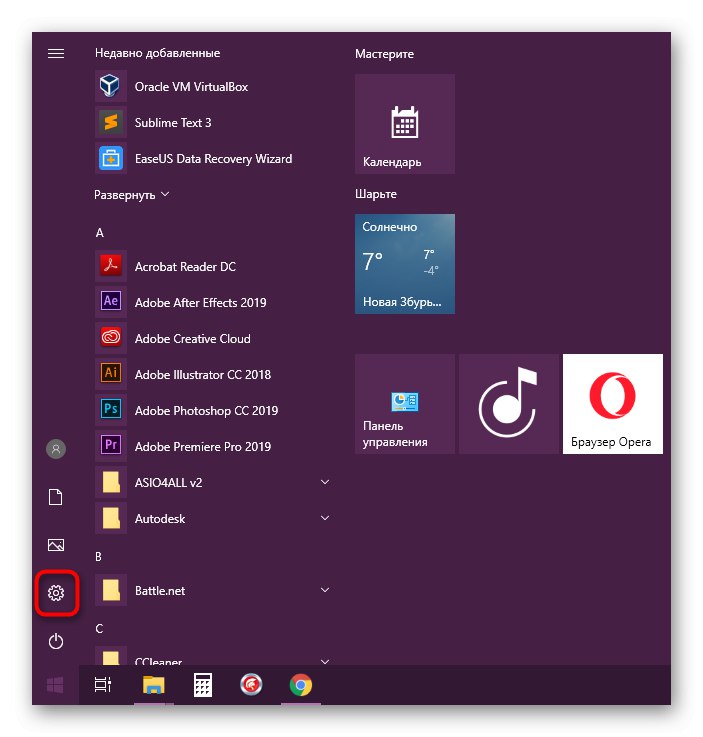
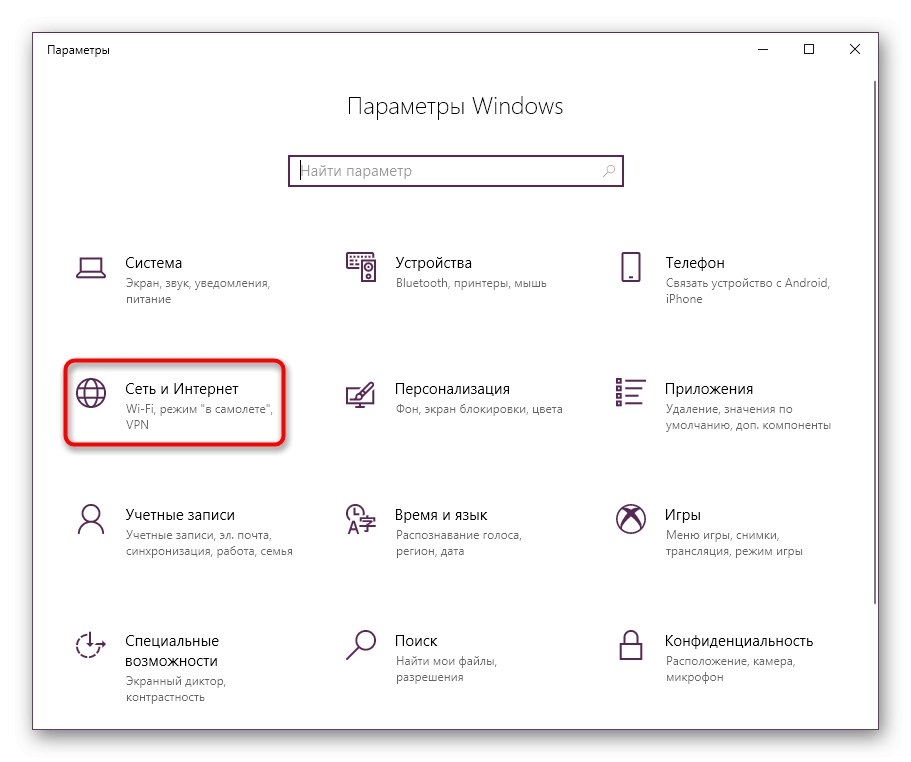
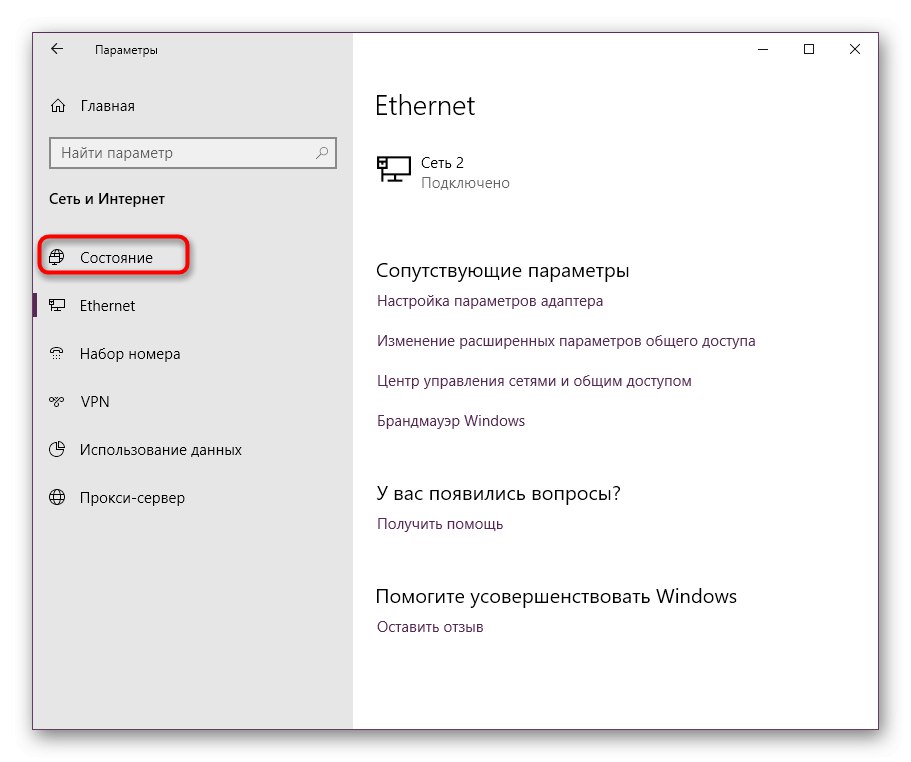
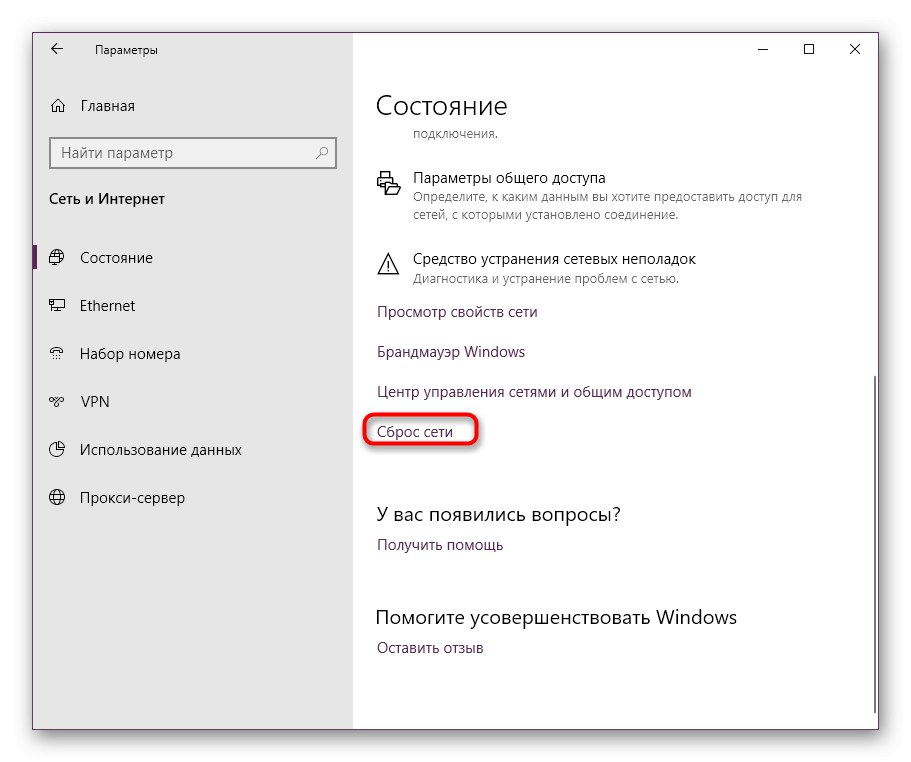
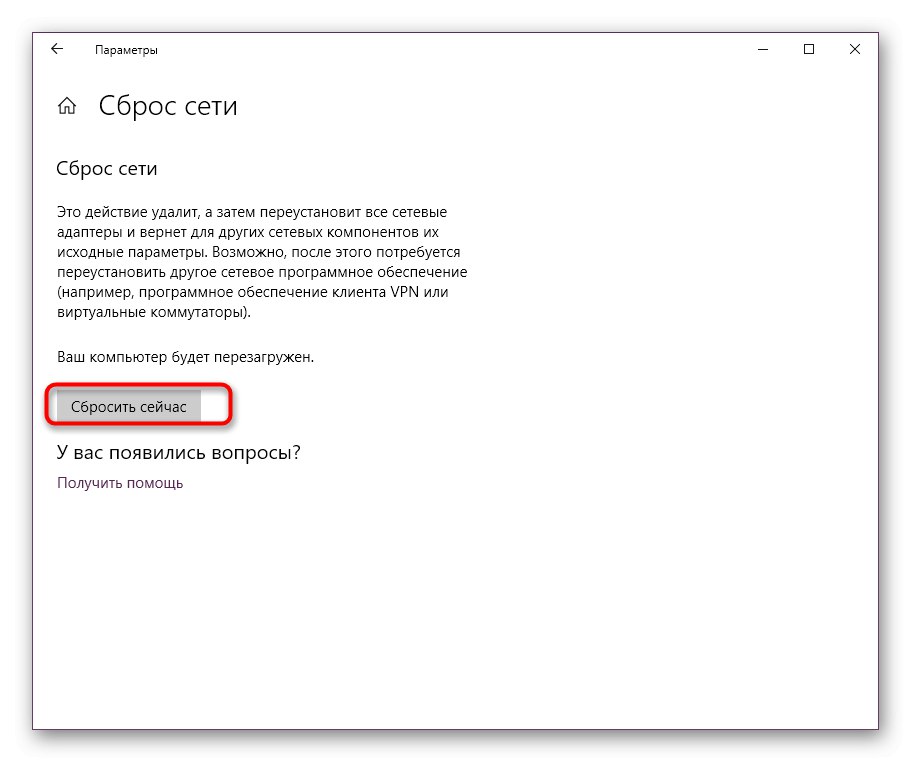
Metoda 7: Obnovení systémových souborů
Předposlední metoda našeho dnešního článku zahrnuje obnovení systémových souborů pomocí nástrojů zabudovaných do operačního systému. První z nich se nazývá SFC a automaticky zkontroluje a obnoví integritu určitých objektů. Chcete-li spustit jiný typ kontroly, pokud selže SFC, použijte nástroj s názvem DISM. Přečtěte si o tom všem v nejvíce rozšířené podobě v níže uvedeném materiálu. Pokud se obnoví nějaké soubory, zkontrolujte, zda je brána stále k dispozici.
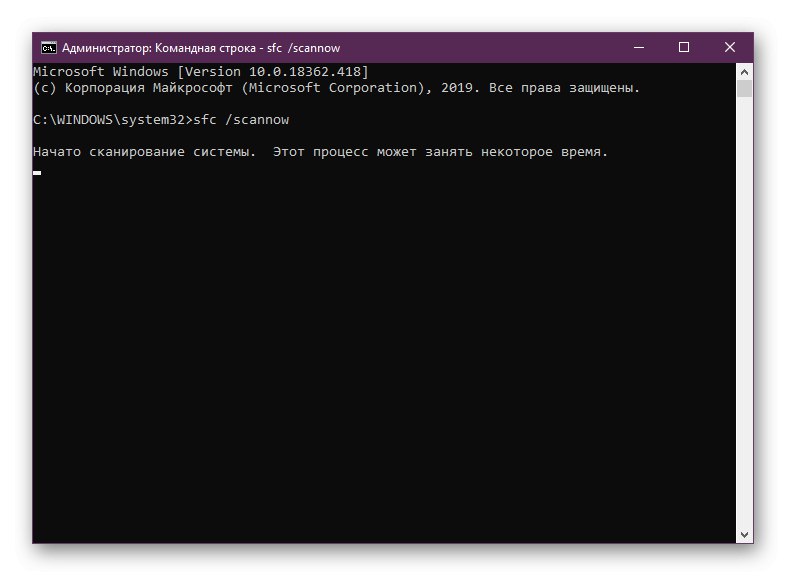
Více informací: Používání a oprava nástroje Kontrola integrity systémových souborů ve Windows 10
Metoda 8: Obnovení systému Windows
Na konci chceme hovořit o obnovení operačního systému. To musí být provedeno pouze v případě, že žádný z výše uvedených nepřinesl požadovaný výsledek. Je možné, že problémy s výchozí bránou začaly právě kvůli nevratným selháním operačního systému. Poté se oprava této situace provede pouze resetem na standardní nastavení. O tom napsal na našem webu v dalším článku další autor.
Více informací: Obnovení systému Windows 10 do původního stavu
Nyní víte o všech způsobech, jak problém vyřešit. „Výchozí brána není k dispozici“ ve Windows 10. Jak vidíte, každá možnost má jinou úroveň efektivity a algoritmus akcí. Využijte je postupně k rychlému nalezení vhodného řešení.