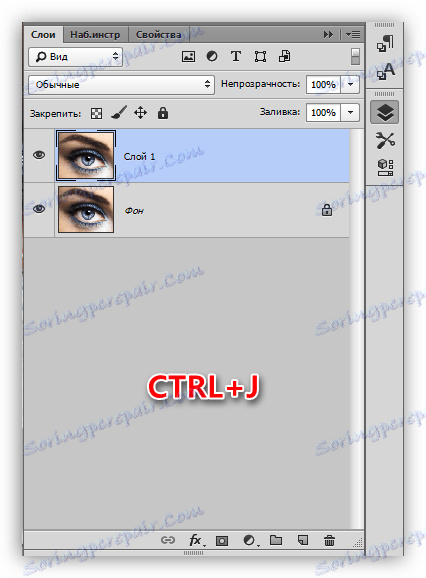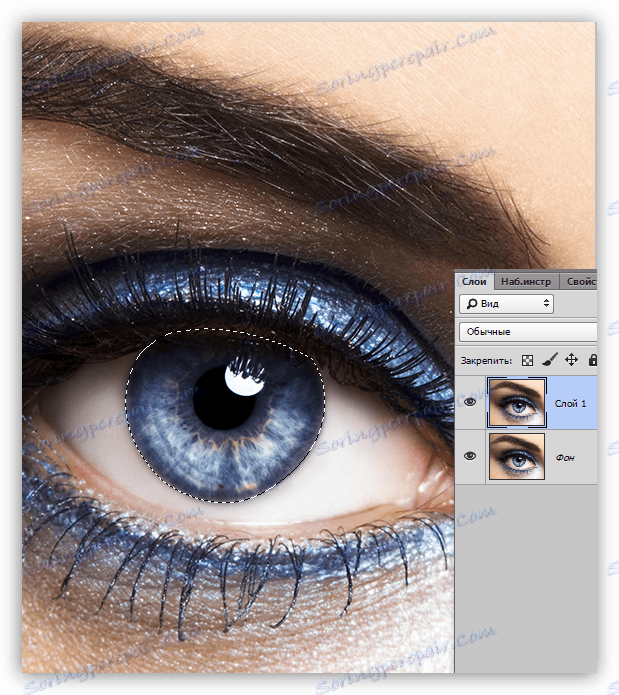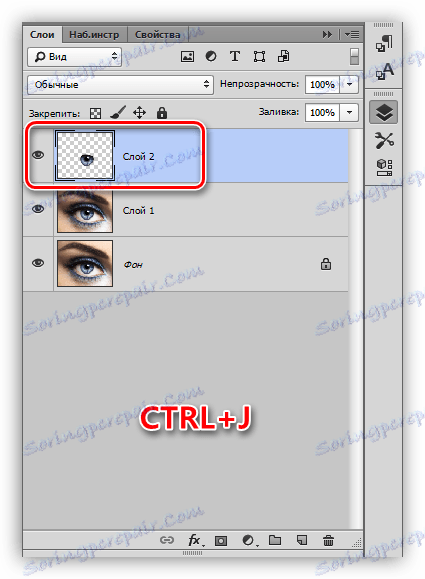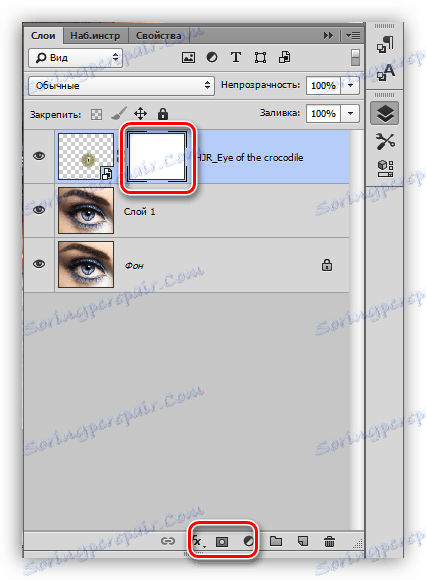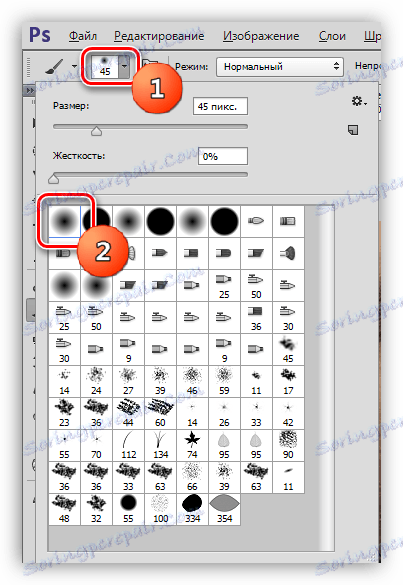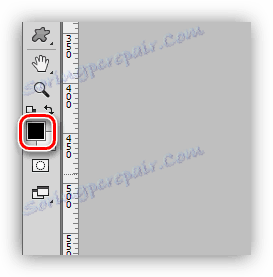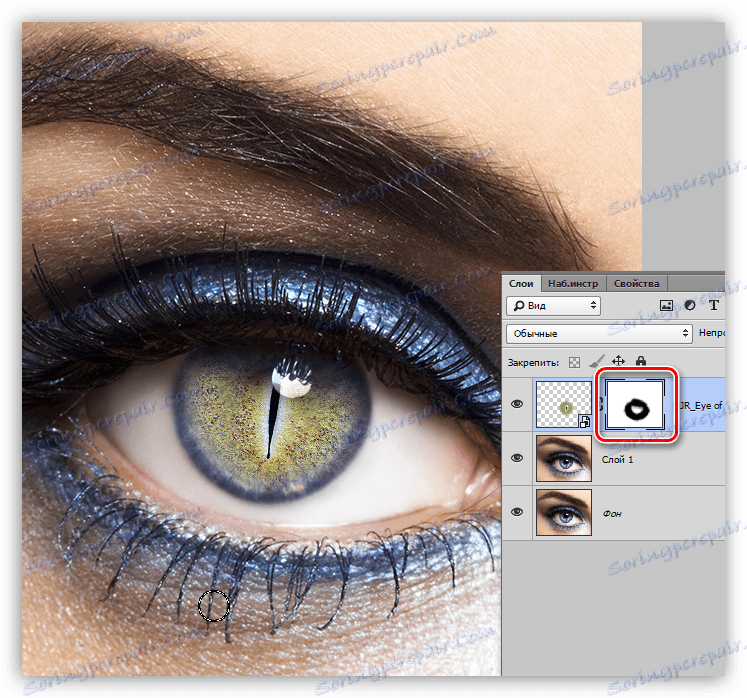Změňte barvu očí ve Photoshopu
Umělecké zpracování fotografií zahrnuje poměrně velký počet operací - od vykreslování až po přidání dalších obrázků k obrazu nebo změně stávajících.
Dnes si promluvme o tom, jak změnit barvu očí na fotografii několika způsoby a na konci lekce a vůbec nahradíme strukturu duhovky, abychom vytvořili výrazné oči jako lvice.
Obsah
Změňte oči ve Photoshopu
Pro lekci budeme potřebovat originální fotografii, dovednosti a trochu fantazie.
Foto:

Je tu fantazie, ale teď budeme mít dovednosti.
Připravte oko pro práci, kopírujte duhovku na novou vrstvu.
- Vytvořte kopii na pozadí ( CTRL + J ).
![Vytvořte kopii vrstvy pozadí ve Photoshopu]()
- Jakýkoli vhodný způsob rozlišování oční duhovky. V tomto případě byl použit Perot .
Lekce: Pen v Photoshopu - teorie a praxe
![Iris zvýraznění ve Photoshopu]()
- Opět stiskněte klávesy CTRL + J , kopírujete vybranou duhovku na novou vrstvu.
![Zkopírujte výběr na novou vrstvu ve Photoshopu]()
To dokončí přípravu.
Metoda 1: Režimy překrytí
Nejjednodušší způsob, jak změnit barvu očí, je změnit režim prolnutí vrstvy s kopírovanou duhovkou. Nejvíce použitelné jsou "násobení", "obrazovka", "překrytí" a "měkké světlo" .
"Násobení" ztmavne duhovku.
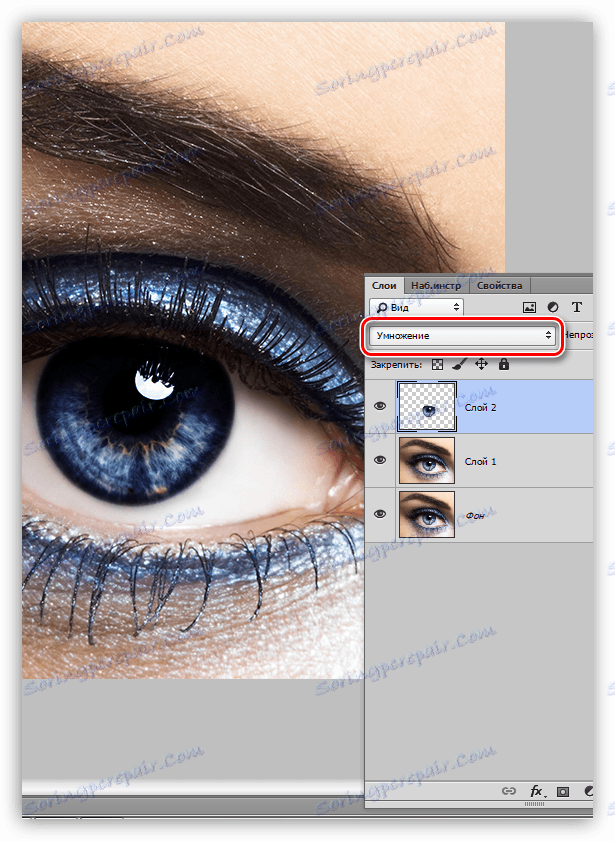
Obrazovka , naopak, se rozjasní.
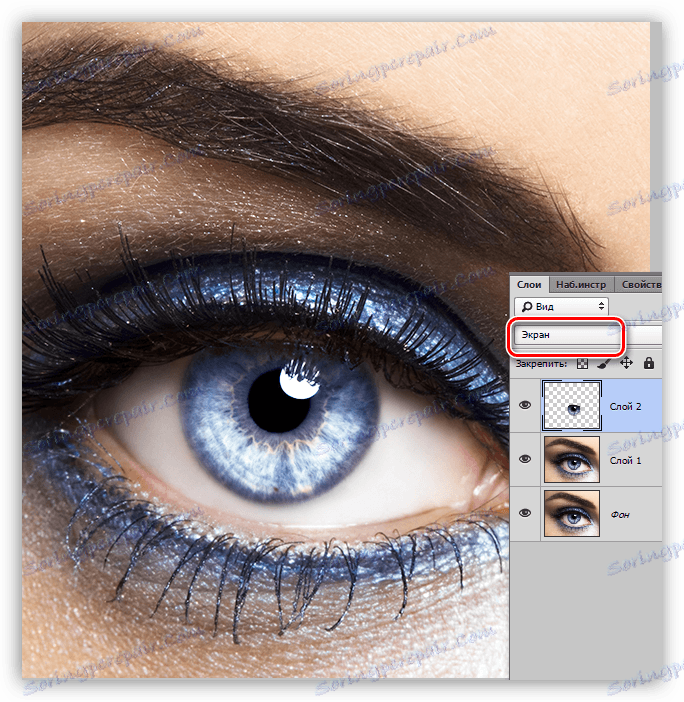
"Překrývání" a "měkké světlo" se liší pouze intenzitou nárazu. Obě tyto režimy zesvětlují světelné tóny a ztmavnou tmavou barvu, což obecně mírně zvyšuje sytost barev.
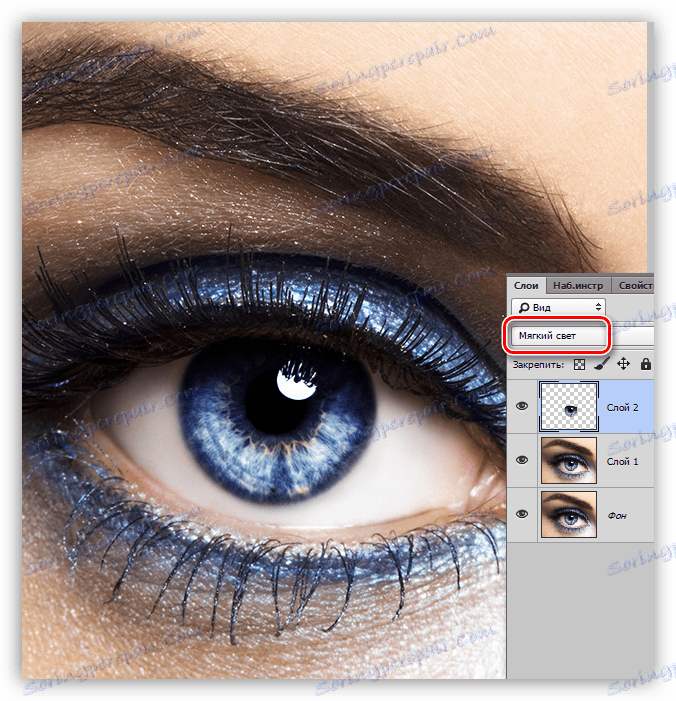
Metoda 2: Odstín / sytost
Tato metoda, jak je zřejmé z názvu, znamená použití úpravné vrstvy "odstín / sytost" .
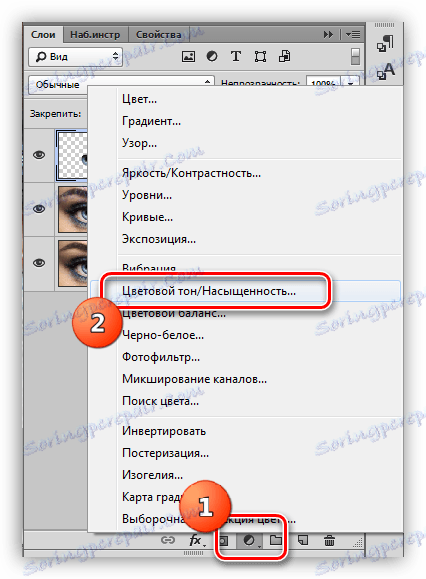
Existují dvě možnosti nastavení vrstev. Prvním je umožnit tónování a posuvníkům dosáhnout požadované barvy.
Dávejte pozor na tlačítko ve spodní části obrazovky. Spojuje nastavovací vrstvu s vrstvou, která je pod ní v paletě. To vám umožní zobrazit efekty pouze na duhovce.
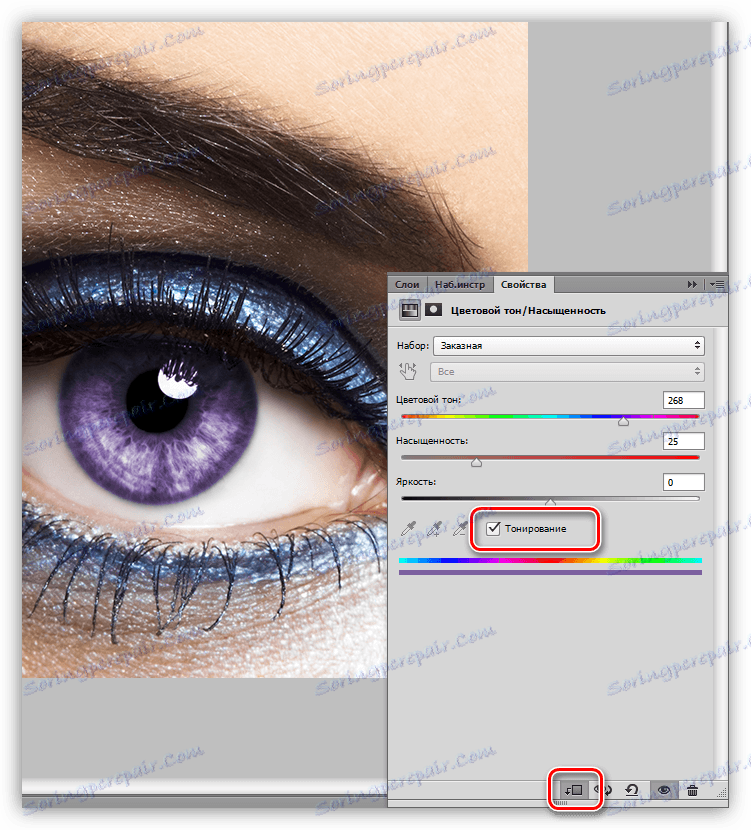
Druhá je bez zahrnutí tónování. Druhá možnost je vhodnější, protože tónování mění všechny odstíny, takže oko je bez života.
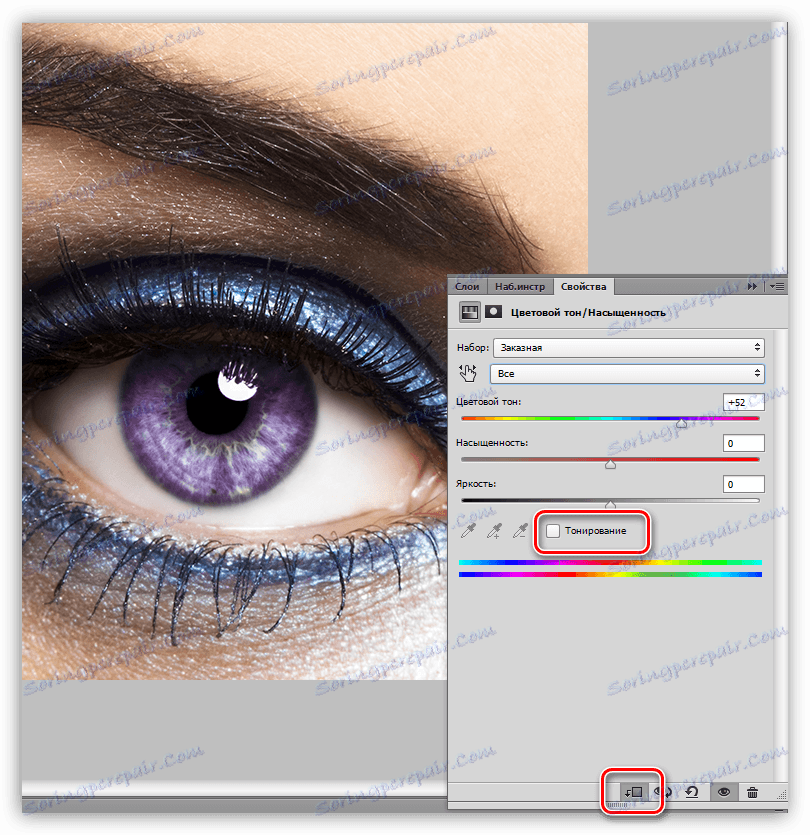
Metoda 3: Vyvážení barev
V této metodě stejně jako v předchozí metodě změníme barvu očí pomocí korekční vrstvy, ale další, nazývané "Vyvážení barev" .
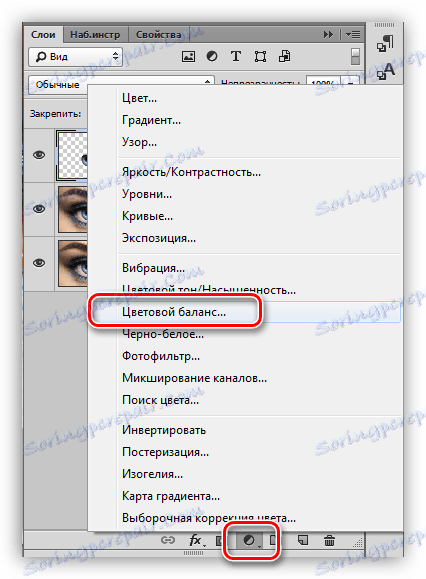
Hlavní práce na změně barev se provádí ve středních tónech. Nastavením jezdců můžete dosáhnout naprosto úchvatných odstínů. Nezapomeňte zahrnout vazbu vyrovnávací vrstvy na vrstvu s duhovkou.
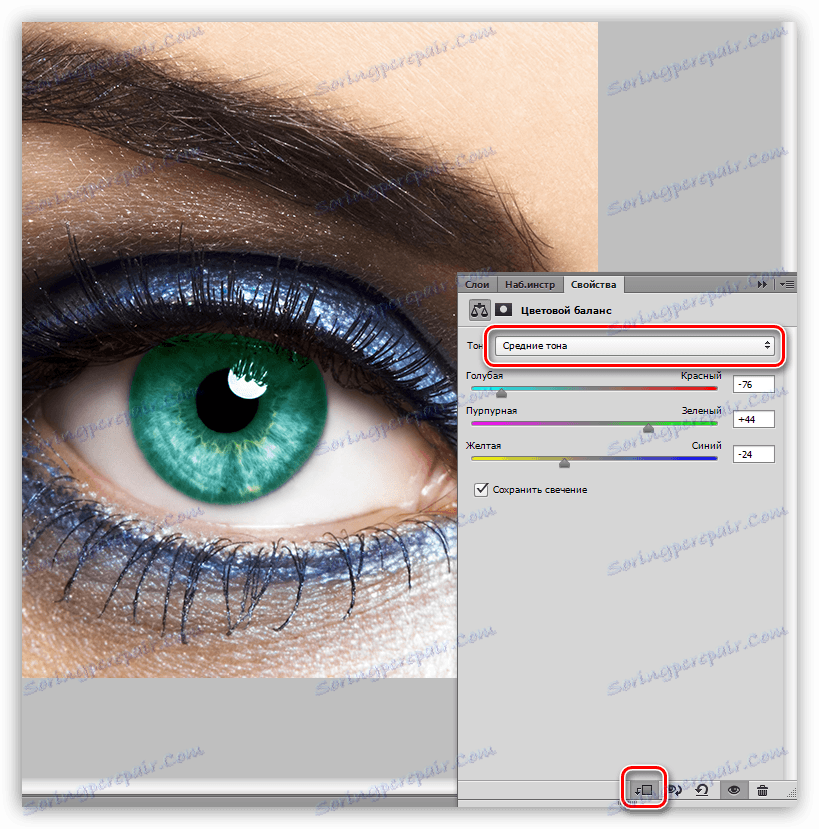
Metoda 4: Nahrazení struktury duhovky
Pro tuto metodu potřebujeme samotnou strukturu.
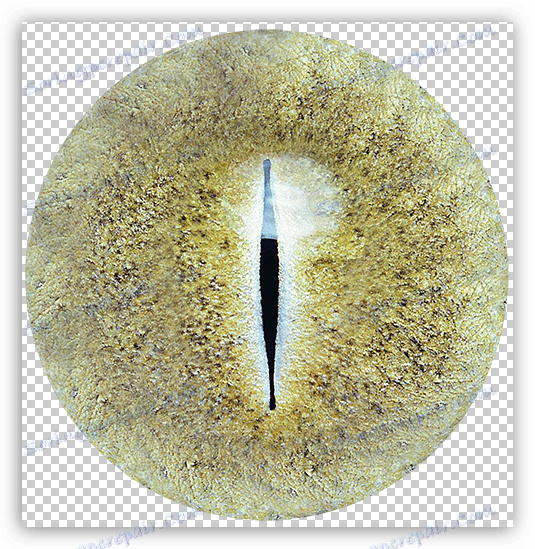
- Textura by měla být umístěna na našem dokumentu (jednoduchým přetahováním). Na texturu se automaticky objeví transformační rámec, s níž jej snížíme a lehce jej otočíme. Na závěr stiskněte klávesu ENTER .
![Dejte si do očí texturu ve Photoshopu]()
- Poté musíte vytvořit vrstvu pro texturu.
![Maska pro vrstvu s textem ve Photoshopu]()
- Nyní vezměte štětec.
![Nástroj Brush ve Photoshopu]()
Musí být měkká.
![Přizpůsobte tvar štětce ve Photoshopu]()
Barva by měla být černá.
![Přizpůsobte barvu štětce ve Photoshopu]()
- Pečlivě nanášejte masku přebytečných ploch. "Nadbytečná" je horní část, kde je stín ze století, a okraj duhovky je kruhový.
![Odstranění nepotřebných oblastí z duhovky ve Photoshopu]()
Jak můžete vidět, původní barva oka je velmi odlišná od naší struktury. Pokud nejprve změníte barvu očí na žlutozelenou barvu, výsledek bude přirozenější.
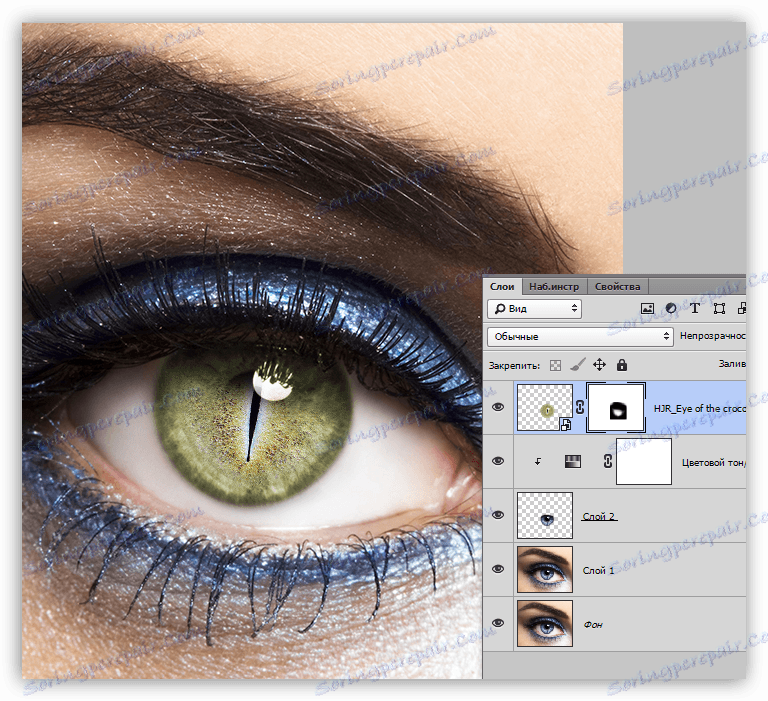
Na dnešní lekci lze považovat za dokončenou. Studovali jsme způsoby, jak změnit barvu očí a také se naučili zcela změnit strukturu duhovky.