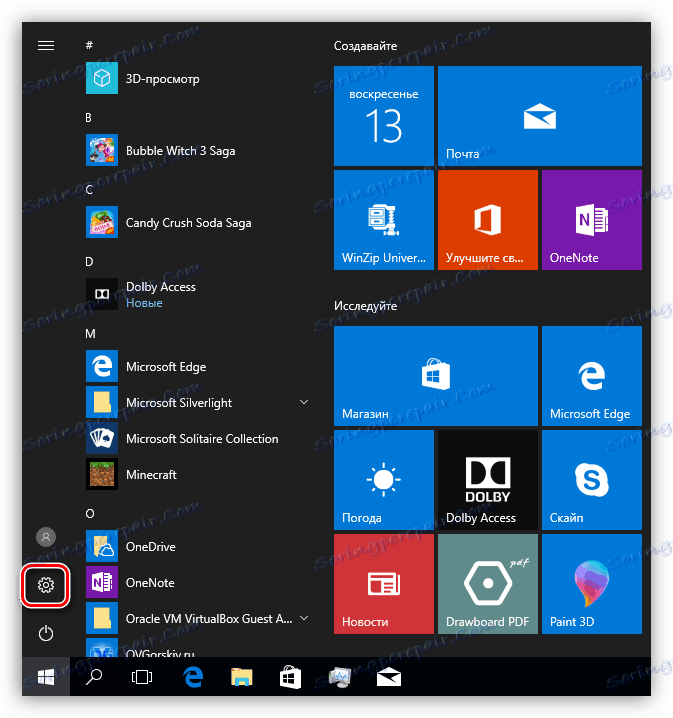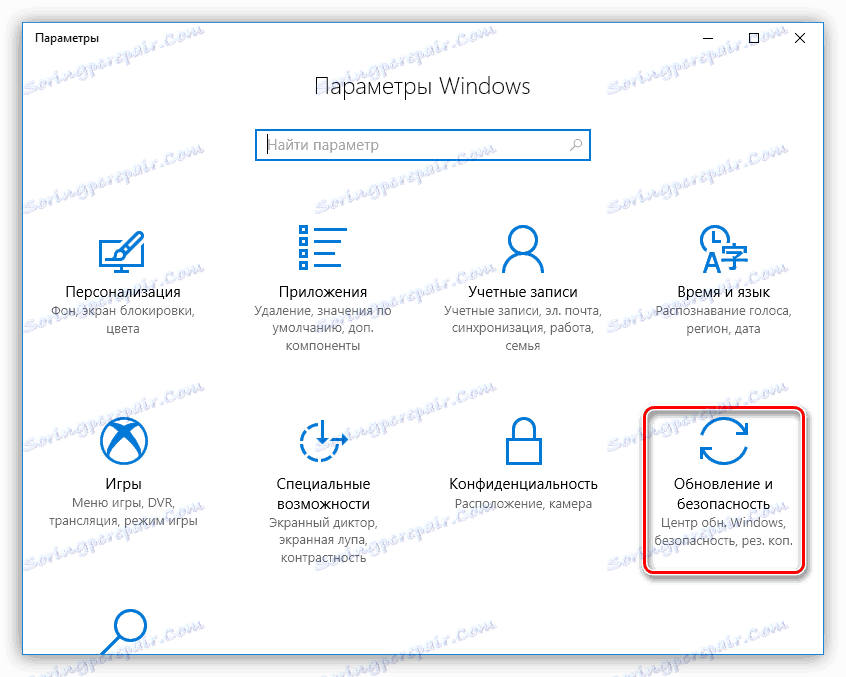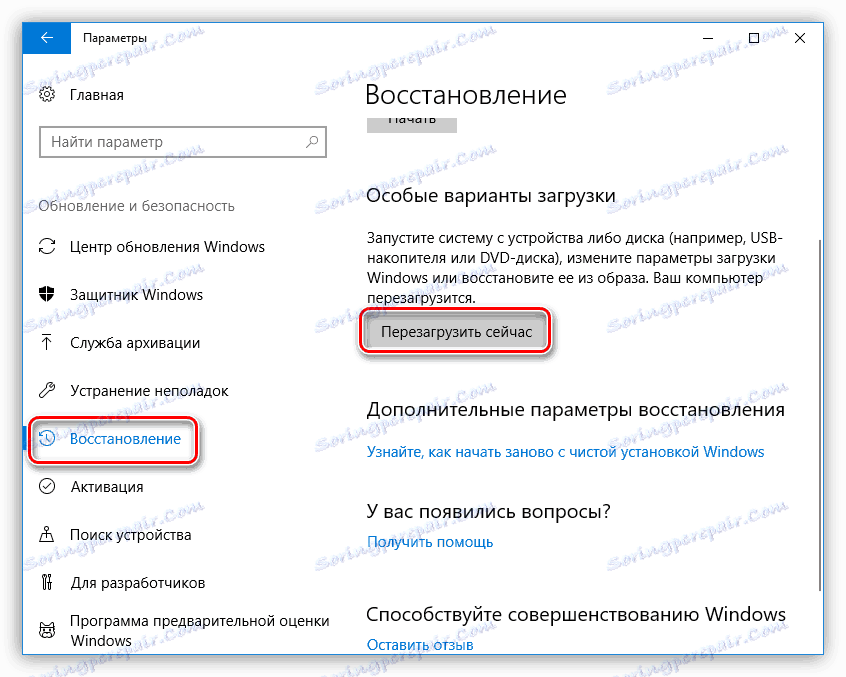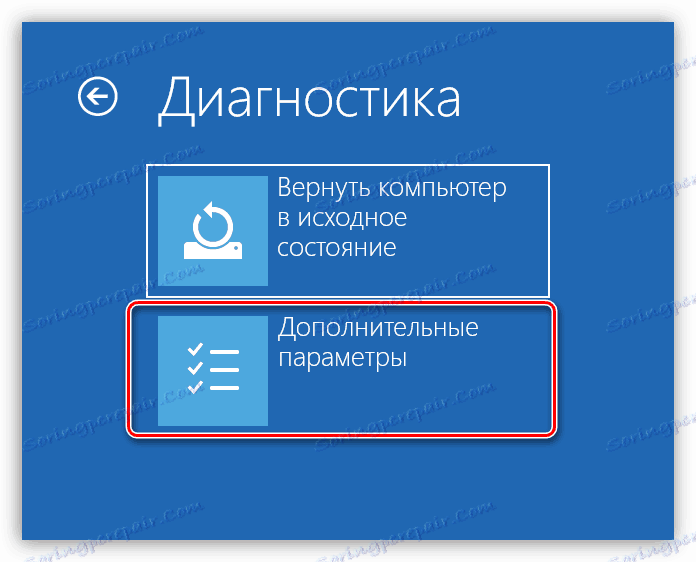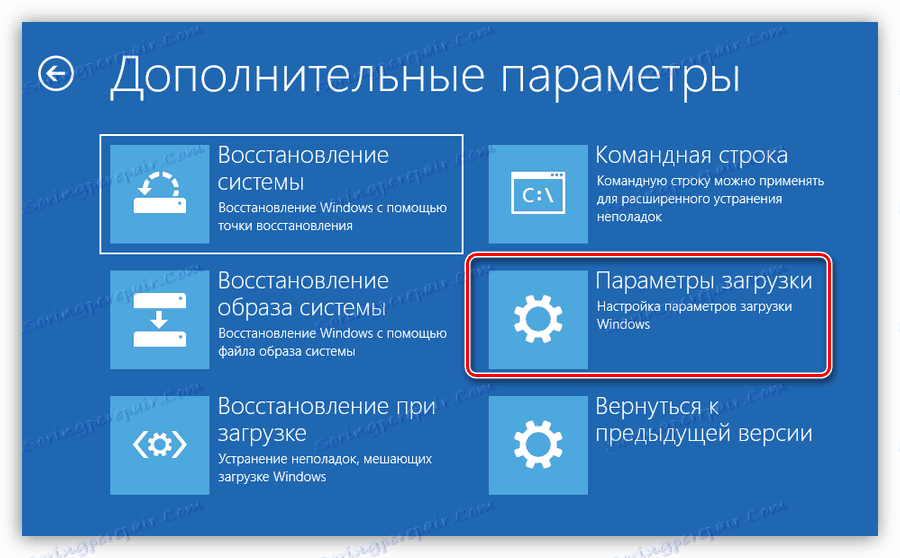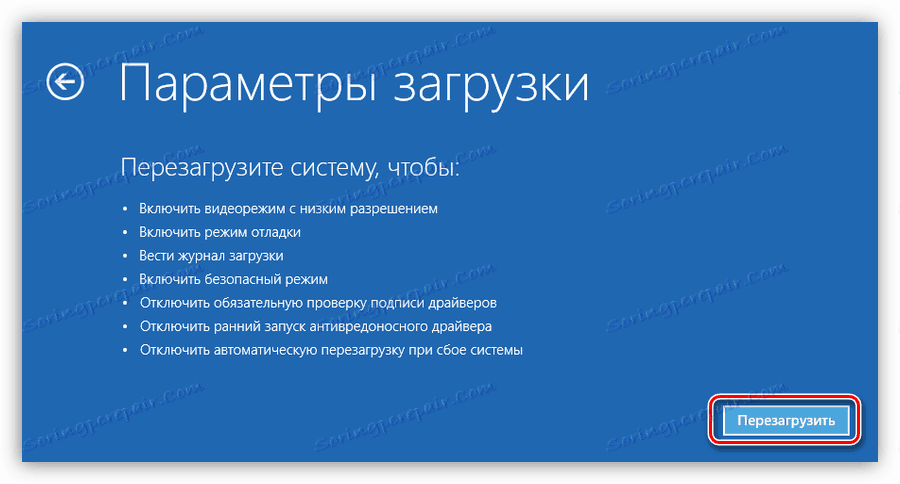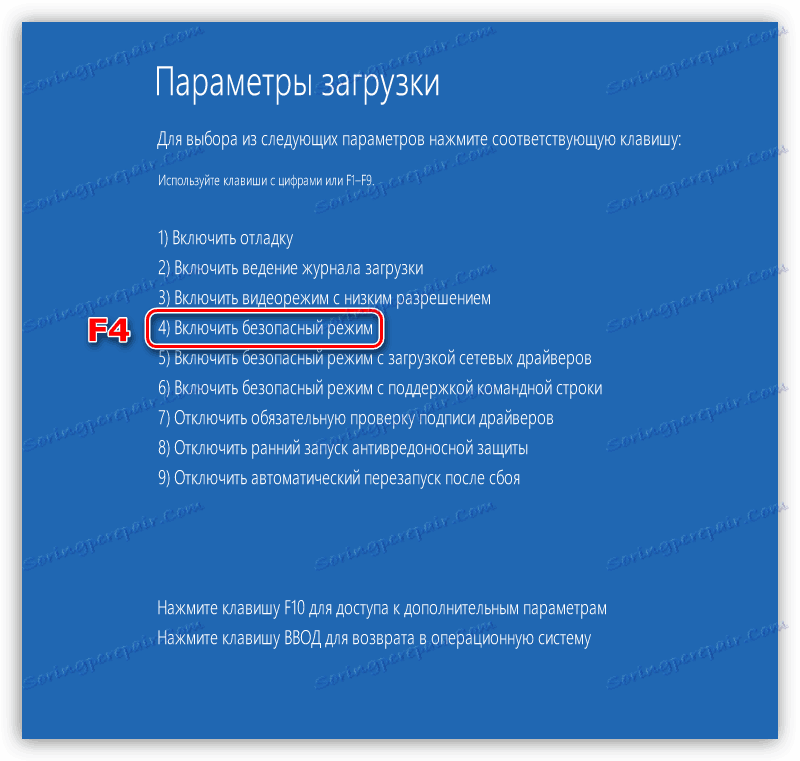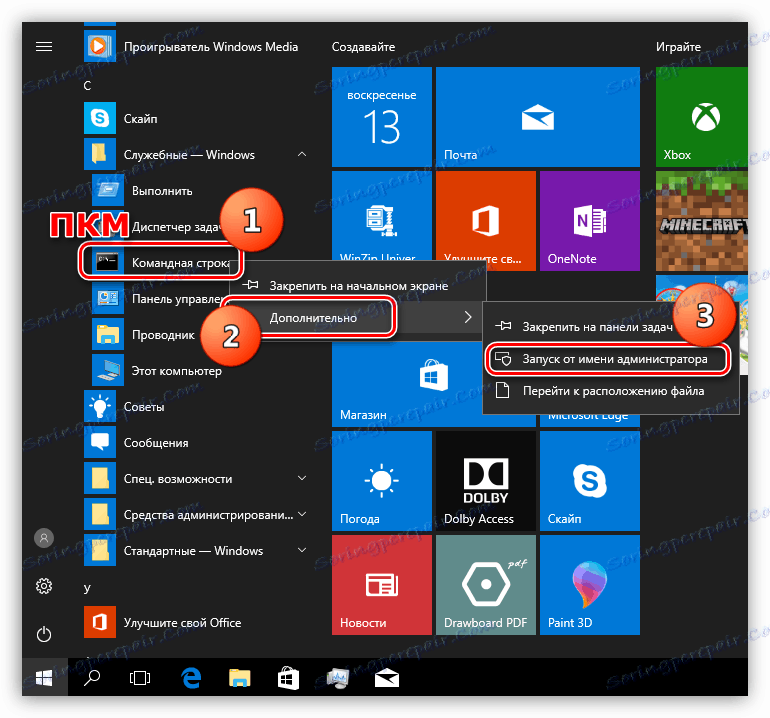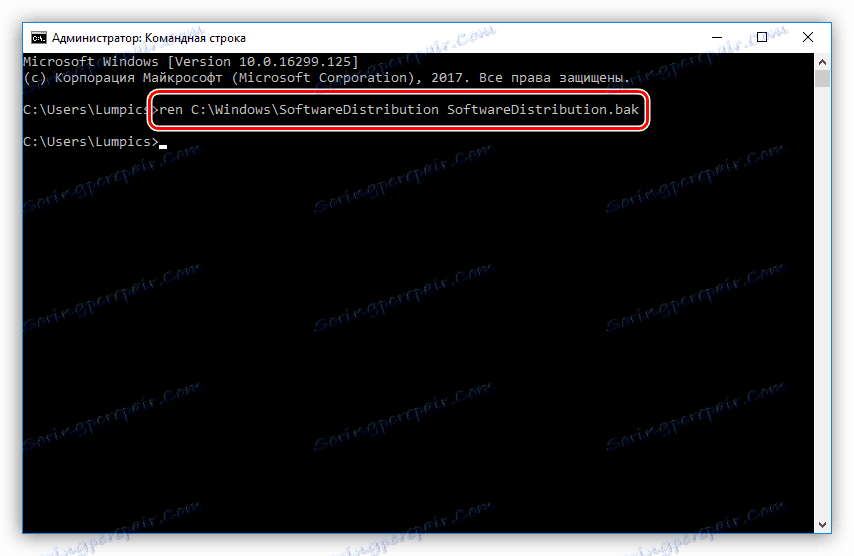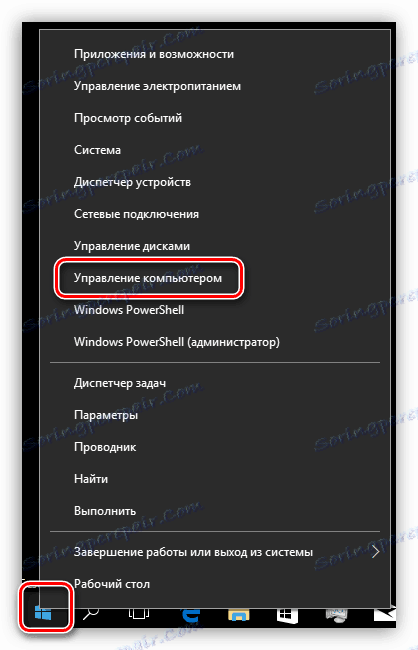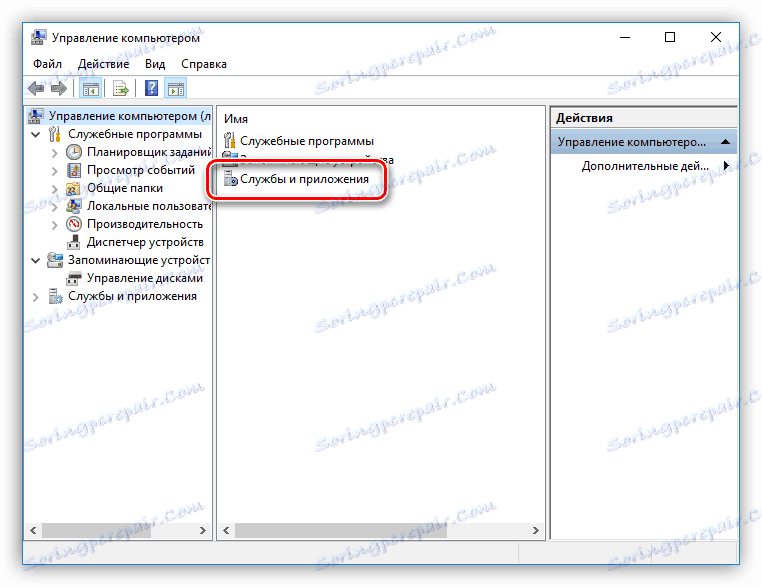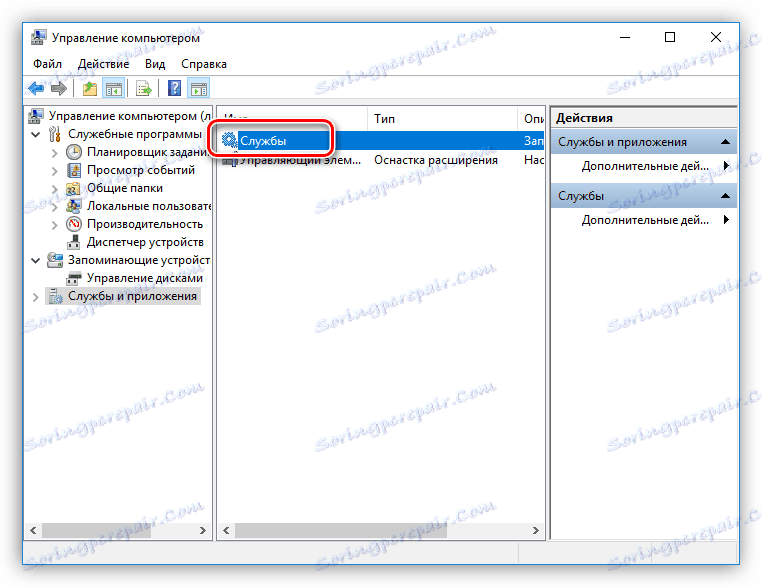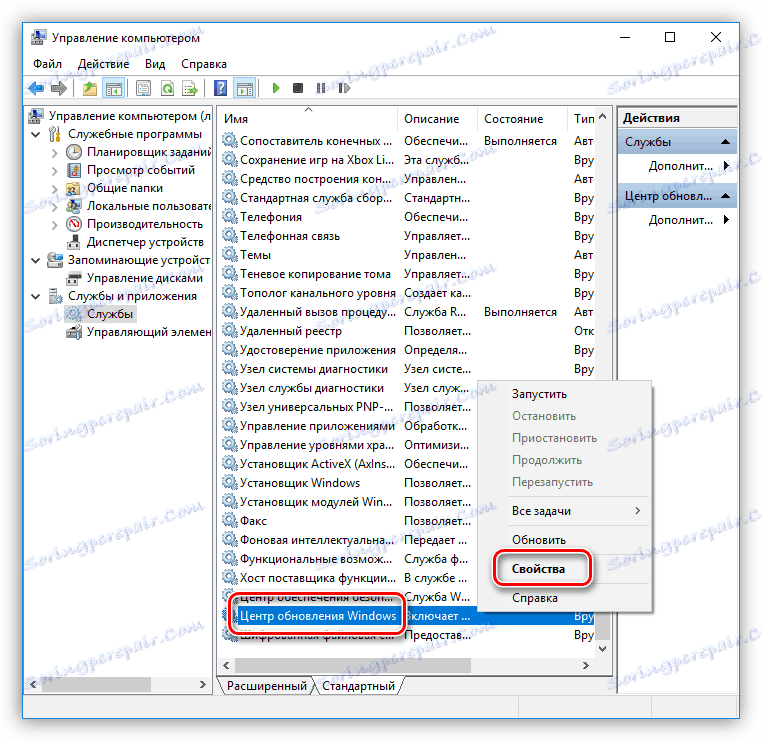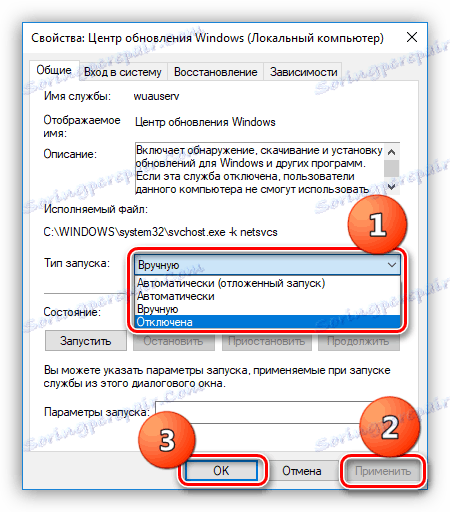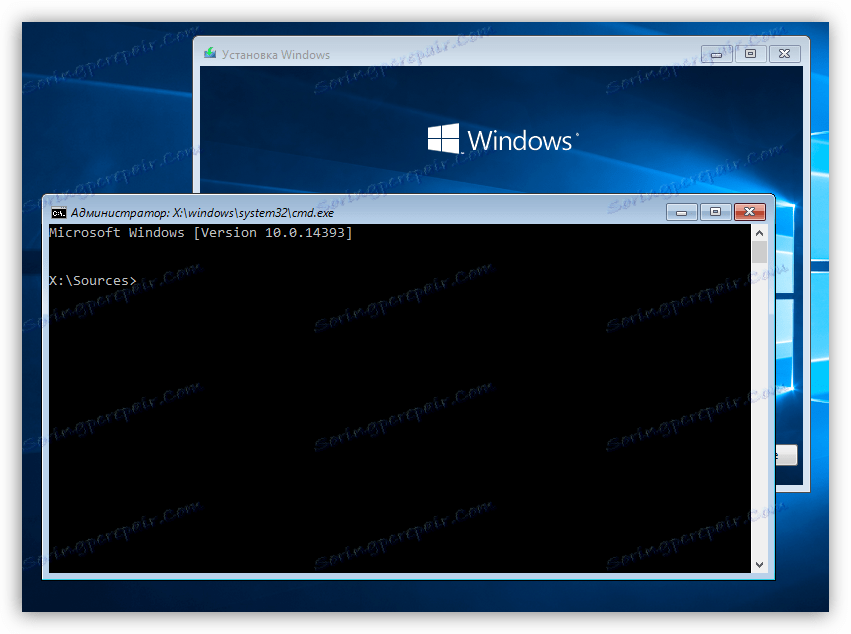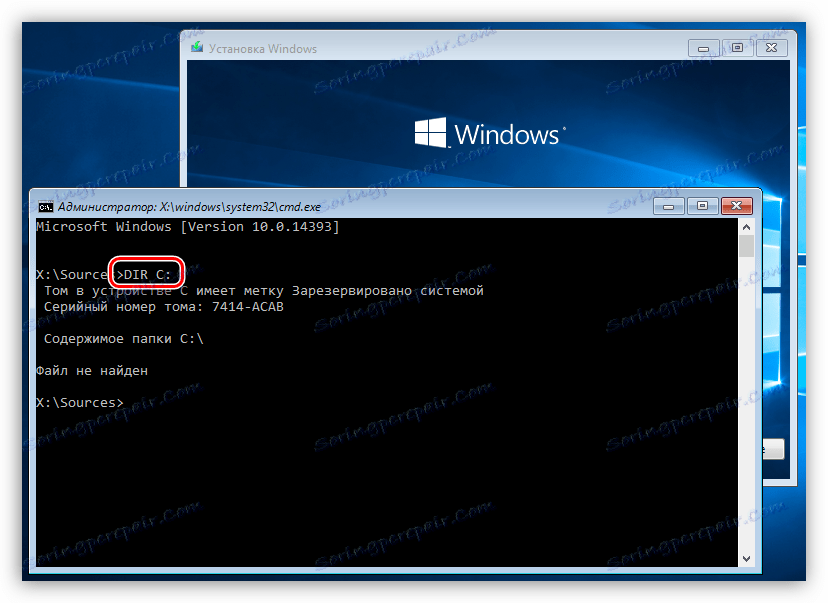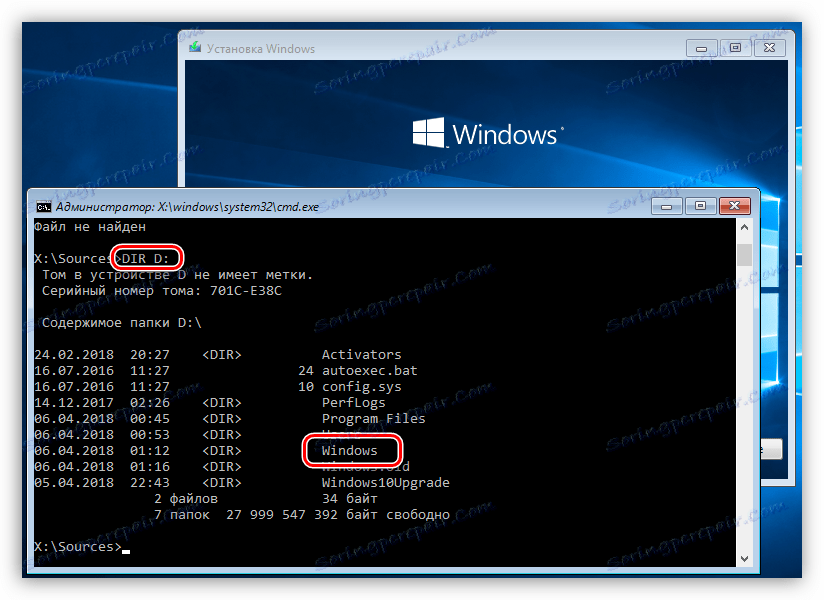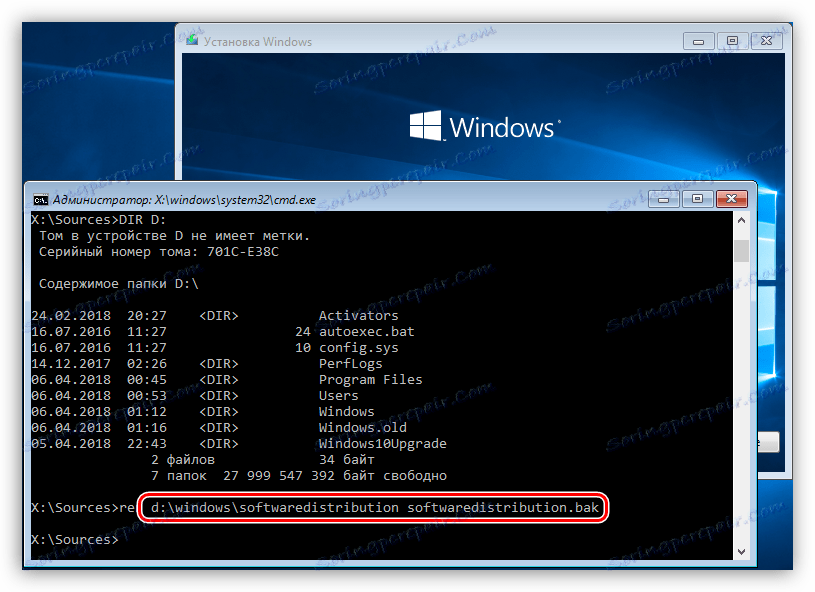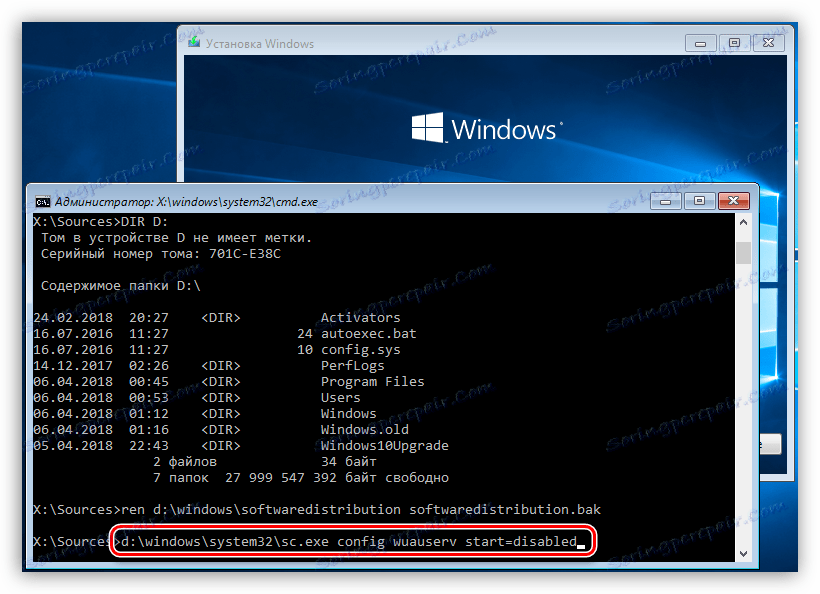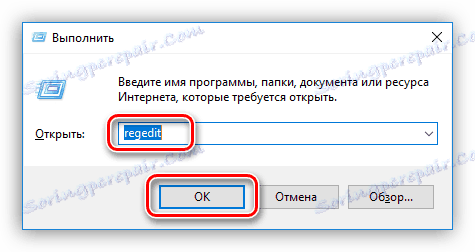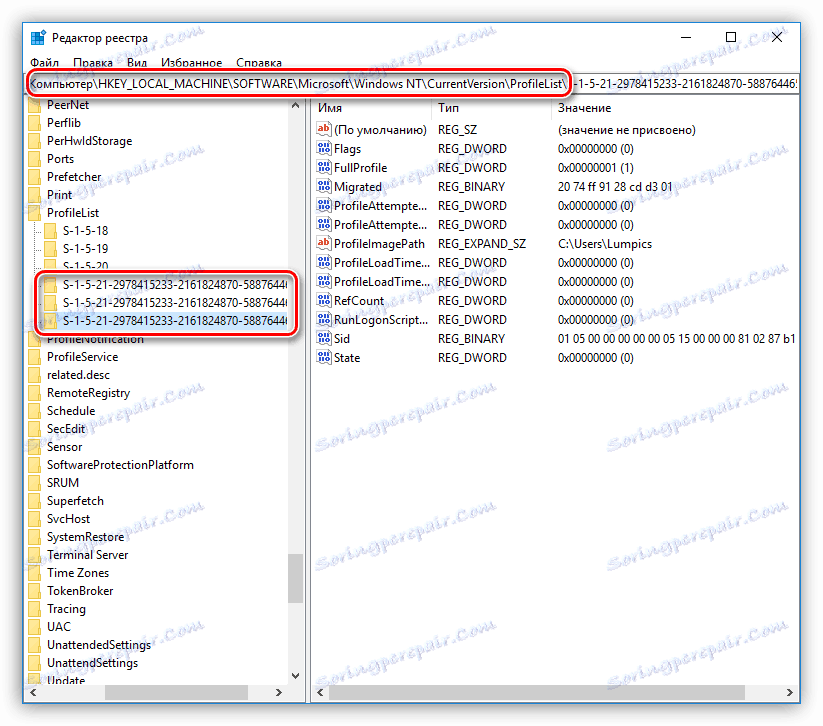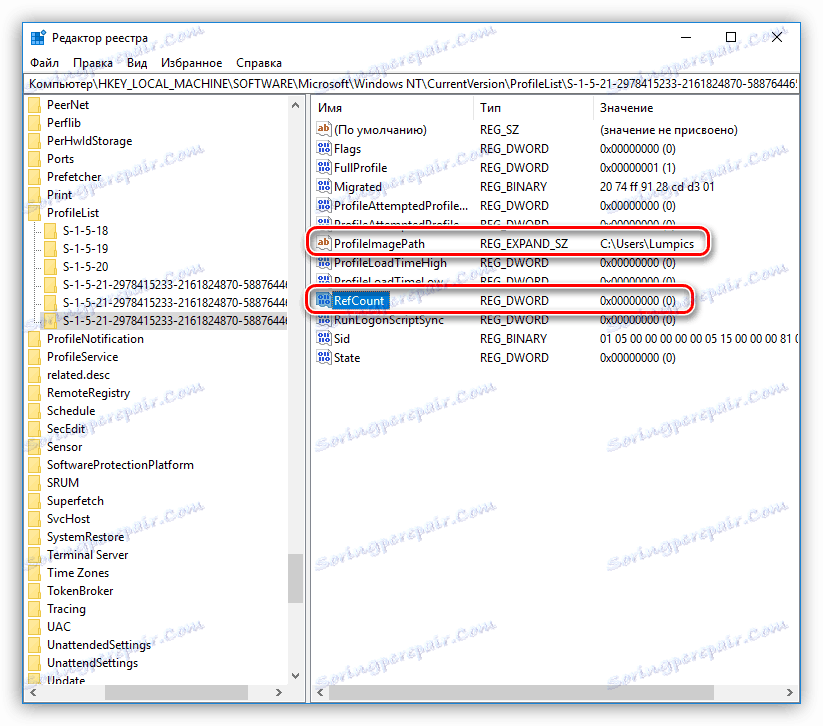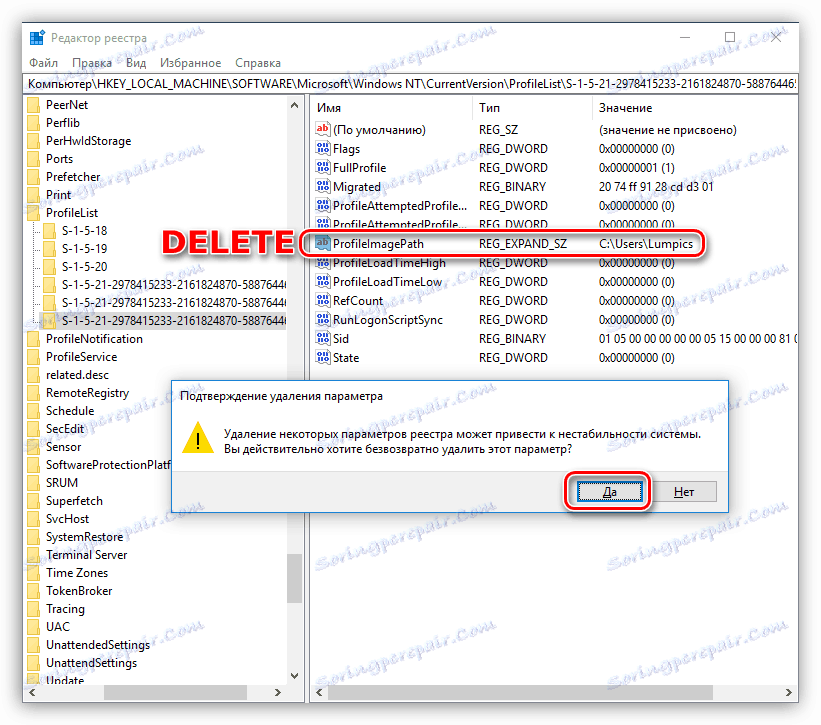Odstraňte příčiny selhání při instalaci aktualizací systému Windows
Moderní operační systémy jsou velmi složité softwarové balíčky a v důsledku toho nejsou bez chyb. Objevují se v podobě různých chyb a selhání. Vývojáři se ne vždy snaží nebo prostě nemají čas řešit všechny problémy. V tomto článku budeme hovořit o tom, jak opravit jednu běžnou chybu při instalaci aktualizace systému Windows.
Obsah
Neinstalovány žádné aktualizace.
Problém, který bude popsán v tomto článku, je vyjádřen v podobě nápisu o nemožnosti instalace aktualizací a změnách zpětného pohybu při restartování systému.

Existuje mnoho důvodů pro toto chování systému Windows, a proto nebudeme jednotlivé analyzovat jednotlivě, ale poskytneme nejobecnější a nejúčinnější způsob, jak je vyloučit. Nejčastěji se v systému Windows 10 vyskytují chyby, neboť tato aplikace přijímá a instaluje aktualizace v režimu, který co nejvíce omezuje účast uživatele. Z tohoto důvodu budou snímky obrazovky tento systém, ale doporučení platí pro jiné verze.
Metoda 1: Vymažte mezipaměť aktualizace a zastavte službu
Ve skutečnosti je mezipaměť pravidelnou složkou na systémovém disku, kde jsou soubory s aktualizací předem zaznamenány. Kvůli různým faktorům mohou být při stahování poškozeny a následně způsobeny chyby. Podstatou této metody je vymazání této složky, po níž OS zapíše nové soubory, které se nadějí, že se nezjistíme. Níže budeme analyzovat dvě možnosti čištění - ze systému Windows, který běží v nouzovém režimu, a pomocí bootovacího disku z instalačního disku. Je to proto, že není vždy možné, že pokud k takovému selhání dojde, můžete se přihlásit k provedení operace.
Bezpečný režim
- Přejděte do nabídky "Start" a otevřete blok parametrů kliknutím na rychlost.
![Spuštění bloku parametrů z nabídky Start v systému Windows 10]()
- Přejděte do části "Aktualizace a zabezpečení".
![Přejděte do části Aktualizace a zabezpečení v systému Windows 10]()
- Dále na záložce "Obnovit" najdeme tlačítko "Restart now" a klikněte na něj.
![Restartujte systém na nastavení možností obnovy v systému Windows 10]()
- Po restartování klikněte na "Odstraňování problémů" .
![Přepněte na řešení problémů v prostředí obnovy systému Windows 10]()
- Přejít na další parametry.
![Přejděte na pokročilé možnosti v prostředí Windows 10 pro obnovení]()
- Dále vyberte možnost "Možnosti stahování" .
![Přejděte k nastavení možností zavádění v prostředí Windows 10 pro obnovení]()
- V dalším okně klikněte na tlačítko "Restartovat" .
![Reboot do režimu spouštěcí volby v prostředí obnovy systému Windows 10]()
- Po dokončení dalšího restartu stiskněte klávesu F4 na klávesnici a zapněte "Nouzový režim" . Počítač se restartuje.
![Povolení nouzového režimu v zaváděcím systému Windows 10]()
V jiných systémech tento postup vypadá jinak.
Přečtěte si více: Jak vstoupit do bezpečného režimu Windows 8 , Windows 7
- Spusťujeme konzolu systému Windows jménem správce ze složky Nástroje sady Office v nabídce Start .
![Spuštění konzoly jako správce z nabídky Start v systému Windows 10]()
- Složka, která nás zajímá, se nazývá "SoftwareDistribution" . Musí být přejmenován. To se provádí pomocí následujícího příkazu:
ren C:WindowsSoftwareDistribution SoftwareDistribution.bakPo bodu můžete napsat jakékoliv rozšíření. To je provedeno tak, že můžete obnovit složku v případě selhání. Ještě jedna nuance: písmeno systémového disku C: je označeno pro standardní konfiguraci. Pokud ve vašem případě je složka Windows na jiném disku, například D :, pak musíte zadat tento konkrétní dopis.
![Přejmenujte složku mezipaměti aktualizace v konzole Windows 10]()
- Vypnete službu "Aktualizační centrum" , jinak může proces začít znovu. Klepněte na tlačítko PKM na tlačítko "Start" a přejděte na "Správa počítače" . v "sedmi" tato položka může být nalezena kliknutím pravým tlačítkem myši na ikonu počítače na pracovní ploše.
![V nabídce Start v systému Windows 10 přejděte na položku Správa počítače]()
- Dvakrát klikněte na sekci "Služby a aplikace" .
![Přejděte do sekce Služby a aplikace v systému Windows 10]()
- Poté přejděte na stránku "Služba".
![Spuštění modulu snap-in služby z konzoly pro správu v systému Windows 10]()
- Naleznete potřebnou službu, stiskněte pravé tlačítko myši a vyberte položku "Vlastnosti" .
![Přejděte na vlastnosti služby Aktualizace v systému Windows 10]()
- V rozevíracím seznamu "Typ spouštění" nastavte hodnotu na hodnotu "Zakázáno" , klikněte na "Použít" a zavřete okno vlastností.
![Zastavit službu aktualizace v systému Windows 10]()
- Restartujte počítač. Nemusíte nic nakonfigurovat, systém se spustí jako obvykle.
Instalační disk
Pokud nelze z operačního systému přejmenovat složku, můžete ji provést pouze zaváděním z jednotky flash nebo z disku s distribuční instalací zapsanou do ní. Můžete použít obvyklý disk s "Windows".
- Nejprve je nutné nakonfigurovat zavádění systému BIOS.
Více informací: Jak nastavit zavádění z jednotky USB flash
- V první fázi, když se zobrazí instalační okno, stiskněte kombinaci kláves SHIFT + F10 . Tato akce spustí "příkazový řádek" .
![Při spuštění systému Windows 10 z disku spusťte příkazový řádek]()
- Vzhledem k tomu, že s takovou zátěží mohou být média a diskové oddíly dočasně přejmenovány, je třeba zjistit, které písmeno je přiřazeno systému, složce "Windows" . Příkaz DIR nám v tom pomůže a zobrazí obsah složky nebo celý disk. Vstupujeme
DIR C:Stiskněte klávesu ENTER , zobrazí se popis disku a jeho obsah. Jak vidíte, není složka "Windows" .
![Příkaz ke kontrole obsahu jednotky C v systému Windows 10]()
Zkontrolujte další dopis.
DIR D:Nyní v seznamu vydané konzolí vidíme adresář, který potřebujeme.
![Procházejte obsah systémového disku z konzoly Windows 10]()
- Zadejte příkaz pro přejmenování složky "SoftwareDistribution" , aniž byste museli zapomenout na písmeno jednotky.
ren D:WindowsSoftwareDistribution SoftwareDistribution.bak![Přejmenujte složku mezipaměti aktualizace při spuštění systému Windows 10 z disku]()
- Dále je nutné zakázat "Windows" automaticky nainstalovat aktualizace, tj. Zastavit službu, jako v příkladu s "nouzovým režimem" . Zadejte následující příkaz a stiskněte klávesu ENTER .
d:windowssystem32sc.exe config wuauserv start=disabled![Zakázání služby Aktualizační centrum z konzoly Windows 10]()
- Zavřete okno konzoly a poté instalační program a potvrďte akci. Počítač se restartuje. Při dalším spuštění je třeba znovu nastavit zaváděcí parametry v systému BIOS, tentokrát z pevného disku, to znamená udělat vše, co bylo původně nastaveno.
Vyvstává otázka: proč tolik potíží, protože můžete přejmenovat složku bez stahování, restartuje? Není tomu tak, protože složka SoftwareDistribution je obvykle obsazena systémovými procesy a taková operace selže.
Po dokončení všech akcí a instalacích aktualizací budete muset restartovat službu, kterou jsme deaktivovali ( "Aktualizační centrum" ) a pro tento typ zprostředkování zadáte typ automatického spouštění. Složku "SoftwareDistribution.bak" lze smazat.
Metoda 2: Editor registru
Dalším důvodem způsobujícím chyby při aktualizaci operačního systému je nesprávná definice uživatelského profilu. K tomu dochází kvůli "extra" klíči v registru systému Windows, ale předtím, než začnete tyto akce provádět, je nutné vytvořit bod obnovení systému.
Přečtěte si více: Pokyny pro vytvoření bodu obnovení Windows 10 , Windows 7
- Otevřete editor registru zadáním příslušného příkazu v části "Spustit" ( Win + R ).
regedit![Spusťte Editor registru v systému Windows 10]()
- Přejděte na větev
HKEY_LOCAL_MACHINESOFTWAREMicrosoftWindows NTCurrentVersionProfileListZde se zajímáme o složky, které mají v titulku mnoho čísel.
![Přejděte do pobočky registru s informacemi o uživatelských profilech v systému Windows 10]()
- Musíte provést následující kroky: Podívejte se na všechny složky a najděte dvě se stejnou sadou klíčů. Ten, který má být odstraněn, se nazývá
ProfileImagePathSignálem, který chcete smazat, bude další volaný parametr
RefCountJe-li jeho hodnota
0х00000000 (0)pak jsme v správné složce.
![Klíče, které definují duplicitní profily uživatelů v registru systému Windows 10]()
- Odstranit parametr pomocí uživatelského jména jeho výběrem a stisknutím klávesy DELETE . Souhlasíme s varovným systémem.
![V systému Windows 10 odstraňte neplatný klíč registru]()
- Po všech manipulacích je třeba restartovat počítač.
Další řešení
Existují další faktory, které ovlivňují proces upgradu. Jedná se o poruchy příslušné služby, chyby v registru systému, nedostatek potřebného místa na disku a nesprávné fungování komponent.
Více informací: Řešení potíží s instalací aktualizace systému Windows 7
Pokud máte v systému Windows 10 problémy, můžete použít diagnostické nástroje. To se týká nástrojů pro odstraňování problémů a odstraňování potíží se systémem Windows Update. Jsou schopni automaticky zjistit a odstranit příčiny chyb při aktualizaci operačního systému. První program je integrován do operačního systému a druhý bude muset být stažen z oficiálních webových stránek společnosti Microsoft.
Více informací: Řešení problémů s instalací aktualizací v systému Windows 10
Závěr
Mnoho uživatelů, kteří se potýkají s problémy při instalaci aktualizací, se snaží radikálně vyřešit, čímž úplně vypne mechanismus automatické aktualizace. To se přísně nedoporučuje, jelikož k systému dochází nejen k kosmetickým změnám. Je obzvláště důležité přijímat soubory, které zvyšují bezpečnost, protože útočníci neustále hledají "otvory" v operačním systému a smutně se nacházejí. Pokud opouštíte Windows bez podpory vývojářů, riskujete ztrátu důležitých informací nebo "sdílení" osobních informací ve formě přihlašovacích údajů a hesel s elektronickými peněženkami, poštou nebo jinými službami s hackery.