Vyhledejte skryté složky v počítači
Operační systém Windows podporuje funkci skrytí objektů v počítači. Pomocí této funkce vývojáři skrývají systémové soubory a chrání je před náhodným smazáním. Kromě toho je pro průměrného uživatele k dispozici skryté předměty z očí. Dále se budeme podrobně zabývat procesem vyhledávání skrytých složek v počítači.
Obsah
Hledáme skryté složky v počítači
Existují dva způsoby vyhledávání skrytých složek v počítači - ručně nebo pomocí speciálního programu. První je vhodný pro ty uživatele, kteří přesně vědí, jakou složku potřebují, a druhou - když potřebujete procházet všechny skryté knihovny. Podívejme se podrobně na každou z nich.
Viz též: Jak skrýt složku v počítači
Metoda 1: Najít skryté
Funkce programu Find Hidden se zaměřuje především na vyhledávání skrytých souborů, složek a disků. Má jednoduché rozhraní a dokonce i nezkušený uživatel se bude zabývat ovládacími prvky. Chcete-li najít potřebné informace, potřebujete provést několik akcí:
- Stáhněte si program z oficiálního webu, nainstalujte jej a spusťte jej. V hlavním okně najděte řádek "Najít skryté soubory / složky" , klikněte na "Procházet" a zadejte místo, kde chcete hledat skryté knihovny.
- Na kartě "Soubory a složky" vložte bod naproti parametru "Hidden Folders" , aby se zohlednily pouze složky. Hledá se také interní a systémové prvky.
- Pokud potřebujete zadat další parametry, přejděte na kartu "Data a velikost" a nastavte filtrování.
- Zbývá kliknout na tlačítko "Hledat" a počkat na dokončení procesu vyhledávání. Nalezené položky se objeví v níže uvedeném seznamu.
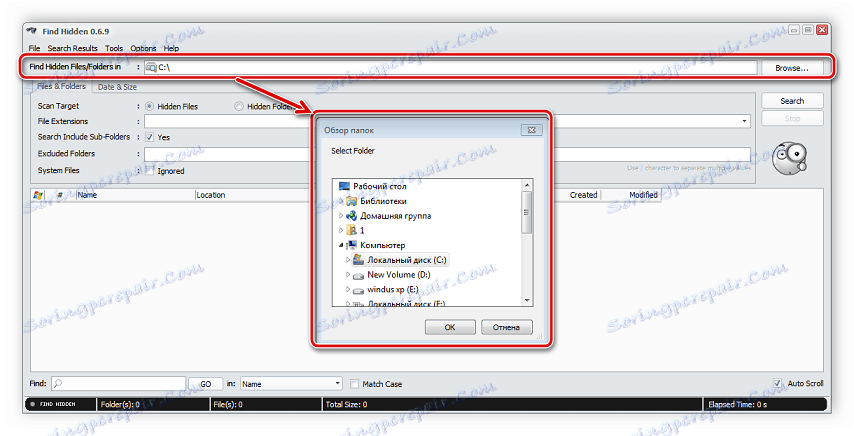
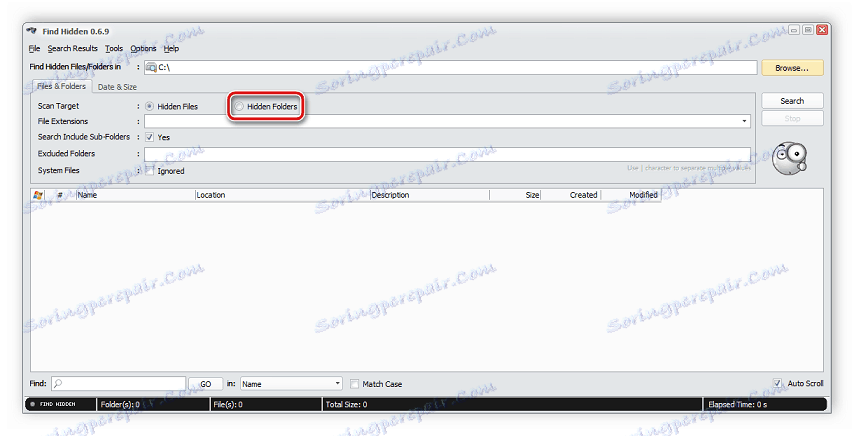

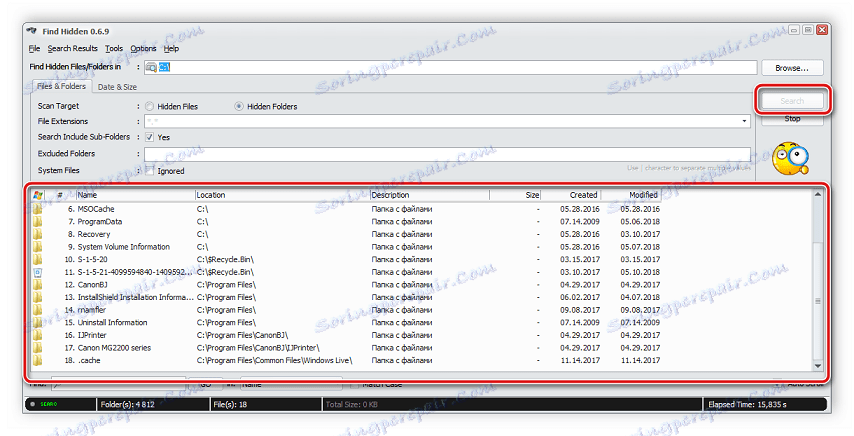
Nyní můžete jít na místo, kde je složka umístěna, upravovat, mazat a provádět další manipulace.
Za zmínku stojí, že smazání skrytých systémových souborů nebo složek může vést k systémovým nehodám nebo k úplnému vypnutí systému Windows.
Metoda 2: Skrytý soubor Finder
Skrytý vyhledávač souborů nejen umožňuje najít skryté složky a soubory v celém počítači, ale i při neustálém skenování pevného disku za hrozby skryté jako skryté dokumenty. Vyhledání skrytých složek v tomto programu:
- Spusťte vyhledávač skrytých souborů a okamžitě přejděte do přehledu složek, kde budete muset zadat místo hledání. Můžete si vybrat oddíl pevného disku, konkrétní složku nebo všechny najednou.
- Než začnete skenovat, nezapomeňte ji nakonfigurovat. V samostatném okně je třeba zadat zaškrtávací políčka, které objekty by měly být ignorovány. Pokud budete hledat skryté složky, nezapomeňte zrušit zaškrtnutí z položky "Neprovádět skenování skrytých složek" .
- Spusťte skenování kliknutím na odpovídající tlačítko v hlavním okně. Pokud nechcete počkat až do konce sbírky výsledků, jednoduše klikněte na tlačítko "Stop Scan" . Ve spodní části seznamu budou zobrazeny všechny nalezené objekty.
- Klepněte pravým tlačítkem myši na objekt a proveďte různé manipulace s ním, například jej můžete smazat přímo v programu, otevřít kořenový adresář nebo zkontrolovat hrozby.
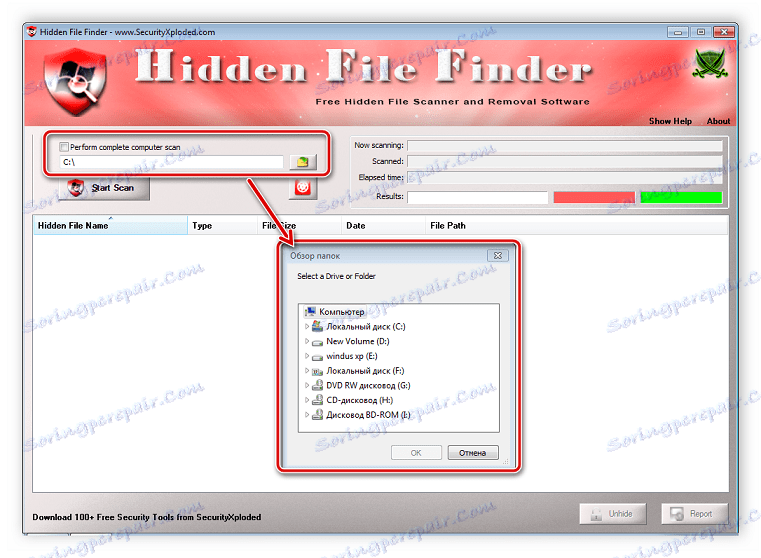
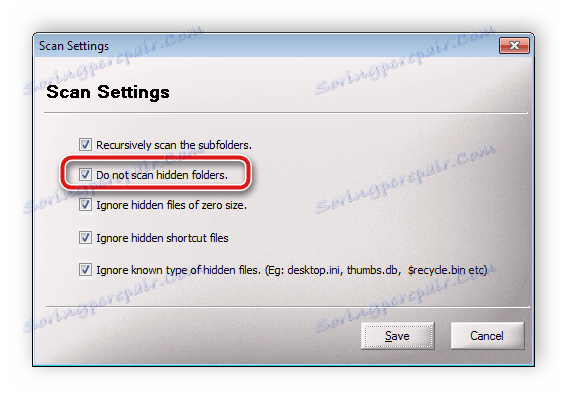
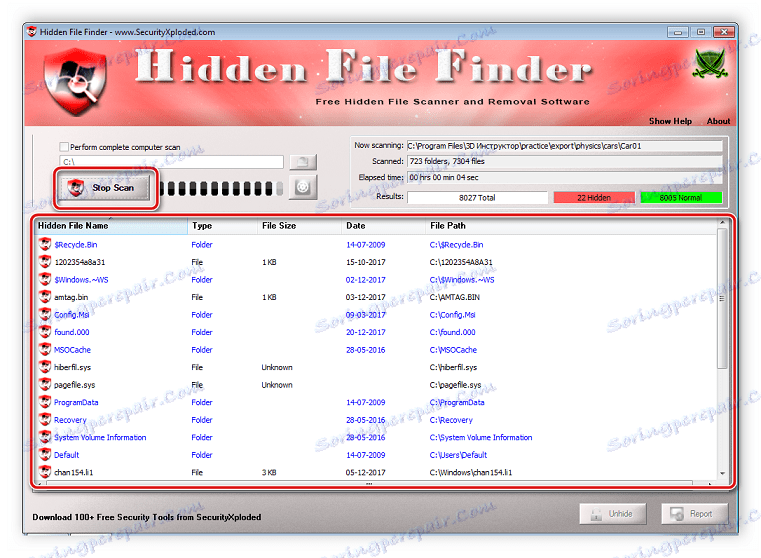
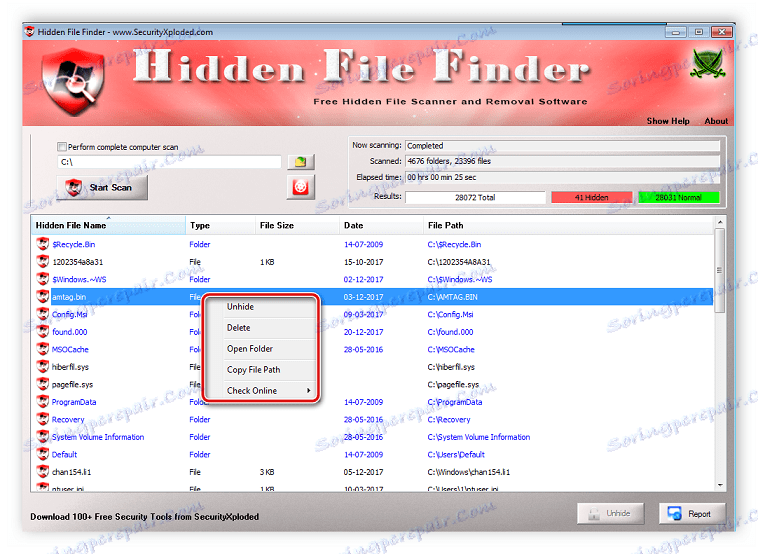
Metoda 3: Všechno
Pokud potřebujete provést pokročilé vyhledávání skrytých složek pomocí určitých filtrů, je nejvhodnější program Vše. Jeho funkce jsou specificky zaměřeny na tento proces a nastavení skenování a spuštění se provádí v několika krocích:
- Otevřete rozbalovací nabídku Vyhledat a vyberte možnost Rozšířené vyhledávání .
- Zadejte slova nebo fráze, která jsou obsažena v názvech složek. Kromě toho je program schopen provádět vyhledávání klíčových slov a uvnitř souborů nebo složek, pro to budete muset také vyplnit příslušný řádek.
- Poklepejte dolů o něco níže v okně, kde v parametru "Filtr" zadejte "Složka" a v části "Atributy" zaškrtněte políčko "Skryté" .
- Zavřete okno, po kterém budou filtry okamžitě aktualizovány a program skenuje. Výsledky jsou zobrazeny v seznamu v hlavním okně. Věnujte pozornost výše uvedenému řádku, pokud je nainstalován filtr pro skryté soubory, objeví se zde nápis "attrib: H" .
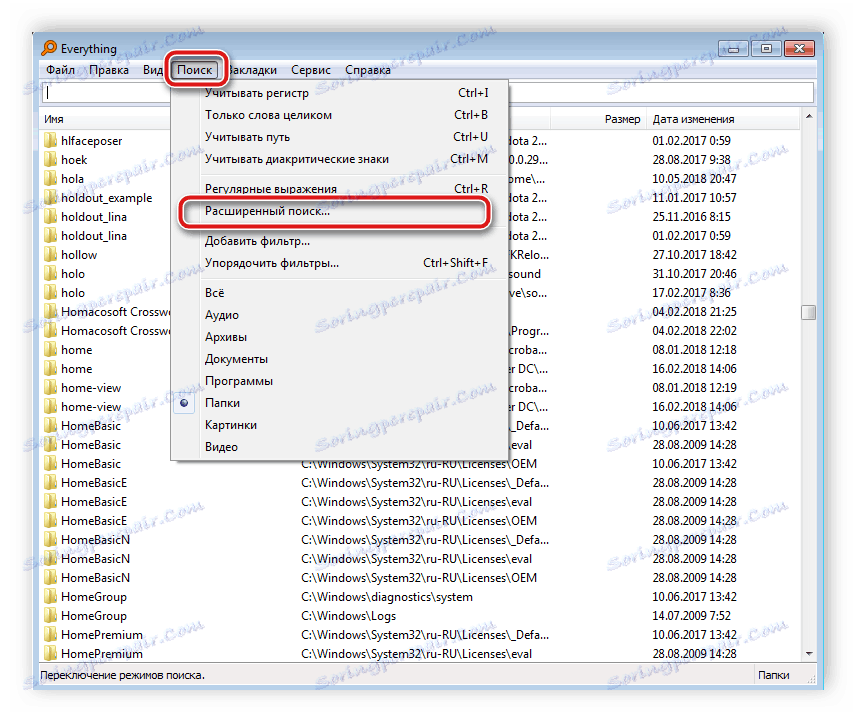
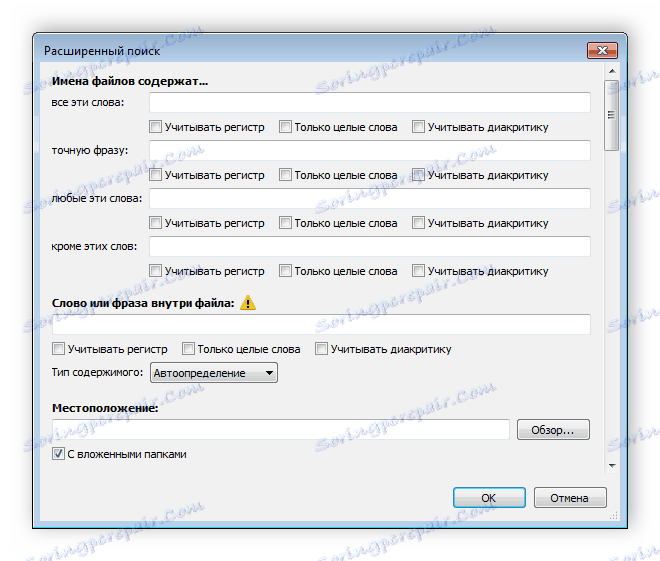
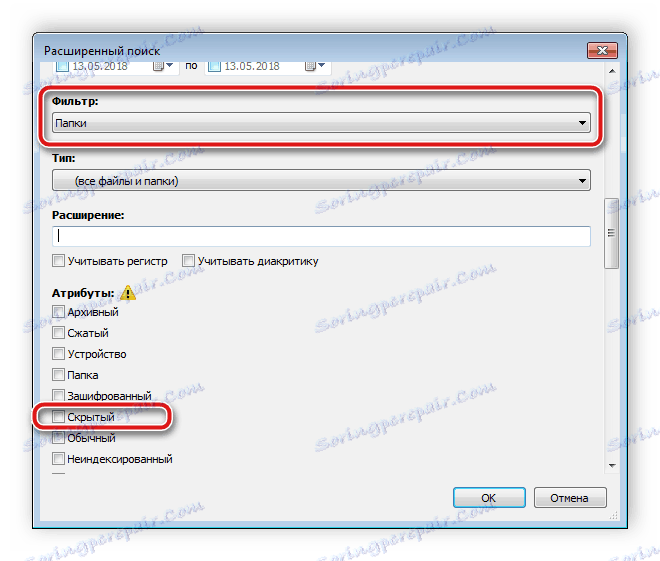
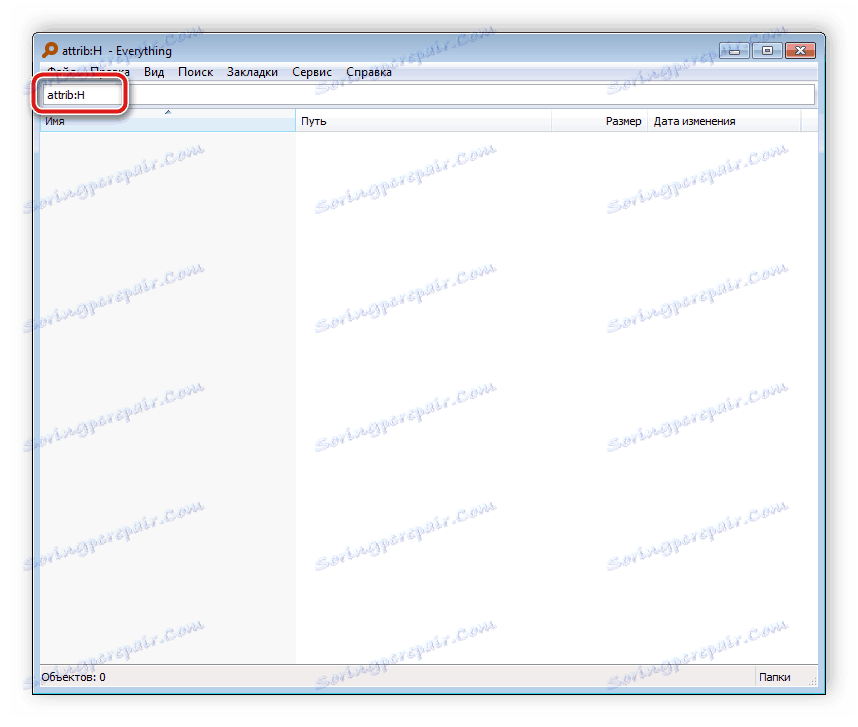
Metoda 4: Ruční vyhledávání
Systém Windows umožňuje správci přístup ke všem skrytým složkám, ale budete je muset hledat sami. Spuštění tohoto procesu není obtížné, budete muset provést pouze několik kroků:
- Otevřete "Start" a přejděte na "Ovládací panely" .
- Najděte nástroj Možnosti složky a spusťte jej.
- Klikněte na kartu Zobrazení.
- V okně "Pokročilé nastavení" přejděte do dolní části seznamu a umístěte bod v blízkosti položky "Zobrazit skryté soubory, složky a jednotky".
- Klikněte na tlačítko "Použít" a okno můžete zavřít.
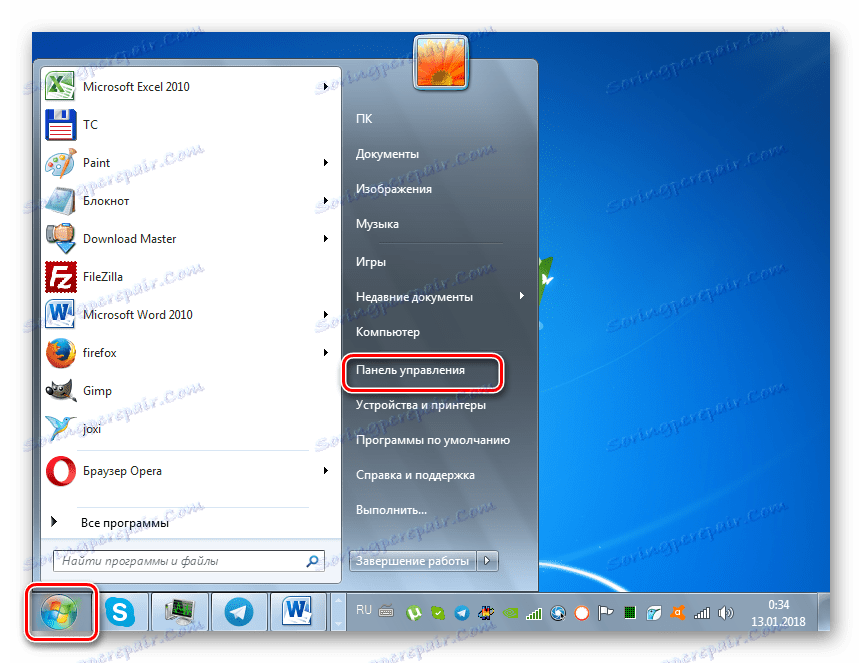
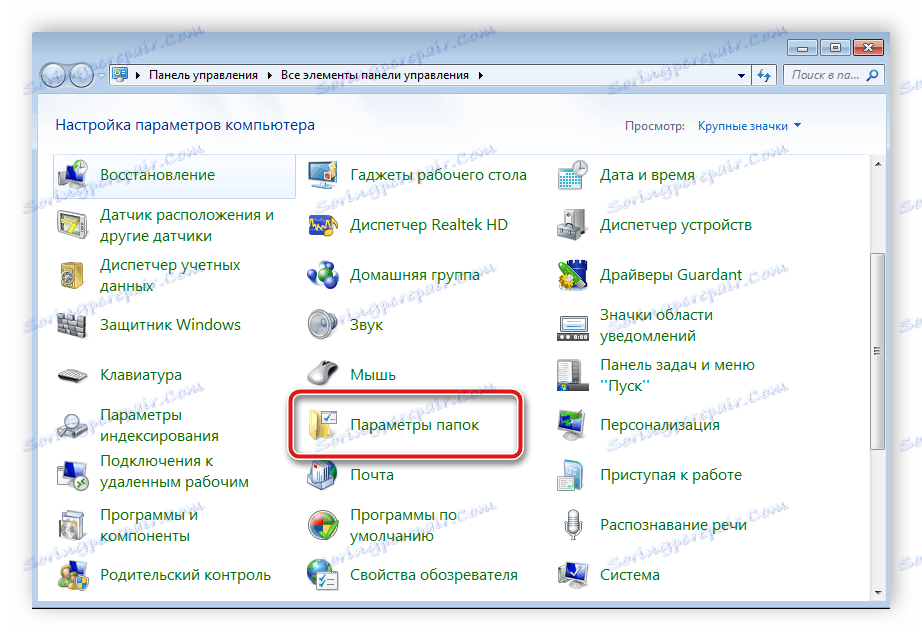
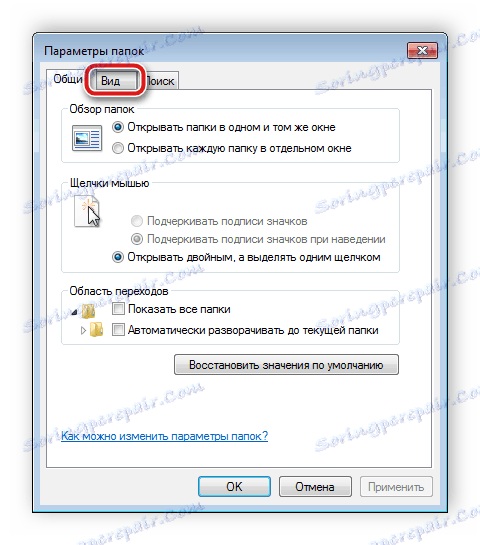
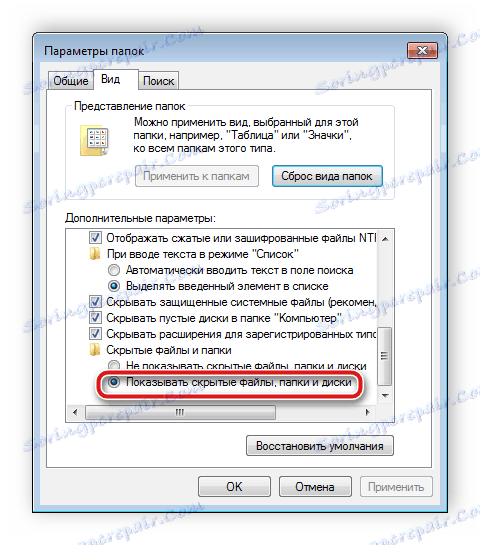
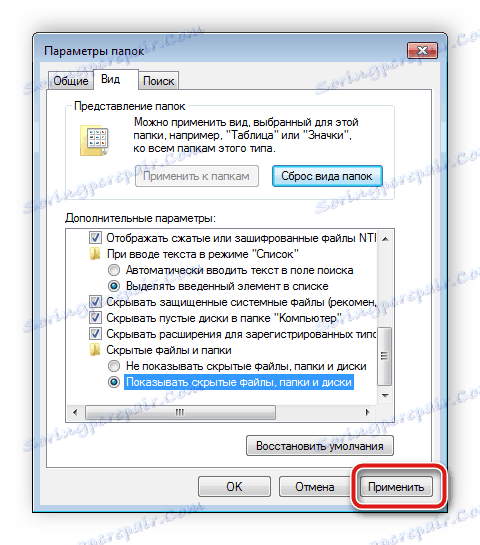
Zbývá pouze hledat potřebné informace v počítači. K tomu není nutné zobrazit všechny diskové oddíly na pevném disku. Nejjednodušší je použít vestavěnou vyhledávací funkci:
- Přejděte do části "Tento počítač" a v poli "Hledat" zadejte název složky. Počkejte, až se položky objeví v okně. Ta složka, jejíž ikona bude transparentní a skrytá.
- Pokud znáte velikost knihovny nebo datum poslední úpravy, uveďte tyto parametry ve filtru vyhledávání, což výrazně urychlí proces.
- Pokud vyhledávání nepřineslo požadované výsledky, zopakujte je na jiných místech, například v knihovnách, domácí skupině nebo na libovolném místě v počítači.
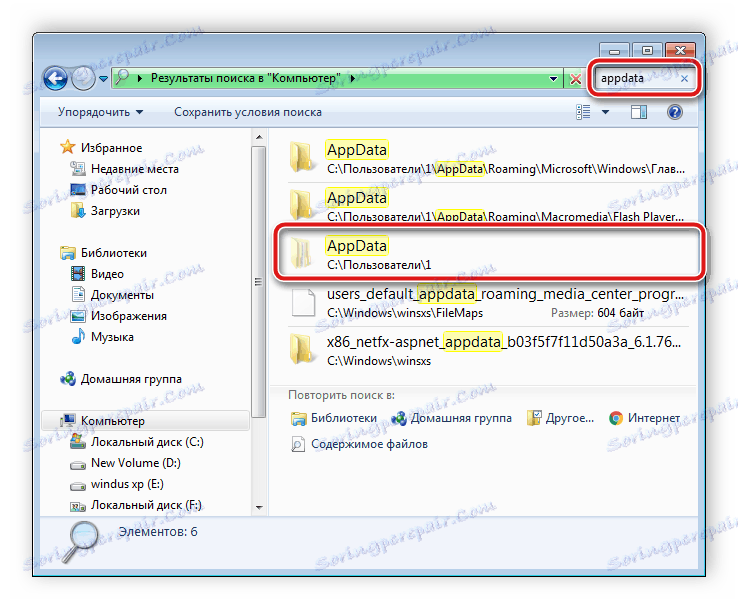
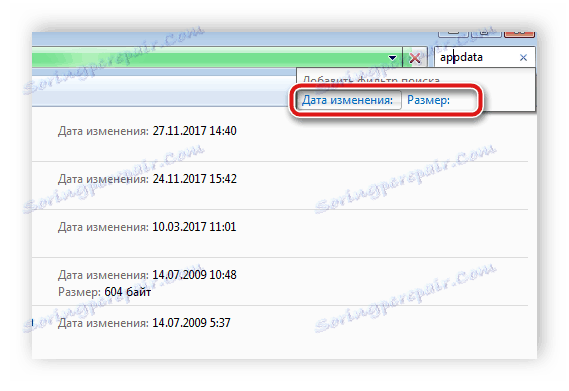
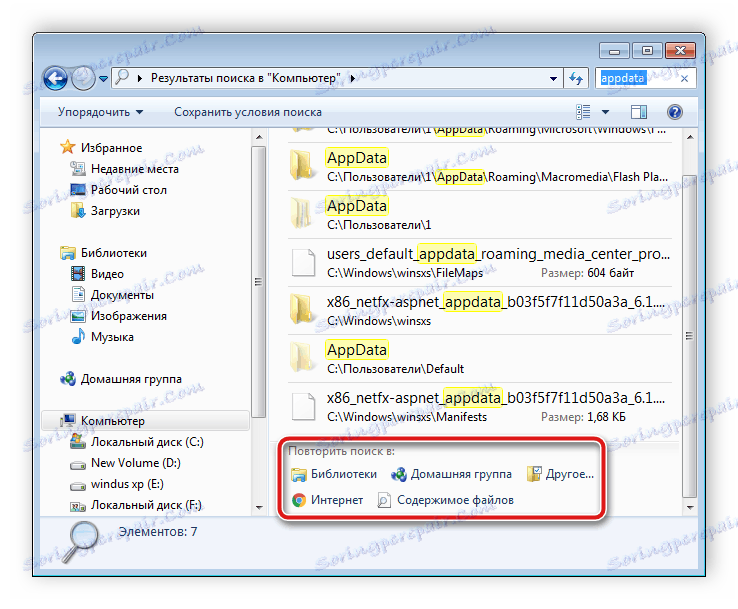
Tato metoda bohužel je vhodná pouze tehdy, pokud uživatel zná jméno, velikost nebo datum změny skryté složky. Pokud tyto informace nejsou k dispozici, ruční prohlížení jednotlivých míst v počítači bude trvat hodně času, kdy bude snazší prohledávat speciální program.
Hledání skrytých složek v počítači není žádným velkým problémem, uživatel je povinen provést pouze několik kroků k získání potřebných informací. Zvláštní programy zjednodušují tento proces ještě víc a umožňují vám ho spouštět mnohem rychleji.
Viz též: Řešení problému se skrytými soubory a složkami na jednotce flash
