Použití funkce SELECT v aplikaci Microsoft Excel
Při práci v aplikaci Excel uživatelé někdy čelí úloze výběru ze seznamu konkrétní položky a přiřazení určité hodnoty na základě jejího indexu. Tato funkce je dokonale ovládána funkcí, která se nazývá "SELECTION" . Podívejme se podrobně na to, jak pracovat s tímto operátorem a jakým problémům zvládne.
Obsah
Použití příkazu SELECT
Funkce SELECT patří do kategorie operátorů "Reference and arrays" . Jeho účelem je odvodit určitou hodnotu ve specifikované buňce, což odpovídá indexovému číslu v druhém prvku na listu. Syntaxe tohoto příkazu je:
=ВЫБОР(номер_индекса;значение1;значение2;…)
Argument "Indexové číslo" obsahuje odkaz na buňku, kde je umístěno pořadové číslo prvku, kterému je přiřazena další skupina operátorů určitá hodnota. Toto sériové číslo se může pohybovat od 1 do 254 . Pokud zadáte index větší než dané číslo, operátor zobrazí chybu v buňce. Pokud zadáte zlomkovou hodnotu jako daný argument, funkce ji bude považovat za nejbližší celočíselnou hodnotu daného čísla. Pokud zadáte "Indexové číslo", pro které neexistuje odpovídající argument "Hodnota" , operátor vrátí chybu do buňky.
Další skupinou argumentů je hodnota . Může dosáhnout 254 prvků. Argument "Value1" je povinný. V této skupině argumentů budou zadány hodnoty, na které bude odpovídat indexové číslo předchozího argumentu. Pokud je jako argument "Indexové číslo " použito číslo "3" , pak bude odpovídat hodnotě zadané jako argument "Value3" .
Protože hodnoty mohou působit různé typy dat:
- Odkazy;
- Čísla;
- Text;
- Vzorce;
- Funkce atd.
Nyní se podívejme na konkrétní příklady použití tohoto operátora.
Příklad 1: postupný pořadí uspořádání prvků
Podívejme se, jak tato funkce funguje v nejjednodušším příkladu. Máme tabulku s číslováním od 1 do 12 . Je nutné uvést název odpovídajícího měsíce ve druhém sloupci tabulky pomocí funkce SELECT podle těchto sériových čísel.
- Vyberte první prázdnou buňku ve sloupci "Název měsíce" . Klikněte na ikonu "Vložit funkci" vedle řádku vzorců.
- Spustí se Průvodce funkcí . Přejděte do kategorie "Odkazy a matice". V seznamu vyberte název "SELECT" a klikněte na tlačítko "OK" .
- Zobrazí se okno argumentů operátoru SELECT . V poli "Indexové číslo" zadejte adresu první buňky v měsíčním číslovacím rozsahu. Tento postup lze provést ručním řízením souřadnic. Ale uděláme to pohodlnější. Nastavte kurzor do pole a klikněte na levé tlačítko myši na odpovídající buňku na listu. Jak vidíte, souřadnice byly automaticky zobrazeny v poli okna s argumenty.
Poté ručně zadáme název měsíce ve skupině polí "Hodnota" . A každé pole musí mít samostatný měsíc, tj. V poli "Value1" píšeme "Leden" v poli "Value2" - "February" atd.
Po dokončení této úlohy klikněte na tlačítko "OK" ve spodní části okna.
- Jak vidíte, okamžitě v buňce, kterou jsme zaznamenali v první akci, byl výsledek zobrazen, konkrétně název "leden" , který odpovídá prvnímu číslu měsíce roku.
- Nyní, aby nebyl ručně zadán vzorec pro všechny ostatní buňky ve sloupci "Jméno měsíce" , musíme jej zkopírovat. Za tímto účelem umístíme kurzor do pravého dolního rohu buňky obsahujícího vzorec. Zobrazí se popisovač výplně. Slepte levým tlačítkem myši a přetáhněte značku výplně dolů na konec sloupce.
- Jak můžete vidět, vzorec byl zkopírován do rozsahu, který jsme potřebovali. V tomto případě všechny názvy měsíců, které byly zobrazeny v buňkách, odpovídají jejich číslu objednávky ze sloupce vlevo.
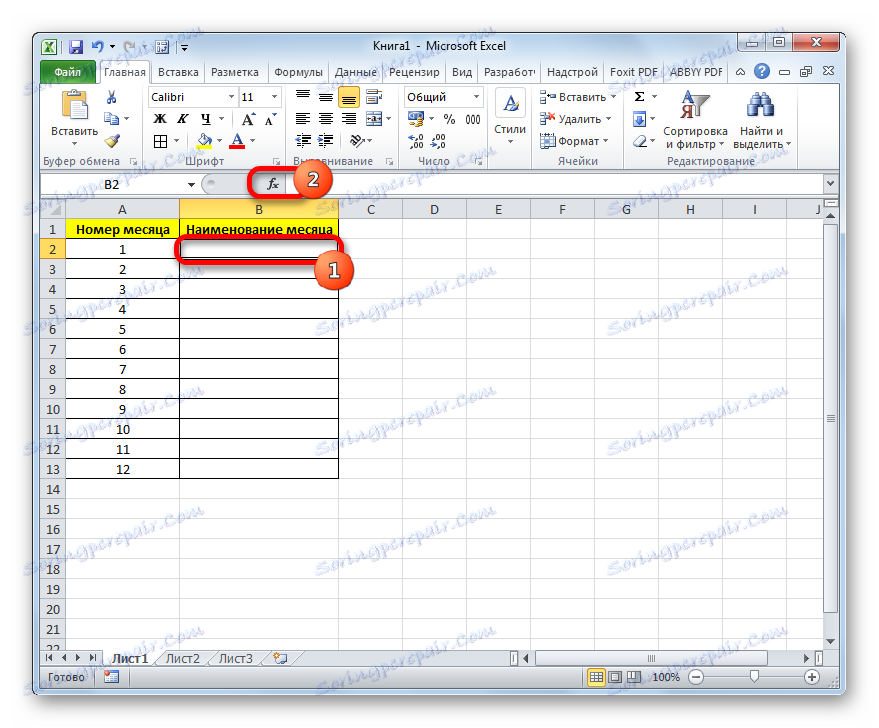
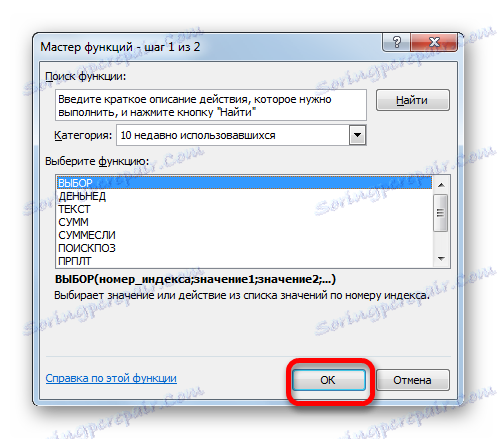
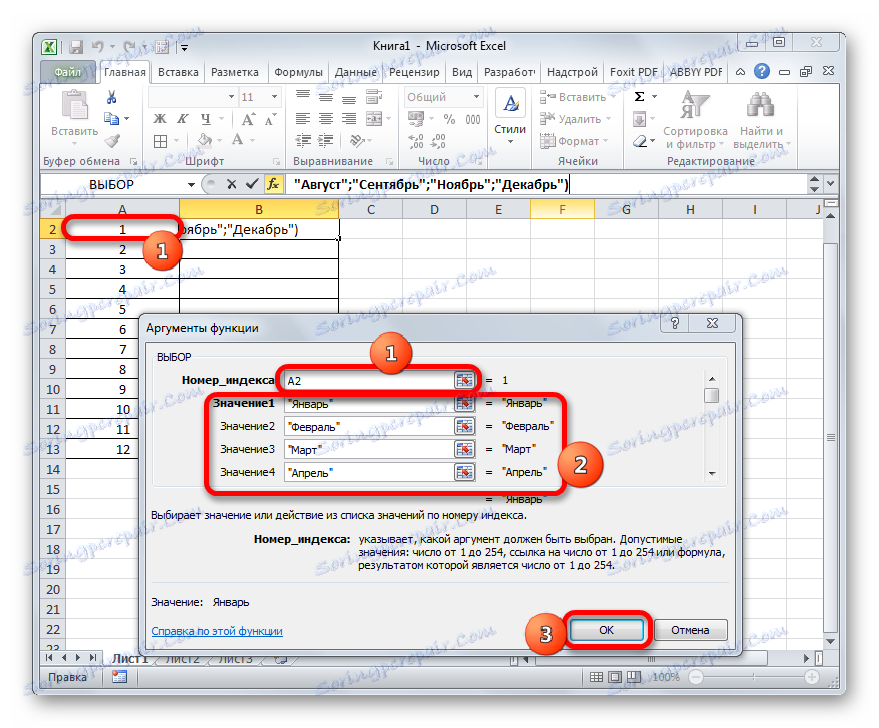
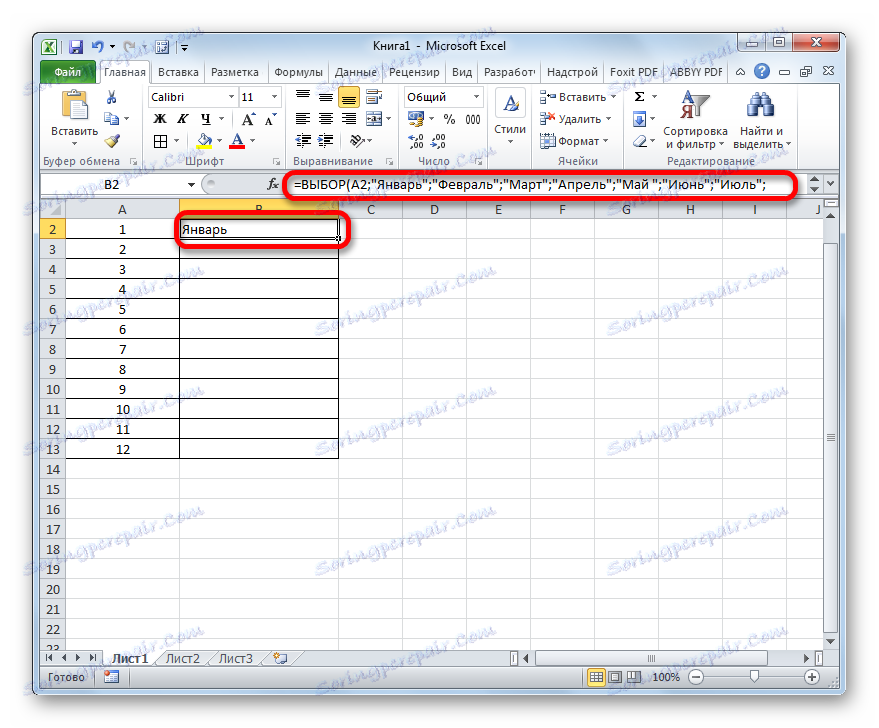
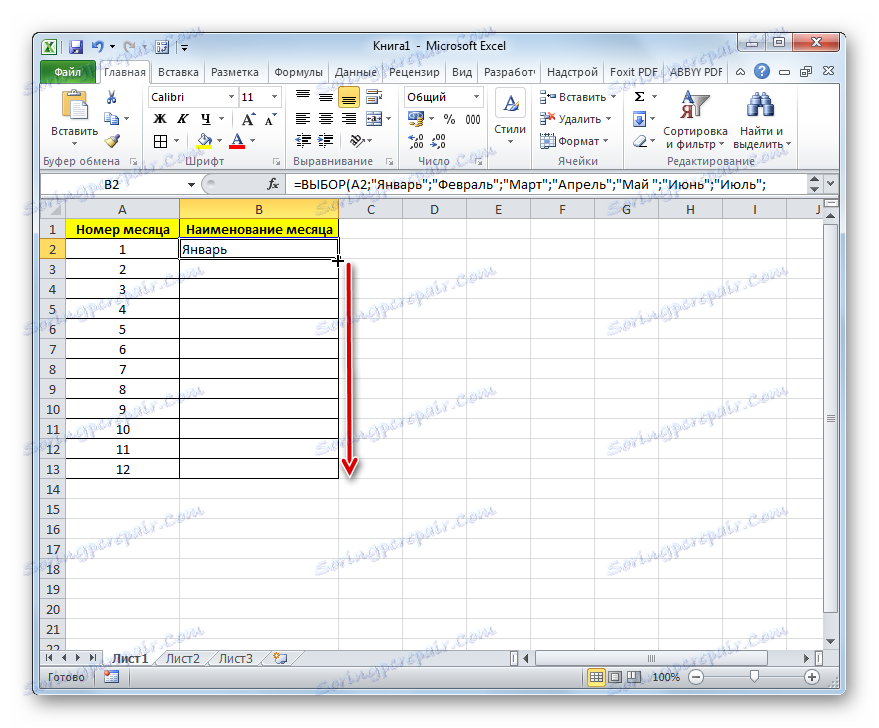
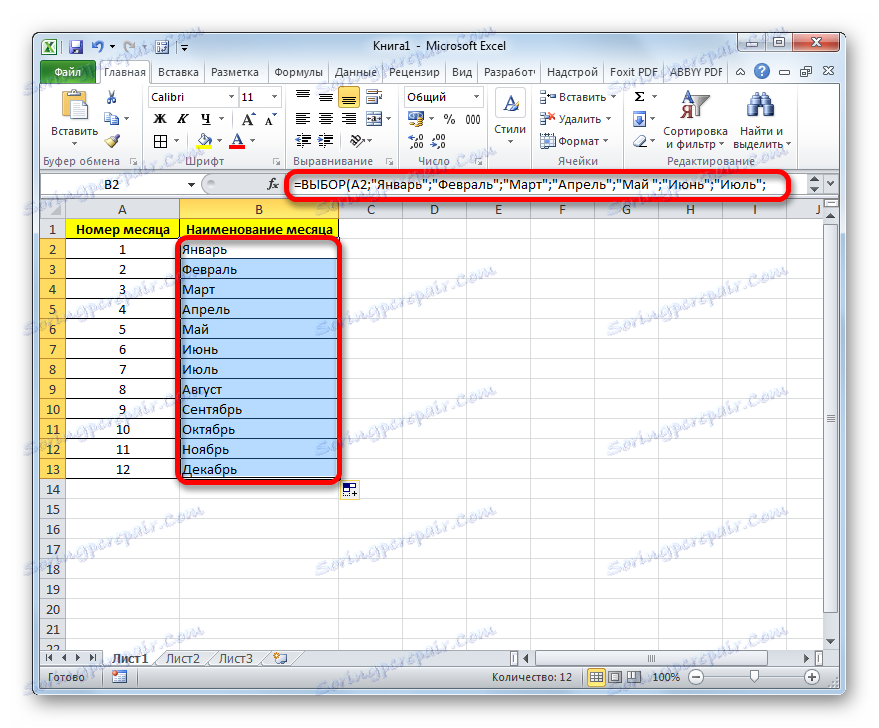
Lekce: Průvodce funkcemi v aplikaci Excel
Příklad 2: libovolný pořadí uspořádání prvků
V předchozím případě jsme použili vzorec SELECT, když byly uspořádány všechny hodnoty indexových čísel v pořadí. Ale jak tento operátor pracuje v případě, že jsou zadané hodnoty smíšeny a opakovány? Podívejme se na to v příkladu tabulky s výsledky studentů. V prvním sloupci tabulky je uvedeno příjmení studenta, v druhém je skóre (od 1 do 5 bodů) av třetím musíme použít funkci CHOICE, abychom získali odpovídající hodnocení ( "velmi špatné" , "špatné" , "uspokojivé" , "dobré" , "Vynikající" ).
- Vyberte první buňku ve sloupci Popis a postupujte stejným způsobem, jak je popsáno výše, v okně OPTION operátoru SELECT .
V poli "Indexové číslo" poskytujeme odkaz na první buňku sloupce "Hodnocení" , který obsahuje skóre.
Skupina polí Hodnota je vyplněna následujícím způsobem:
- "Význam1" - "Velmi špatný" ;
- Hodnota2 je "špatná" ;
- "Hodnota3" znamená "Uspokojivá" ;
- "Hodnota4" znamená "Dobrá" ;
- Hodnota 5 je "Vynikající" .
Po zadání výše uvedených údajů klikněte na tlačítko "OK" .
- Skóre pro první položku se zobrazí v buňce.
- Abychom vytvořili podobný postup pro zbývající prvky sloupce, zkopírujeme data do buněk pomocí značky pro vyplnění, jak bylo provedeno v metodě 1 . Jak vidíte, funkce tentokrát fungovala správně a všechny výsledky byly vyvedeny podle daného algoritmu.
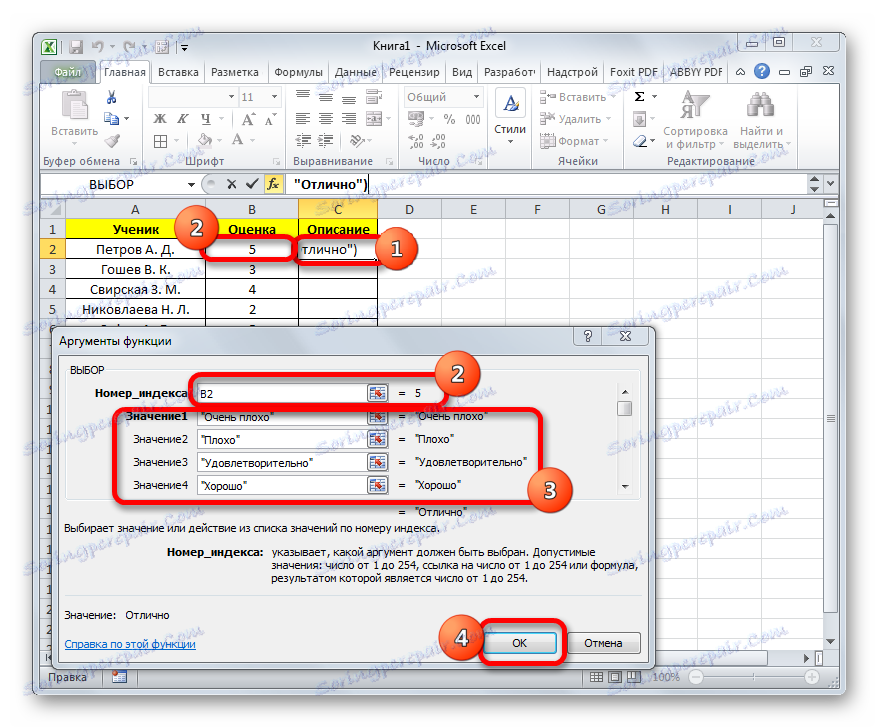
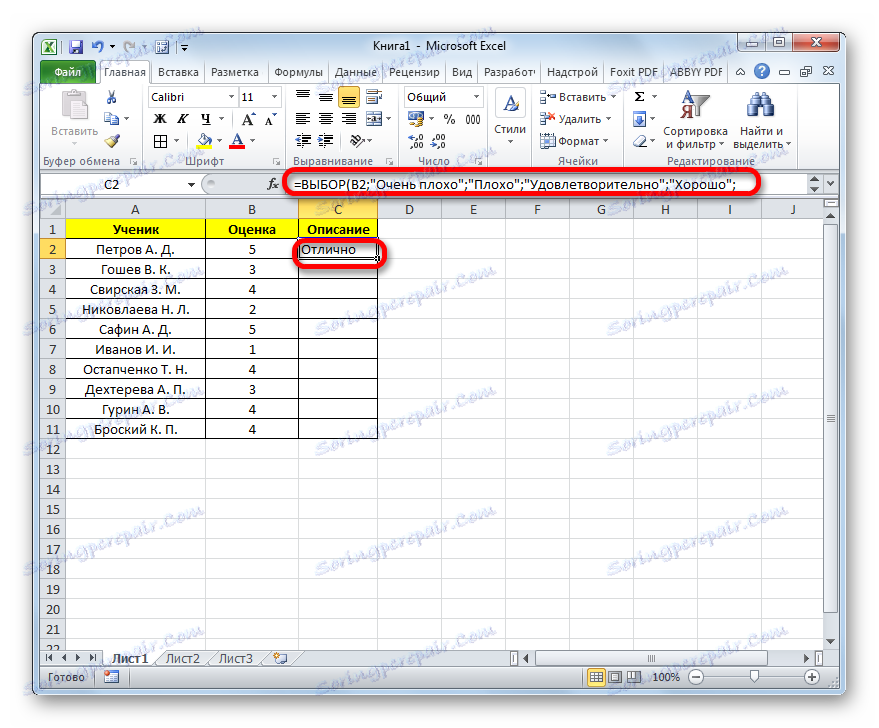
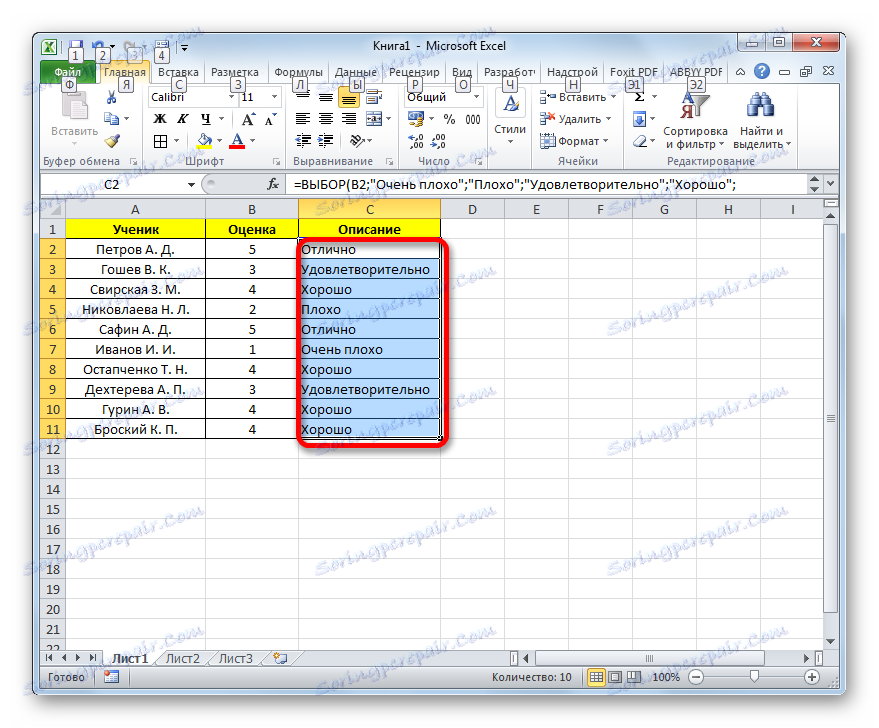
Příklad 3: použití v kombinaci s jinými operátory
Ale mnohem produktivnější příkaz SELECT může být použit v kombinaci s dalšími funkcemi. Podívejme se, jak se to dělá pomocí příkladu operátorů SELECT a SUM .
K dispozici je tabulka prodejů produktů podle prodejních míst. Je rozdělen na čtyři sloupce, z nichž každý odpovídá konkrétnímu prodejnímu místu. Výnosy se u jednotlivých linek zobrazují odděleně. Naším úkolem je zajistit, aby po zadání čísla místa prodeje do určité buňky listu byla zobrazena částka výnosu za všechny dny práce uvedeného obchodu. K tomu použijeme kombinaci operátorů SUM a SINGER .
- Vyberte buňku, ve které bude výsledek zobrazen jako součet. Poté klikneme na ikonu "Vložit funkci", která je již známa.
- Okno průvodce funkcí je aktivováno. Tentokrát se přesuneme do kategorie "Matematická" . Najdeme a vybíráme název "SUMM" . Poté klikněte na tlačítko "OK" .
- Okno SUM funkce argumentu je spuštěn. Tento operátor se používá k výpočtu součtu čísel v buňkách listu. Jeho syntaxe je poměrně jednoduchá a přímočará:
=СУММ(число1;число2;…)To znamená, že argumenty tohoto operátora jsou obvykle buď čísla, nebo častěji odkazy na buňky, kde jsou obsažena čísla, která mají být shrnutá. Ale v našem případě, ve formě jediného argumentu, ne číslo, nikoliv odkaz, ale obsah funkce SELECT .
Nastavte kurzor na pole "Číslo 1" . Pak klikněte na ikonu, která je zobrazena jako obrácený trojúhelník. Tato ikona je ve stejném horizontálním řádku, kde se nachází tlačítko "Vložit funkci" a řádek vzorců, ale nalevo od nich. Zobrazí se seznam nově používaných funkcí. Vzhledem k tomu, že vzorec CHOICE nás nedávno použil v předchozí metodě, je v tomto seznamu k dispozici. Proto klepnutím na toto jméno přejdete do okna argumentů. Ale je pravděpodobné, že toto jméno nebudete mít ve svém seznamu. V takovém případě klikněte na položku "Další funkce ..." .
- Spustí se průvodce funkcí , ve kterém v sekci "Odkazy a matice" musíme najít název "SELECT" a vybrat jej. Klepněte na tlačítko "OK" .
- Je aktivováno okno OPERATOR operátoru SELECT . V poli "Indexové číslo" určíme odkaz na tuto buňku listu, do kterého zadáme číslo prodejního místa pro následné zobrazení celkové částky tržeb na ní.
Do pole "Value1" je třeba zadat souřadnice sloupce "1 maloobchodní prodejna" . To je docela snadné. Nastavte kurzor na zadané pole. Potom podržením levého tlačítka myši vyberte celý rozsah buněk ve sloupci "1 maloobchodní prodejna" . Adresa je okamžitě zobrazena v okně s argumenty.
Podobně v poli "Hodnota2" přidáme souřadnice sloupce "2 prodejní místo" v poli "Hodnota 3" - "3 prodejní místo" a v poli "Hodnota 4" - "4 prodejní místo" .
Po dokončení těchto kroků klikněte na tlačítko "OK" .
- Ale jak vidíme, vzorec zobrazí hodnotu chyby. To je způsobeno skutečností, že jsme ještě nezadali číslo prodejního místa v odpovídající buňce.
- Zadejte číslo zásuvky v buňce určené k tomuto účelu. Částka výnosů odpovídajícím sloupcem se okamžitě zobrazí v elementu listu, ve kterém je vzorec nastaven.
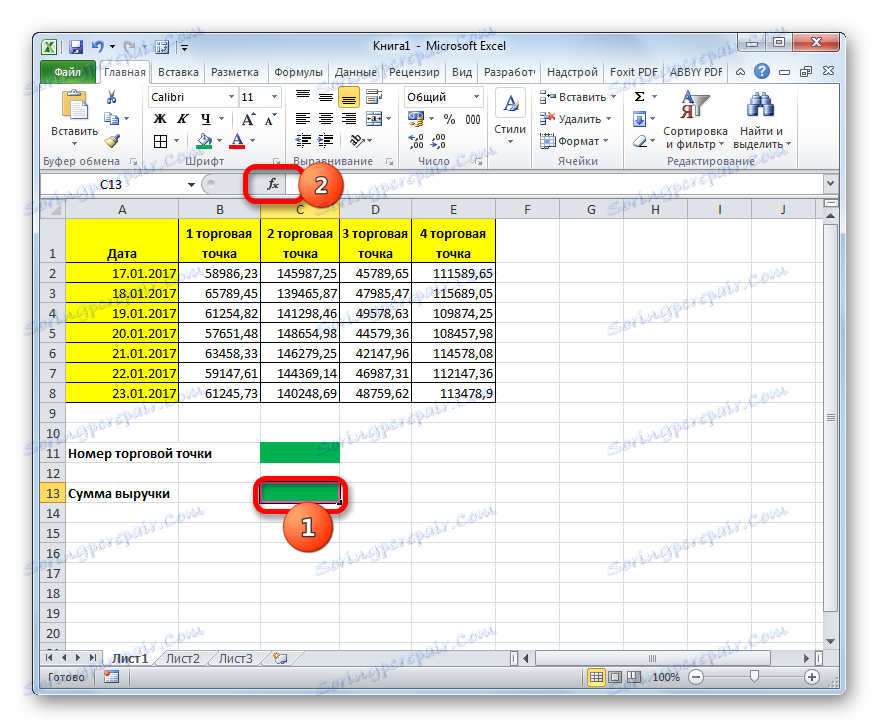
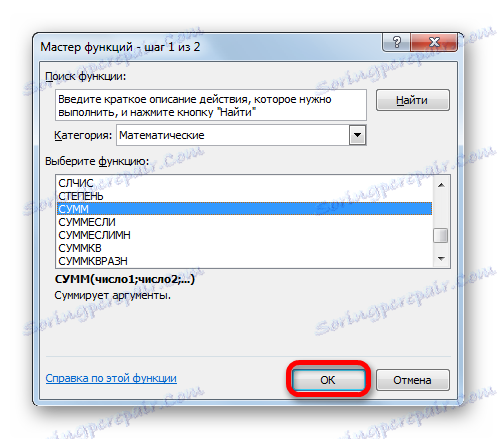
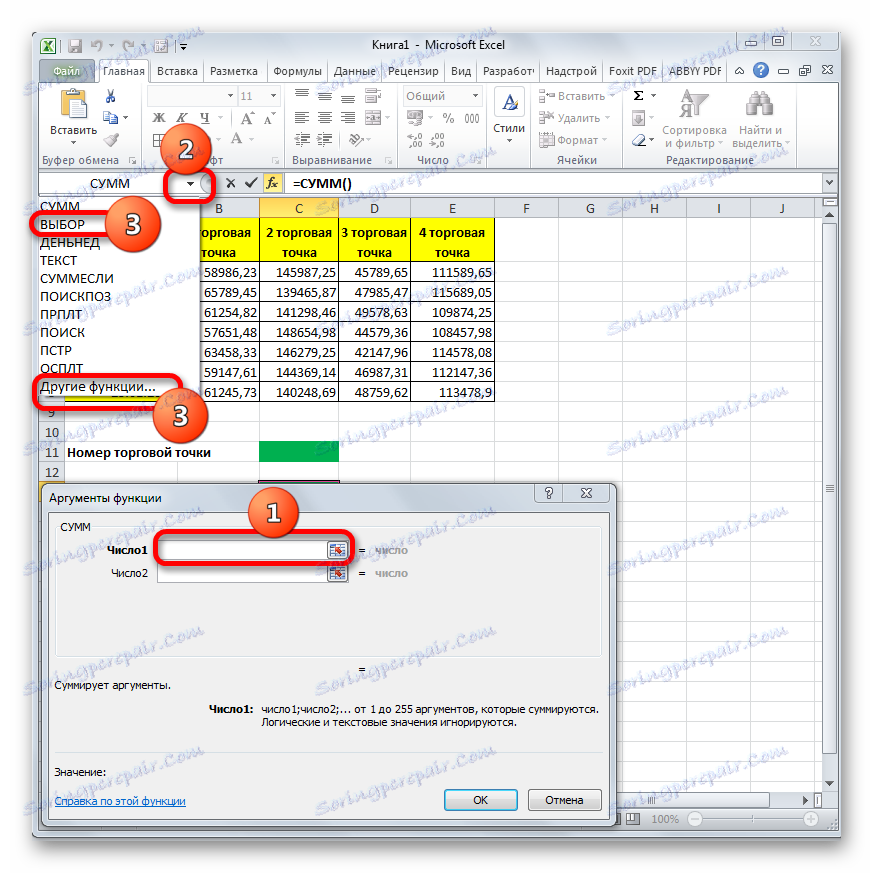
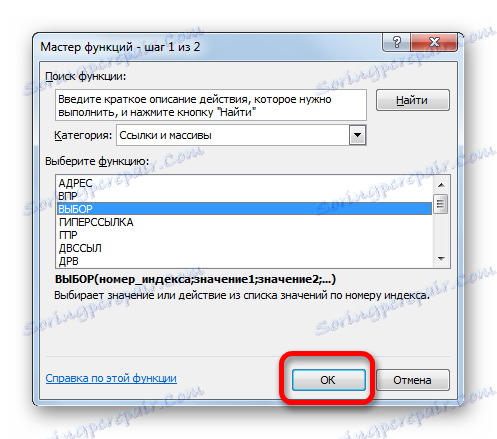
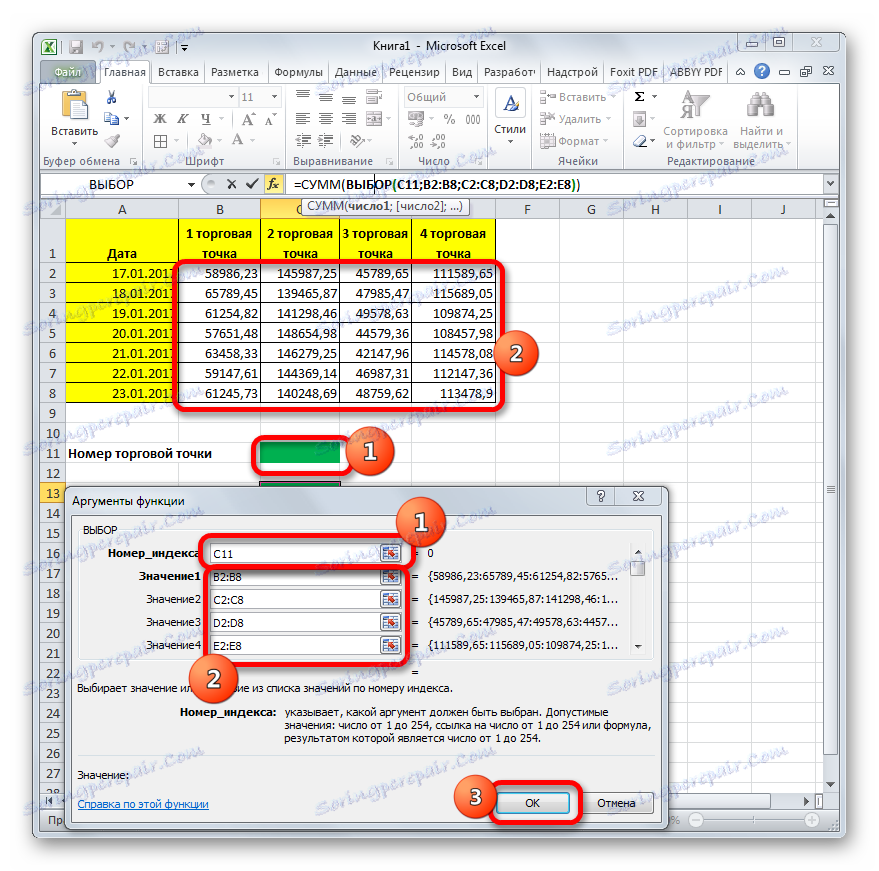
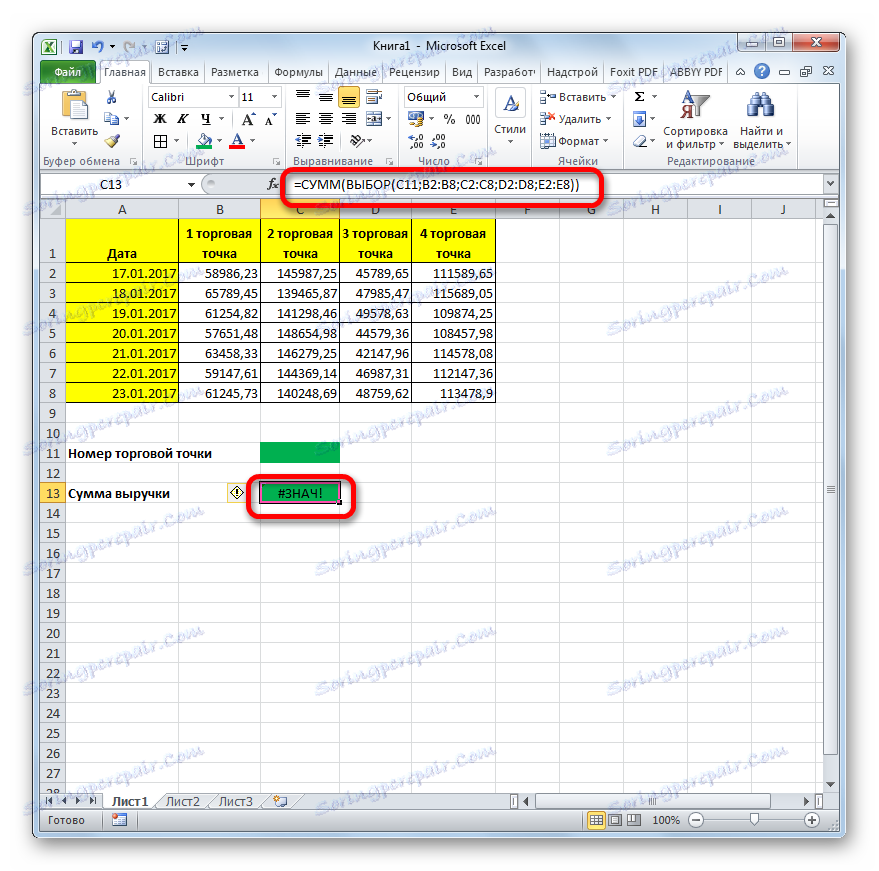
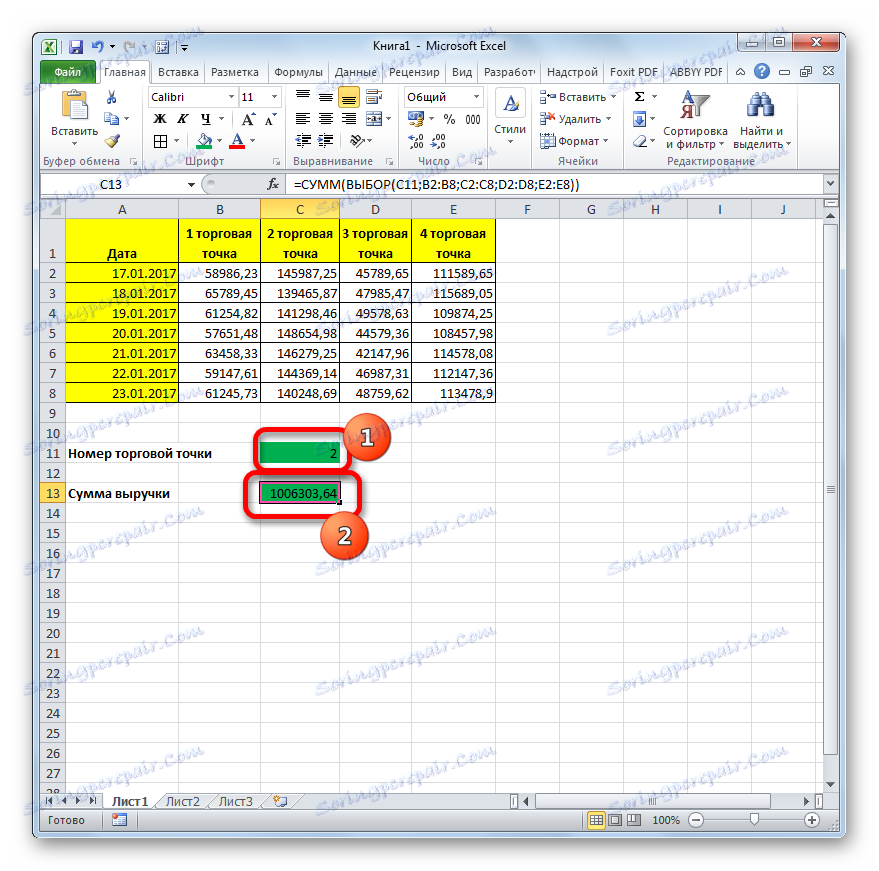
Je důležité mít na paměti, že můžete zadat pouze čísla od 1 do 4, což odpovídá číslu zásuvky. Zadáte-li jakékoli jiné číslo, vzorec vrátí chybu.
Lekce: Jak vypočítat částku v aplikaci Excel
Jak je vidět, funkce SELECT , když je správně použita, se může stát velmi dobrým pomocníkem při provádění přiřazených úkolů. Při použití v kombinaci s jinými operátory se možnosti výrazně zvyšují.