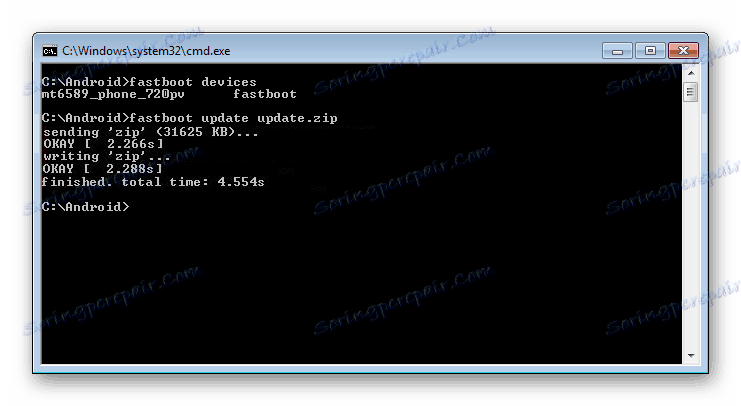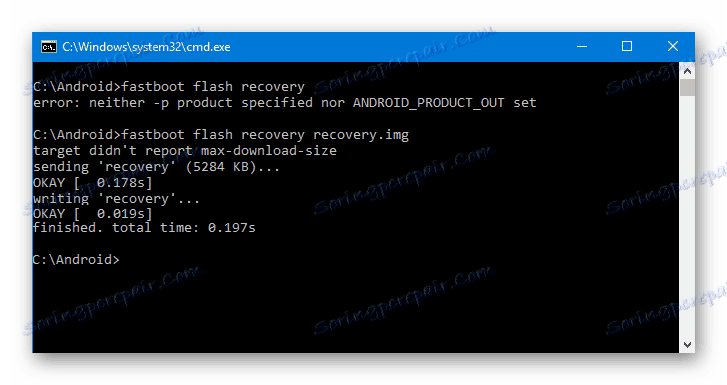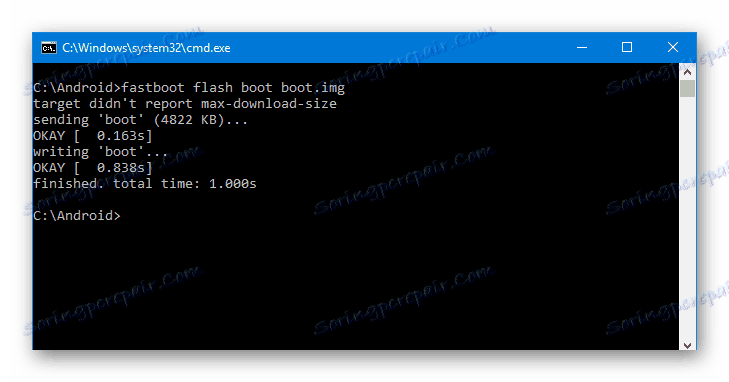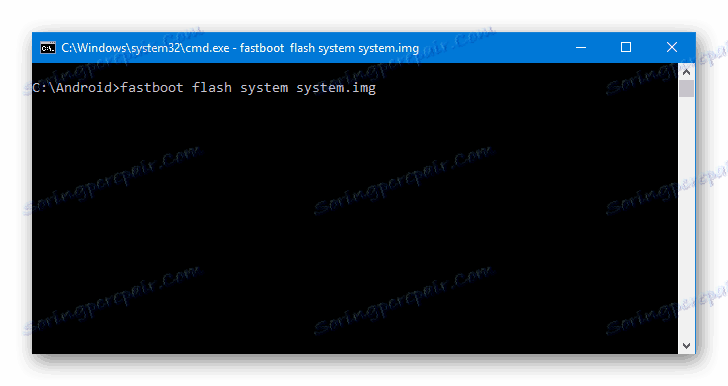Jak flashovat telefon nebo tablet pomocí aplikace Fastboot
Android firmware, tj. zapisování určitých souborů do příslušných sekcí paměti přístroje pomocí speciálního softwaru Windows, který téměř úplně automatizuje proces, dnes není nejtěžší z hlediska pohledu uživatele. Pokud je použití takových nástrojů nemožné nebo nedává požadovaný výsledek, situace se uloží Fastboot .
Chcete-li zařízení Android flashovat pomocí aplikace Fastboot, budete potřebovat znalost konzolových příkazů stejného režimu provozu zařízení, stejně jako určitou přípravu smartphonu nebo tabletu a PC, který se používá pro operace.
Vzhledem k tomu, že v režimu rychlého spuštění se manipulace s paměťovými úseky zařízení skutečně provádí přímo, použití popsané metody blikání vyžaduje určitou péči a pozornost. Kromě toho by následující kroky měly být pravděpodobně doporučeny pouze v případě, že firmware nelze provést jiným způsobem.
Každý uživatel jedná na vlastní riziko se svými vlastními zařízeními Android. Pro případné negativní důsledky použití metod popsaných v tomto zdroji není správa stránek zodpovědná!
Obsah
Příprava
Přesná implementace přípravných postupů předurčuje úspěch celého procesu instalace firmwaru, proto může být realizace kroků popsaných níže považována za nezbytný předpoklad pro provádění operací.
Instalace ovladačů
Jak nainstalovat speciální ovladač pro režim rychlého spuštění, naleznete v článku:
Lekce: Instalace ovladačů pro firmware systému Android
Zálohovací systém
Pokud existuje nejmenší možnost, před firmwarem je povinná úplná záloha existujících diskových oddílů paměti zařízení. Akce potřebné k vytvoření zálohy jsou popsány v článku:
Lekce: Jak zálohovat zařízení Android před firmware
Stáhněte a připravte požadované soubory
Fastboot a ADB jsou vzájemně doplňujícími nástroji ze sady Android SDK. Stáhněte si sadu nástrojů jako celek nebo stáhněte samostatný balíček obsahující pouze ADB a Fastboot. Pak rozbalte výsledný archiv do samostatné složky na disku C.
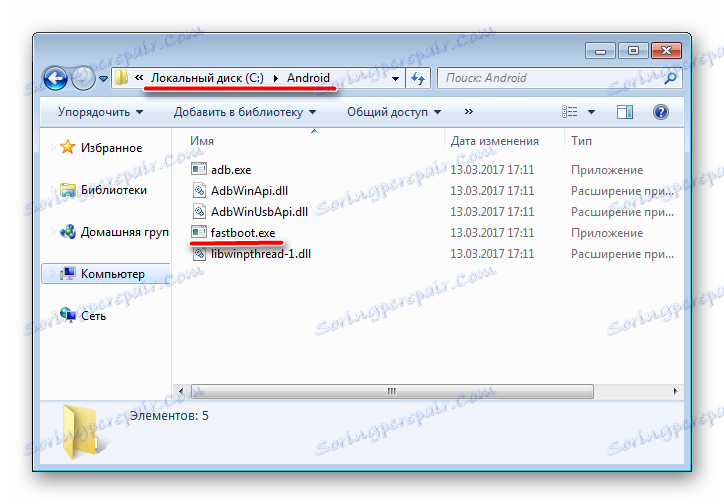
Prostřednictvím systému Fastboot je možné zaznamenávat obě samostatné oddíly paměti zařízení Android a aktualizace firmwaru v celém balíčku. V prvním případě budete potřebovat obrazové soubory ve formátu * .img , ve druhém případě budete potřebovat balíčky * .zip . Všechny soubory, které jsou naplánovány pro použití, musí být zkopírovány do složky obsahující neobalený Fastboot a ADB.
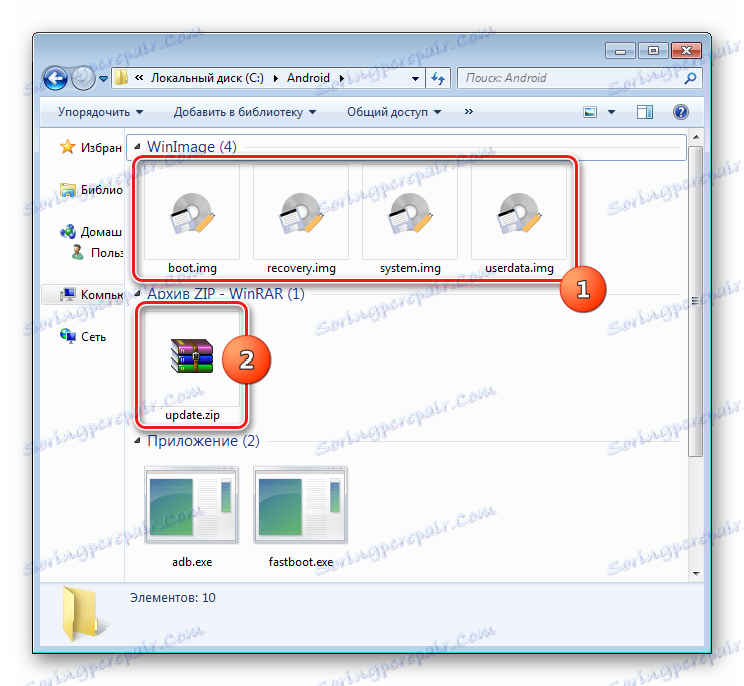
* .zip balíčky nejsou rozbaleny, stačí přejmenovat stažený soubor (y). V zásadě může být název libovolný, ale neměl by obsahovat mezery a ruské písmeny. Pro pohodlí použijte krátké názvy, například update.zip . Navíc je třeba vzít v úvahu skutečnost, že Fastboot je citlivý na registr písmen v odeslaných příkazech a jménech souborů. Tedy. "Update.zip" a "update.zip" pro fastboot - různé soubory.
Spuštění aplikace Fastboot
Protože aplikace Fastboot je konzolová aplikace, nástroj se ovládá vkládáním příkazů specifické syntaxe do příkazového řádku systému Windows (cmd). Nejjednodušším způsobem, jak spustit program Fastboot, je použít následující metodu.
- Otevřete složku s Fastboot, stiskněte klávesu "Shift" na klávesnici a podržte ji pravým tlačítkem myši na volnou plochu. V rozevírací nabídce vyberte možnost "Otevřít okno příkazu" .
- Volitelné. Chcete-li usnadnit práci s aplikací Fastboot, můžete program používat Adb Run .
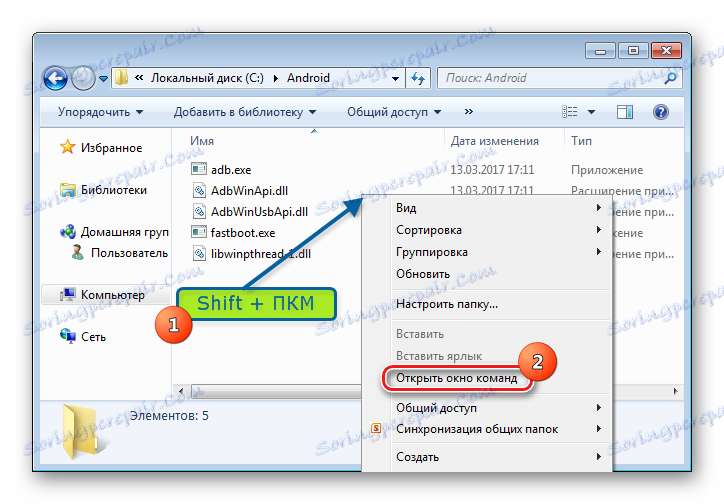
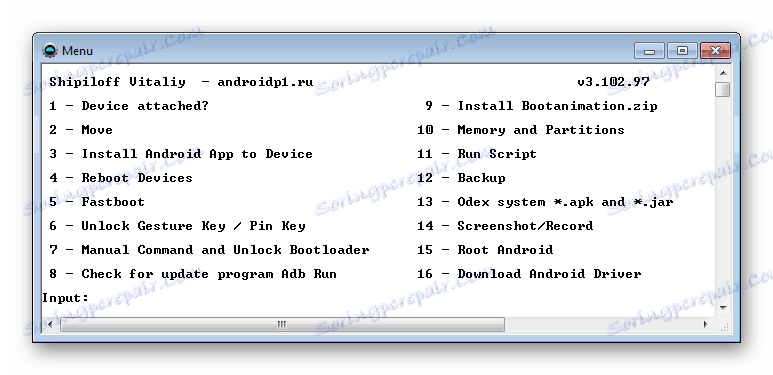
Tento doplněk umožňuje provádět všechny operace z níže uvedených příkladů v poloautomatickém režimu a nepotřebujete ručně zadávat příkazy do konzoly.
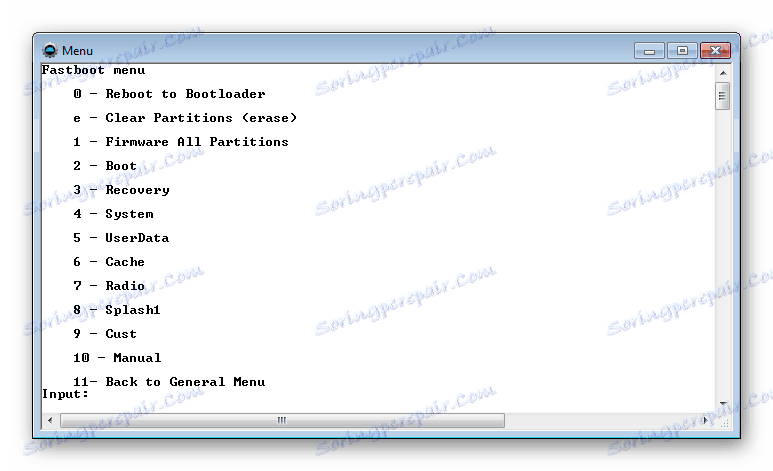
Znovu načte zařízení do režimu bootloaderu
- Aby přístroj přijímal příkazy odeslané uživatelem pomocí aplikace Fastboot, musí být restartován do příslušného režimu. Ve většině případů postačí odeslat speciální příkaz přes adb do zařízení s povoleným laděním USB:
- Přístroj se restartuje do požadovaného režimu pro firmware. Poté ověříme správnost spojení pomocí příkazu:
- Reboot můžete také spustit do režimu rychlého spuštění pomocí příslušné položky ve složce TWRP Recovery (položka menu "Fastboot" v nabídce "Restartovat" ).
- Pokud výše popsané způsoby přenosu zařízení do režimu rychlého spuštění nefungují nebo nejsou použitelné (zařízení se nezapne do systému Android a není součástí obnovy), je nutné na samotném zařízení použít kombinaci hardwarových klíčů. Pro každý modelový rozsah jsou tyto kombinace a pořadí stisknutí tlačítek odlišné, univerzální způsob vstupu, bohužel, neexistuje.
Výhradně pro příklad můžete uvažovat o produktech Xiaomi. V těchto zařízeních se načítání do režimu rychlého spuštění provádí stisknutím tlačítka "Hlasitost -" na vypnutém zařízení a přidržením tlačítka "Napájení" .
![režim rychlého spuštění v Xiaomi]()
Ještě jednou konstatujeme, že jiní výrobci mají jinou metodiku pro vstup do režimu rychlého spuštění pomocí hardwarových tlačítek a jejich kombinací.
adb reboot bootloader
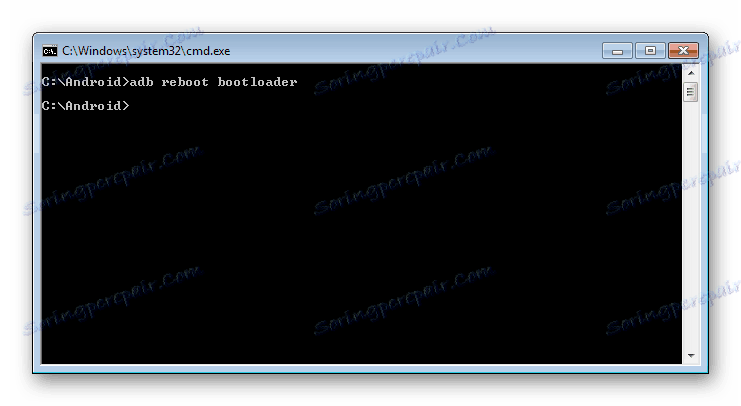
fastboot devices
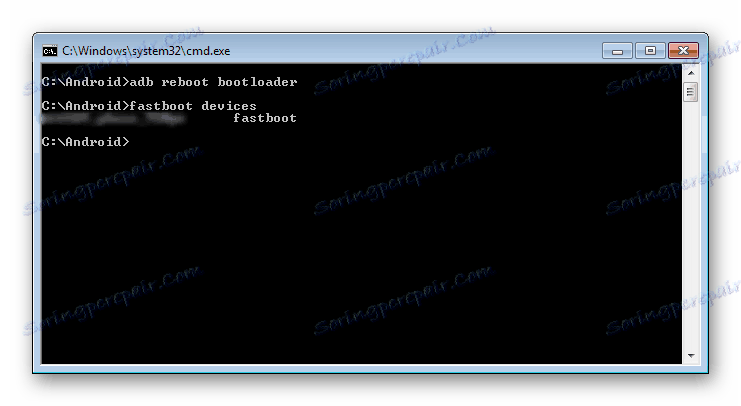
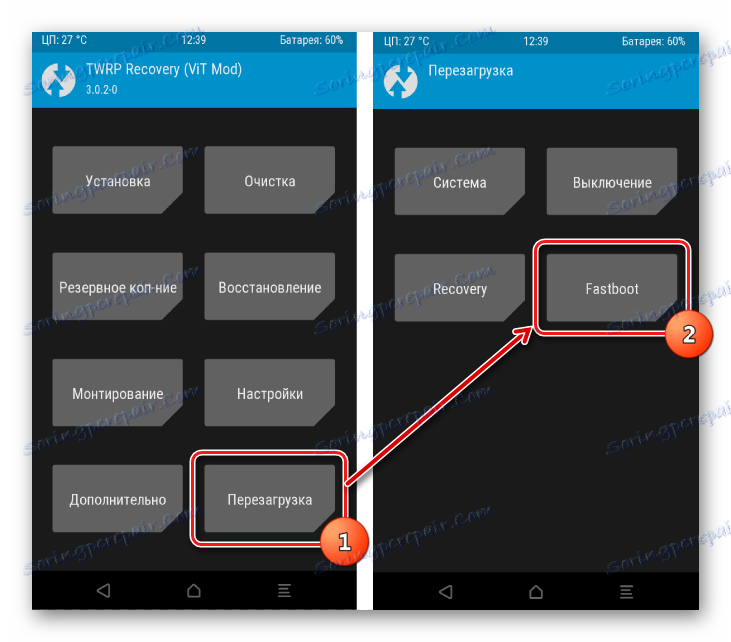
Odemknutí zavaděče zavaděče
Producenti určitého počtu zařízení Android blokují možnost správy sekcí paměti zařízení prostřednictvím blokování bootloaderu. Pokud je zařízení zablokováno bootloaderem, ve většině případů nemůže být bleskem rychlým spuštěním.
Chcete-li zkontrolovat stav nakladače, můžete příkaz odeslat do zařízení v režimu rychlého spuštění a připojit k počítači:
fastboot oem device-info
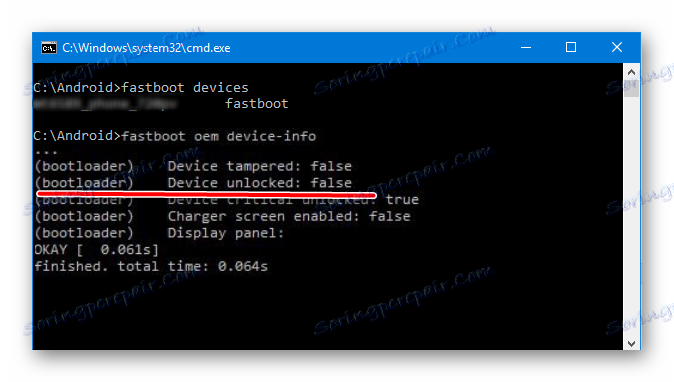
Znovu však musíme konstatovat, že tento způsob zjištění stavu zámku není univerzální a liší se u zařízení různých výrobců. Toto prohlášení platí také pro odemčení zavaděče - metodika postupu se liší u různých zařízení a dokonce u různých modelů stejné značky.
Psaní souborů do paměťových částí zařízení
Po dokončení přípravných postupů můžete pokračovat v postupu pro zápis dat do oddílů paměti zařízení. Opět znovu zkontrolujeme správnost načtení obrazových souborů a / nebo balíků zip a jejich korespondenci s firmwarem, který má být prošit.
Pozor prosím! Blikání nesprávných a poškozených obrázků, stejně jako obrazů z jiného zařízení do zařízení, vede ve většině případů k nemožnosti načítání Android a / nebo jiných negativních důsledků pro zařízení!
Instalace balíků zip
Pro zápis do zařízení, například aktualizace OTA nebo kompletní sada komponentních softwarů distribuovaných ve formátu * .zip , se používá příkaz fastboot- update .
- Jsme přesvědčeni, že zařízení je v režimu rychlého spuštění a je správně rozpoznáno systémem a poté provádíme čištění oddílů "mezipaměti" a "dat". Tím se ze zařízení vymažou všechna uživatelská data, ale ve většině případů to je nezbytný krok, neboť se zabrání velkému počtu chyb ve firmwaru a další činnosti softwaru. Provedeme příkaz:
- Napište zip-balíček s firmwarem. Pokud se jedná o oficiální aktualizaci od výrobce, použijte příkaz:
fastboot update update.zip![rychlé aktualizace zip OK]()
V ostatních případech použijeme příkaz
fastboot flash update.zip - Po vzhledu nápisu "dokončeno. celkový čas .... " Firmware je považován za kompletní.
fastboot –w
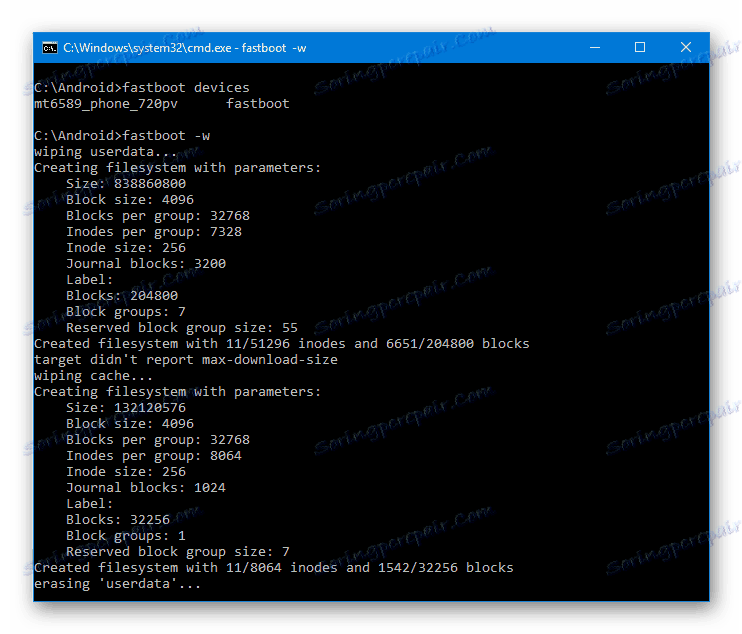
Psaní img obrázků do paměťových oddílů
V mnoha případech může být obtížné najít firmware ve formátu * .zip ke stažení. Výrobci devaysov neochotně rozšiřují své rozhodnutí na webu. Kromě toho mohou být zip soubory stitovány přes obnovení, takže účelnost použití metody psaní souborů zip přes fastboot je sporná.
Ale schopnost blikat jednotlivé obrazy do příslušných diskových oddílů, zejména "boot" , "system" , "userdata" , "recovery" atd. Přes Fastboot při obnově zařízení po závažných potížích s softwarem, může v mnoha případech ušetřit.
Chcete-li blikat jeden IMG obrázek, použijte příkaz:
fastboot flash наименование_раздела имя_файла.img
- Jako příklad zapíšeme sekci pro obnovení pomocí rychlého spuštění. Chcete-li blikat obrázek recovery.img v příslušném oddílu, odešlete následujícímu příkazu do konzoly:
fastboot flash recovery recovery.img![rychlé spuštění blesku ok!]()
Pak musíte počkat v konzole pro "hotové. celkový čas ... " . Poté může být rozdělení disku považováno za dokončené.
- Jiné úseky jsou šité podobným způsobem. Napište soubor obrázku do sekce "Boot":
fastboot flash boot boot.img![rychlé spuštění boot ok]()
Systém:
fastboot flash system system.img![fastboot flash systém]()
Stejně jako všechny ostatní oddíly.
- Pro dávkový firmware tří hlavních oddílů - "boot" , "recovery" a "system", můžete použít příkaz:
- Po dokončení všech postupů můžete zařízení znovu načíst do zařízení Android přímo z konzoly odesláním příkazu:
fastboot flashall
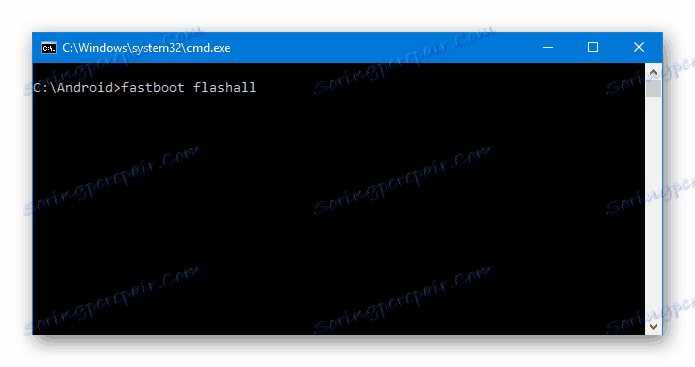
fastboot reboot
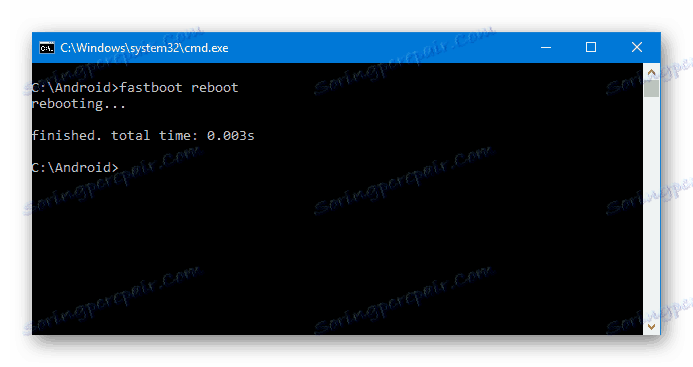
Takto se firmware vyrábí pomocí příkazů odesílaných přes konzoli. Jak můžete vidět, více času a úsilí odnese přípravné postupy, ale pokud jsou provedeny správně, nahrávání paměťových disků zařízení je velmi rychlé a téměř bez problémů.