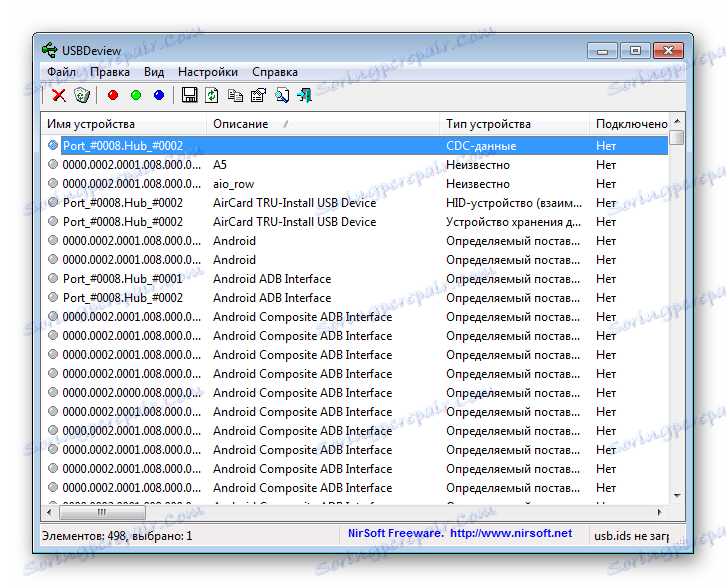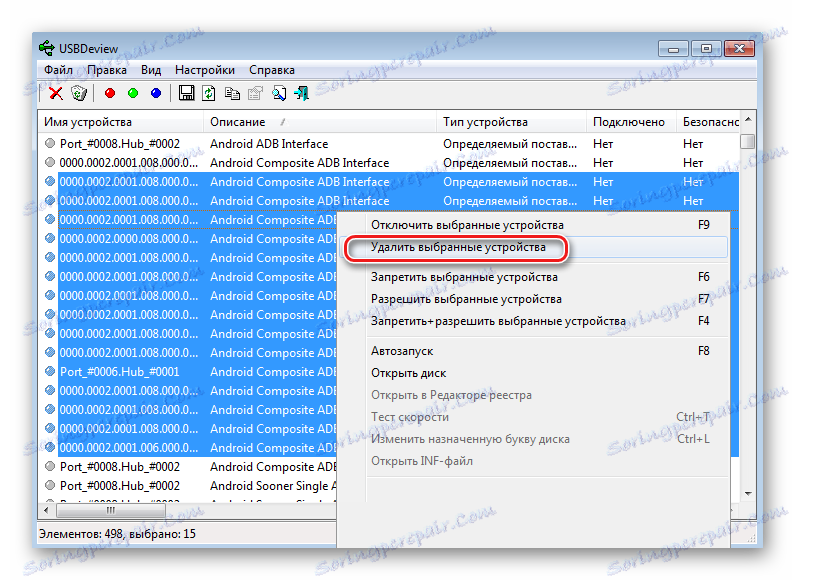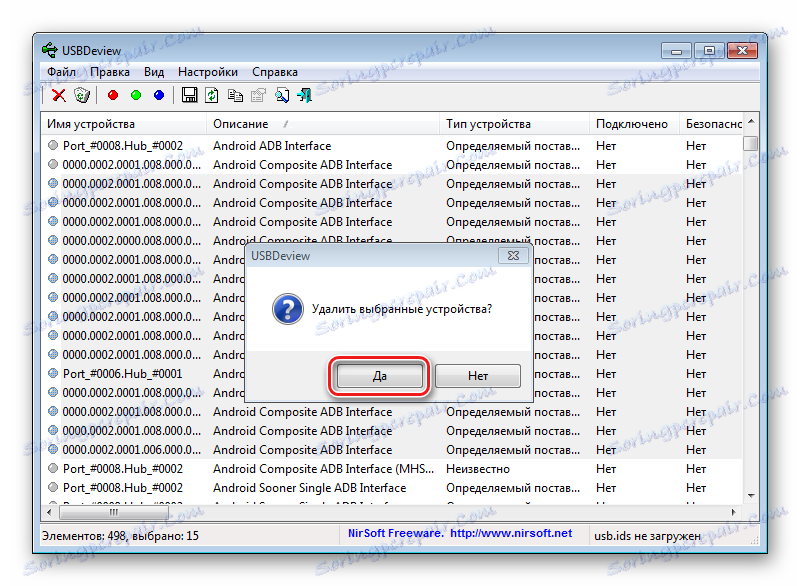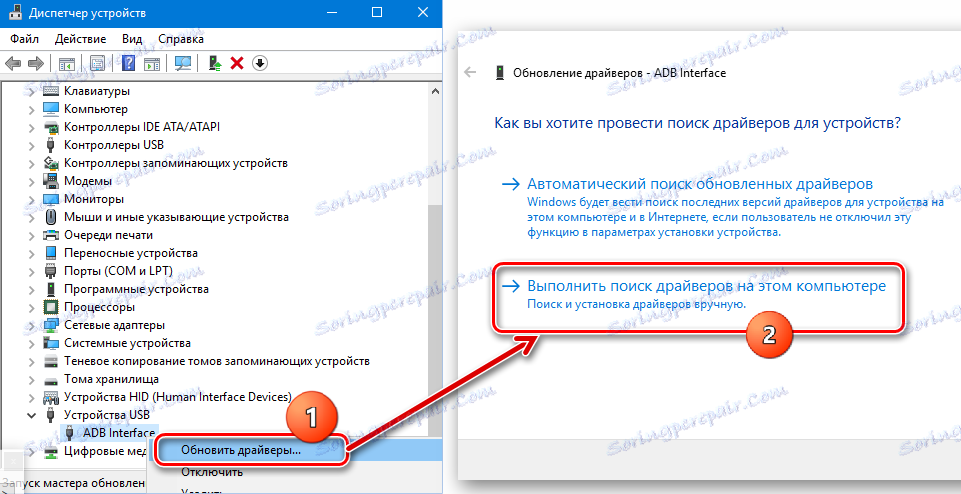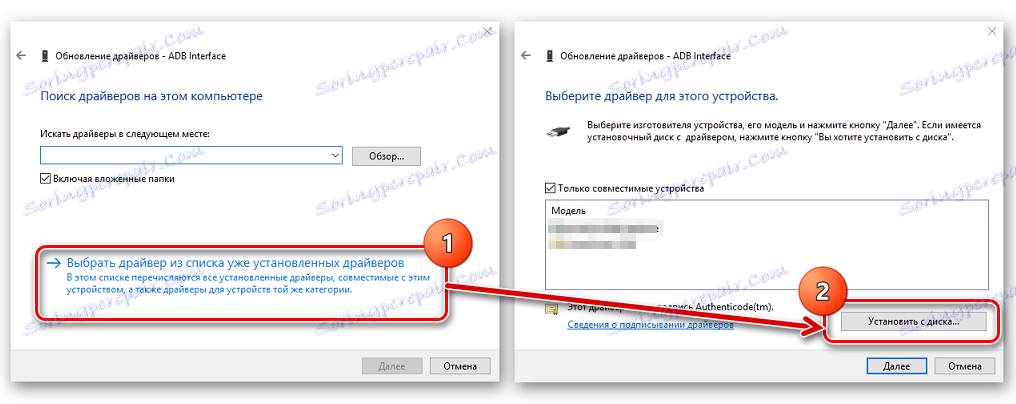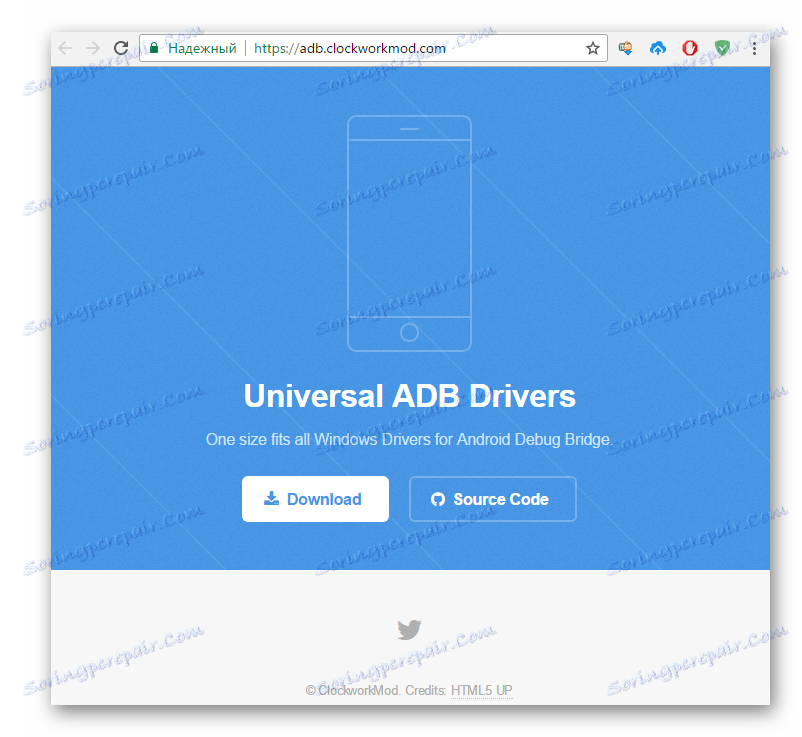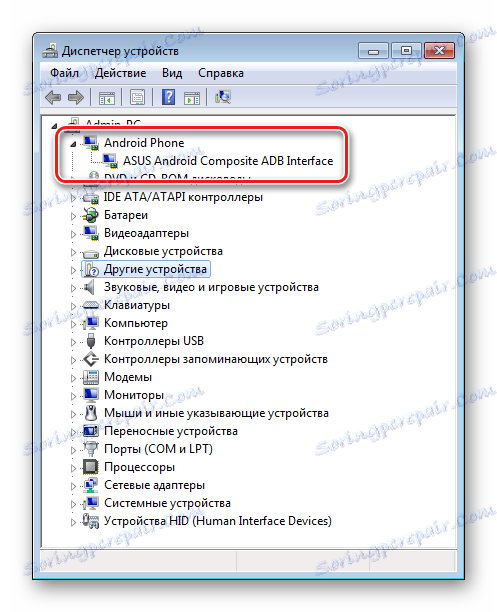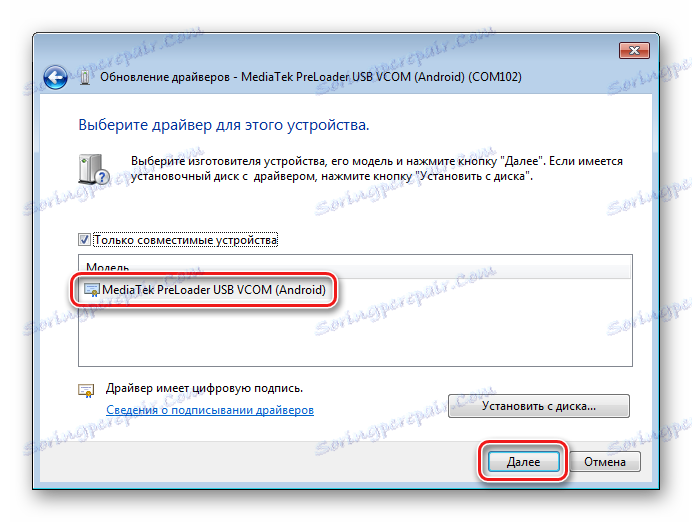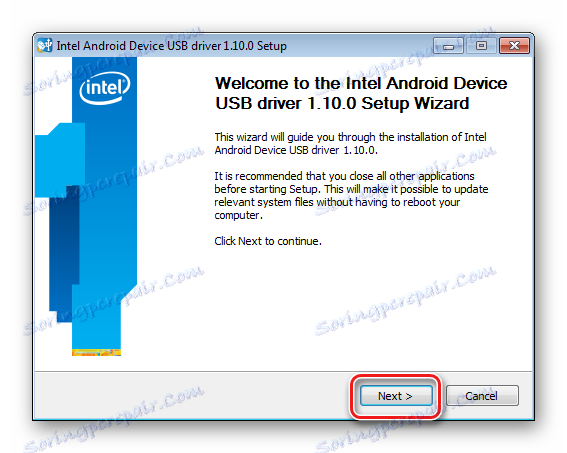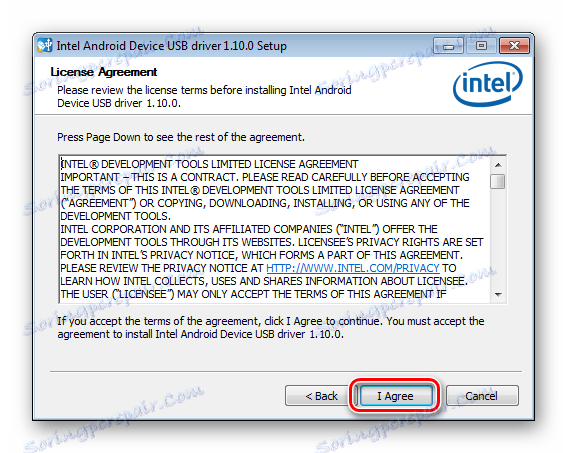Instalace ovladačů pro firmware systému Android
Spuštění firmwaru zařízení Android, musíte se nejdříve postarat o přípravné postupy. To umožní, aby proces zápisu potřebných softwarových komponent do zařízení co nejrychleji a nejúčinněji a také pomůže vyhnout se chybám, které způsobí, že se mučení stane. Jedním z nejdůležitějších kroků při práci se softwarem Android prostřednictvím specializovaných aplikací založených na systému Windows je instalace ovladačů "šití".
Obsah
- Příprava systému Android
- Příprava Windows
- Instalace ovladačů pro zařízení Android od známých značek
- Instalace ovladačů ADB, Fastboot, Bootloader
- Instalace ovladačů VCOM pro zařízení Mediatek
- Instalace ovladačů pro firmware Qualcomm
- Pokyny pro párování zařízení se systémem Android na platformě Intel
- Tipy pro odstraňování problémů
- Otázky a odpovědi
Příprava systému Android
Než začnete instalovat softwarové komponenty v systému Windows, musí být zařízení Android připraveno. V mnoha případech se firmware používá alespoň částečně nebo v určité fázi Android Debug Bridge (ADB) . Tento nástroj může pracovat se zařízením Android pouze v případě, že je aktivován režim "Ladění přes USB" . Prakticky všichni tvůrci zařízení a vývojáři různých variant Android OS zpočátku blokují tuto funkci pro uživatele. Tedy, po prvním spuštění zařízení je standardně deaktivováno "Ladění přes USB" . Zapněte režim, postupujte následujícím způsobem.
- Nejprve je třeba aktivovat položku "Pro vývojáře" v nabídce "Nastavení" . Chcete-li to provést, otevřete v aplikaci Android "Nastavení" , přejděte dolů a klikněte na tlačítko "O zařízení" (může se jmenovat "O tabletu" , "O telefonu" , "Nápověda" atd.).
- Otevřením položky "O zařízení" v nabídce "Nastavení " , které informuje o součástech hardwarové a softwarové části zařízení, najdete nápis "Číslo sestavy" . Chcete-li aktivovat položku "Pro vývojáře", musíte klepnout na tento nápis 5-7krát. Každé stisknutí po krátkém čase. Pokračujeme až do zprávy "Stali jste se vývojářem!" .
- Po výše popsané manipulaci se v menu "Nastavení" objeví dříve chybějící položka "Pro vývojáře" . Přejdeme do tohoto menu, najdeme položku "Ladění přes USB" (může se nazývat "Povolit ladění USB" atd.). V blízkosti této položky je vždy pole pro nastavení zaškrtnutí nebo přepnutí, aktivace nebo nastavení značky. Při připojení k počítači s aktivovaným povolením "Ladění USB" může obrazovka Android zobrazovat žádost o povolení ke konkrétnímu počítači, aby pracovala se zařízením prostřednictvím ADB (3). Dáváme povolení kliknutím na tlačítko "OK" nebo "Povolit" .
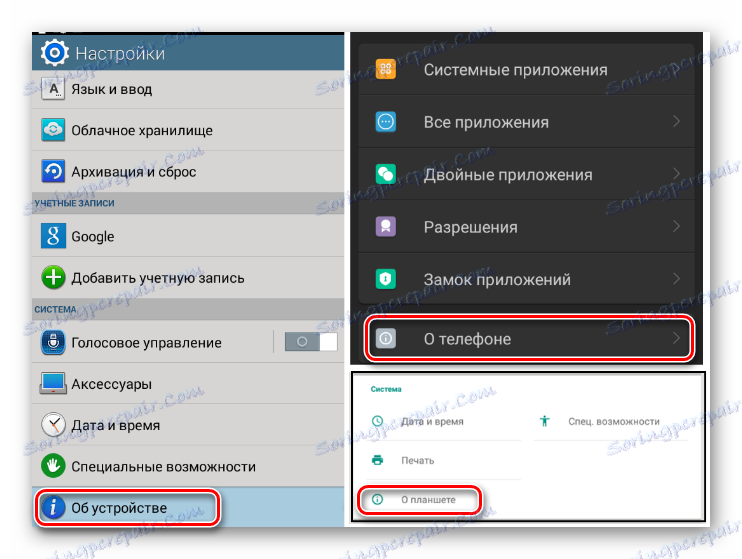
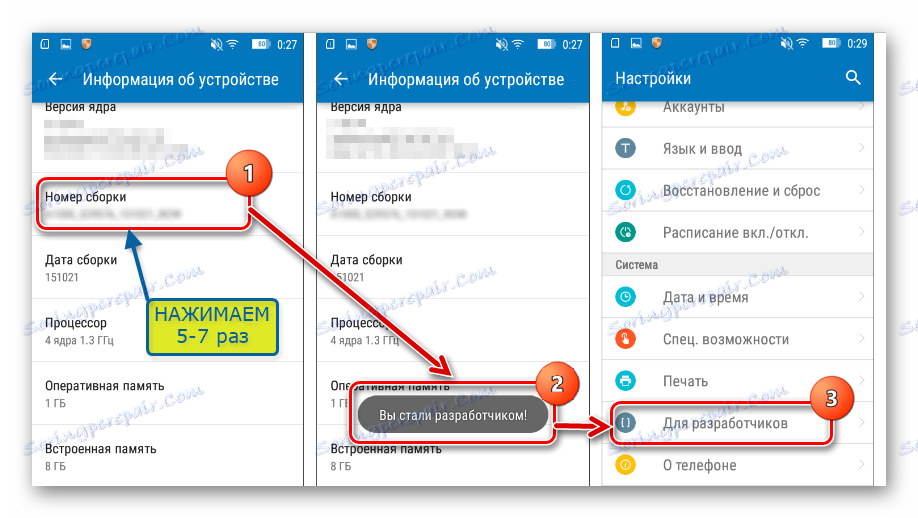
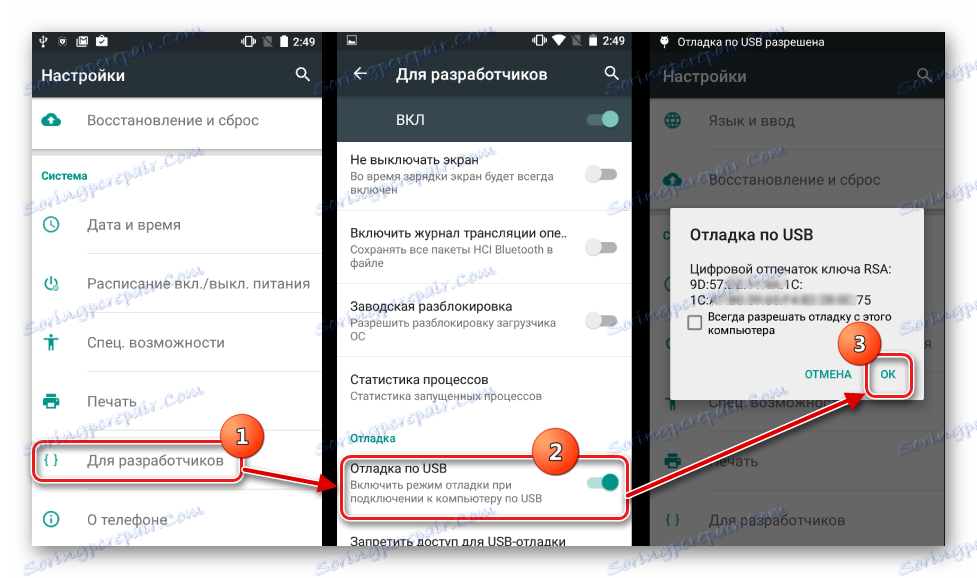
Příprava Windows
Pokud jde o systém Windows, jeho příprava před zahájením procesu firmwaru má vypnout ověření digitálních podpisů ovladačů. Abyste předešli možným problémům, je nutné provést operace popsané v článku:
Lekce: Řešení problému ověření digitálního podpisu
Instalace ovladačů pro zařízení Android od známých značek
První věc, kterou musíte udělat při hledání ovladače pro firmware systému Android, je kontaktovat oficiální webové stránky výrobce zařízení. Známí výrobci ve většině případů poskytují možnost stahovat ovladače buď v samostatném balíku, nebo jako součást proprietárního softwaru navrženého pro servis značkových zařízení.
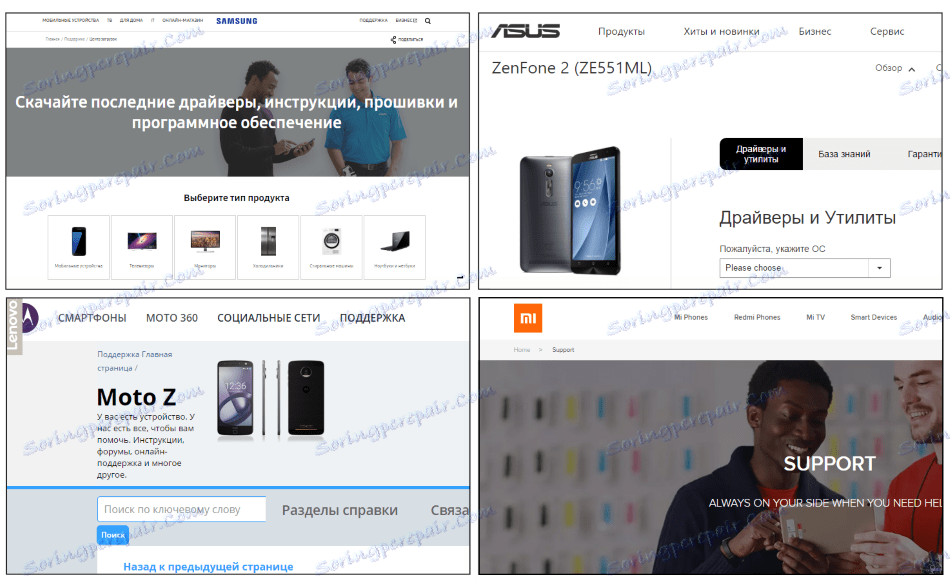
Pro instalaci, pokud jsou na oficiálních stránkách výrobce staženy potřebné soubory, stačí stahovat instalační program nebo instalační program pro opravy telefonů Android značky, spustit ji a postupovat podle pokynů v oknech aplikací.
Vývojáři Androidu se rozhodli usnadnit uživatelům vyhledávat webové stránky určené ke stahování souborů potřebných pro firmware. Na oficiálních stránkách Android Developer Toolkitu je stránka obsahující tabulku, s níž je snadné provést přechod na oficiální stránky pro stahování softwaru mnoha známých značek.

Stáhněte ovladače pro firmware Android z oficiálních stránek
Majitelé zařízení vydávaných známými značkami mají často ještě jednu možnost instalovat potřebné součásti systému, které mnoho lidí zapomene. Toto je integrované virtuální CD v systému Android, které obsahuje vše, co potřebujete.
Chcete-li použít toto řešení, musíte zařízení připojit k portu USB počítače a vybrat položku "Vestavěný disk CD-ROM" v nastavení připojení USB systému Android. Po připojení zařízení Android v tomto režimu se v systému Windows zobrazí virtuální jednotka, která obsahuje také ovladače potřebné pro firmware.
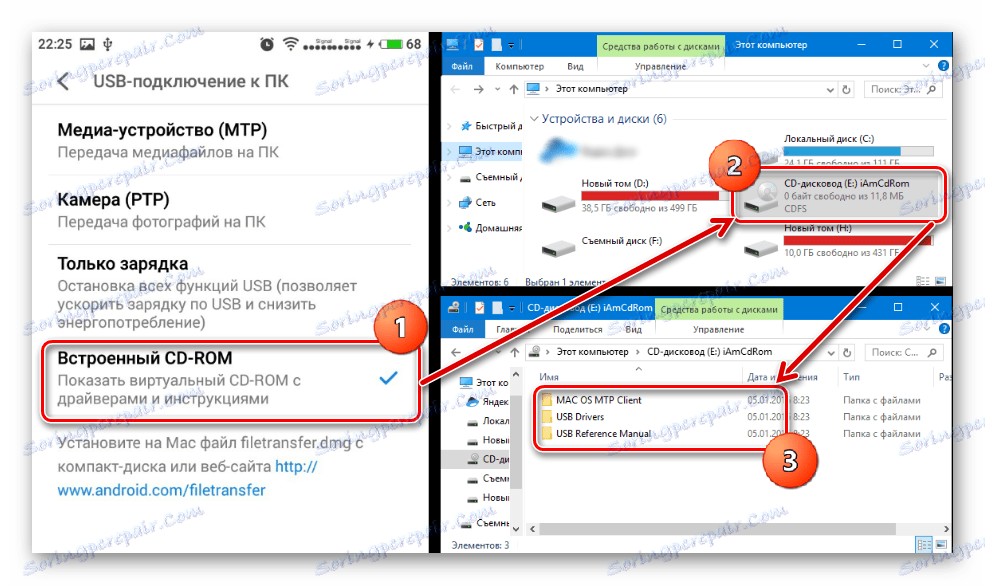
Instalace ovladačů ADB, Fastboot, Bootloader
V mnoha případech stačí instalovat softwarové komponenty, které poskytují rozhraní a interakce se systémy Windows v režimech ADB, Fastboot nebo Bootloader, stačit se na balíček poskytovaný vývojáři Androidu na oficiální stránce sadu nástrojů Android Studio.

Stáhněte si ovladače ADB, Fastboot, Bootloader c oficiální stránky
V případě, že výše uvedené nepomůže, obrátíme se na webové stránky výrobce zařízení a stáhneme soubor balíků.
- Nainstalujte ovladače ADB a Fastboot ručně. Rebootujeme zařízení v režimu, pro který je třeba nainstalovat další softwarové komponenty a připojit je k počítači. Ve Správci zařízení najdeme název zařízení, pro které nebyly nainstalovány ovladače, klikněte pravým tlačítkem na jeho název a v rozbalovací nabídce vyberte položku "Aktualizovat ovladače ..." . V okně, které se otevře, vyberte možnost Spustit hledání v tomto počítači .
![ADB rozhraní aktualizovat ovladače ručně]()
Pak zvolte "Vybrat ze seznamu již nainstalovaných ..." - "Instalace z disku" .
![Instalace ovladače ADB z disku]()
Určete cestu k umístění staženého a rozbaleného balíčku se soubory a vyberte soubor android_winusb.inf . Zbývá jen počkat, až budou soubory zkopírovány
- Existuje další, často docela efektivní řešení pro instalaci softwaru pro konkrétní režimy provozu zařízení Android. Jedná se o balíček univerzálních ovladačů ADB s instalací v automatickém režimu pomocí aplikace od tvůrců všech známých CWM Recovery - příkaz Lockworkmod.
![clockworkmod driver stáhnout stránku adb]()
Stáhněte si ovladače Universal ADB Drivers z oficiálních stránek
Po stažení instalačního programu spusťte instalační program a postupujte podle pokynů v oknech instalačního programu.
- Chcete-li ověřit správnost instalace, musíte se přesvědčit, zda je připojené zařízení správně zobrazeno v "Správci zařízení" .
![instalace ovladačů intel android Device Manager Manager.]()
Navíc můžete odeslat příkazy
adb devicesv konzole ADB. Sériové číslo systému musí být správnou odpovědí, pokud jsou párovací zařízení a počítač správně nakonfigurovány.
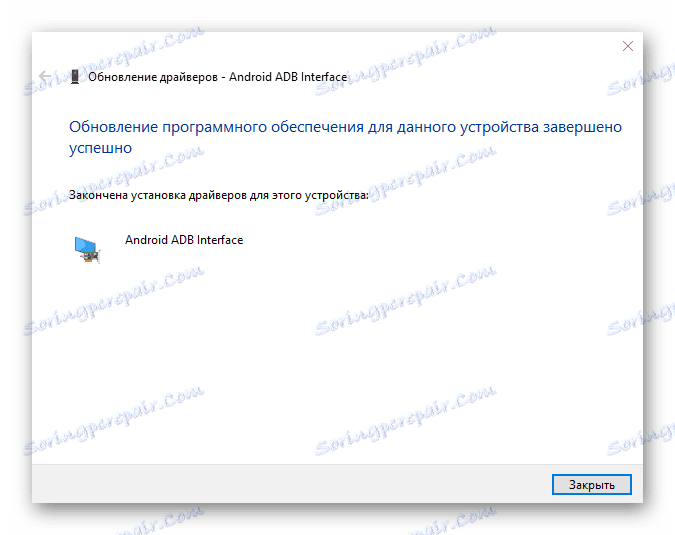
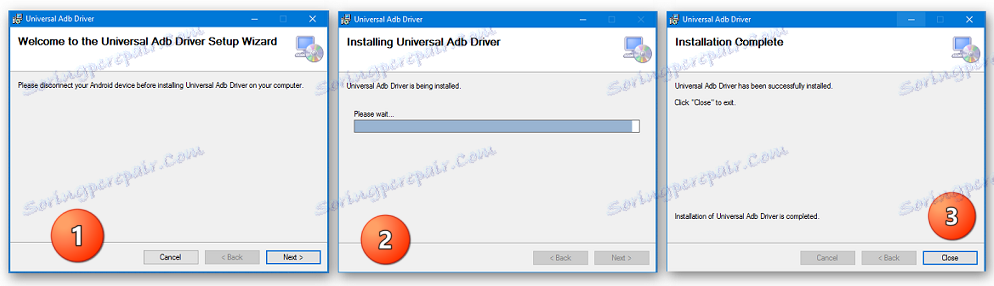
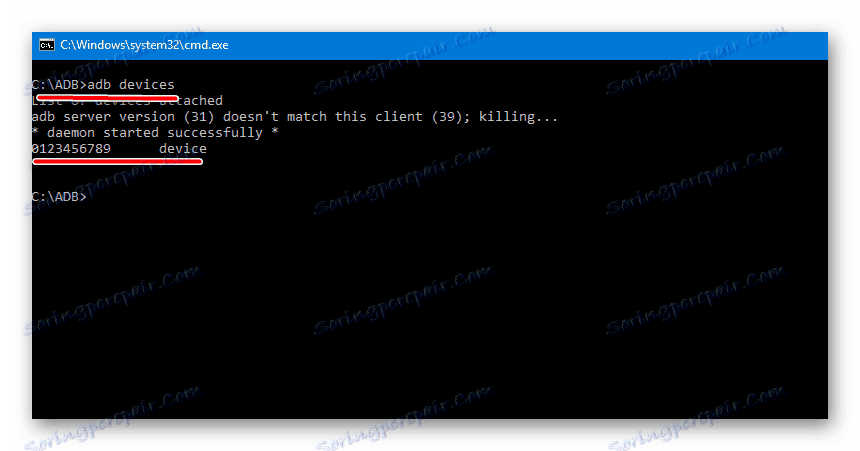
Instalace ovladačů VCOM pro zařízení Mediatek
Postavené na základě platformy MTK, zařízení jsou pozoruhodné v tom, že jejich firmware je ve většině případů implementován pomocí aplikace SP Flash Tool , což zase znamená předběžnou instalaci ovladače Preloader USB VCOM .
K dispozici je auto-installer pro ovladače MTK. Zpočátku se snažíme s pomocí tohoto problému vyřešit problém konjugace.
Stáhněte si MediaTek PreLoader USB VCOM port s automatickou instalací
Stačí stahovat instalační program a spustit ho. Aplikace je ve své podstatě skriptem konzoly a všechny akce pro přidání potřebných komponent do systému se provádějí automaticky.
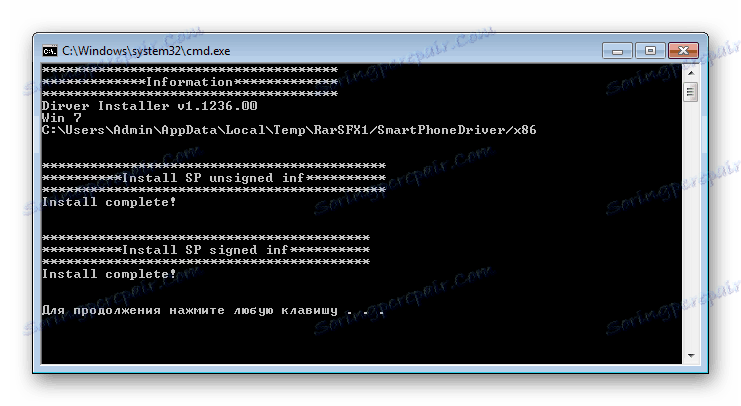
Pokud metoda s automatickým instalátorem nefunguje, budete muset zařízení MediaTek PreLoader USB VCOM port nainstalovat ručně. Chcete-li to provést, proveďte následující kroky.
- Přístroj zcela vypněte, vytáhněte jej a vložte zpět baterii, pokud je vyjímatelná. Otevřete "Správce zařízení" a připojte zařízení se systémem Android k portu USB počítače. V některých případech musíte přístroj připojit bez baterie. Sledujeme seznam zařízení ve Správci . Na krátkou dobu by se v seznamu hardwarových součástí mělo objevit "Neznámé zařízení" , ale je to vzácný případ. Přehrávač MediaTek PreLoader, pro který chcete nainstalovat ovladač, je často zobrazen několik sekund v seznamu portů COM a LPT , označených výkřikem.
- Když se v seznamu objeví nová položka, musíte zachytit okamžik a kliknout na název portu označené výkričníkem pravým tlačítkem myši. V otevřené nabídce vybereme položku "Vlastnosti" .
- V okně, které se otevře, přejděte na kartu "Ovladač" a klikněte na tlačítko "Aktualizovat ..." .
- Vyberte režim "Vyhledat ovladače v tomto počítači" .
- Do okna se dostáváme tlačítkem "Install from disk ..." , klikneme na toto tlačítko a určíme cestu ke složce obsahujícímu software ke stažení pro zařízení. Otevřete příslušný informační soubor.
Po přidání souboru klepněte na tlačítko "Další"
![instalace ovladače vcom mtk driver selected]()
a počkejte, až dokončí instalační proces.
- Je třeba poznamenat, že i když jsou všechny výše uvedené provedeny správně a jsou nainstalovány nezbytné součásti systému Windows, můžete zařízení zkontrolovat pouze v případě, že je opět připojujete k portu USB. Permanent MediaTek PreLoader Port USB VCOM se neobjeví v "Správci zařízení" , zobrazuje se pouze na krátkou dobu, když je stroj vypnutý, a pak zmizí ze seznamu portů COM.
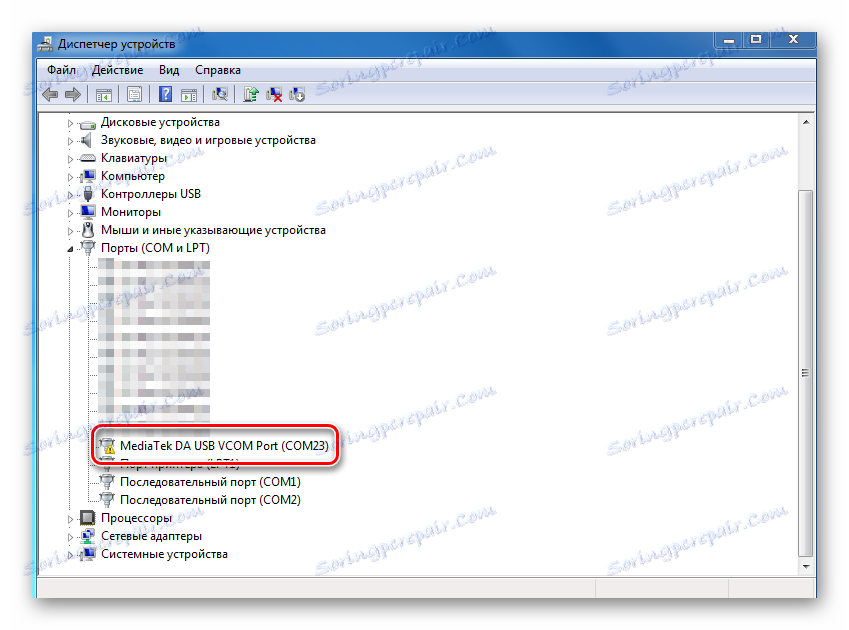
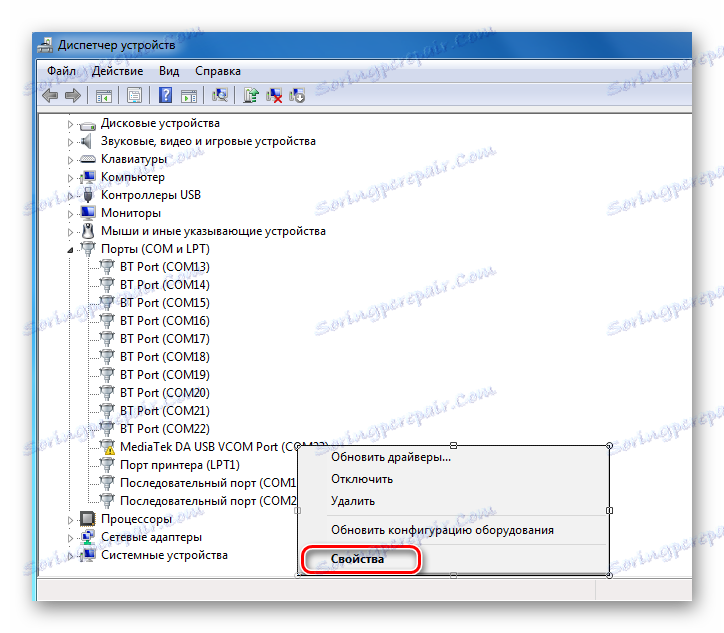
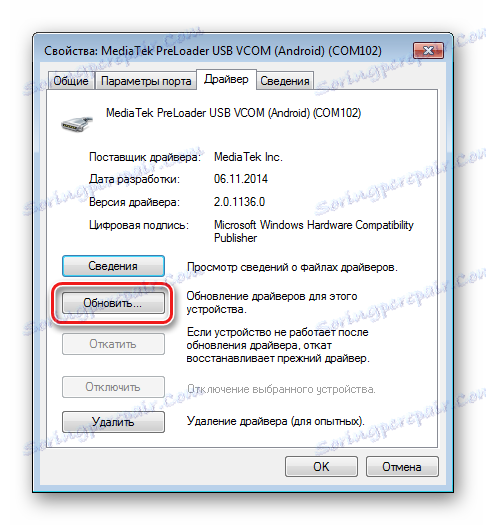
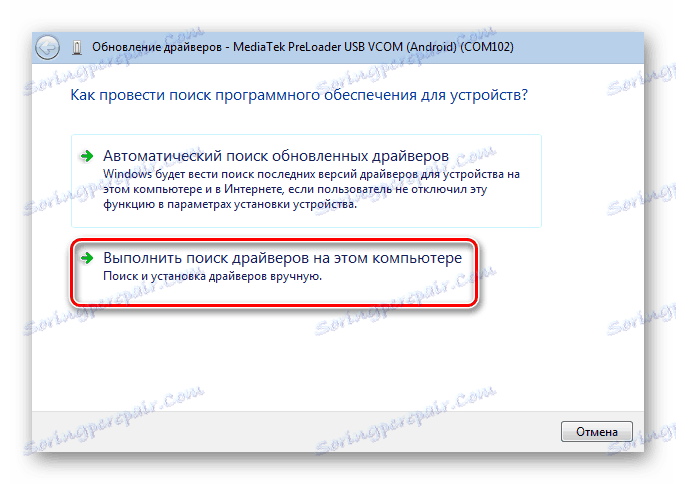
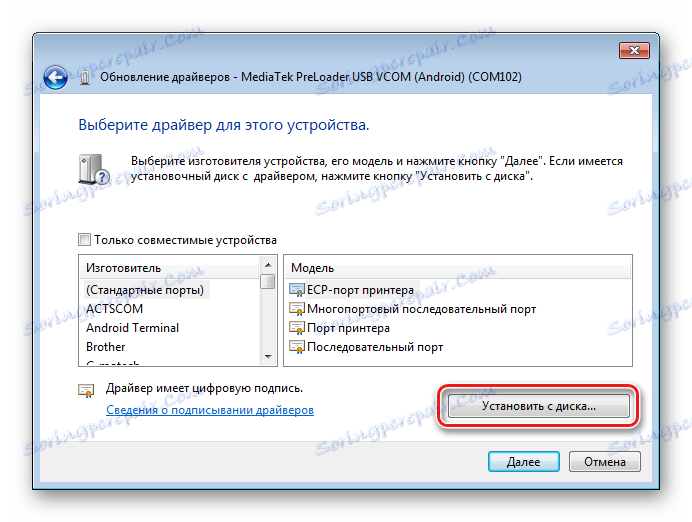
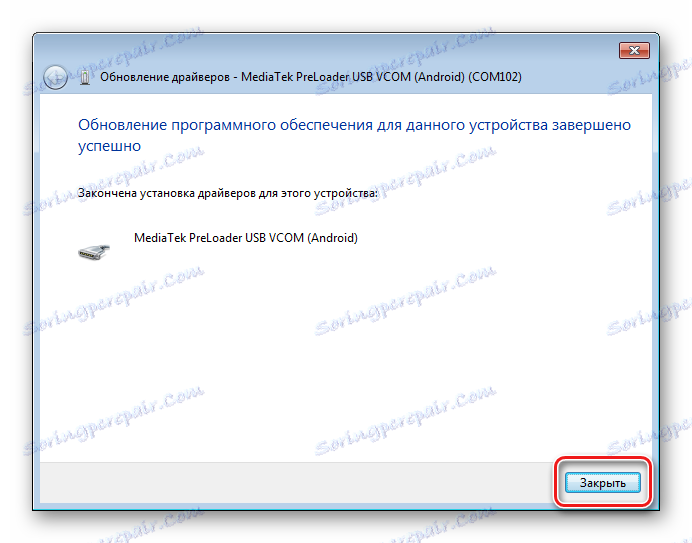

Instalace ovladačů pro firmware Qualcomm
Obecně platí, že při párování zařízení Android založeného na hardwarové platformě Qualcomm nejsou s počítačem žádné zvláštní potíže. Bohužel Qualcomm neposkytuje možnost stahovat software z vlastních oficiálních stránek, doporučuje však přístup k zdrojům na stránkách výrobců OEM.
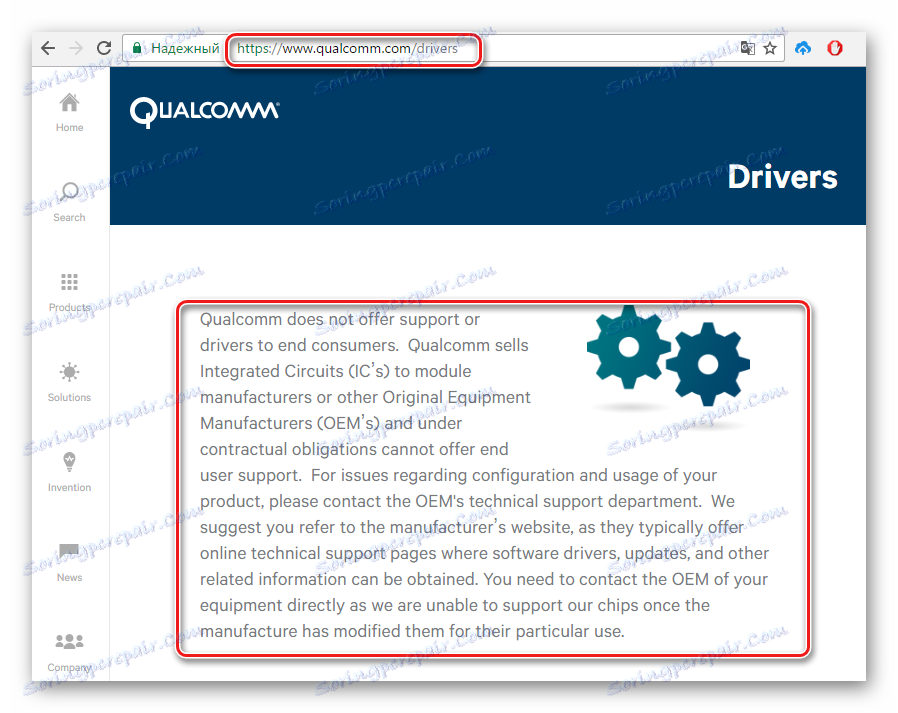
Téměř všechna zařízení, tak to mělo být. Pro usnadnění a rychlost vyhledávání odkazů na stránky výrobce stahování zařízení můžete použít grafu , sestavené vývojáři Andróidu.
Nebo použijte odkaz níže a stáhněte nejnovější verzi balíku ovladačů Qualcomm s automatickou instalací.
Stáhněte ovladače pro firmware Qualcomm
- Po stažení aplikace QDLoader HS-USB Driver Setup jej spusťte kliknutím na tlačítko "Next" v hlavním okně.
- Poté postupujte podle pokynů v programu.
- Čekáme na okno se zprávou o úspěšném dokončení instalačního programu a zavřete jej kliknutím na tlačítko "Dokončit" .
- Správnost instalace můžete zkontrolovat připojením zařízení v režimu "Stáhnout" do portu USB počítače a otevřením "Správce zařízení" .
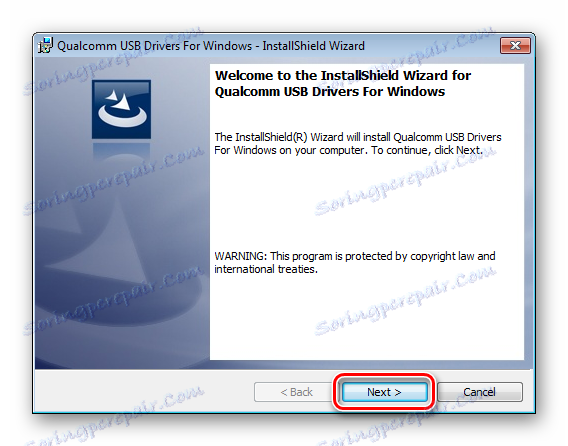
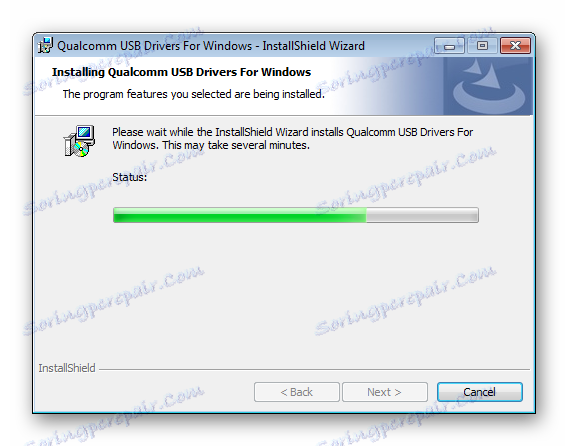
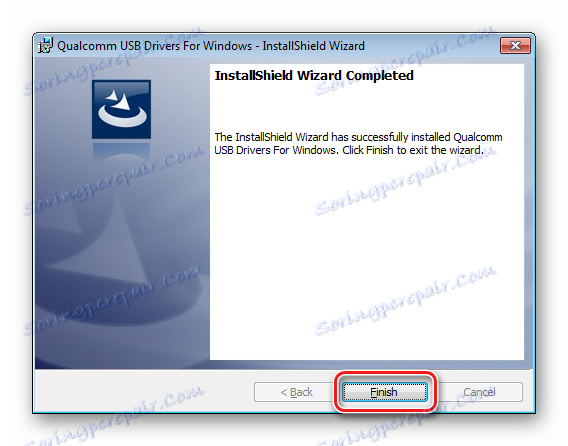
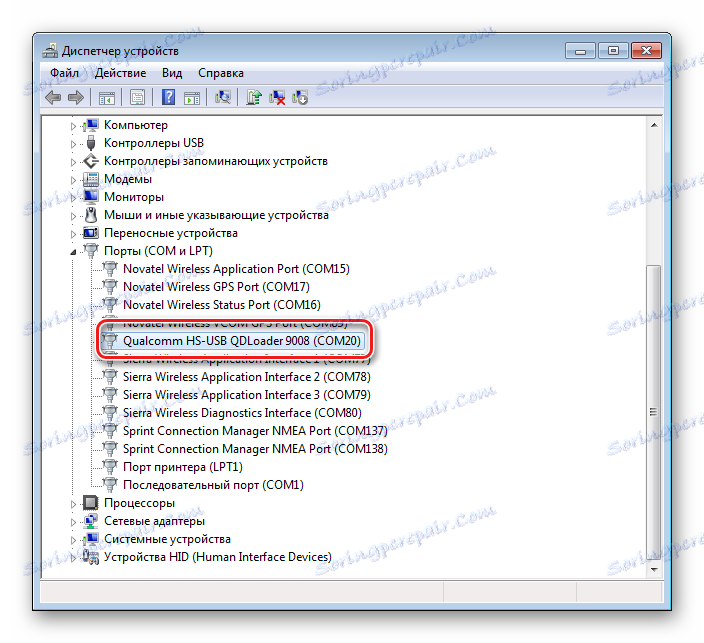
Pokyny pro párování zařízení se systémem Android na platformě Intel
Zařízení Android založená na hardwarové platformě Intel, stejně jako zařízení s jinými procesory, mohou vyžadovat firmware se speciálními nástroji, takže instalace ovladačů ADB-, MTP-, PTP-, RNDIS-, CDC sériového profilu USB před zahájením manipulace - nezbytnou podmínkou pro správné provedení postupu.
Vyhledání potřebných souborů pro zařízení Android s procesorem Intel se provádí na stránkách výrobců OEM. Chcete-li pohodlněji vyhledat stránku pro stahování, můžete znovu použít tabulku vývojářů Android, která je laskavě nastavena speciální stránku oficiální stránky Android Studio.
Za povšimnutí stojí, že ve většině případů je nutné instalovat součásti vyžadované při manipulaci s zařízeními se systémem Intel se systémem Android, stačí obrátit se na řešení nabízené výrobcem hardwarové platformy.
Stáhněte ovladače firmwaru Intel z oficiálních stránek
- Stáhněte instalační balíček z webu společnosti Intel, rozbalte archiv a spusťte instalační program IntelAndroidDrvSetup.exe .
![instalace ovladačů pro Android a Android]()
- Pokud aplikace najde nainstalované součásti, dovolíme ji vymazat kliknutím na tlačítko "OK" v okně dotazu. Tento postup je nezbytný, aby se zabránilo konfliktům mezi různými verzemi ovladačů.
- Pro další práci musíte přijmout podmínky licenční smlouvy
![nainstalujte licenční smlouvu pro řidiče Intel aroid]()
a zaškrtněte zaškrtnutím nainstalované součásti - v našem případě - "Intel Driver USB Device USB Driver" .
- Určete cestu k instalaci softwaru Intel a klikněte na tlačítko "Instalovat" . Proces kopírování souborů začíná spolu s vyplněním pruhu postupu.
- Na konci procedury zavřete okno instalátoru klepnutím na tlačítko "Dokončit" a restartováním počítače.
- Chcete-li si být zcela jisti, že byly všechny potřebné soubory správně zkopírovány, připojte nás a zkontrolujte správnost instalace v "Správci zařízení" .
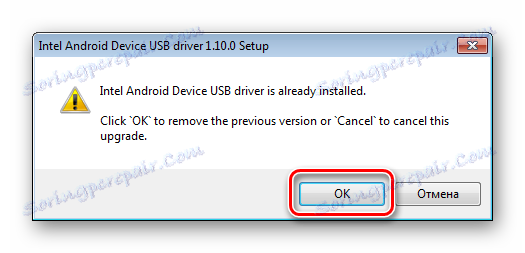
Odinstalace se provádí automaticky.
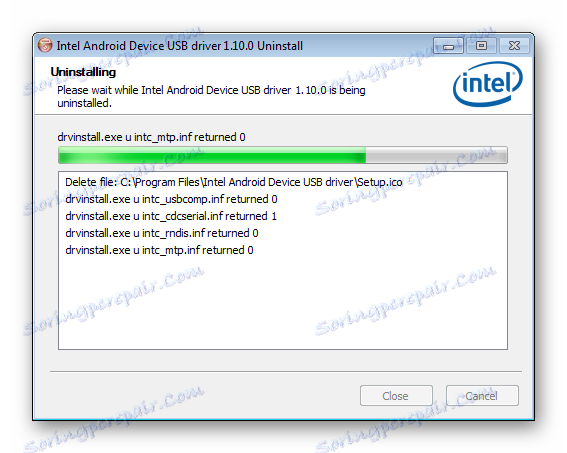
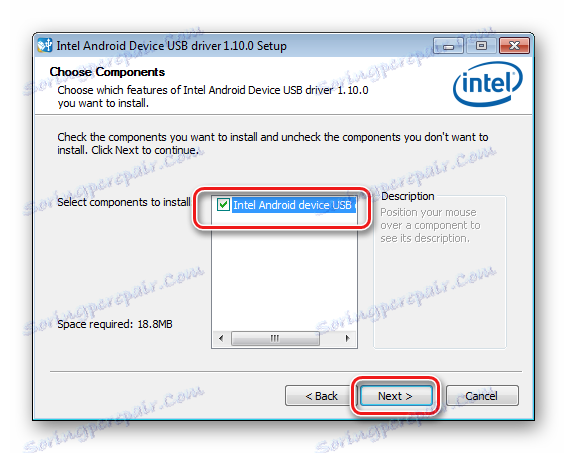
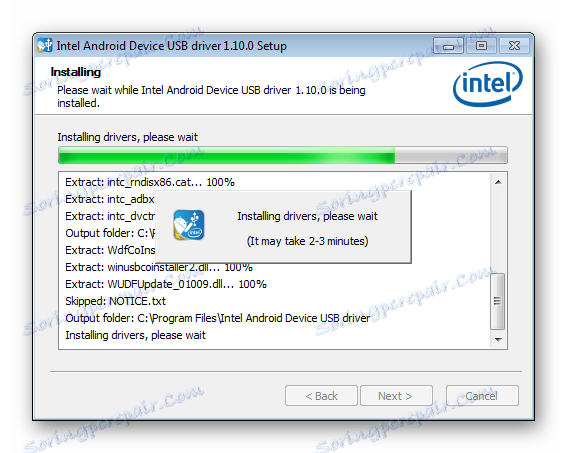
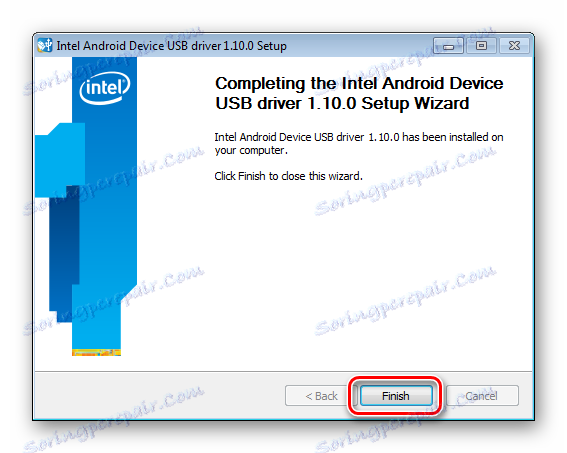
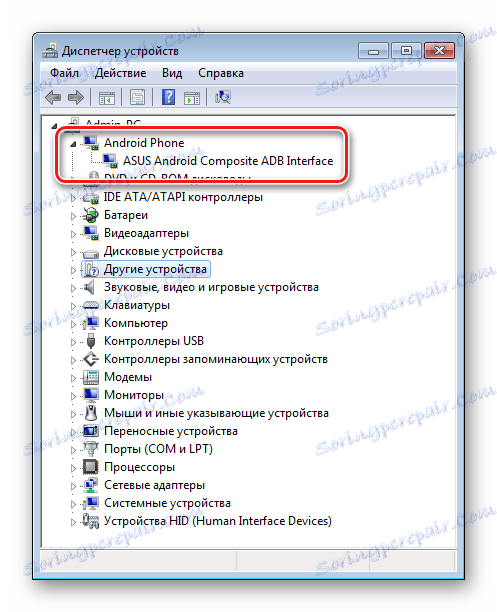
Tipy pro odstraňování problémů
Jak můžete vidět, instalace ovladačů pro firmware systému Android není tak složité, jak by se mohlo zdát. Uživatel ve skutečnosti zažívá největší potíže při hledání požadovaného souboru souborů. Tři jednoduché tipy vám pomohou vyhnout se problémům nebo opravit chyby, ke kterým dochází, když spojíte Android a Windows.
- Pokud nenajdete pracovní ovladač, můžete použít metodu popsanou v článku:
- Často při instalaci komponent potřebných pro firmware, které jsou vydávány pod trochu známou značkou, je situace "uložena" speciálním programem - DriverPack . Pokyny pro práci s touto aplikací, které v mnoha případech úspěšně přidávají do systému potřebné soubory, jsou uvedeny v odkazu:
- Dalším běžným problémem je instalace ovladačů špatné verze, stejně jako konfliktní součásti systému. Abyste se vyhnuli této situaci, musíte v systému odstranit "extra" hardwarové komponenty. Pro usnadnění detekce a odstraňování zařízení USB použijte program USBDeview.
Lekce: Vyhledávání ovladačů podle ID hardwaru
Přečtěte si více: Jak nainstalovat ovladače s řešením DriverPack
Stáhněte si USBDeview z oficiálního webu
- Stáhněte archív s programem, rozbalte soubory v samostatné složce a spusťte aplikaci USBDeview.exe . Po spuštění programu se okamžitě zobrazí seznam všech zařízení USB, která se kdy připojila k počítači.
- Ve většině případů je seznam značně rozsáhlý. Podle popisu nalezneme zařízení nebo několik zařízení, která mohou způsobit problémy, vyberte je kliknutím levým tlačítkem myši na název. Chcete-li označit několik položek v seznamu, stiskneme klávesu "Ctrl" na klávesnici.
Klepněte na vybraná jména pravým tlačítkem myši a v otevřené nabídce vyberte položku "Smazat vybrané služby" . - Potvrzením odstranění klikněte na tlačítko Ano .
- Na konci procedury můžete restartovat počítač a opakovat instalaci požadovaných komponent pomocí některé z výše popsaných metod.