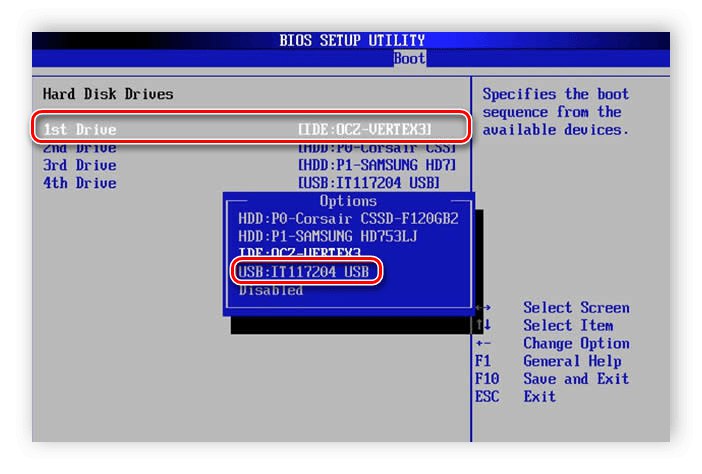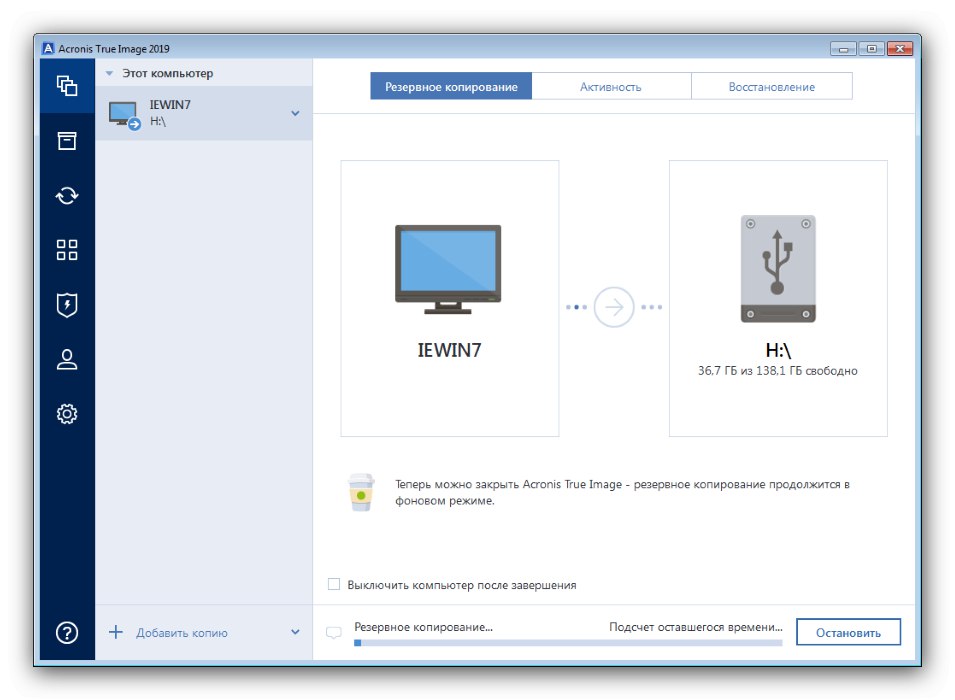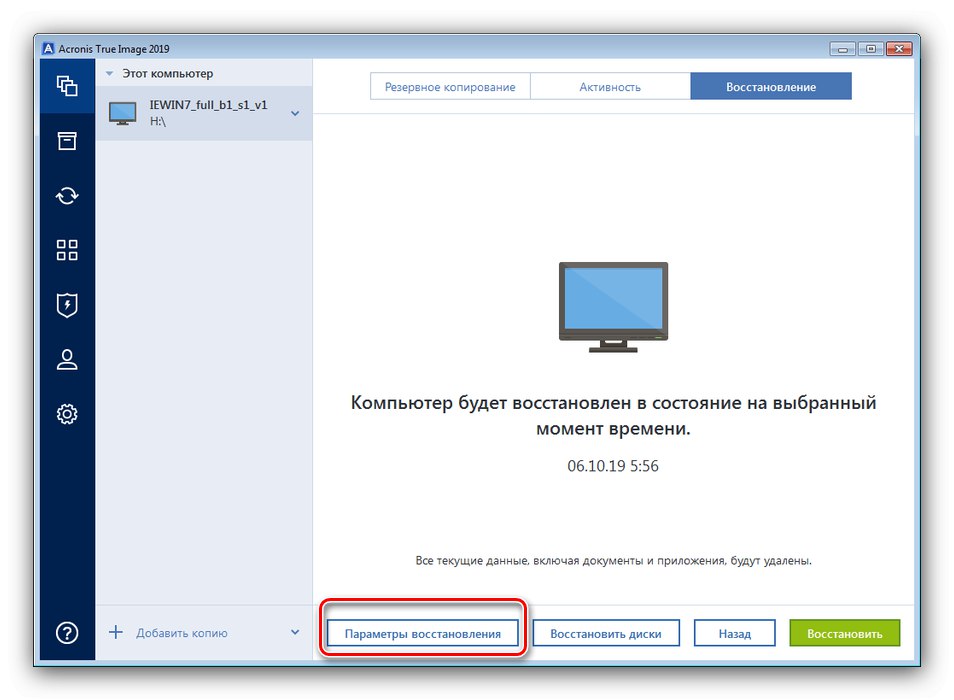Někdy z nějakého důvodu může být nutné pevný disk formátovat. Pokud provedete postup obvyklým způsobem, dojde ke ztrátě operačního systému se všemi uživatelskými nastaveními. Existuje však způsob, jak vyčistit pevný disk bez odebrání operačního systému.
Formátujeme počítač při ukládání Windows 7
Metoda, která vám umožní vyčistit počítač nebo notebook a uložit systém, je použití softwaru třetí strany známého jako Acronis True Image. Prvním krokem je stažení programu.
Stáhněte si Acronis True Image
Samotný postup se skládá z několika fází: přípravné, vytvoření zálohy systému, formátování disku a obnovení OS z kopie.
Fáze 1: Příprava
První a nejdůležitější etapou při dosahování stanoveného cíle je dnes příprava, protože konečný úspěch závisí na správně provedených operacích. V této fázi byste měli připravit veškerý hardware a software.
- Z hardwaru potřebujeme flash disk o objemu nejméně 4 GB a externí pevný disk 256 GB nebo více, nebo stabilní připojení k internetu a účet jednoho z populárních cloudových úložišť. Jednotka flash bude použita jako spouštěcí jednotka, externí pevný disk jako záložní úložiště. Pokud není disk, ale existuje rychlý internet a účet cloudové služby Akronis, můžete použít druhý.
- Kromě výše uvedeného Acronis True Image budete od softwaru potřebovat zaváděcí obraz se schopností formátovat váš počítač - může to být Acronis Disk Director, jeden z obrazů WinPE nebo jakýkoli jiný vhodný balíček.
- Poté, co najdete vše, co potřebujete, vytvořte zaváděcí médium nebo média pomocí Acronis True Image a softwaru pro formátování počítače.
Více informací:
Jak vytvořit zaváděcí jednotku USB pomocí Acronis True Image
Jak správně vytvořit USB flash disk z LiveCD - Nakonfigurujte BIOS cílového počítače tak, aby spouštěl generovaná média.
![Vložte USB flash disk do systému BIOS a naformátujte počítač, aniž byste museli odebírat Windows 7]()
Lekce: Jak nakonfigurovat BIOS tak, aby se spouštěl z USB flash disku
Zkontrolujte stav všech disků a pokračujte dalším krokem.
Fáze 2: Vytvořte zálohu
Dalším krokem, který vám umožní uložit nainstalovaný operační systém, je vytvořit jeho záložní kopii. To se děje následovně:
- Připojte disk k Acronis True Image a spusťte jej. Počkejte, až se software spustí.
- V nabídce vlevo vyberte položku zálohy - není podepsaná, takže se řiďte následujícím obrázkem - poté klikněte na velké tlačítko „Select storage“.
- Otevře se nabídka s výběrem preferovaného umístění úložiště pro zálohu. Potřebujeme buď připojenou externí jednotku, nebo cloudové úložiště.
Poznámka! V nejnovějších verzích Akronis True Image je pro placené předplatné k dispozici pouze vlastní cloudová služba programu!
Vyberte požadovaný typ, pro který na něj jednoduše klikněte levým tlačítkem myši.
- Po návratu na předchozí obrazovku použijte tlačítko Vytvořte kopii.
- Proces vytváření obrazu OS začne - v závislosti na velikosti úložiště může trvat několik hodin, takže buďte trpěliví.
![Proces vytváření zálohy v Acronis True Image pro formátování počítače bez odinstalování systému Windows 7]()
Jakmile program signalizuje konec procesu kopírování, zavřete Acronis True Image.
- V případě potřeby také vytvořte záložní kopii uživatelských souborů, poté vypněte počítač a přejděte k dalšímu kroku.
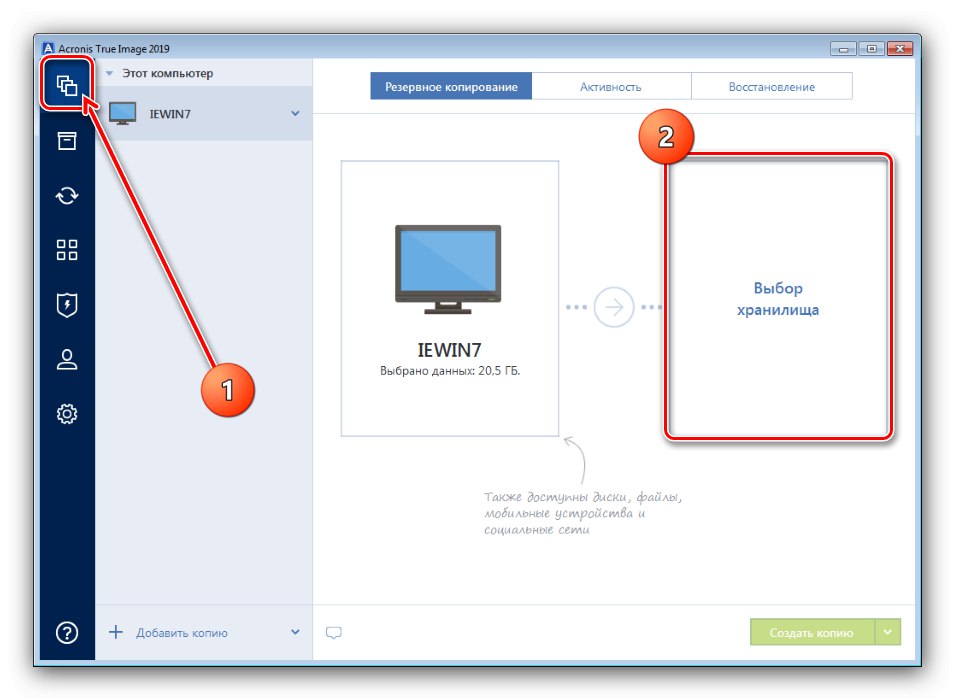
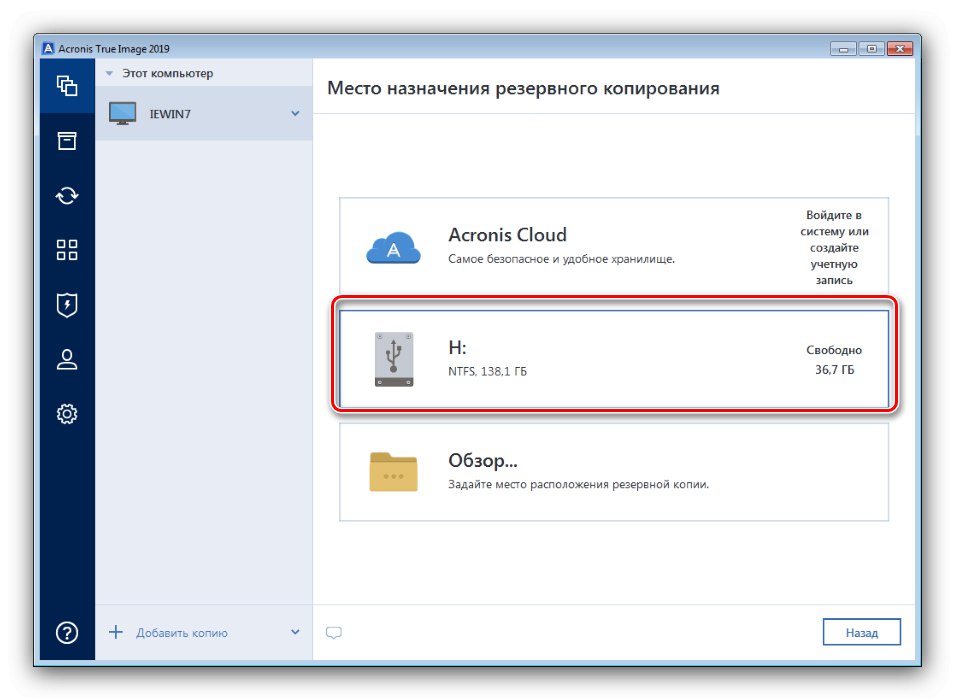
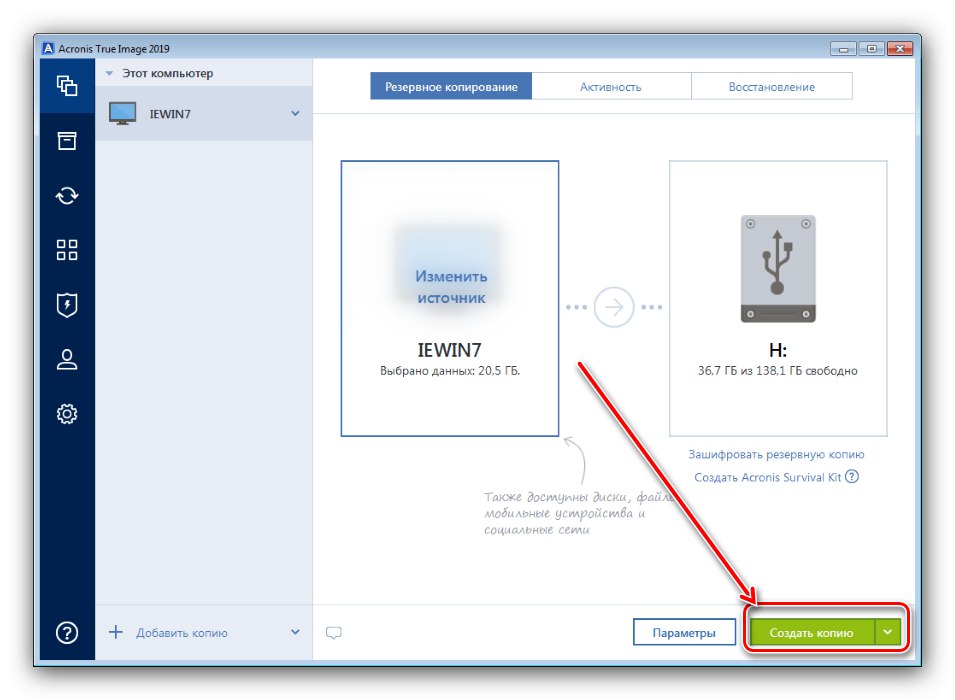
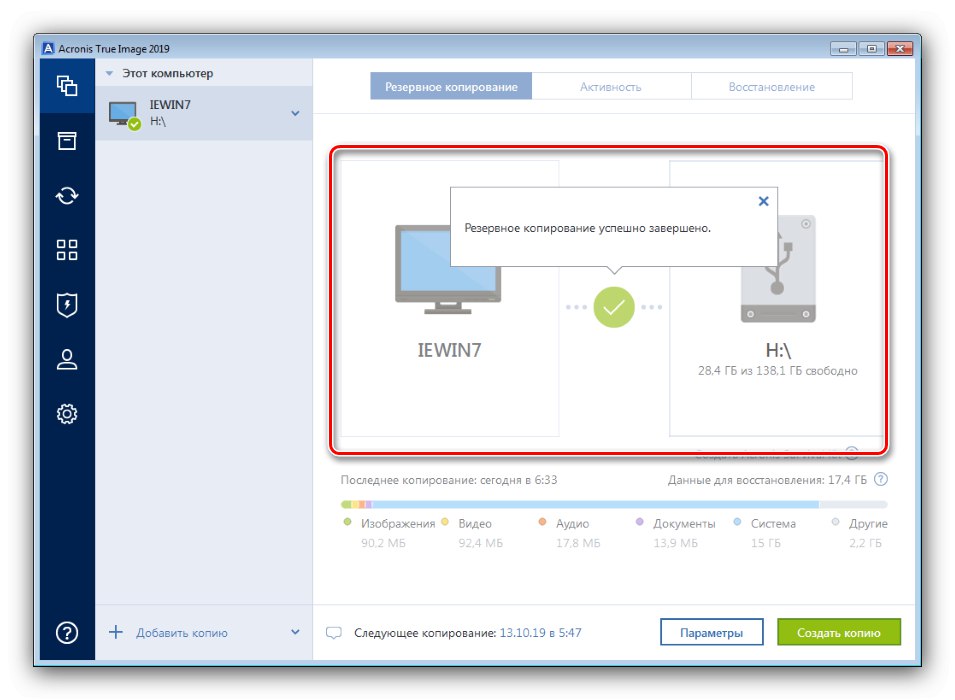
Fáze 3: Formátování počítače
V této fázi vyčistíme jednotku cílového počítače. K tomuto účelu můžete použít jakékoli prostředky - hlavní věc je, že proces se provádí zpod bootovacího obrazu. Dostupné možnosti formátování HDD jsou popsány v samostatné části.
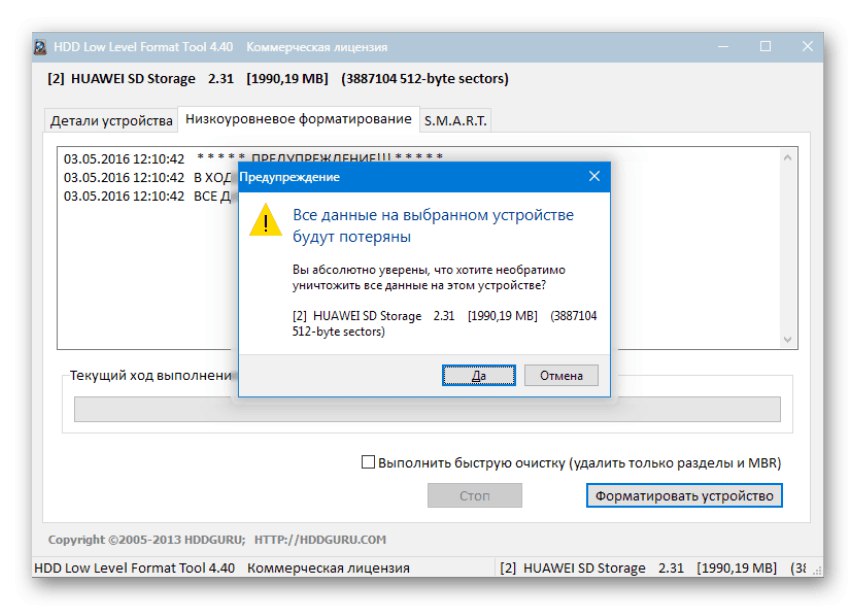
Lekce: Jak formátovat pevný disk
Například použijeme jiný program od Acronis, Ředitel disku.
- Spuštění z USB flash disku s obrázkem programu.V zobrazené nabídce možností vyberte položku, která odpovídá bitové hloubce vašeho operačního systému.
- Po krátkém spuštění se zobrazí seznam rozpoznaných jednotek. Zvýrazněte požadovaný a poté použijte nabídku vlevo, kde vyberte požadovanou možnost "Formát".
- Zobrazí se okno s možnostmi postupu. Vyberte preferovaný systém souborů, upravte velikost clusteru a klikněte "OK".
- Po skončení formátování vás systém o tom bude informovat. Vypněte počítač, vyjměte jednotku USB flash pomocí programu Disk Director (nebo jiného podobného softwaru) a připojte jednotku pomocí Acronis True Image k počítači.
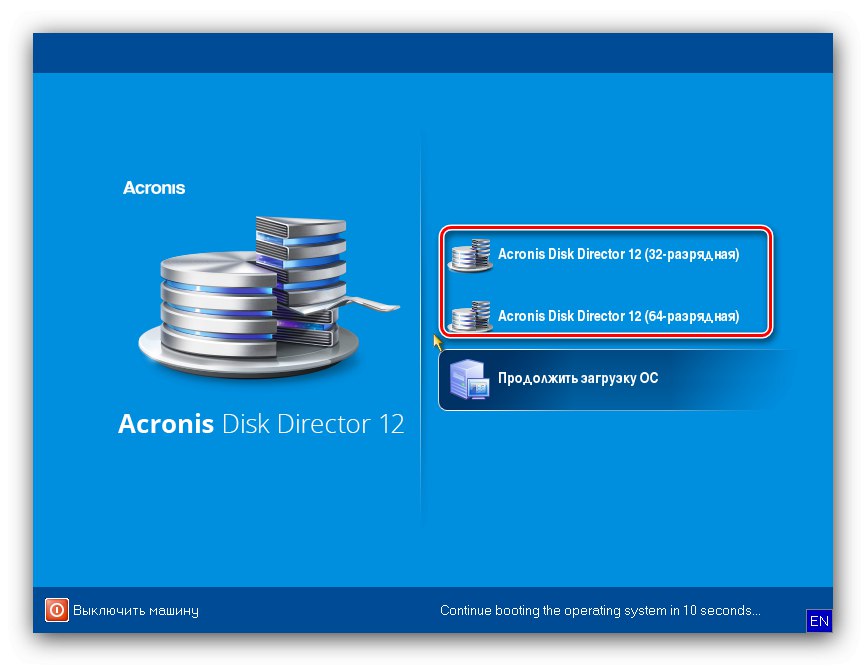
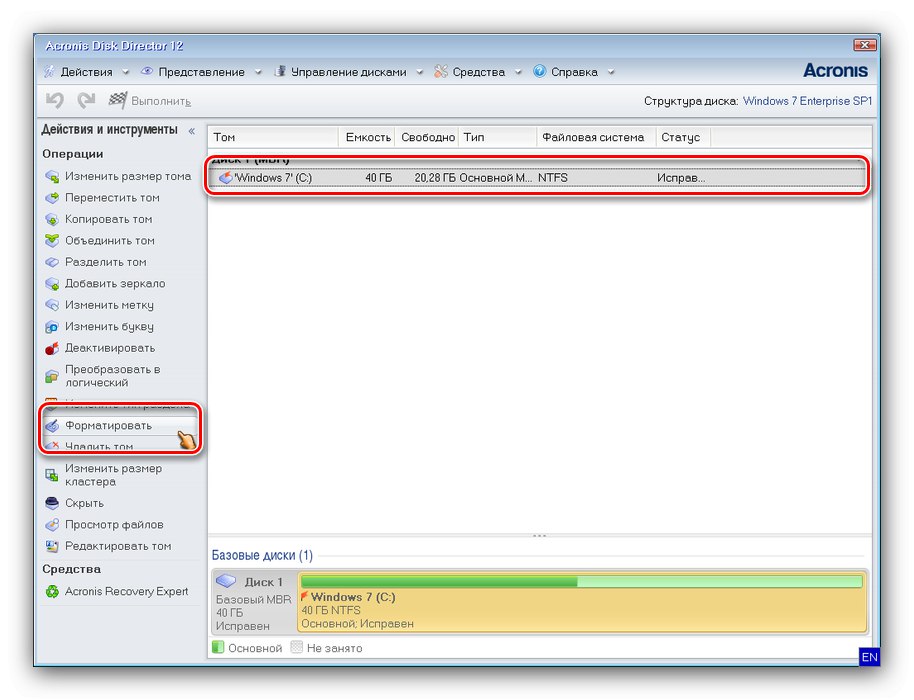
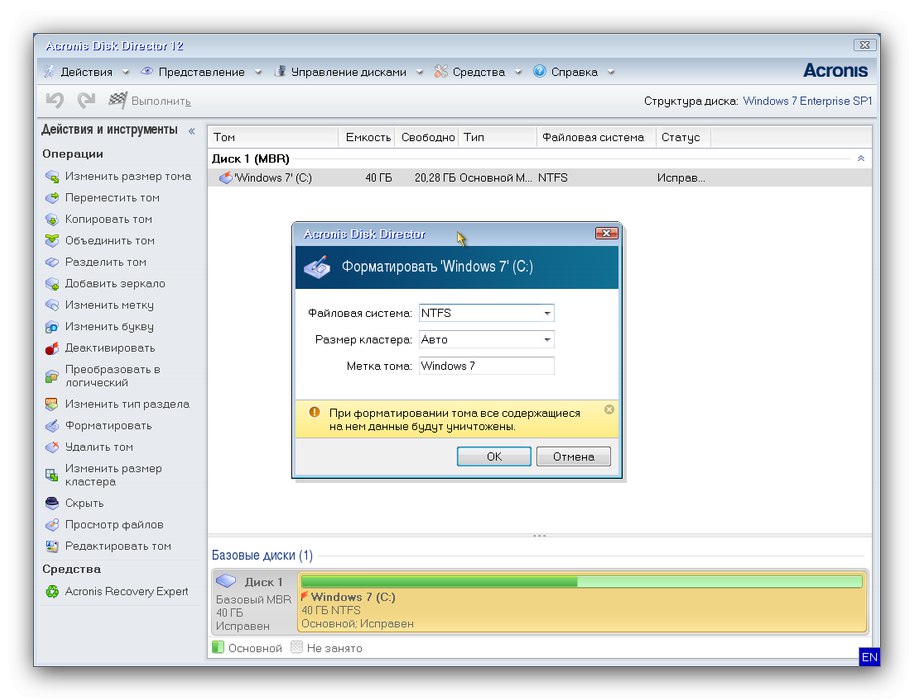
Fáze 4: Obnovení ze zálohy
Po vyčištění disku počítače můžete a měli byste použít zálohu vytvořenou v první fázi.
- Opakujte kroky 1–2 sekvence z 1. fáze, ale tentokrát přejděte na kartu "Zotavení"... Vyberte zdroj - externí pevný disk nebo cloudové úložiště.
- Abychom se vyhnuli problémům, doporučujeme vám povolit ověření zálohy. Chcete-li to provést, klikněte na tlačítko Možnosti obnovení.
![Zálohování možností obnovení po formátování počítače bez odinstalování systému Windows 7]()
Dále přepněte na kartu "Dodatečně" a rozbalte sekci "Šek"... Zkontrolujte možnosti „Kontrola zálohy“ a "Kontrola souborového systému"a poté stiskněte "OK".
- Zkontrolujte, zda se chystáte obnovit správný obrázek, a klikněte na "Obnovit".
- Stejně jako v případě kopírování závisí doba obnovy na množství dat, takže tento postup bude také trvat hodně času. V tomto procesu vás program vyzve k restartování - proveďte to.
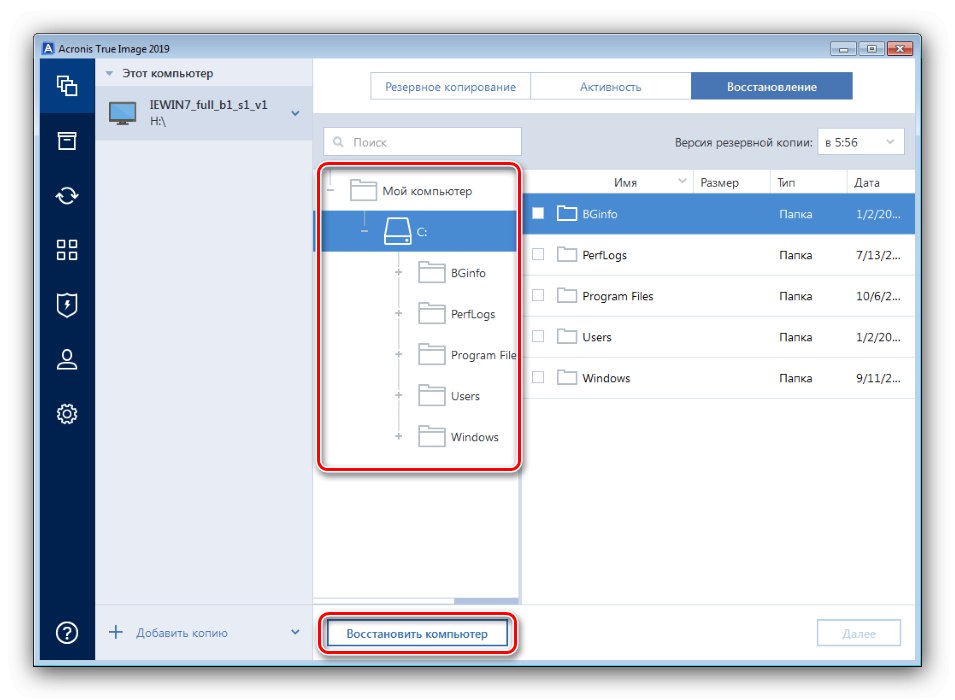
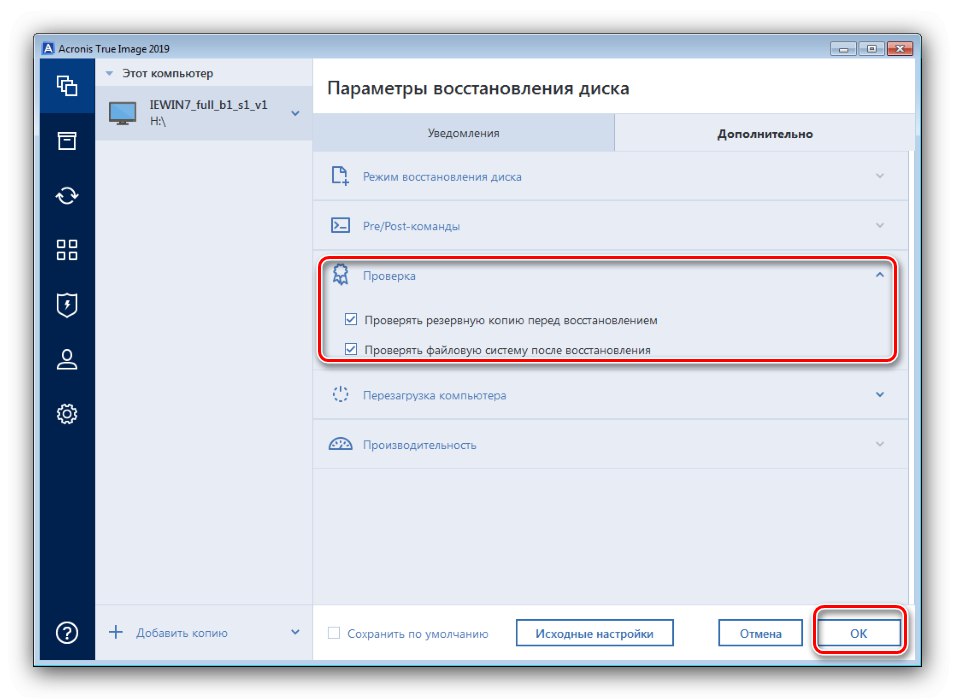
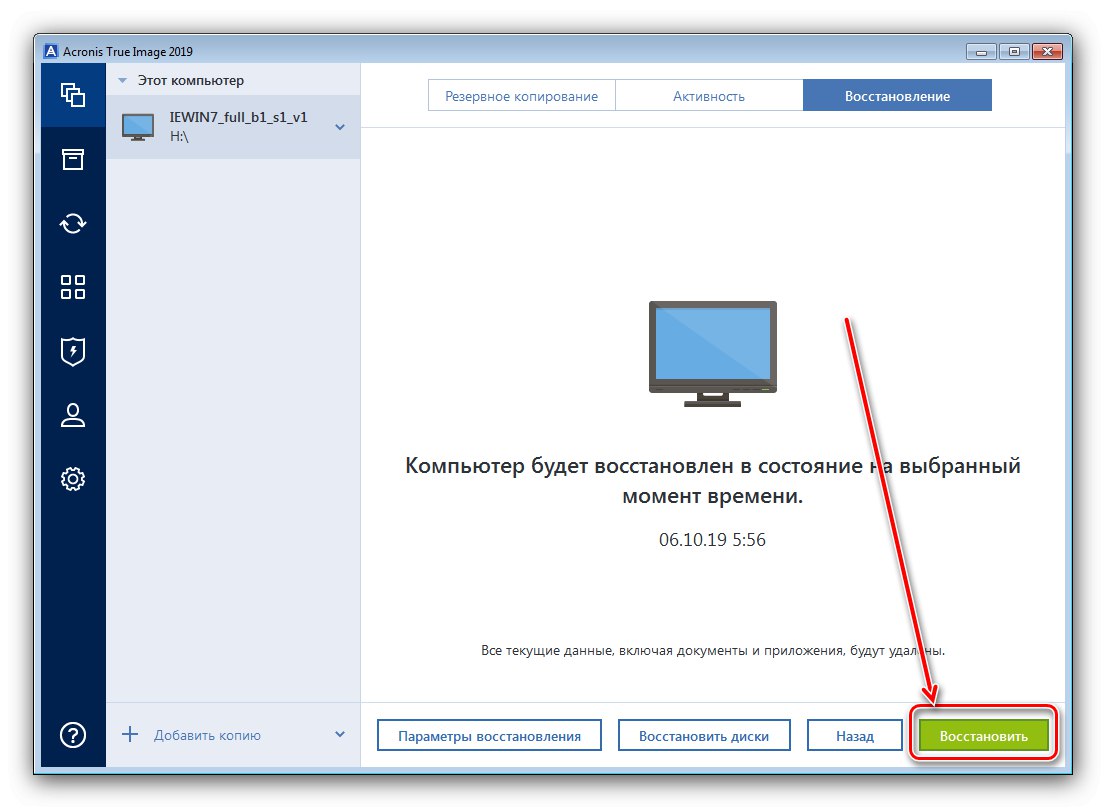
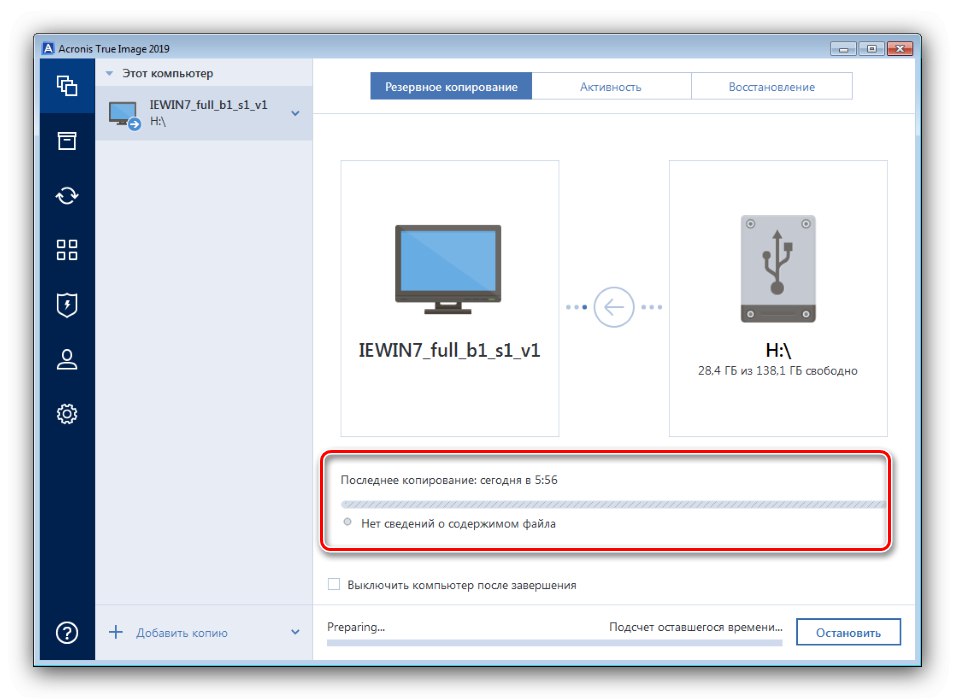
Pokud byla operace dokončena bez chyb, program vás upozorní na její úspěšné dokončení. Počítač můžete zavřít a vypnout pomocí aplikace Acronis True Image. Nezapomeňte vyjmout jednotku USB flash a přepnout systém BIOS na bootování z pevného disku a zkontrolovat výsledek - s největší pravděpodobností bude váš systém obnoven na nově naformátovaný disk bez následků.
Řešení některých problémů
Bohužel výše popsaný proces neprobíhá vždy hladce - v té či oné fázi jeho provádění se můžete setkat s určitými chybami. Pojďme analyzovat ty nejběžnější.
Počítač nerozpozná jednotku USB flash nebo externí pevný disk
Jeden z nejběžnějších problémů, který může mít mnoho důvodů. S největší pravděpodobností je buď samotný pohon nějak vadný, nebo jste udělali chybu během přípravné fáze. Nejlepším řešením by byla jeho výměna.
Během zálohování se objeví chyby
Pokud se během vytváření zálohy vyskytnou chyby s různými kódy, může to znamenat problémy s úložištěm, na kterém je tato záloha vytvořena. Zkontrolujte chyby na externím pevném disku.
Lekce: Kontrola stavu pevného disku
Pokud je vše v pořádku s jednotkou, problém může být na straně programu. V takovém případě kontaktujte technickou podporu Acronis.
Stránka technické podpory na oficiálním webu Acronis
Při obnově ze zálohy dochází k chybám
Pokud se při obnově zálohy objeví chyby, je pravděpodobné, že je záloha poškozena. Ve většině případů to znamená, že systém nelze vrátit. Stále však můžete uložit některá data - k tomu musíte otevřít záložní soubor ve formátu TIB a pokusit se tyto informace obnovit.
Více informací:
Jak otevřít TIB
Obnova dat z obrazu disku
Závěr
Zvažovali jsme metodu, pomocí které můžete naformátovat počítač bez odebrání operačního systému, v našem případě Windows 7. Jak vidíte, postup je jednoduchý, ale trvá hodně času.