Použití funkce VIEWER v aplikaci Microsoft Excel
Program Excel je primárně program pro zpracování dat, který je v tabulce. Funkce VIEWER zobrazuje požadovanou hodnotu z tabulky zpracovávající zadaný známý parametr, který je ve stejném řádku nebo ve sloupci. Například můžete vypsat cenu produktu v samostatné buňce zadáním jejího názvu. Podobně můžete najít telefonní číslo podle příjmení osoby. Podívejme se blíže na to, jak funguje funkce VIEWER.
Používání operátora VIEWER
Než začnete používat nástroj VIEWER, musíte vytvořit tabulku s hodnotami, které chcete najít, a zadanými hodnotami. Podle těchto parametrů se vyhledávání provede. Funkci lze použít dvěma způsoby: vektorovou formou a tvarem pole.
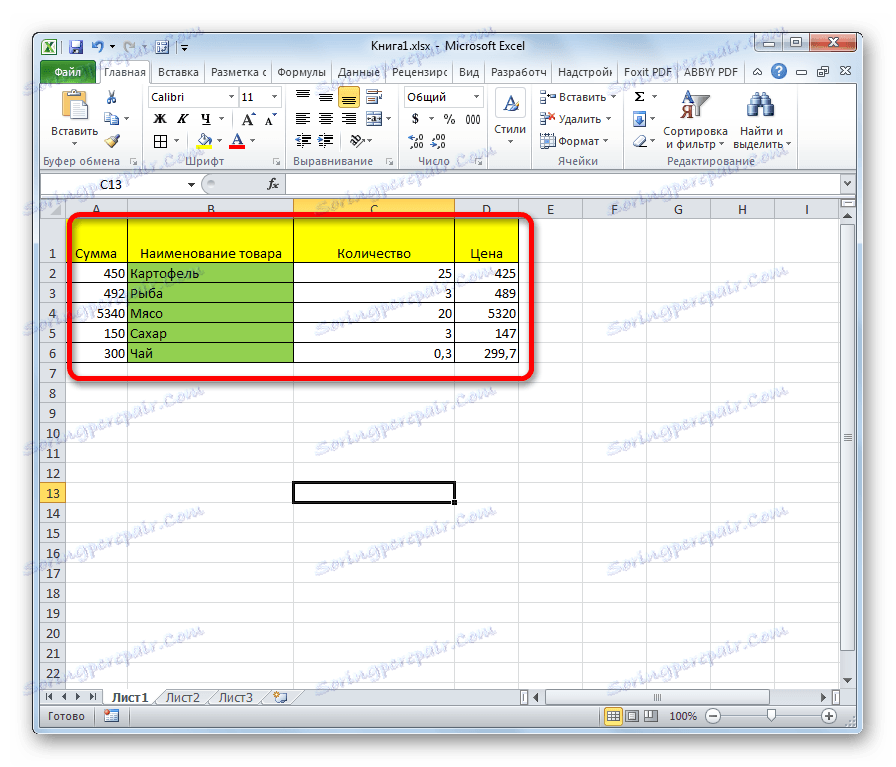
Metoda 1: vektorová forma
Tato metoda se nejčastěji používá u uživatelů při použití operátora VIEWER.
- Pro pohodlí sestavujeme druhou tabulku se sloupci "Požadovaná hodnota" a "Výsledek" . To není nutné, protože pro tyto účely mohou být použity libovolné buňky na listu. Ale bude to pohodlnější.
- Vyberte buňku, kde bude zobrazen konečný výsledek. Obsahuje samotný vzorec. Klepněte na ikonu "Vložit funkci" .
- Otevře se okno Průvodci. V seznamu hledáme prvek "VIEWER", vyberte jej a klikněte na tlačítko "OK" .
- Potom se otevře další okno. Je to vzácné pro jiné operátory. Zde musíte zvolit jednu z forem zpracování dat, o které se jednalo o konverzaci výše: vektorový formulář nebo forma pole. Vzhledem k tomu, že nyní zvažujeme vektorový pohled, zvolíme první možnost. Klikněte na tlačítko "OK" .
- Otevře okno s argumenty. Jak můžete vidět, tato funkce má tři argumenty:
- Požadovaná hodnota;
- Snímaný vektor;
- Vektor výsledků.
Pro ty uživatele, kteří chtějí tento operátor používat ručně, bez použití "Průvodce funkcí" , je důležité znát syntaxi jeho psaní. Vypadá to takto:
=ПРОСМОТР(искомое_значение;просматриваемый_вектор;вектор_результатов)Budeme se zabývat hodnotami, které by měly být zadány v okně argumentů.
V poli "Hodnota vyhledávání" zadáme souřadnice buňky, kde zapíšeme parametr, který bude prohledán. V druhé tabulce jsme ji pojmenovali jako samostatnou buňku. Jako obvykle je adresa v poli registrována buď ručně z klávesnice nebo výběrem příslušné oblasti. Druhá možnost je mnohem výhodnější.
- V poli Viditelný vektor zadejte rozsah buněk a v našem případě sloupec, kde se nacházejí názvy, z nichž jeden zapíšete v buňce "Požadovaná hodnota". Zadání souřadnic v tomto poli je také nejsnadnější výběrem oblasti na listu.
- V poli "Vektor výsledků" jsou zadány souřadnice rozsahu, kde se nacházejí hodnoty, které musíme najít.
- Po zadání všech údajů klikněte na tlačítko "OK" .
- Ale jak vidíme, funkce v té době zobrazuje v buňce nesprávný výsledek. Aby mohl začít pracovat, je nutné z požadovaného vektoru zadat požadovaný parametr do oblasti požadované hodnoty.
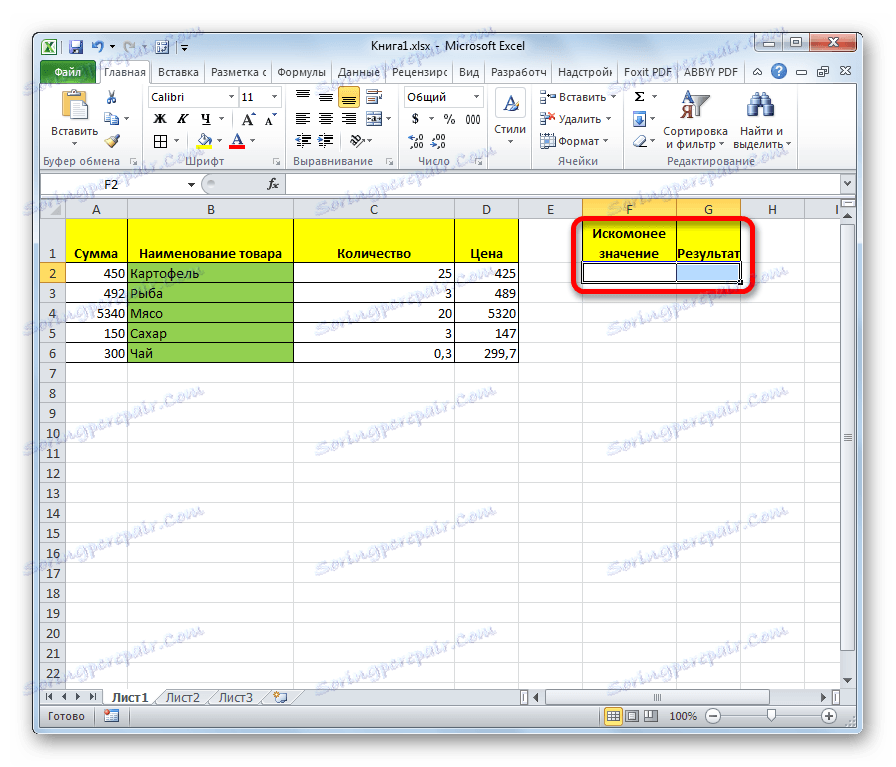
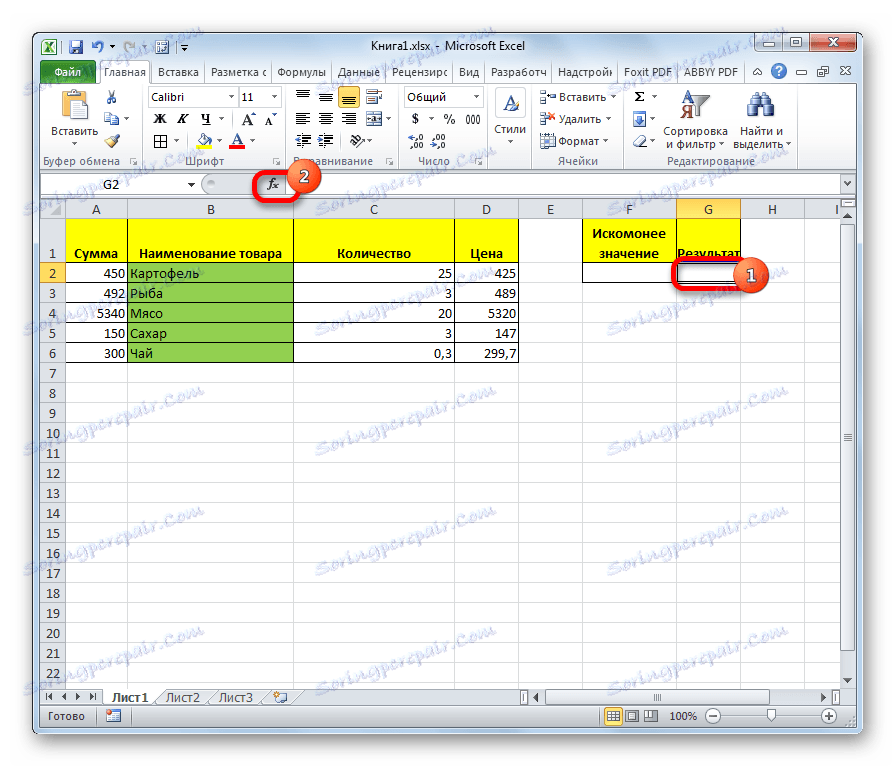

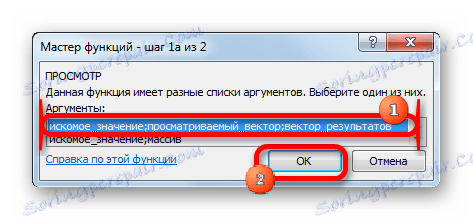
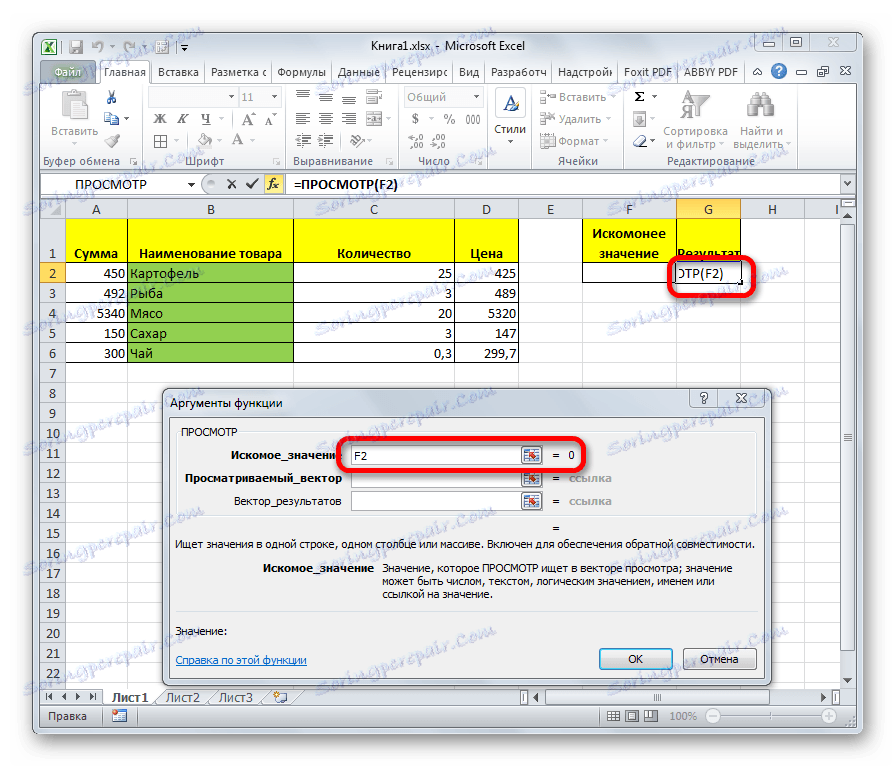
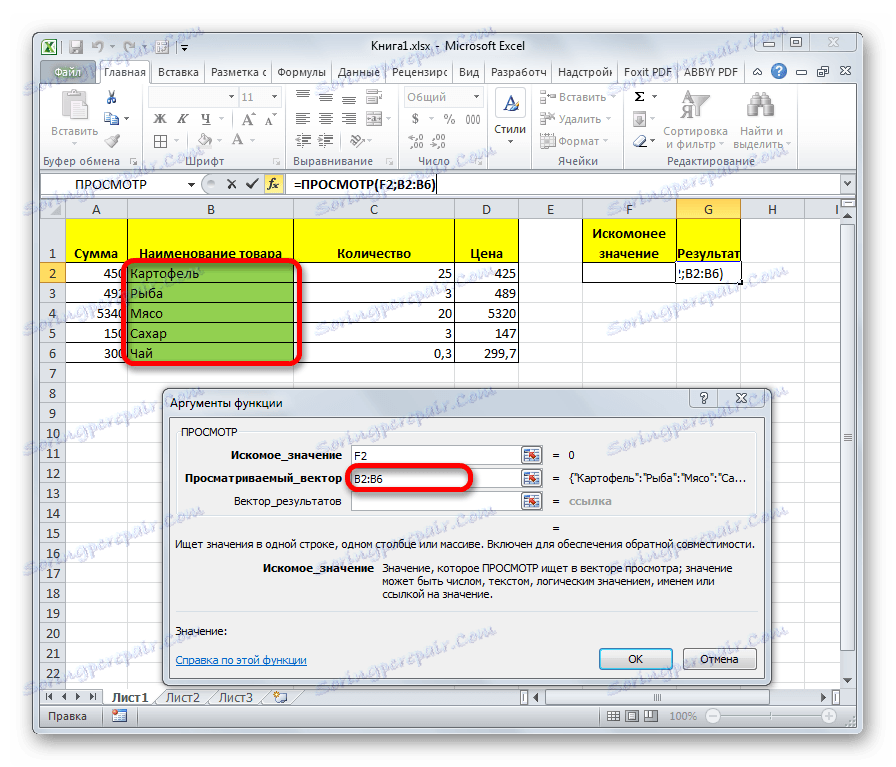
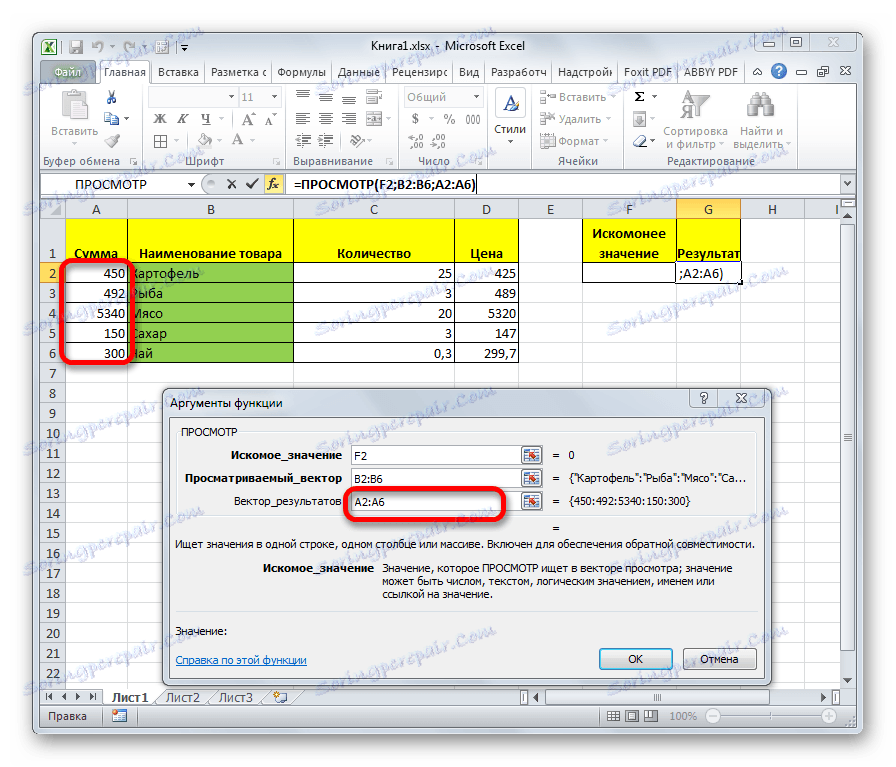
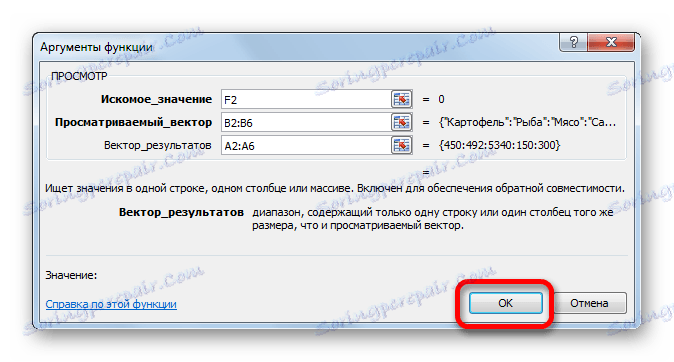
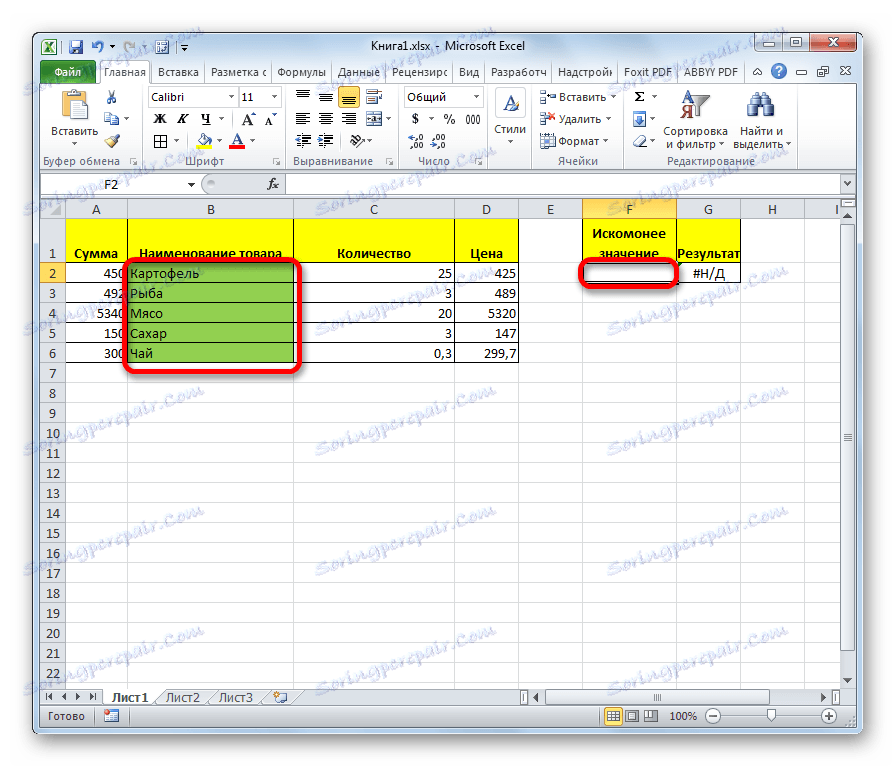
Po zadání dat se buňka, ve které se funkce nachází, automaticky vyplní odpovídajícím indikátorem z výsledného vektoru.
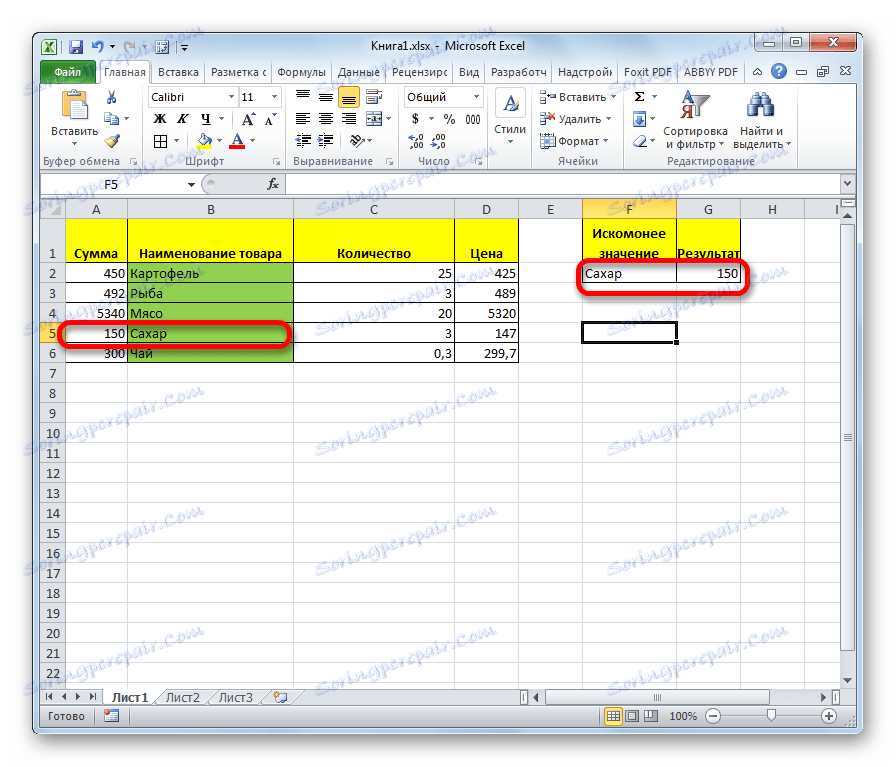
Pokud zadáme jiný název do buňky požadované hodnoty, pak se výsledek změní.
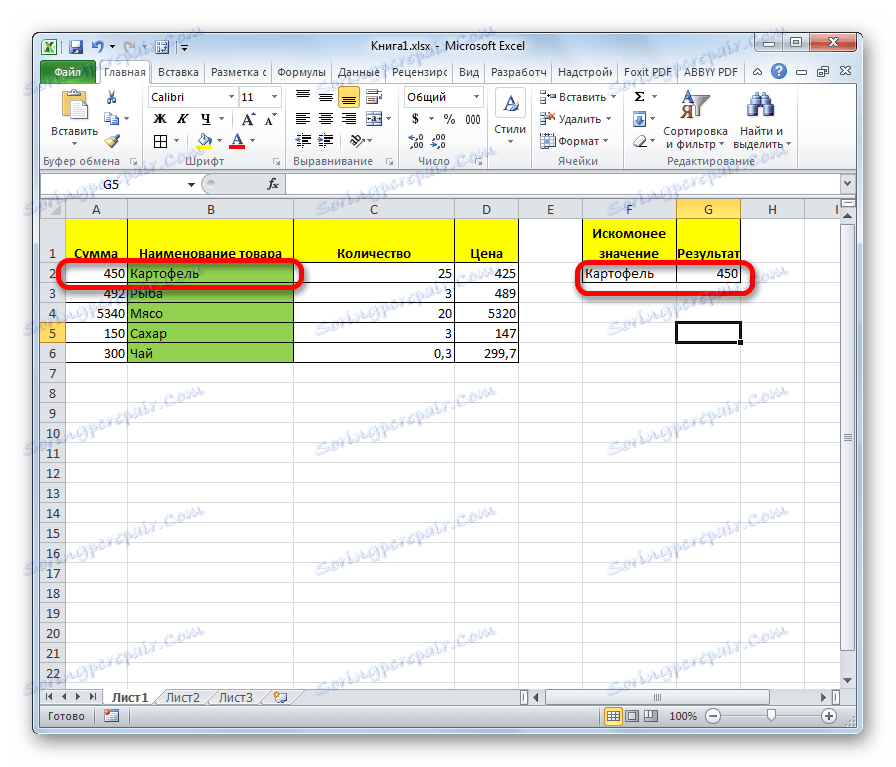
Funkce VIEWER velmi připomíná VLOOK. Ale ve VLP musí být sloupec, který má být viděn, nutně nejbližší. ZOBRAZENÍ tohoto omezení chybí, což vidíme ve výše uvedeném příkladu.
Lekce: Průvodce funkcemi v aplikaci Excel
Metoda 2: Forma pole
Na rozdíl od předchozí metody, tento formulář funguje na celé pole, které okamžitě zahrnuje naskenovaný rozsah a rozsah výsledků. Rozsah, který má být naskenován, musí být nutně nejbližší sloupec pole.
- Po výběru buňky, kde bude výsledek zobrazen, se spustí Průvodce funkcí a provede se přechod na operátora VIEWER, otevře se okno pro výběr formuláře operátora. V takovém případě vyberte typ operátora pro pole, tedy druhou pozici v seznamu. Klikněte na tlačítko OK .
- Otevře okno s argumenty. Jak vidíte, tento podtyp funkce má pouze dva argumenty - "Hledaná hodnota" a "Array" . Proto je jeho syntax:
=ПРОСМОТР(искомое_значение;массив)V poli "Vyhledávací hodnota" , stejně jako v předchozí metodě, zadáme souřadnice buňky, do které bude dotaz zadán.
- Ale v poli "Array" je třeba zadat souřadnice celého pole, ve kterém je naskenovaný rozsah a rozsah výsledků. V takovém případě musí být rozsah, který má být naskenován, nezbytně levý sloupec pole, jinak vzorec nebude fungovat správně.
- Po zadání zadaných údajů klikněte na tlačítko "OK" .
- Stejně jako naposledy, abychom tuto funkci použili, do požadované hodnoty zadáme jednu z názvů naskenovaného rozsahu do buňky.
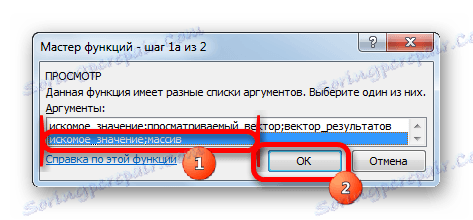
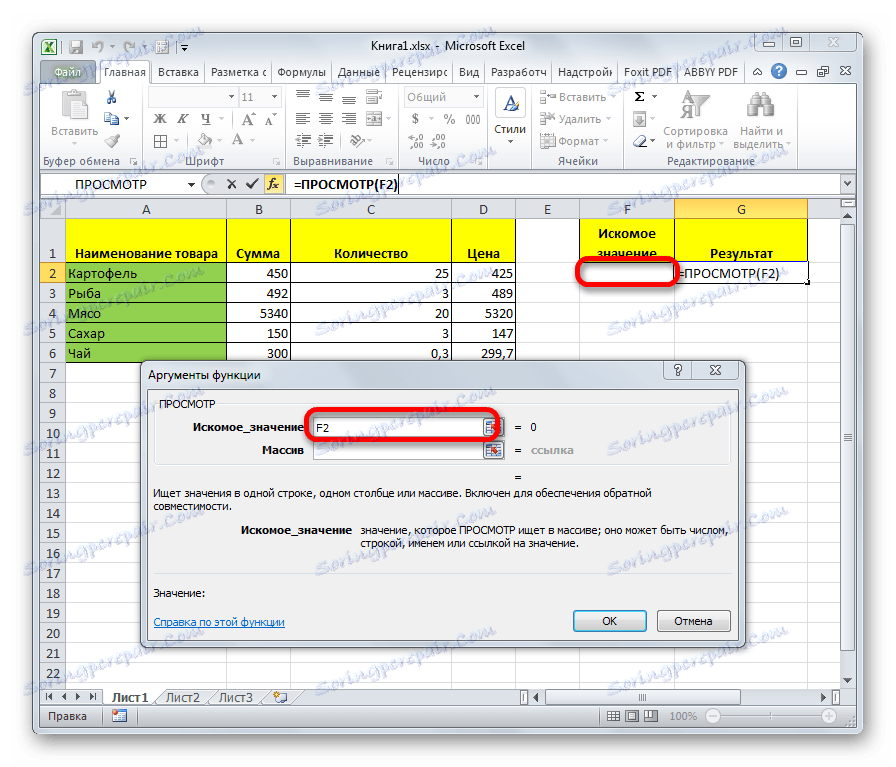
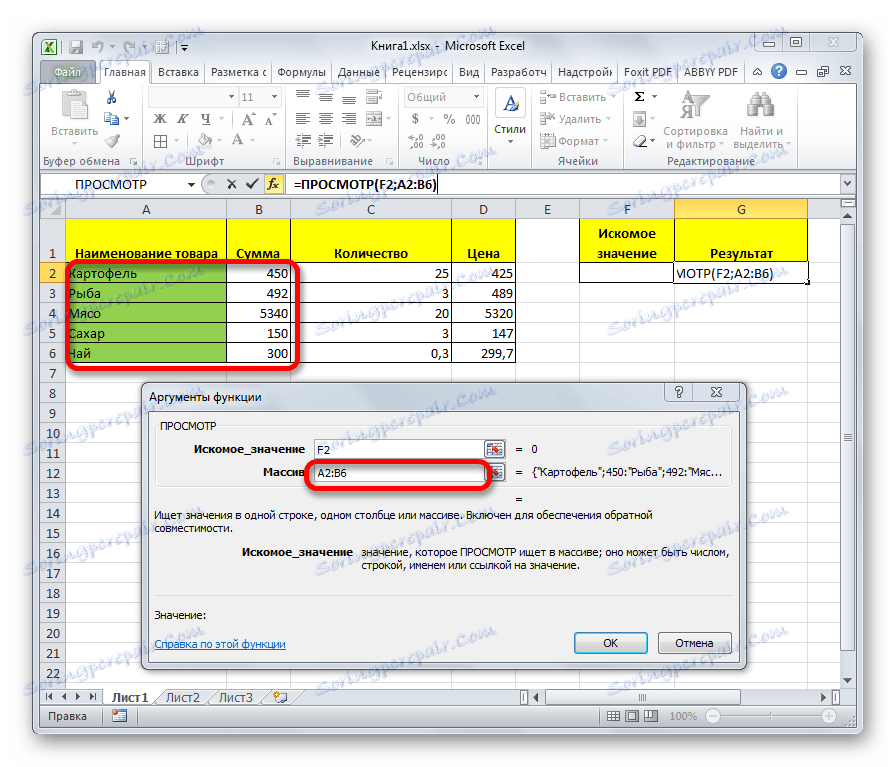
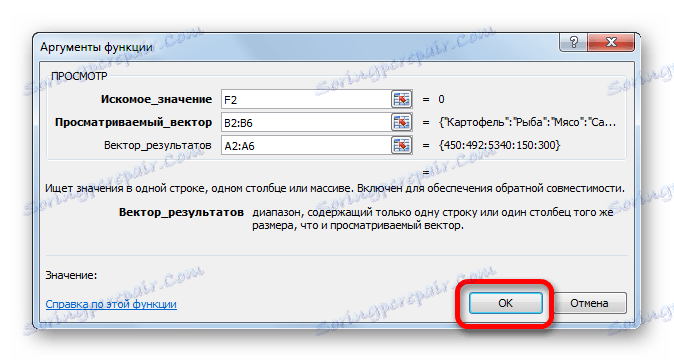
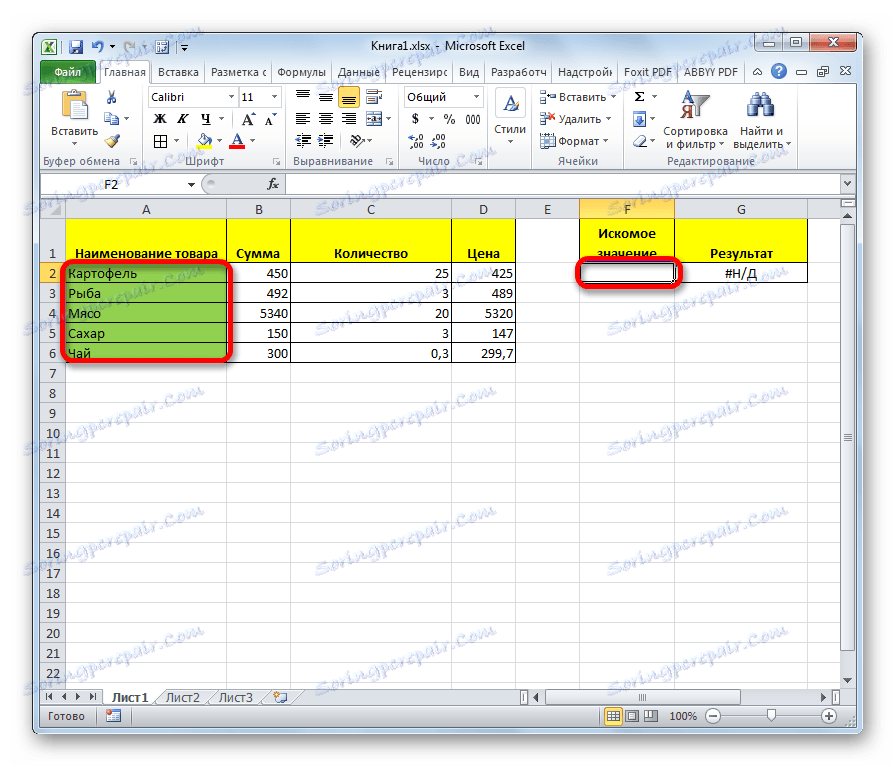
Jak vidíte, výsledný výsledek se automaticky zobrazí v příslušné oblasti.
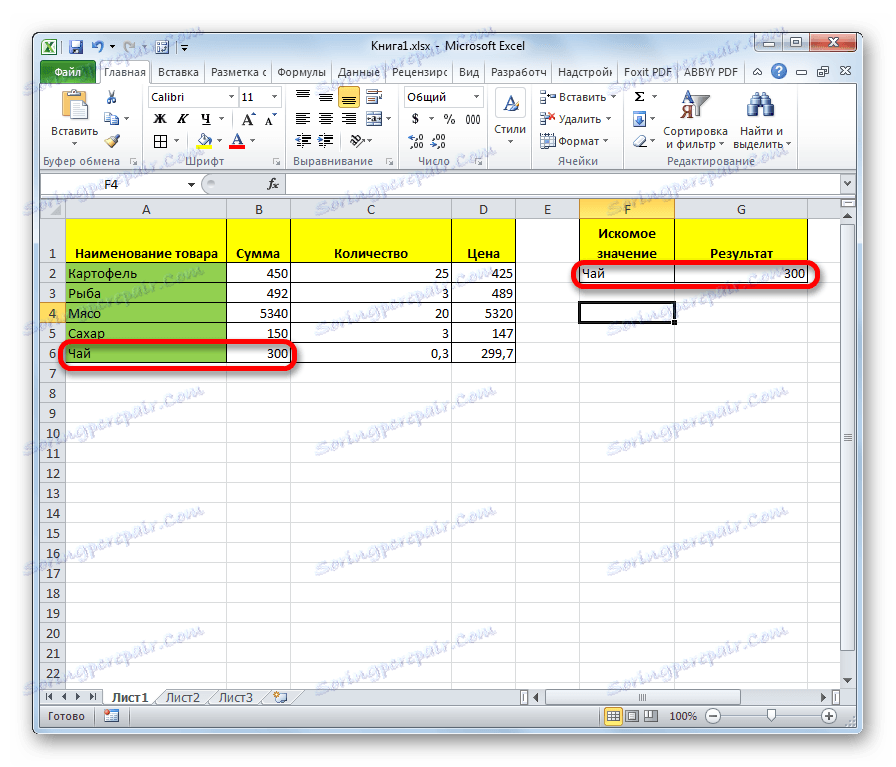
Pozor prosím! Je třeba poznamenat, že forma vzorce VIEW pro pole je zastaralá. V nových verzích aplikace Excel je k dispozici, ale je ponechána pouze pro kompatibilitu s dokumenty vytvořenými v předchozích verzích. Přestože je možné použít formulář pole v moderních instancích programu, doporučujeme místo toho použít nové pokročilejší funkce VLOOK (pro vyhledávání v prvním sloupci rozsahu) a GPR (pro vyhledávání v prvním řádku rozsahu). Nejsou v žádném případě horší, pokud jde o funkci VIEWER pro pole, ale pracují správněji. Ale vektorový operátor VIEW je stále aktuální.
Lekce: Příklady funkce aplikace Excel v aplikaci Excel
Jak vidíte, operátor VIEWER je vynikající asistent při hledání dat na požadované hodnotě. Zvláště tato možnost je užitečná v dlouhých tabulkách. Dále je třeba poznamenat, že existují dvě formy této funkce - vektorové pro pole. Ten poslední je již zastaralý. Ačkoli ji zatím někteří uživatelé používají.