Populární Gadgets Samolepky pro Windows 7
Vždy je vhodné mít na poznámkách nebo připomínkách důležitých a nadcházejících událostí "Desktop" . Jejich zobrazení může být uspořádáno ve formě štítků, které jsou zobrazovány pomocí gadgetů. Projděte si nejslavnější aplikace této třídy pro Windows 7.
Viz též: Hodinky Gadgets na ploše pro Windows 7
Poznámky ke gadgets
Přestože původní verze systému Windows 7 nemá vestavěný modul gadget samolepky, lze jej stáhnout z oficiálního webového zdroje vývojáře operačního systému - společnosti Microsoft. Později společnost odmítla podporovat tento typ aplikace kvůli zvýšené zranitelnosti počítačů kvůli nim. Současně stále existuje možnost, pokud si přejete nainstalovat do vašeho počítače gadgety samolepek od jiných vývojářů. Podrobněji o nich budeme diskutovat v tomto článku, aby měl každý uživatel možnost zvolit si pro sebe ten nejvhodnější.
Metoda 1: PoznámkaX
Začneme studovat aplikace pro uspořádání poznámek a připomínek na ploše s popisem práce populárního modulu gadget NoteX.
- Spuštěný soubor spusťte pomocí rozšíření modulu gadget. V dialogovém okně, které se otevře, klikněte na tlačítko "Nainstalovat".
- Shell NoteX se zobrazí na ploše .
- Zvýrazněte položku "Header" a stiskněte klávesu Delete na klávesnici.
- Titulek bude smazán. Poté stejným způsobem odstraňte "Název" a "Nějaký text zde" .
- Po odstranění rozhraní nálepky z externích štítků můžete zadat text poznámky.
- Můžete si vzít poznámku, jak chcete. Například můžete umístit místo na místo nápisu "Header" namísto "Title" - titulu a místo "Some text here" - skutečný text poznámky.
- Pokud si přejete, můžete změnit styl poznámek. Chcete-li to provést, umístěte kurzor na něj a klikněte na ikonu klíče, která se objeví vpravo.
- V otevřeném okně nastavení z rozevíracího seznamu "Barva" vyberte požadovanou barvu. Klikněte na "OK" .
- Barva rozhraní štítku se změní na vybranou možnost.
- Chcete-li zavřít nálepku, umístěte kurzor nad její skořápku a klikněte na kříž mezi zobrazenými ikonami.
- Gadget bude uzavřen. Mělo by se však pamatovat na to, že při opětovném otevření nebude uložená dříve zadaná informace. Zadaná poznámka je tak uložena, dokud není počítač restartován nebo NoteX je zavřeno.
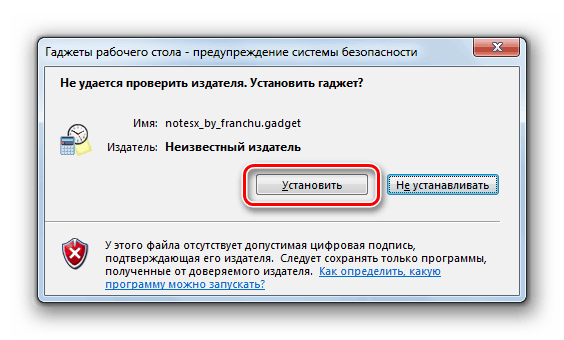
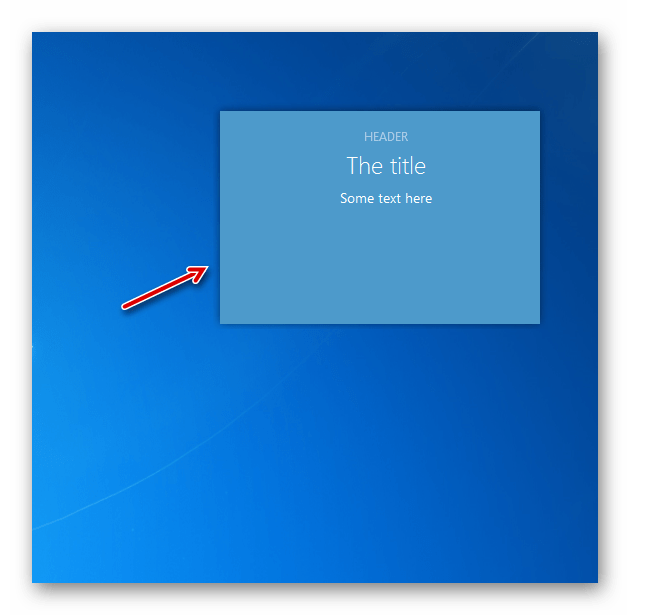
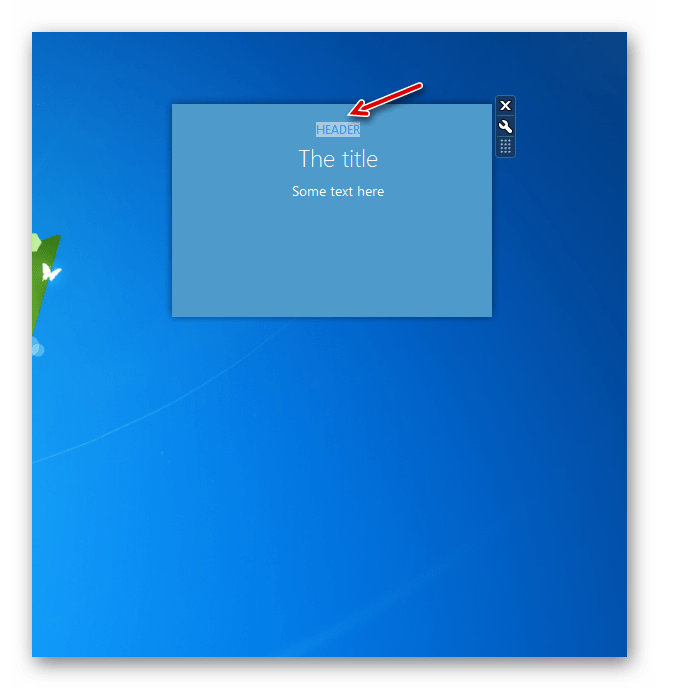
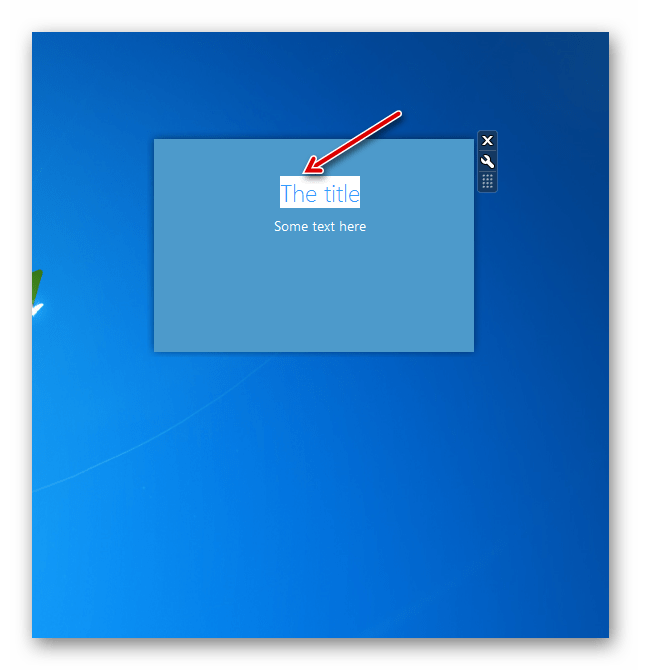
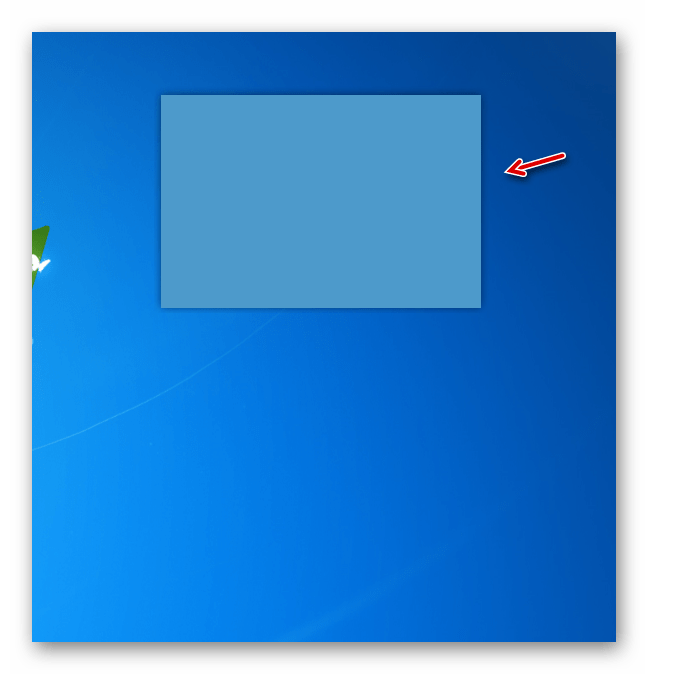
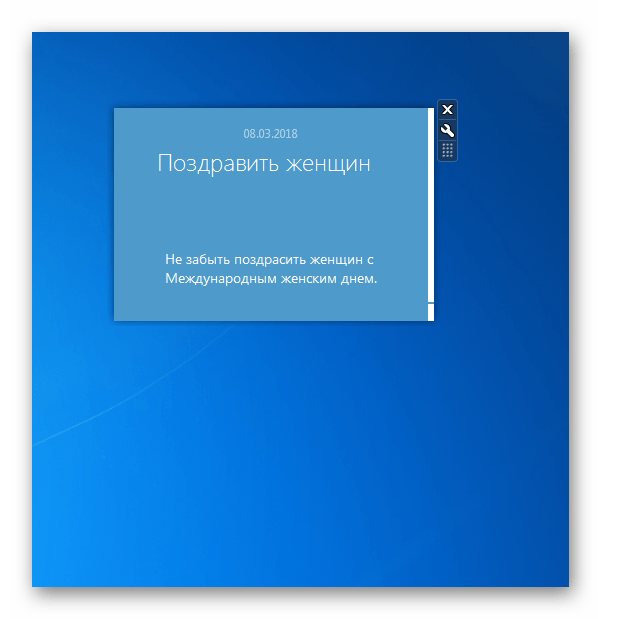
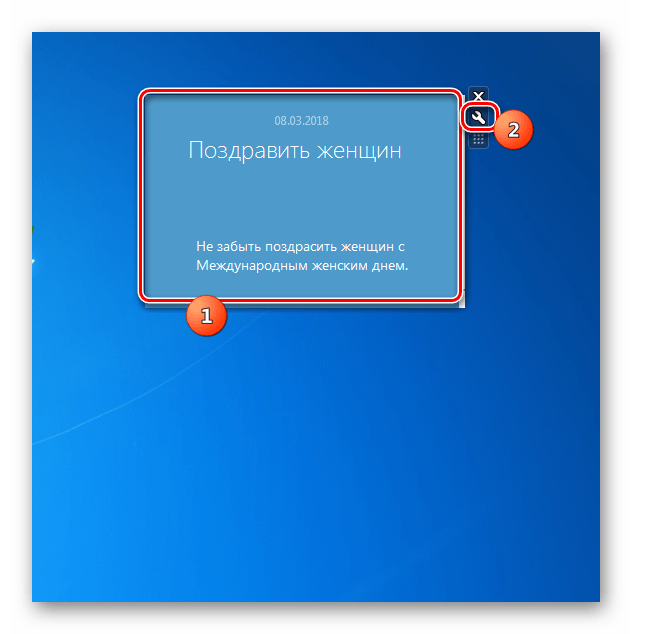
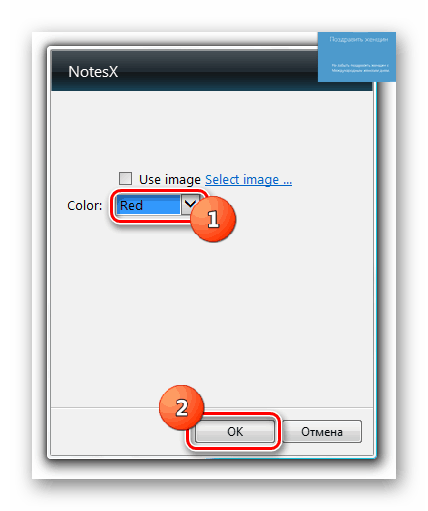
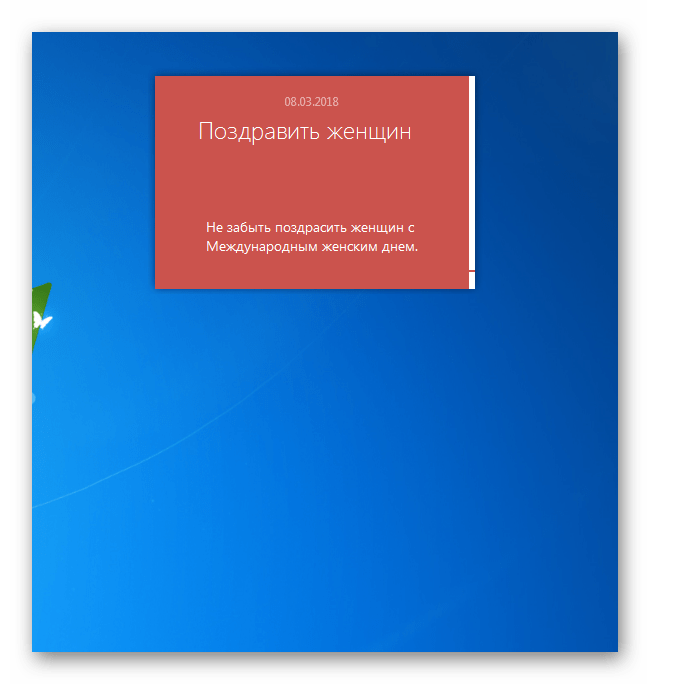
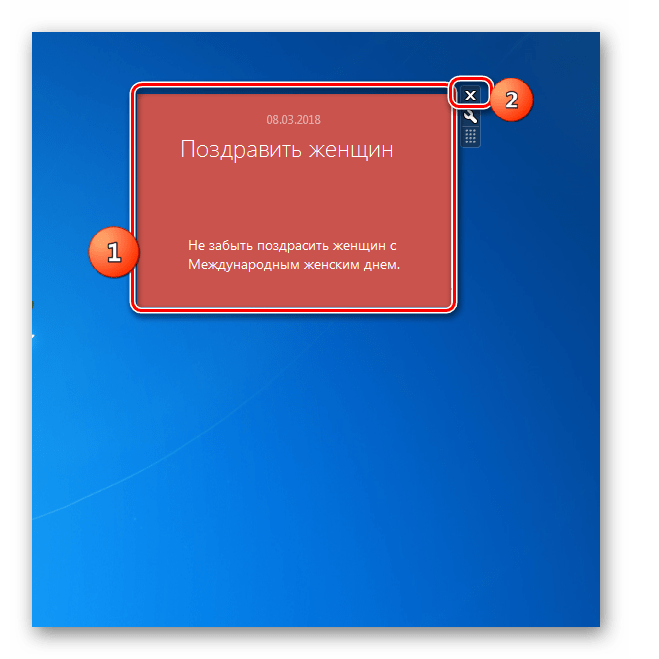
Metoda 2: Chameleon Notescolour
Další gadget poznámek, na které se podíváme, se nazývá Chameleon Notescolour. Má velký potenciál při výběru návrhu rozhraní.
Stáhnout Chameleon Notescolour
- Rozbalte stažený archiv ve formátu 7Z . Přejděte do složky "gadget" , která byla umístěna v něm. Obsahuje sadu gadgetů "Chameleon" pro různé účely. Klikněte na soubor s názvem "chameleon_notescolour.gadget" .
- V otevřeném okně vyberte možnost "Nainstalovat" .
- Na ploše se objeví rozhraní gadget Chameleon Notescolour.
- Ve schránce Chameleon Notescolour pomocí klávesnice počítače zadejte text poznámky.
- Když umístíte kurzor nad plášť štítku v pravém dolním rohu prvku, zobrazí se jako ikona "+" . Pokud chcete vytvořit další list s poznámkami, je třeba jej klepnout.
- Můžete tedy vytvořit neomezený počet listů. Chcete-li se pohybovat mezi nimi, musíte použít element pagination umístěný ve spodní části rozhraní Chameleon Notescolour. Kliknutím na šipku směrem doleva se vrátíte zpět na stránku a po kliknutí na šipku směřující doprava přejděte vpřed.
- Pokud se rozhodnete, že potřebujete odstranit všechny informace na všech stránkách štítku, v tomto případě přesuňte kurzor do levého dolního rohu na libovolném listu a klikněte na prvek ve tvaru kříže. Všechny stránky budou smazány.
- Můžete také změnit barvu rozhraní shellu Notes Chroma. Chcete-li to provést, přesuňte kurzor na něj. Ovládací prvky se zobrazí napravo od nálepky. Klikněte na ikonu ve tvaru klíče.
- V okně nastavení, které se otevře, kliknutím na ikony v podobě šipek směřujících doleva a doprava můžete zvolit jednu ze šesti barev návrhu, které považujete za nejúspěšnější. Po zobrazení požadované barvy v okně nastavení klepněte na tlačítko "OK" .
- Barva rozhraní modulu gadget bude změněna na vybranou možnost.
- Chcete-li gadget úplně zavřít, umístěte kurzor na něj a klikněte na ikonu ve tvaru kříže napravo od jeho rozhraní. Stejně jako předchozí analog, když zavřete všechny dříve zadané textové informace budou ztraceny.
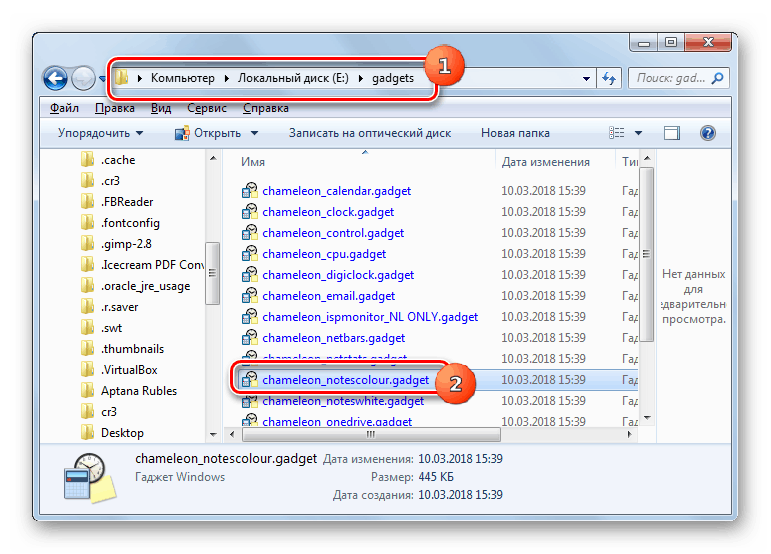
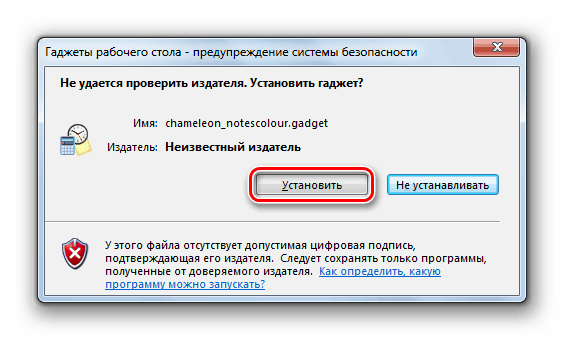
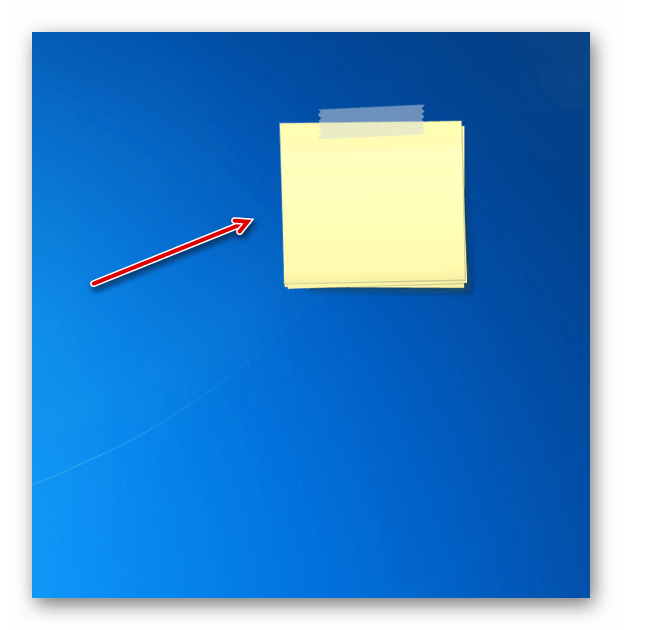
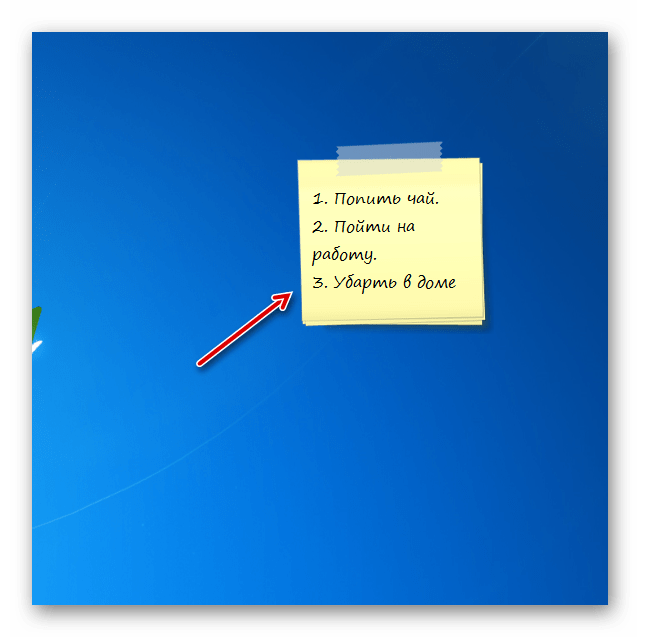
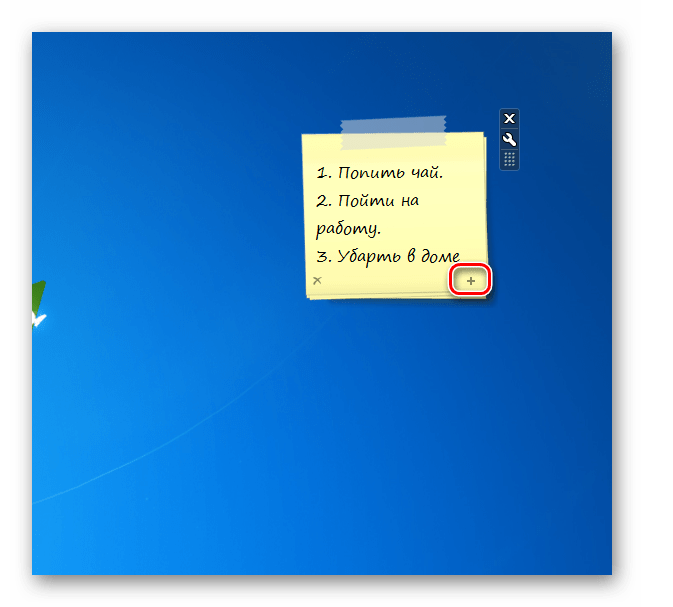
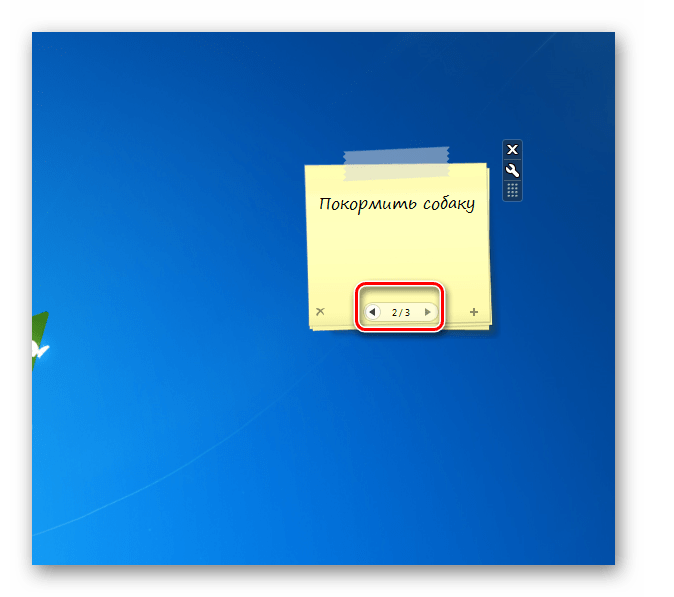
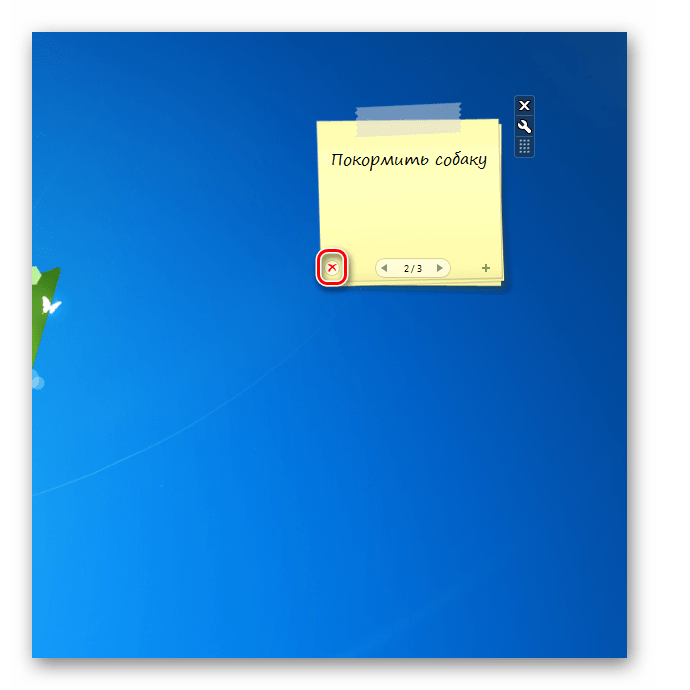
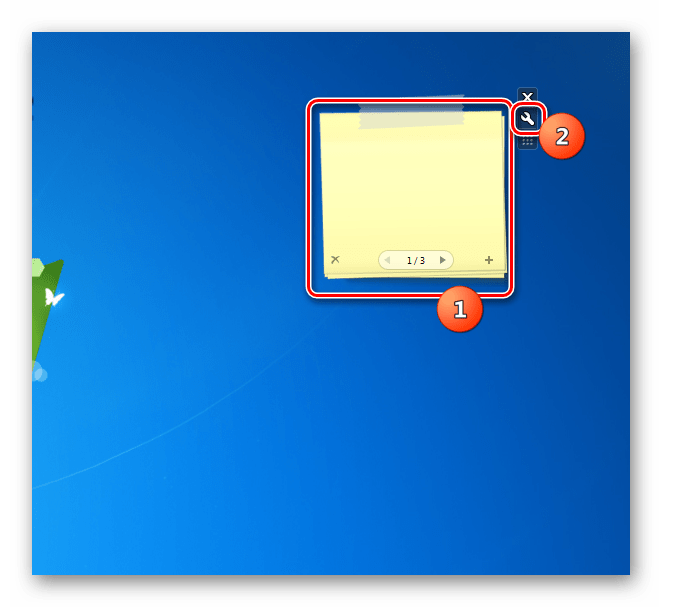
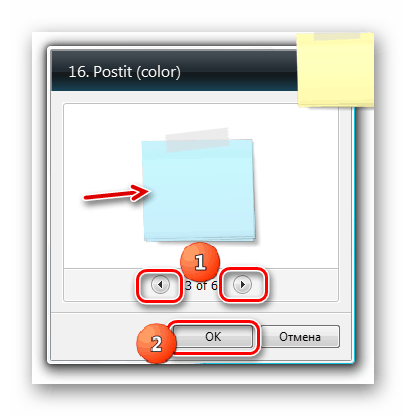
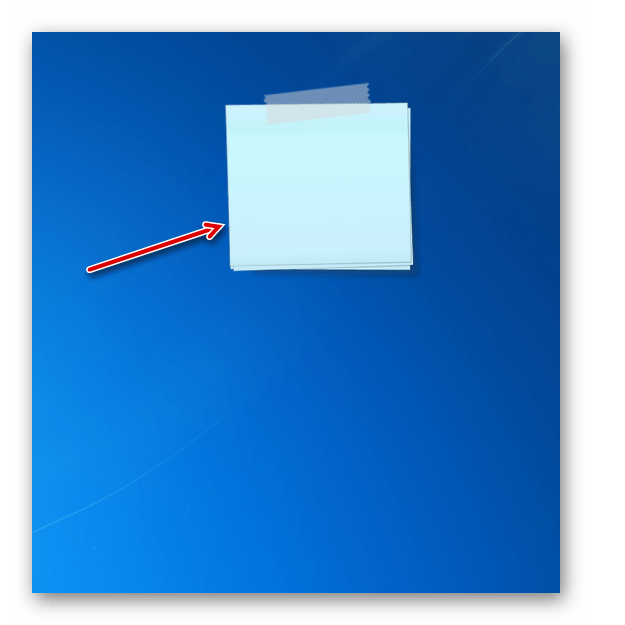
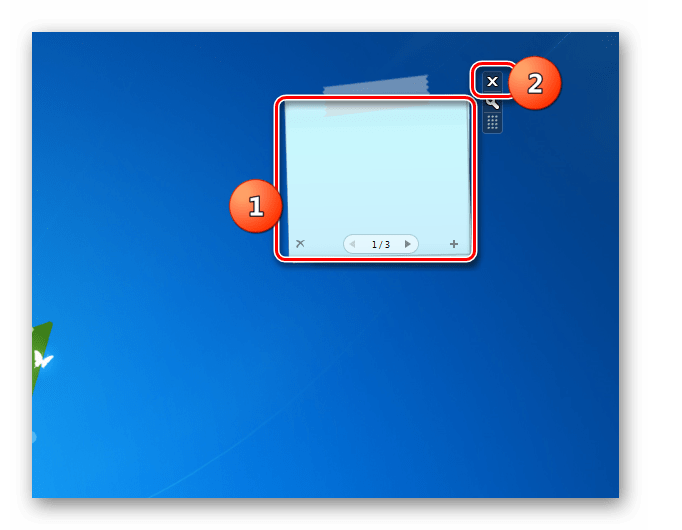
Metoda 3: delší poznámky
Gadget Delší poznámky je velmi podobný vzhledu a funkčnosti Chameleon Notescolour, ale má jeden důležitý rozdíl. Rozhraní skořepiny má užší tvar.
- Spusťte stažený soubor s názvem "long_notes.gadget" . V otevřeném instalačním okně vždy klikněte na "Instalovat" .
- Otevře se rozhraní Delší poznámky.
- Můžete k němu přidat nějakou připomenutí stejným způsobem jako v předchozím případě.
- Postup přidání nového listu, navigace mezi stránkami a vymazání obsahu je zcela shodný s akčním algoritmem popsaným při kontrole Chameleon Notescolour. Proto se na to znovu nezabýváme.
- Tato nastavení však mají určité rozdíly. Proto je věnujeme pozornost. Přechod na ovládací parametry se provádí stejným způsobem jako u všech ostatních modulů gadget: klepnutím na ikonu klíče napravo od rozhraní.
- Nastavení barvy rozhraní je stejné jako v Chameleon Notescolour, ale v Dlouhých poznámkách je navíc možné měnit typ a velikost písma. Chcete-li to provést, z rozbalovacích seznamů "Písmo" a "Velikost písma" musíte vybrat přijatelné možnosti. Po nastavení všech potřebných nastavení nezapomeňte na tlačítko "OK" , jinak se změny nezmění.
- Potom se změní rozhraní Longer Notes a písmo, které obsahuje.
- Gadget se zavře, stejně jako analogy diskutované výše, klepnutím na ikonu ve tvaru kříže napravo od poznámkového rozhraní.
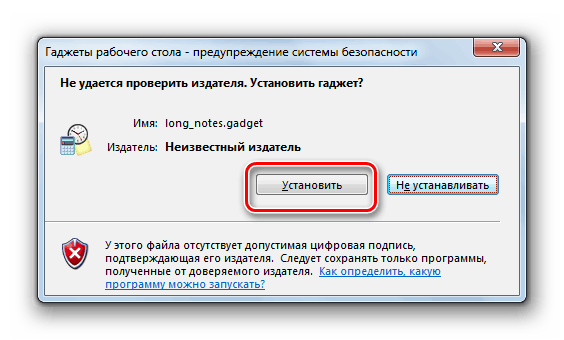
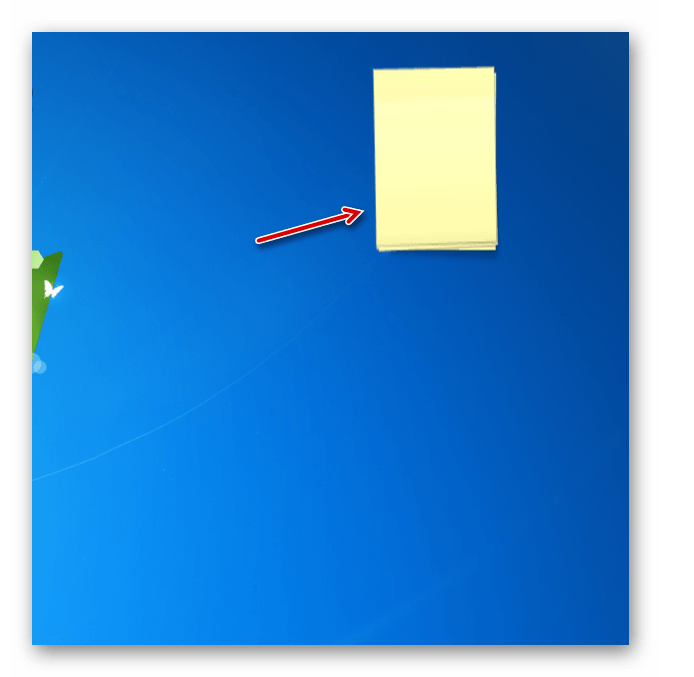
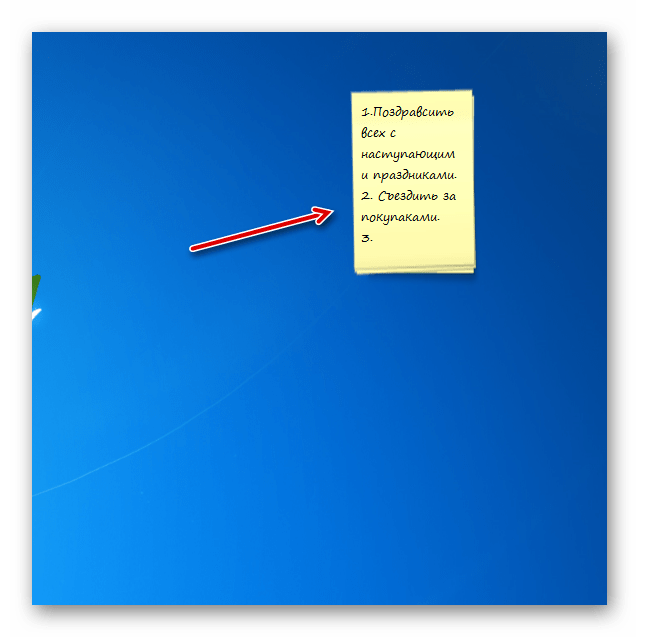
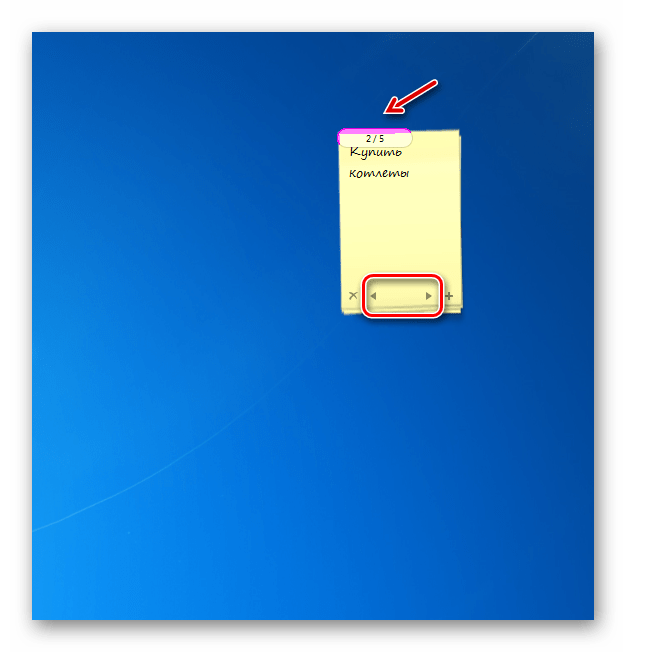
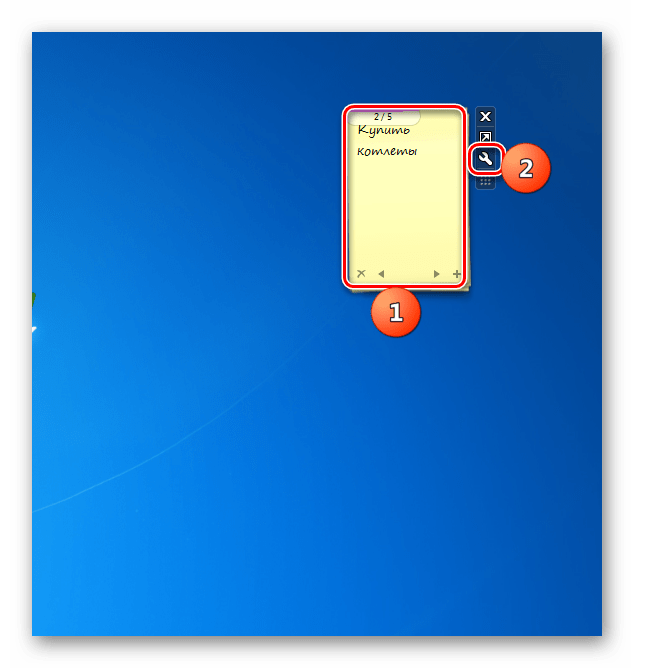
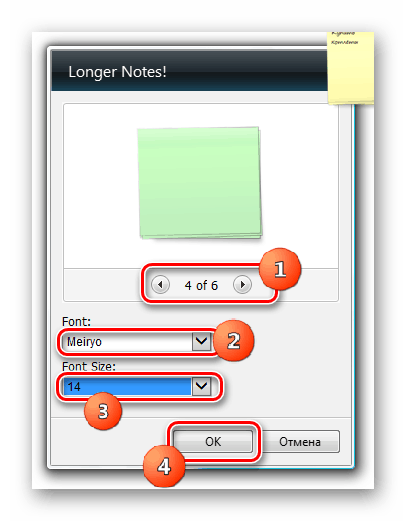
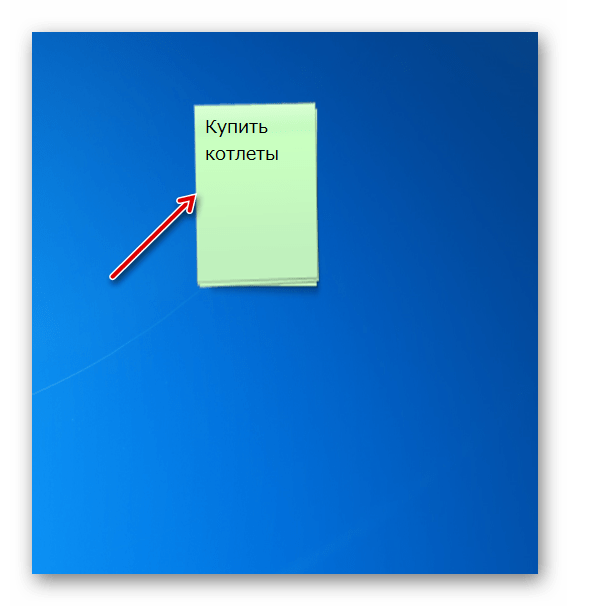
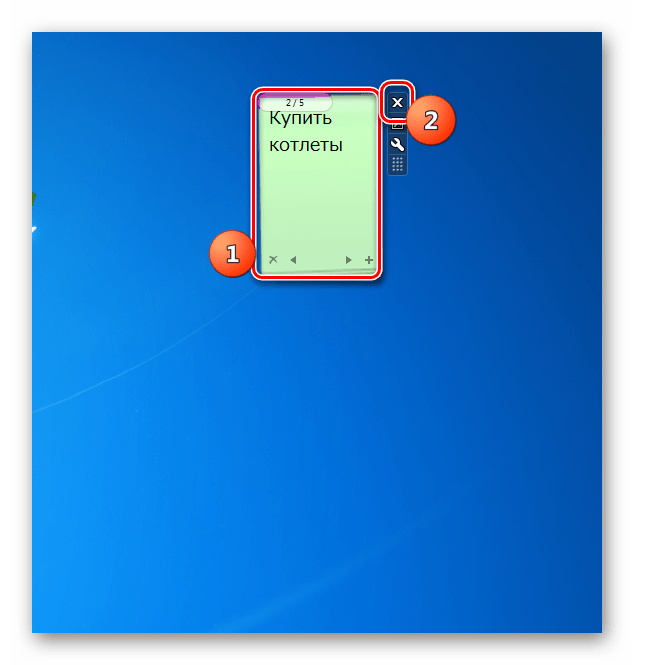
Nejedná se o úplný seznam všech možných samolepek gadgetů pro systém Windows 7. Jsou mnohem víc. Ale každý z nich nemá smysl popsat samostatně, protože rozhraní a funkčnost tohoto typu aplikace jsou velmi podobné. Když jste pochopili, jak jedna z nich funguje, můžete ostatním snadno porozumět. Zároveň existují některé drobné rozdíly. NoteX je například velmi jednoduchý. Může měnit pouze barvu motivu. Chameleon Notescolour je složitější, protože zde můžete přidat více listů. Dlouhé poznámky mají ještě více funkcí, protože v tomto gadgetu můžete změnit typ a velikost poznámky písma.
