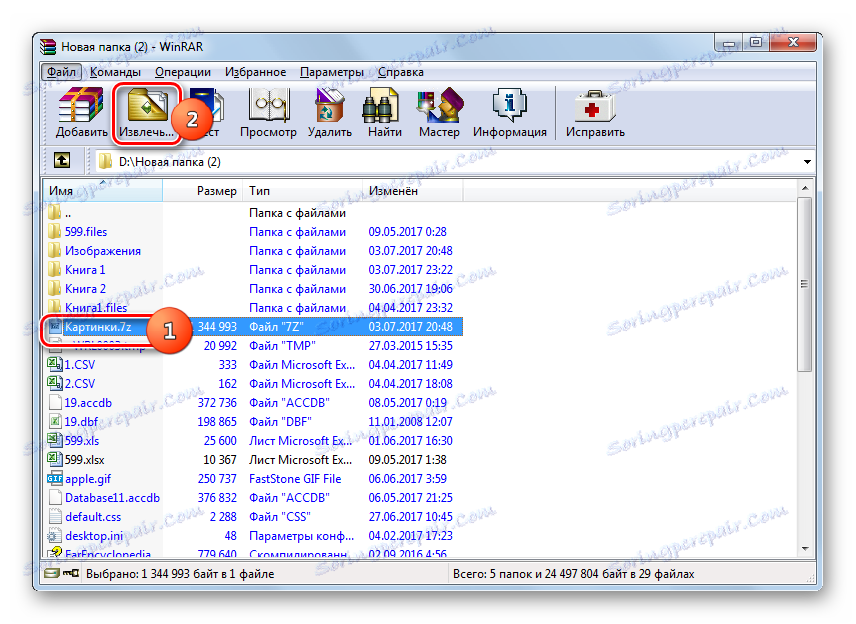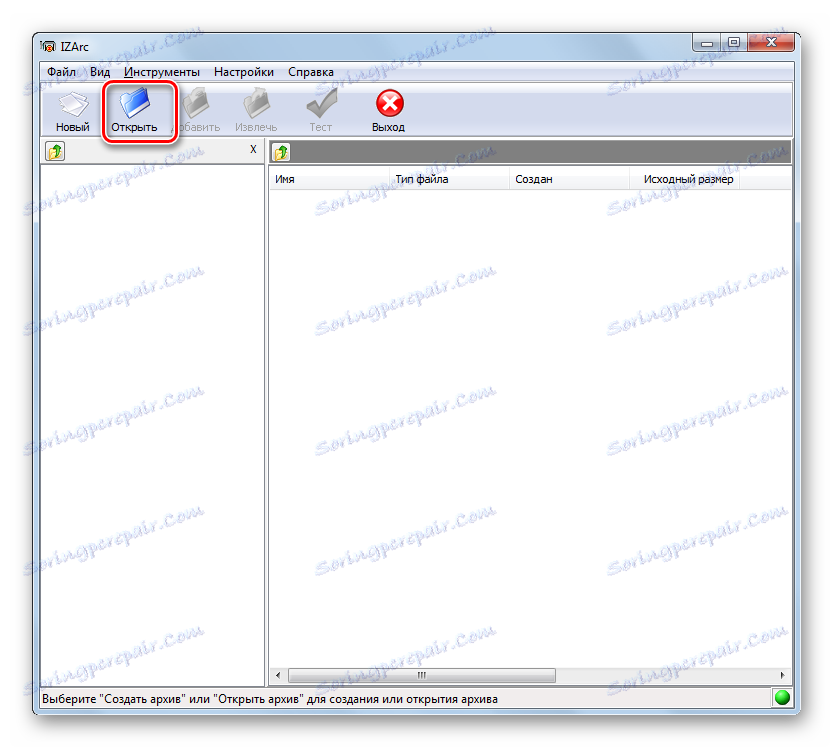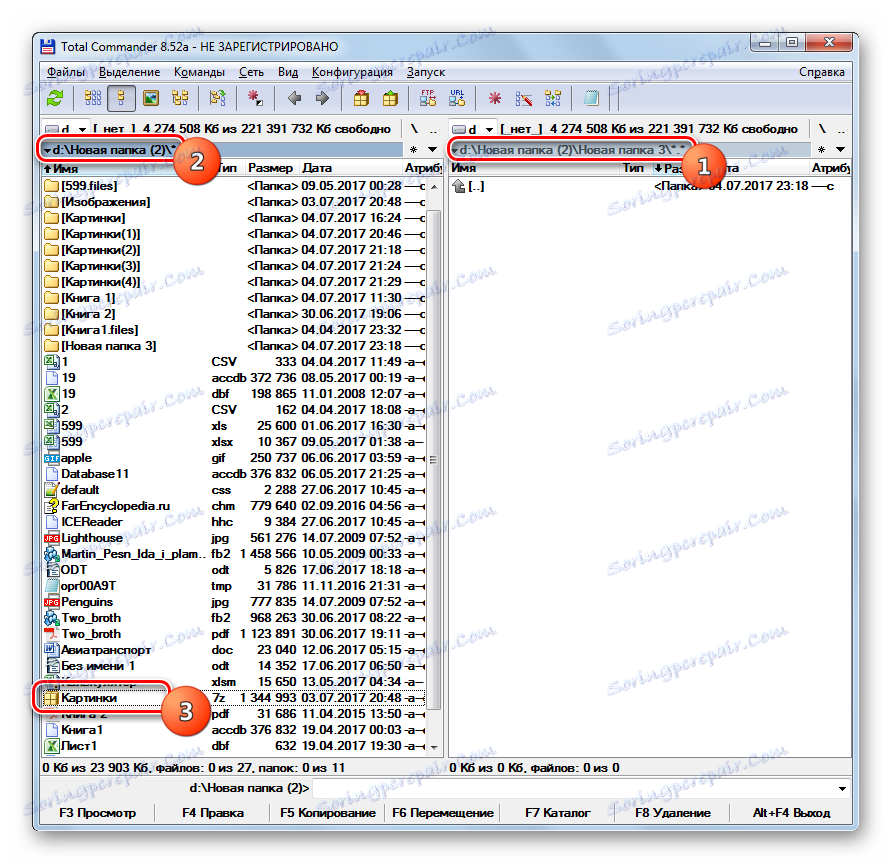Otevřete archiv 7z
Jeden z nejkvalitnějších archivačních formátů kompresního poměru je 7z, který v tomto směru může konkurovat i RAR. Zjistíme, které programy mohou otevřít a rozbalit archivy 7z.
Obsah
Software pro rozbalení 7z
Téměř všichni moderní archivéři dokáží vytvořit objekty 7z, pak je v každém případě prohlédnou a rozbalí. Pojďme se zabývat algoritmem akcí pro prohlížení obsahu a rozbalení specifikovaného formátu v nejoblíbenějších archivních programech.
Metoda 1: 7-Zip
Náš popis začínáme programem 7-Zip , pro které je 7z označen jako "nativní" formát. Vývojáři tohoto programu vytvořili formát, který byl v této lekci studován.
- Spusťte 7-Zip. Pomocí správce souborů umístěného ve středu rozhraní archivátoru přejděte do cílového adresáře cílového adresáře 7z. Chcete-li zobrazit obsah archivovaného objektu, poklepejte na jeho název levým tlačítkem myši ( LMB ) nebo klikněte na tlačítko Enter .
- Zobrazí se seznam, ve kterém jsou zobrazeny archivované soubory. Chcete-li zobrazit konkrétní položku, stačí kliknout na ni LMC a otevře se v aplikaci, která je ve výchozím nastavení určena pro práci s ním.
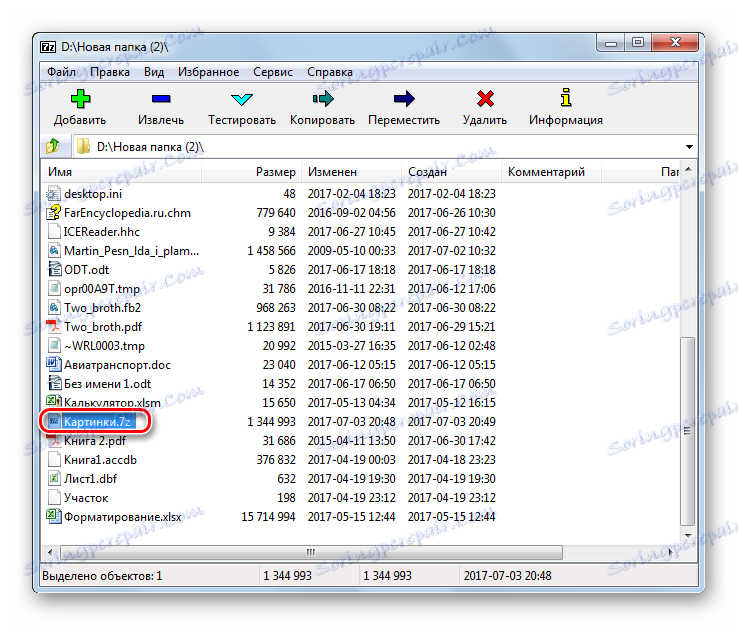
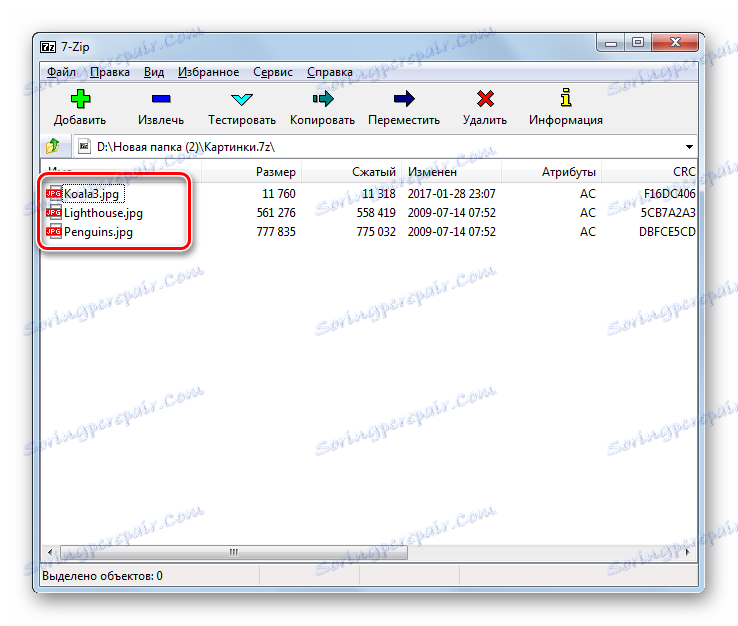
Pokud je program 7-Zip nainstalován ve výchozím počítači a manipuluje se s formátem 7z, bude obsah snadno otevřen, zatímco v Průzkumníku Windows poklepejte na LMC podle názvu archivu.
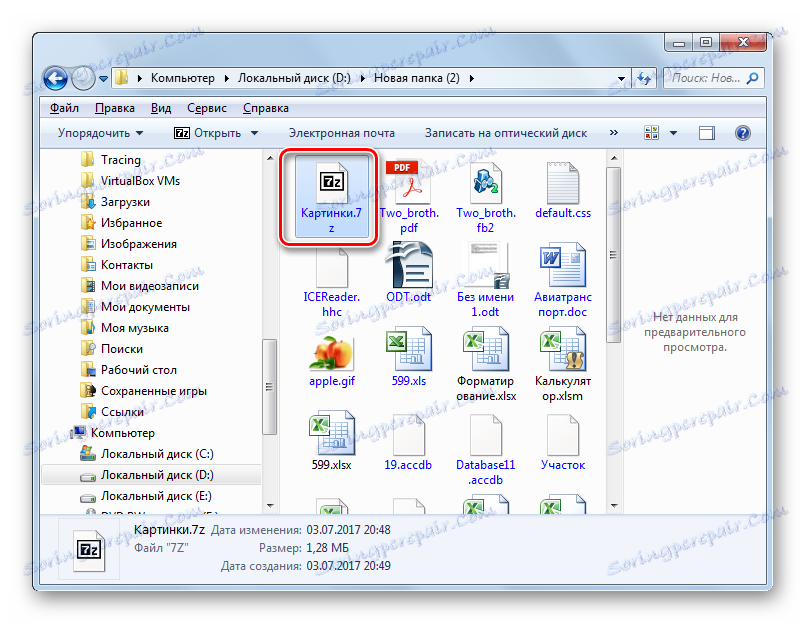
Pokud potřebujete provést dekompresi, bude algoritmus akce 7-Zip poněkud odlišný.
- Po přesunutí pomocí správce souborů 7-Zip na cíl 7z vyberte jej a klikněte na ikonu "Extrahovat" .
- Otevře se okno nastavení pro extrahování archivovaného obsahu. Do pole Rozbalit do pole musíte přiřadit cestu k adresáři, ve kterém chce uživatel rozbalit. Ve výchozím nastavení se jedná o stejný adresář, kde je archiv umístěn. Chcete-li jej změnit, klikněte v případě potřeby na objekt napravo od zadaného pole.
- Nástroj "Procházet složky" se spustí . Zadejte v něm adresář, kam chcete rozbalit.
- Po zaregistrování cesty klikněte na "OK" pro aktivaci postupu extrakce.
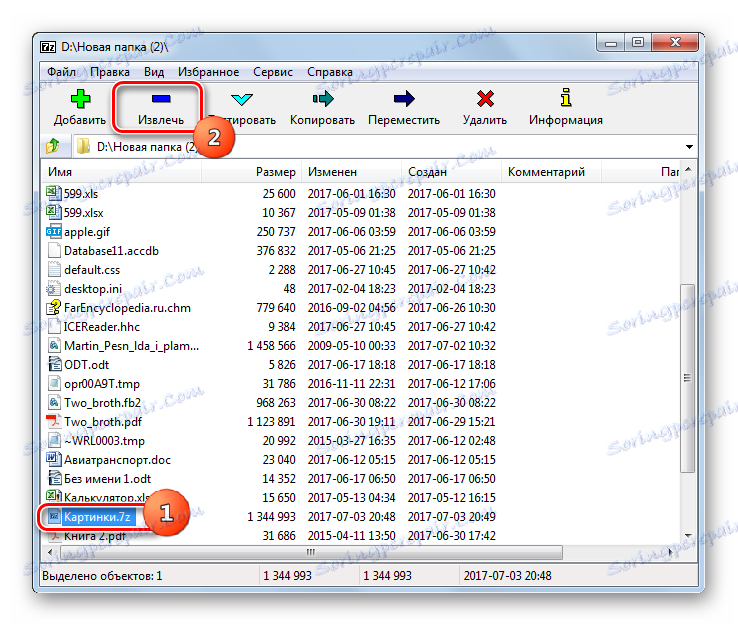



Objekt 7z se rozbalí do složky uvedené výše.
Pokud uživatel chce dekomprimovat nejen celý archivovaný objekt, ale jednotlivé soubory, pak se algoritmus akcí mírně změní.
- Prostřednictvím rozhraní 7-Zip jdou do archivu soubory, ze kterých je třeba extrahovat. Vyberte požadované položky a poté klikněte na "Extrahovat" .
- Potom se otevře okno, kde můžete nastavit cestu pro dekompresi. Ve výchozím nastavení odkazuje na stejnou složku, kde je umístěn archivovaný objekt. Pokud potřebujete změnit, klikněte na objekt napravo od řádku adresy. Zobrazí se okno "Procházet složky" , které bylo popsáno v popisu předchozí metody. Měl by také specifikovat složku rozbalování. Klepněte na tlačítko OK .
- Vybrané položky budou okamžitě zrušeny v adresáři zadaném uživatelem.
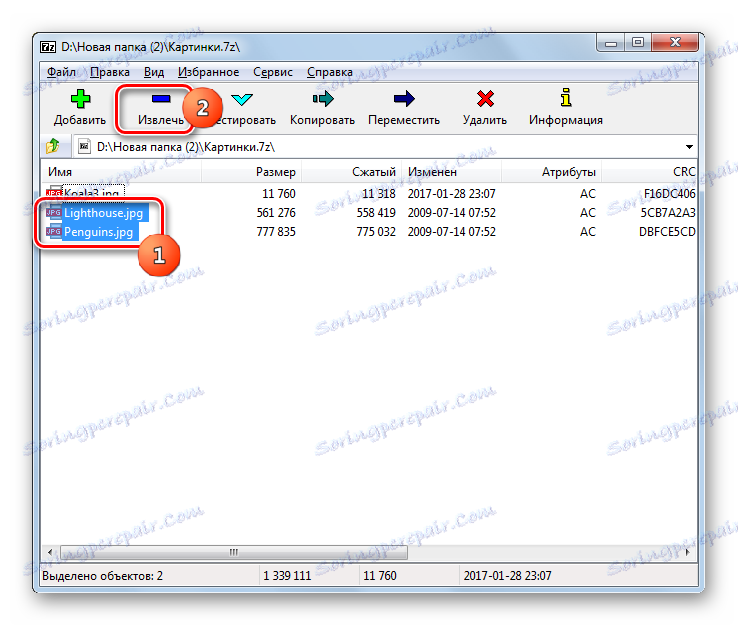
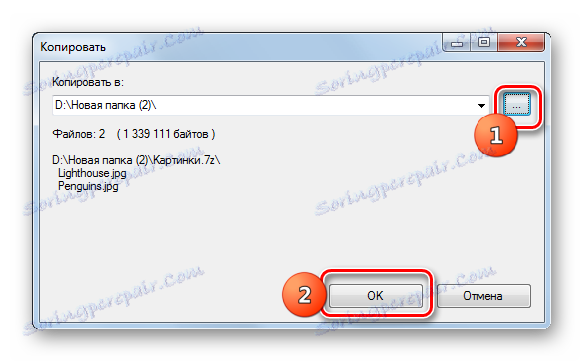
Metoda 2: WinRAR
Populární archivátor WinRAR Také pracuje s 7z, ačkoli pro něj tento formát není "nativní".
- Spusťte WinRar. Chcete-li zobrazit 7z, přejděte do adresáře, ve kterém je umístěn. Klikněte dvakrát na LMC .
- Seznam položek v archivu se zobrazí ve WinRARu. Chcete-li spustit konkrétní soubor, klikněte na něj. Bude aktivován výchozí aplikací pro toto rozšíření.
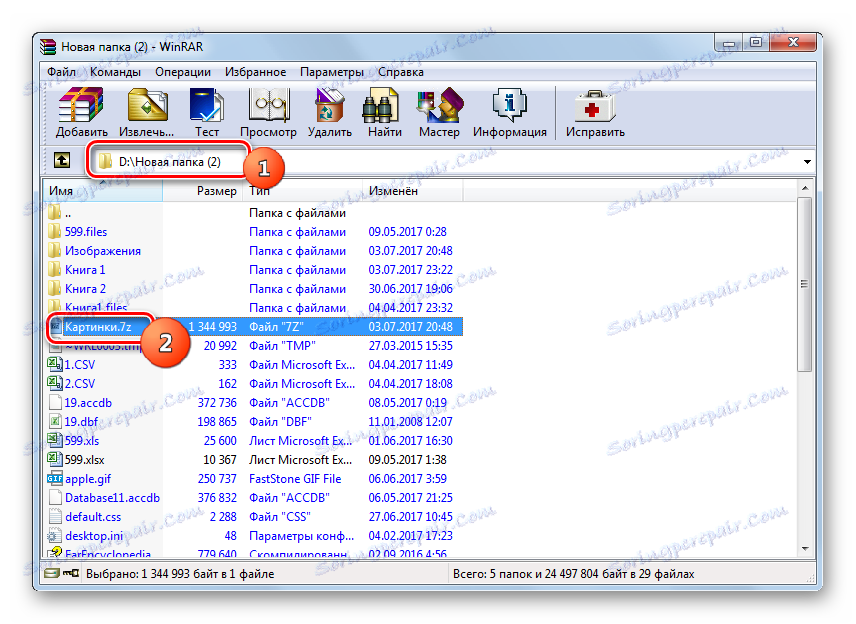
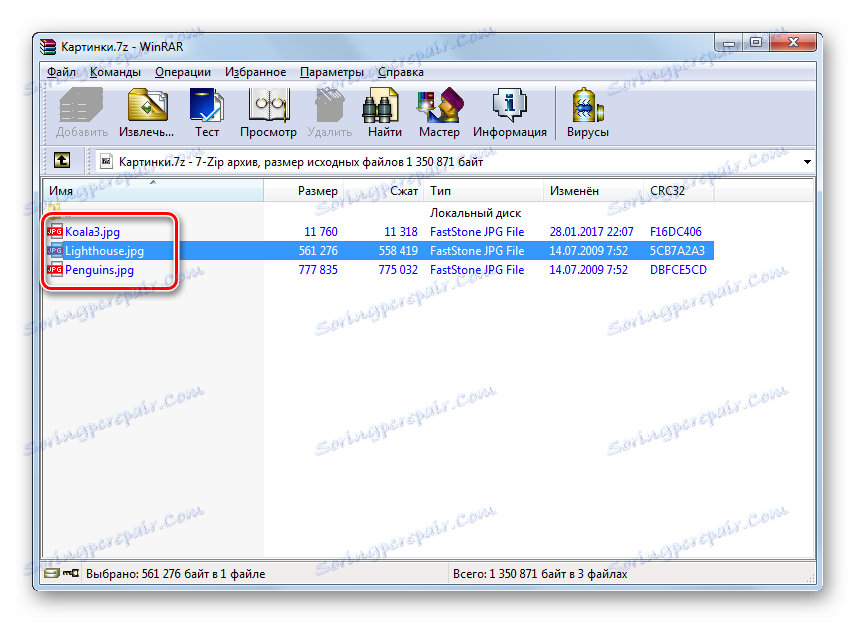
Jak vidíte, algoritmus akce pro prohlížení obsahu je velmi podobný algoritmu, který byl použit při práci s 7-Zip.
Nyní se dozvíme, jak rozbalit 7z do WinRAR. Existuje několik způsobů, jak tento postup provést.
- Chcete-li rozbalit 7z, označte jej úplně a stiskněte "Extract" nebo zadejte Alt + E.
![Přepněte na extrakci archivu 7z v programu WinRAR]()
Tyto manipulace můžete nahradit klepnutím pravým tlačítkem myši na název objektu 7z a výběrem položky "Výpis do zadané složky" v seznamu.
- Otevře se okno "Cesta a extrakční parametry" . Ve výchozím nastavení se rozbalování provádí v samostatné složce ve stejném adresáři, kde se nachází 7z, jak je vidět z adresy zadané v poli "Extrakční cesta" . Pokud je to nutné, můžete cílový adresář změnit a rozbalit. Za tímto účelem v pravém podokně okna použijte vestavěný správce souborů typu stromu pro zadání adresáře, ve kterém chcete rozbalit 7z.
V tomtéž případě můžete v případě potřeby nastavit přepis a aktualizaci aktivací přepínače poblíž příslušného parametru. Po dokončení všech nastavení klikněte na tlačítko "OK" .
- Bude provedena extrakce.
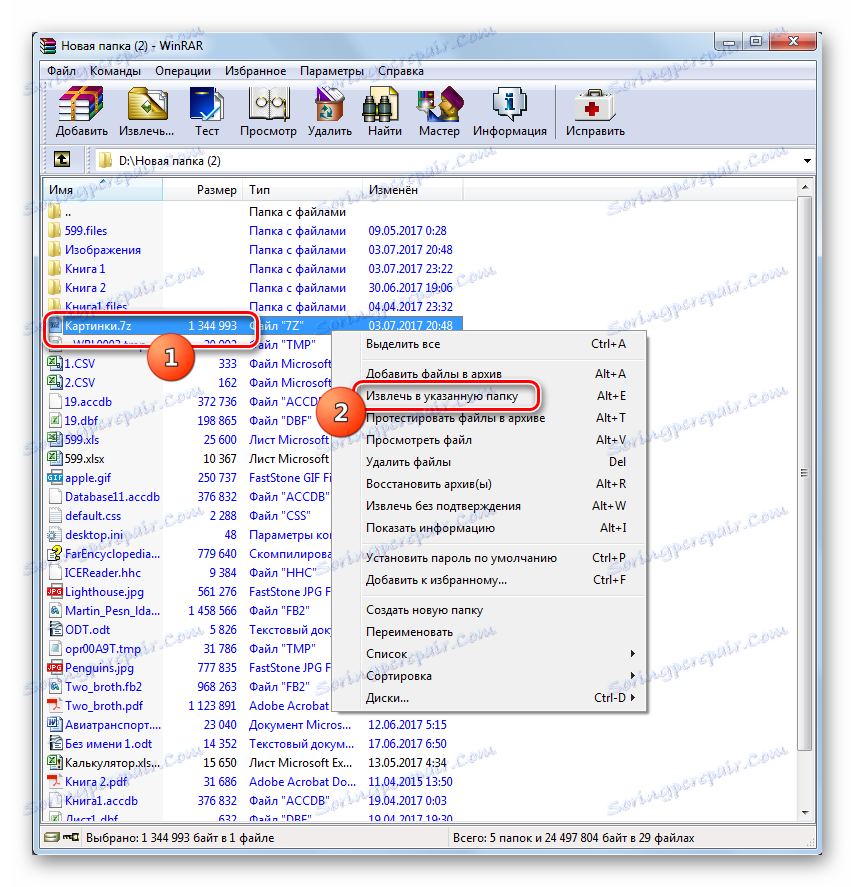
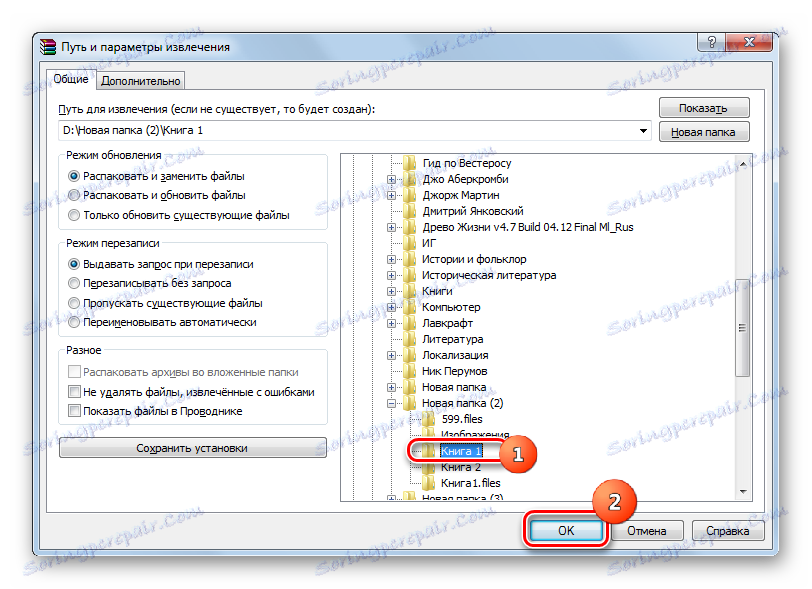
K dispozici je také možnost okamžité archivace bez specifikace dalších nastavení, včetně cesty. V takovém případě bude extrakce provedena ve stejném adresáři, kde je umístěn archivovaný objekt. Chcete-li to provést, klikněte na 7z PCM a vyberte "Extrahovat bez potvrzení" . Tuto manipulaci můžete nahradit kombinací Alt + W po výběru objektu. Všechny prvky se okamžitě rozbalí.
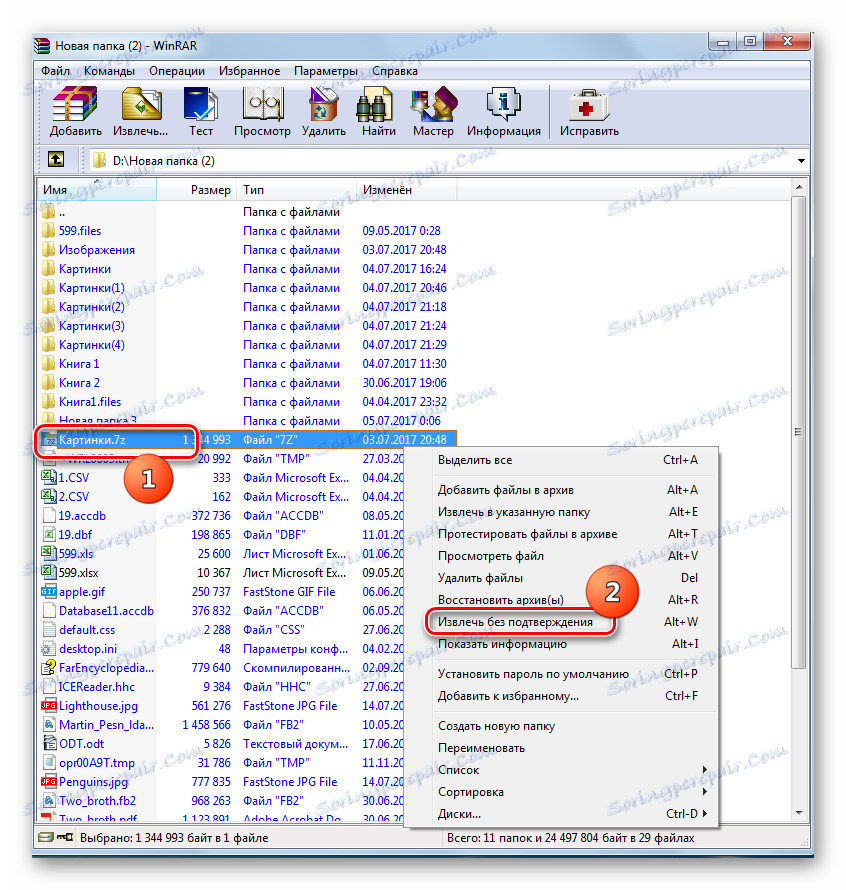
Pokud chcete zrušit archivaci nejen celého archivu, ale i některých souborů, tak algoritmus akce je téměř přesně stejný jako při zrušení archivace objektu jako celku. Chcete-li to udělat, jděte dovnitř objektu 7z přes rozhraní WinPAR a proveďte výběr potřebných prvků. Podle toho, jak chcete rozbalit, proveďte jednu z následujících akcí:
- Klikněte na "Extrahovat ..." ;
- Zvolte v kontextovém seznamu položku "Výpis do zadané složky" ;
- Zadejte Alt + E ;
- V kontextovém seznamu vyberte možnost "Výpis bez potvrzení" .
- Zadejte Alt + W.
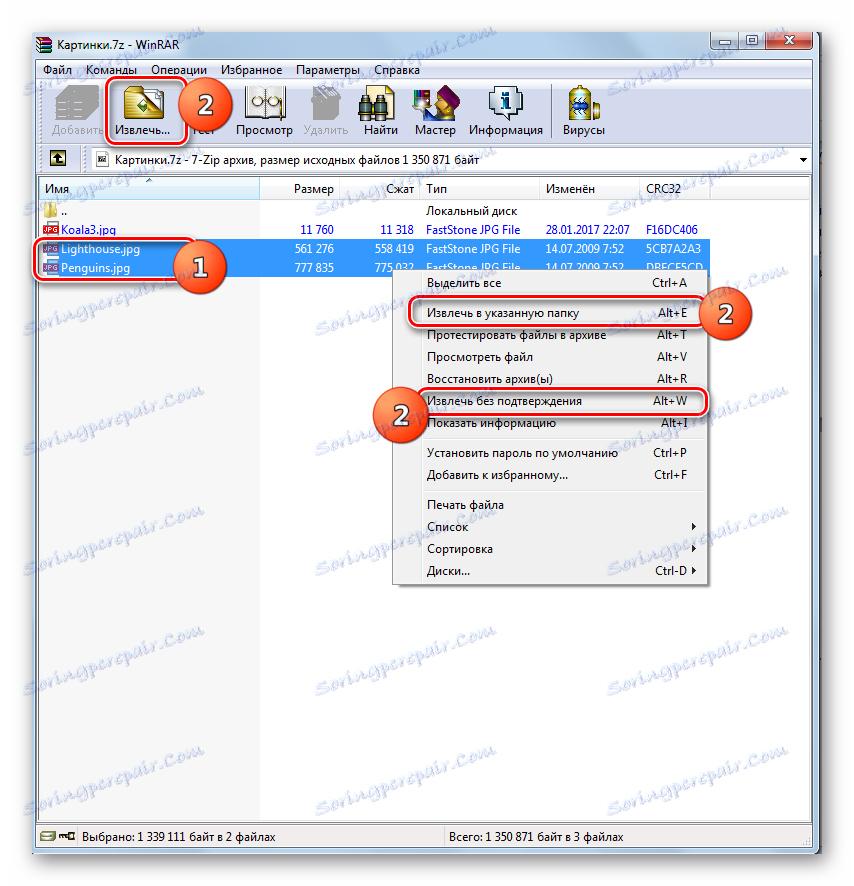
Všechna další akce se řídí stejným algoritmem jako při archivaci archivu jako celku. Tyto soubory budou extrahovány buď do aktuálního adresáře, nebo do zadaného adresáře.
Metoda 3: IZArc
Manipulovat soubory 7z může také malý a pohodlný nástroj IZArc.
- Spusťte IZArc. Chcete-li zobrazit 7z, klikněte na tlačítko "Otevřít" nebo napište Ctrl + O.
![Přejděte do okna otevření archivu pomocí tlačítka na panelu nástrojů v programu IZArc]()
Pokud chcete pracovat v nabídce, klikněte na "Soubor" a potom na "Otevřít archiv ..." .
- Otevře se okno pro otevření archivu. Přejděte do adresáře, kde se nachází archivovaný 7z, a označte jej. Klikněte na tlačítko Otevřít .
- Obsah tohoto objektu se otevře pomocí rozhraní IZArc. Po kliknutí na libovolný prvek LMC bude spuštěn v aplikaci specifikované ve výchozím systému pro otevírání objektů s příponou, kterou má tento prvek.
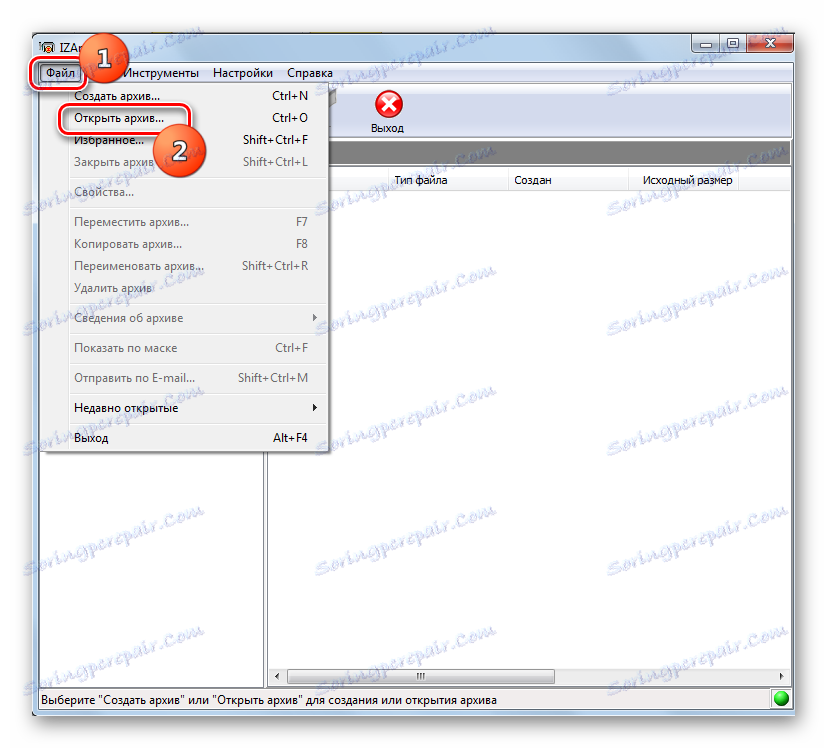
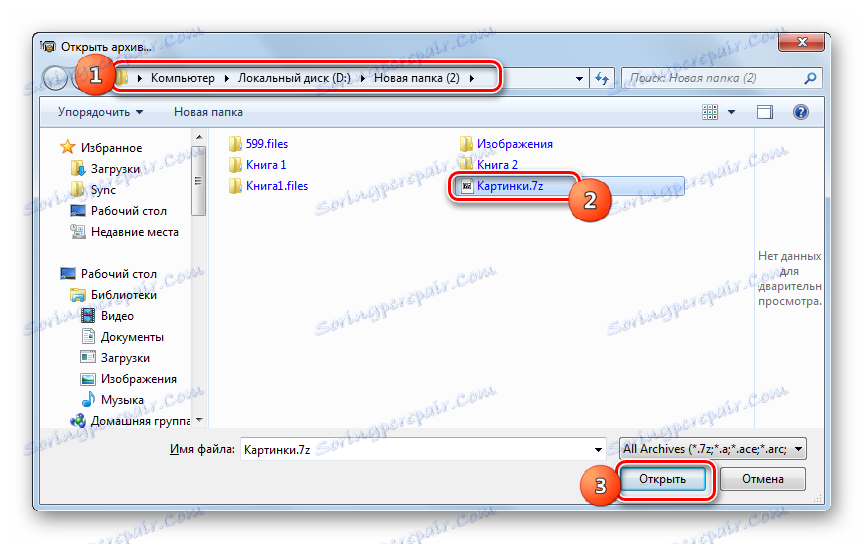
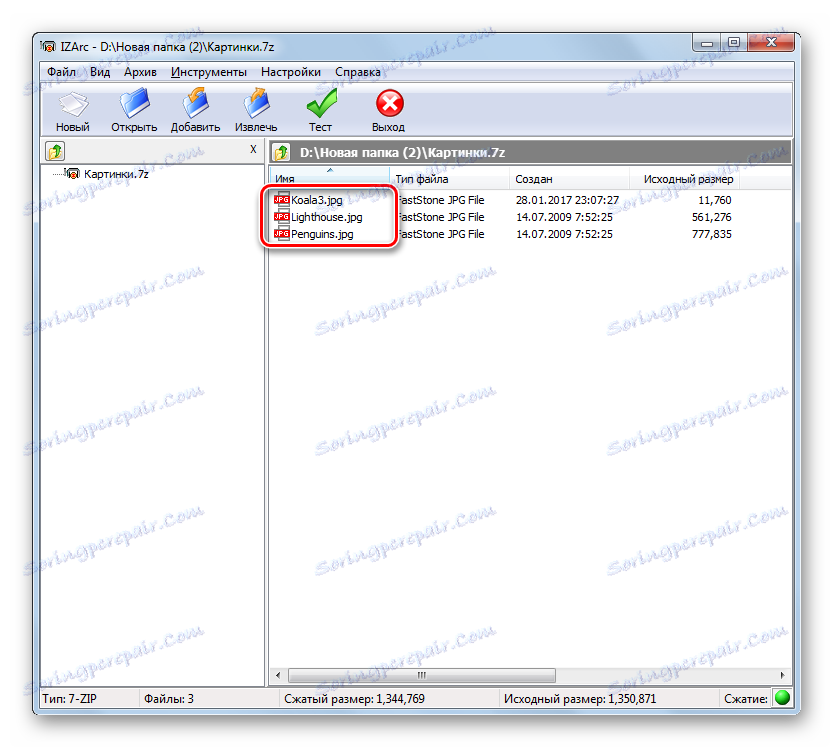
Chcete-li obsah extrahovat, musíte provést následující manipulaci.
- Zatímco uvnitř 7z klikněte na "Extrahovat" .
- Okno extrakce je aktivováno. V poli "Výpis do" je nutné zadat adresář pro rozbalení. Ve výchozím nastavení odpovídá složce, ve které je vybaven samotný vybalený objekt. Chcete-li toto nastavení změnit, klikněte na ikonu ve formě obrázku otevřeného adresáře napravo od adresy.
- Zobrazí se "Procházet složky" . S ním se musíte přesunout do složky, kde očekáváte rozbalení. Klepněte na tlačítko OK .
- Vrací se do okna nastavení extrakce souborů. Jak vidíte, zvolená vybalovací adresa je již uvedena v příslušném poli. Ve stejném okně můžete zadat další nastavení extrakce, včetně konfigurace výměny souborů při shodě názvů. Po zadání všech parametrů stiskněte "Výpis" .
- Poté bude archiv rozbalován do zadaného adresáře.
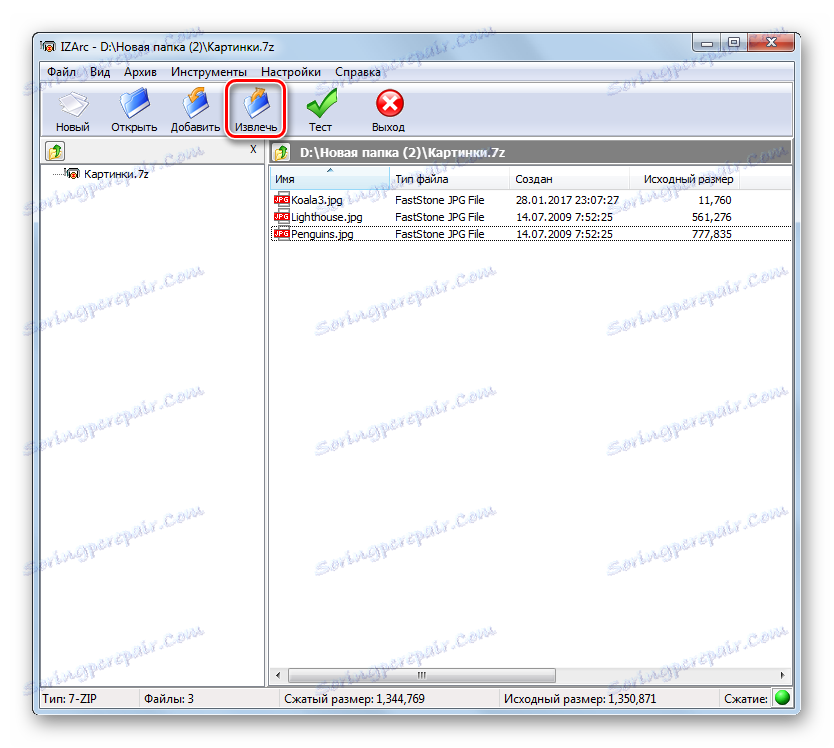



V IZArc je také možnost rozbalit jednotlivé prvky archivovaného objektu.
- Prostřednictvím rozhraní IZArc otevřete obsah archivu, jehož část by měla být extrahována. Vyberte položky, které chcete rozbalit. Klikněte na "Extrahovat" .
- Otevírá přesně stejné okno pro vybalení, jako u úplného rozbalování, které jsme diskutovali výše. Další kroky jsou zcela stejné. To znamená, že musíte zadat cestu k adresáři, kde bude provedena extrakce a jiná nastavení, pokud aktuální parametry z nějakého důvodu nevyhovují. Klikněte na "Extrahovat" .
- Odebrání vybraných položek bude provedeno ve specifikované složce.
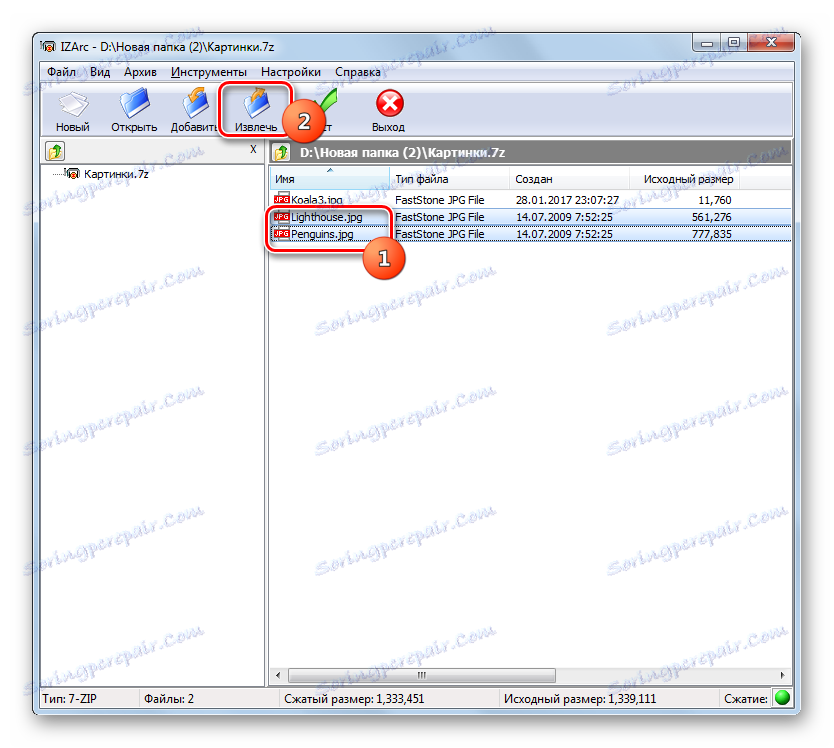
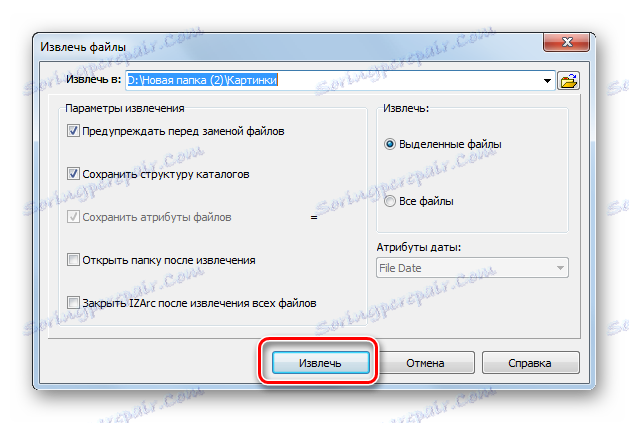
Metoda 4: Archiver zdarma ZIP křečka
Dalším způsobem, jak otevřít 7z, je použít archivátor ZIP zdarma.
Stáhněte si archivátor ZIP bez křečků
- Spusťte archivátor ZIP zdarma. Chcete-li zobrazit obsah 7z, přesuňte se do sekce "Otevřít" v nabídce na levé straně okna. Přetáhněte archiv z Průzkumníka do okna nástroje. Důležitým bodem je to, že během procesu přetahování a přetažení musí být LMC upnut.
- Okno aplikace bude rozděleno do dvou oblastí: "Otevřít archiv ..." a "Rozbalit další ..." . Přetáhněte objekt na první z těchto oblastí.
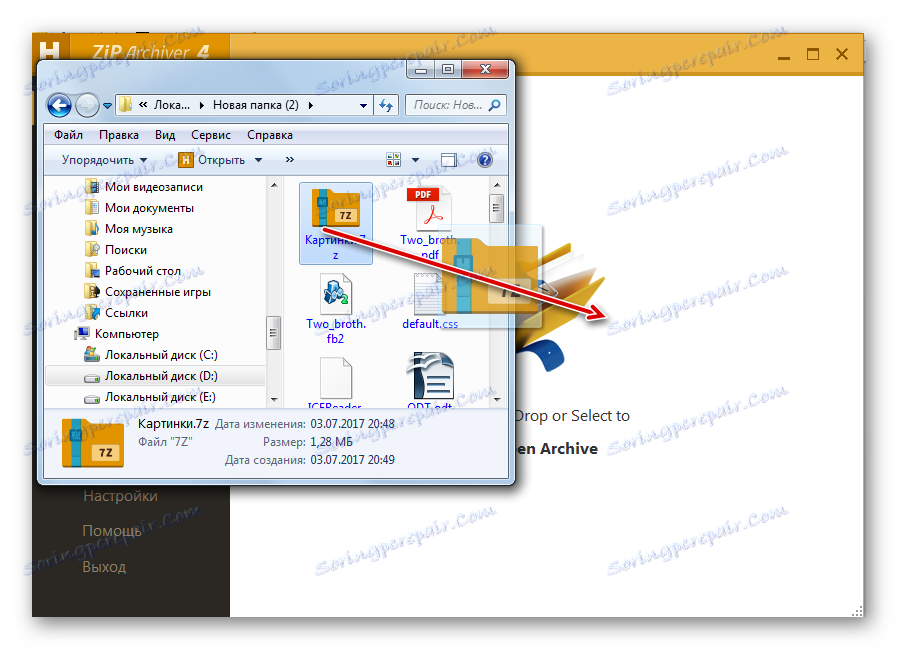
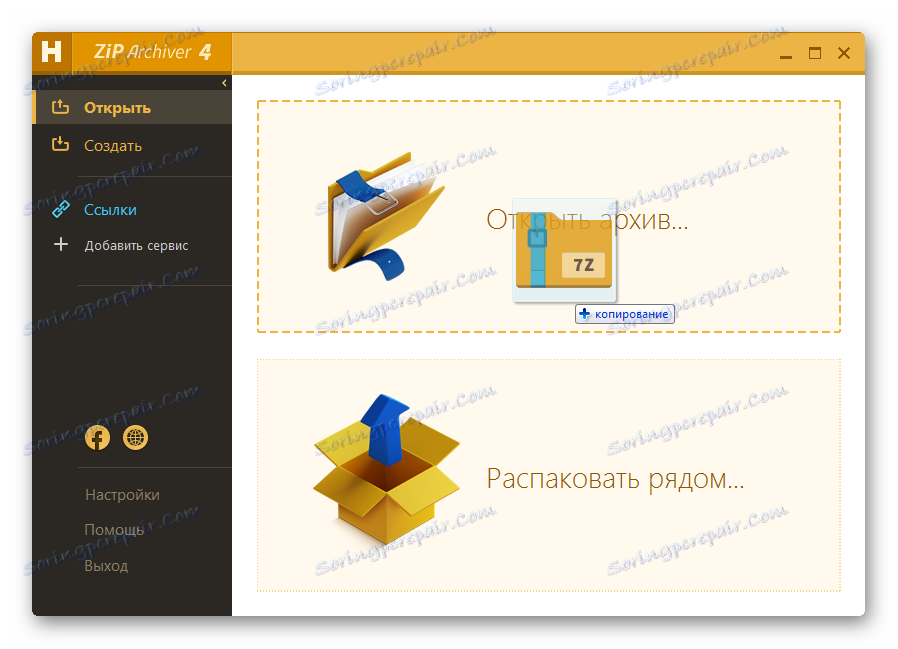
Můžete to udělat jiným způsobem.
- Klepněte na libovolné místo ve středu rozhraní programu, kde je umístěna ikona ve tvaru úvodní složky.
- Okno otevírání bylo aktivováno. Přejděte do adresáře, kde se nachází 7z. Po výběru tohoto objektu klikněte na tlačítko "Otevřít" .
- Pokud použijete některou z výše uvedených možností, obsah archivovaného objektu 7z se zobrazí v okně Archiver Free ZIP.
- Chcete-li vybrat požadovaný soubor, vyberte jej v seznamu. Pokud existuje několik prvků, které je třeba zpracovat, pak jej v tomto případě vyberte stisknutím klávesy Ctrl . Tímto způsobem bude možné označit všechny potřebné prvky. Po jejich označování klikněte na Rozbalit .
- Otevře se okno, ve kterém můžete zadat cestu extrakce. Přesuňte se tam, kam chcete dekomprimovat. Po výběru adresáře klikněte na "Vybrat složku" .
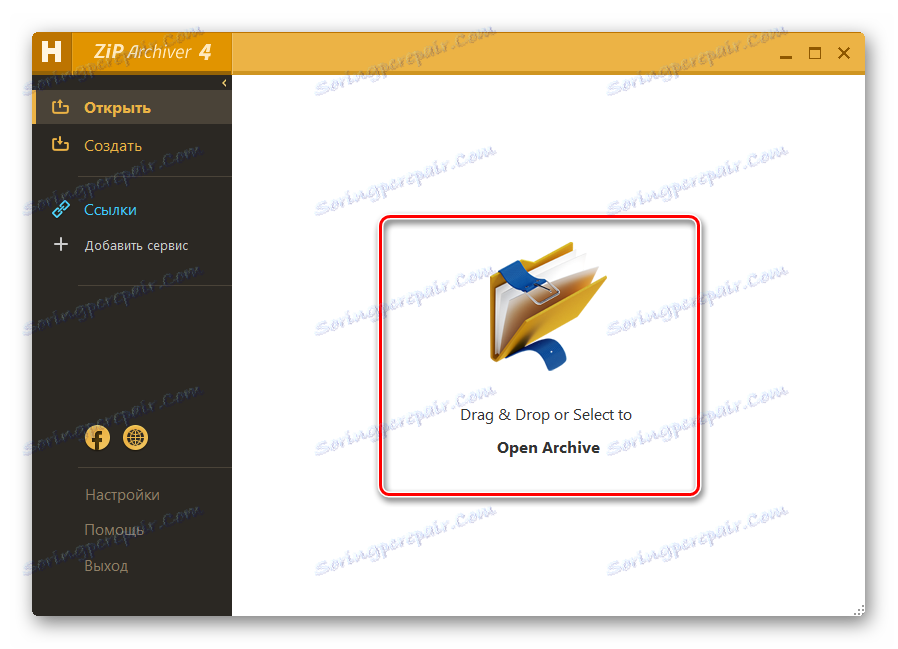
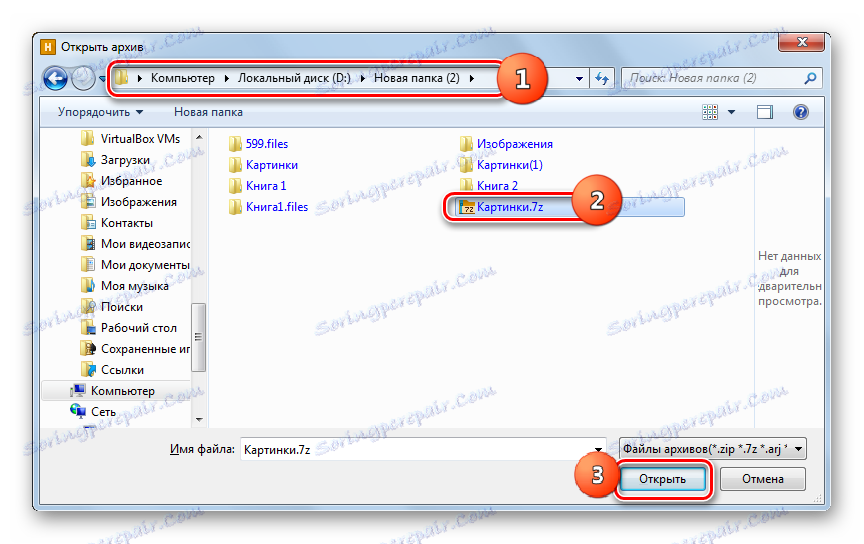
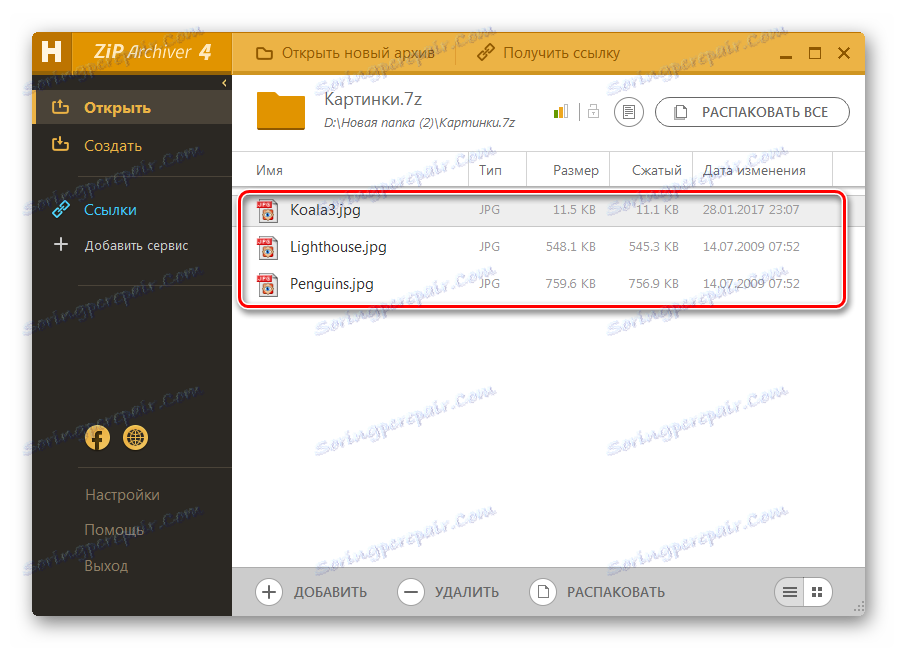
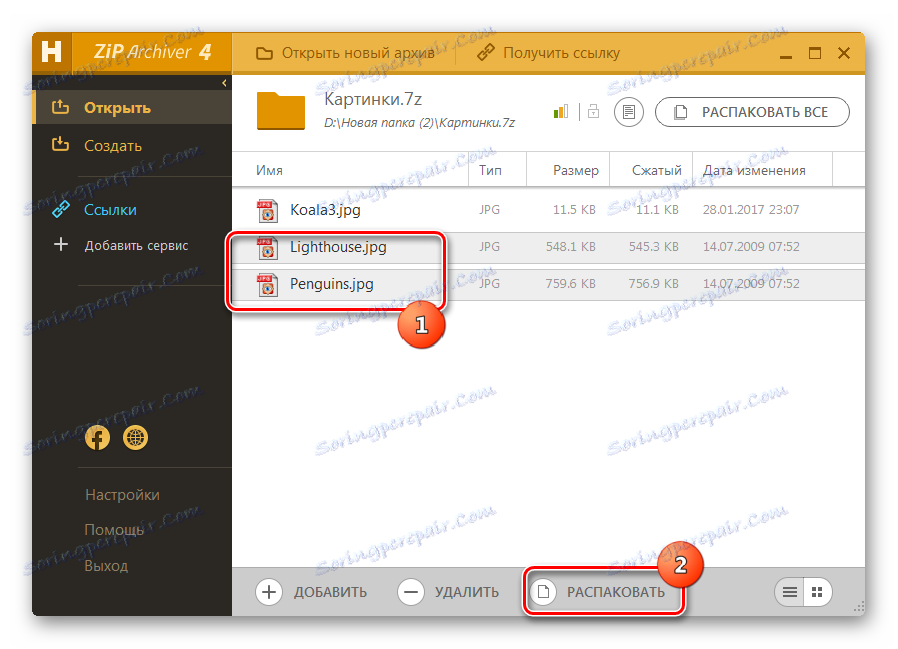
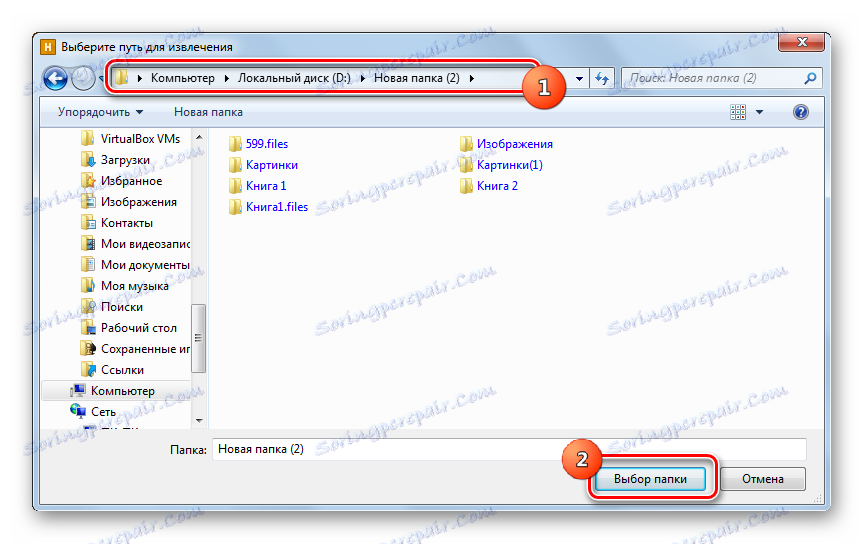
Označené soubory jsou extrahovány do přiřazeného adresáře.
Archiv můžete také rozbalit jako celek.
- Chcete-li to provést, otevřete archiv pomocí aplikace Humster Free ZIP Archiver, a to jakýmkoli způsobem popsaným výše. Bez toho, abyste nic zdůraznili, klikněte na tlačítko "Rozbalit vše" v horní části rozhraní.
- Otevře se okno pro výběr cesty rozbalování, kde chcete určit složku rozbalení. Klikněte na "Vybrat složku" a archiv bude úplně rozbalen.
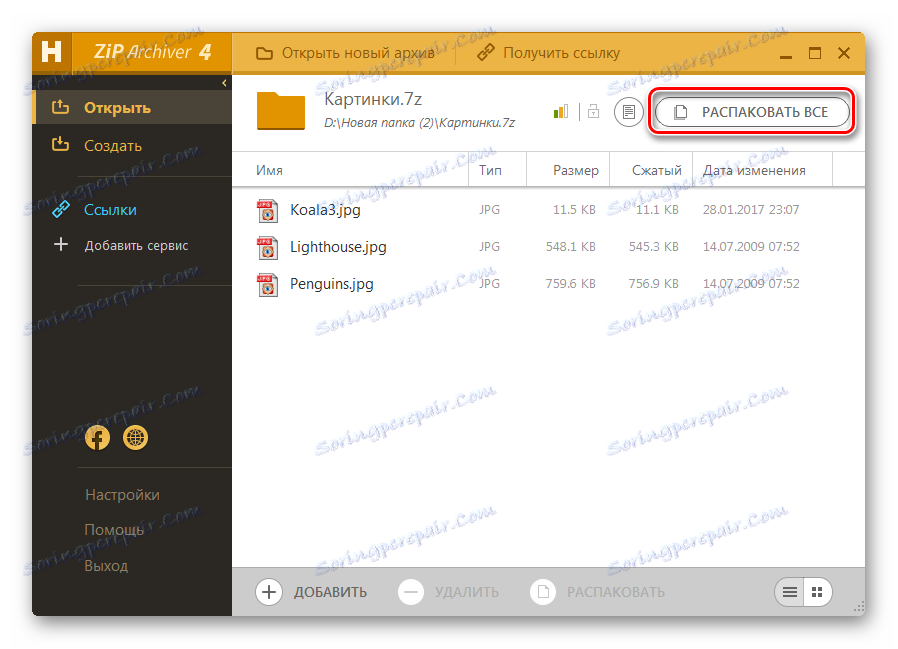
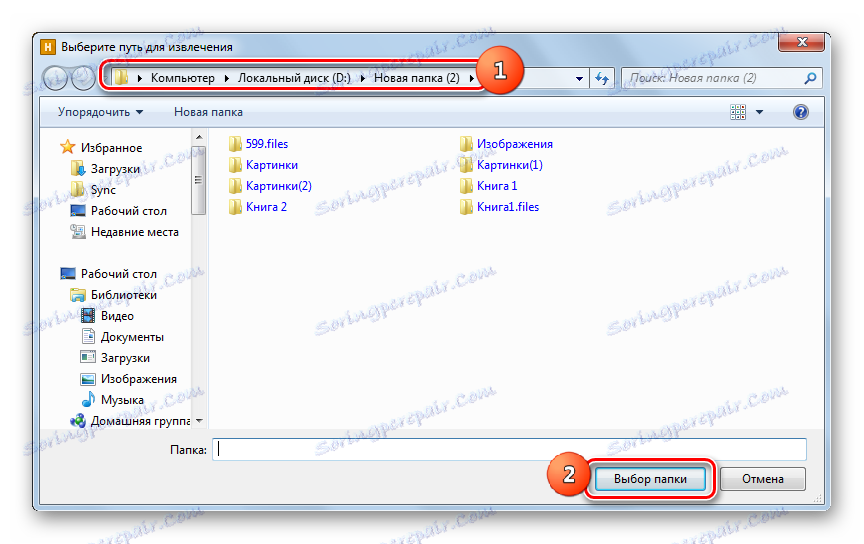
Existuje rychlejší možnost rozbalit 7z úplně.
- Spusťte archivátor ZIP ZIP zdarma a otevřete Průzkumníka Windows, kde se nachází 7z. Přetáhněte pojmenovaný objekt z Průzkumníka do okna archivátoru.
- Po rozdělení okna na dvě oblasti přetáhněte soubor do sekce "Rozbalit podle ..." .
- Obsah je vybalen v adresáři, kde je zdroj umístěn.
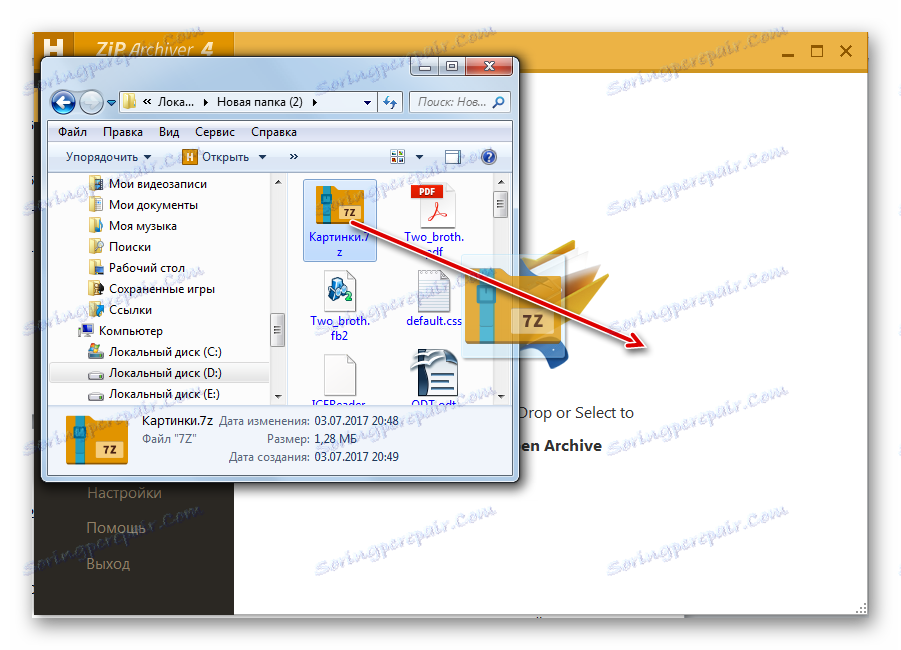
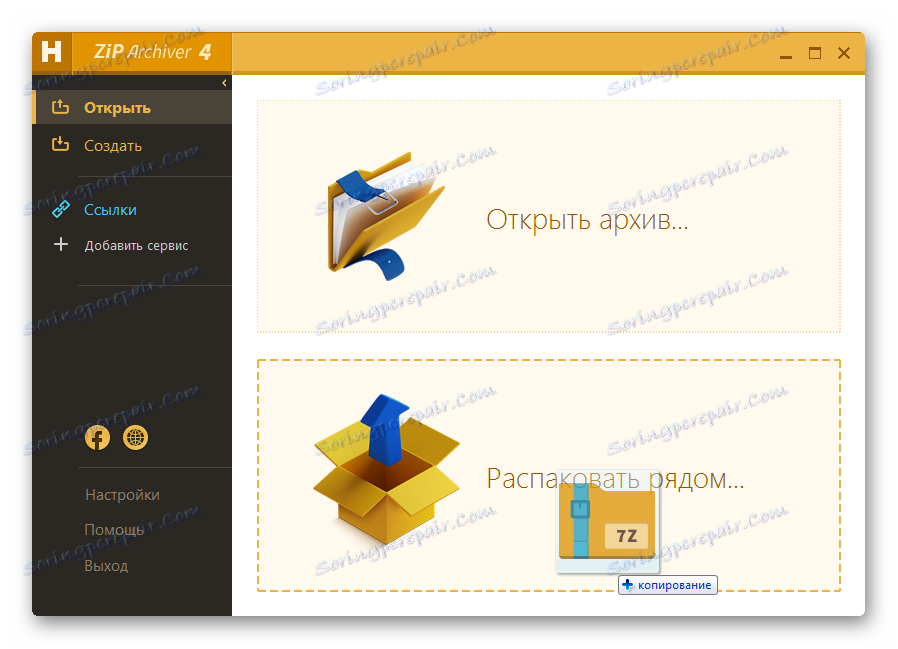
Metoda 5: Total Commander
Kromě archivátorů můžete prohlížet a dekomprimovat obsah 7z pomocí určitých správců souborů. Jedním takovým programem je Celkový velitel .
- Spustit Total Commander. V jednom z panelů přejděte na umístění 7z. Chcete-li obsah otevřít, poklepejte na něj.
- Obsah se zobrazí na příslušném panelu správce.
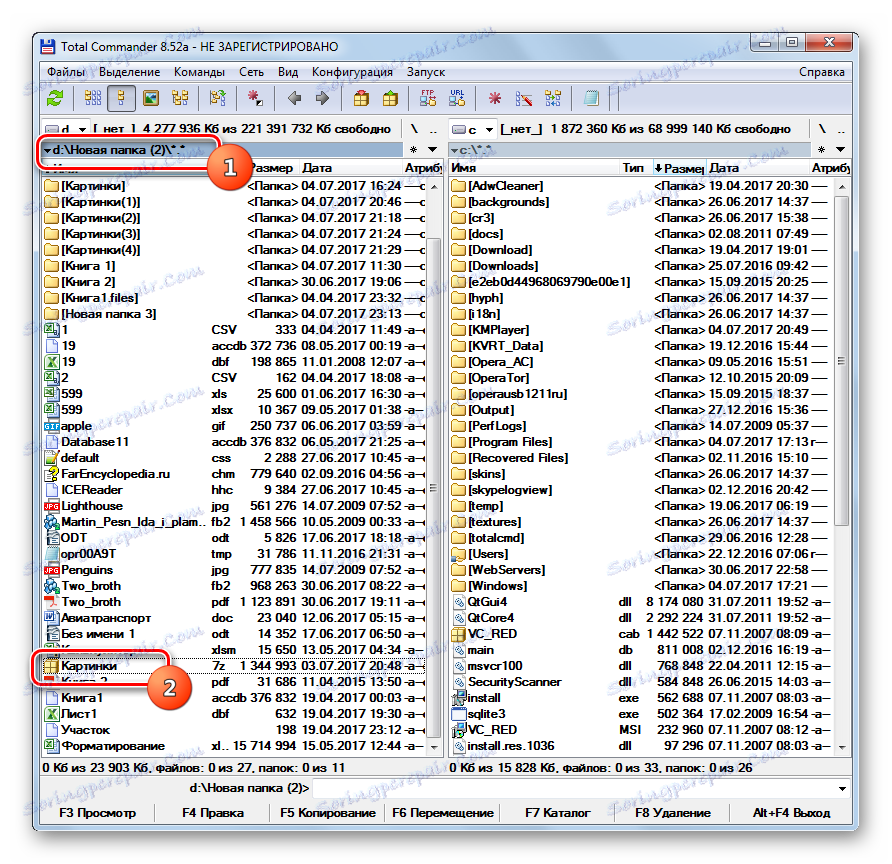
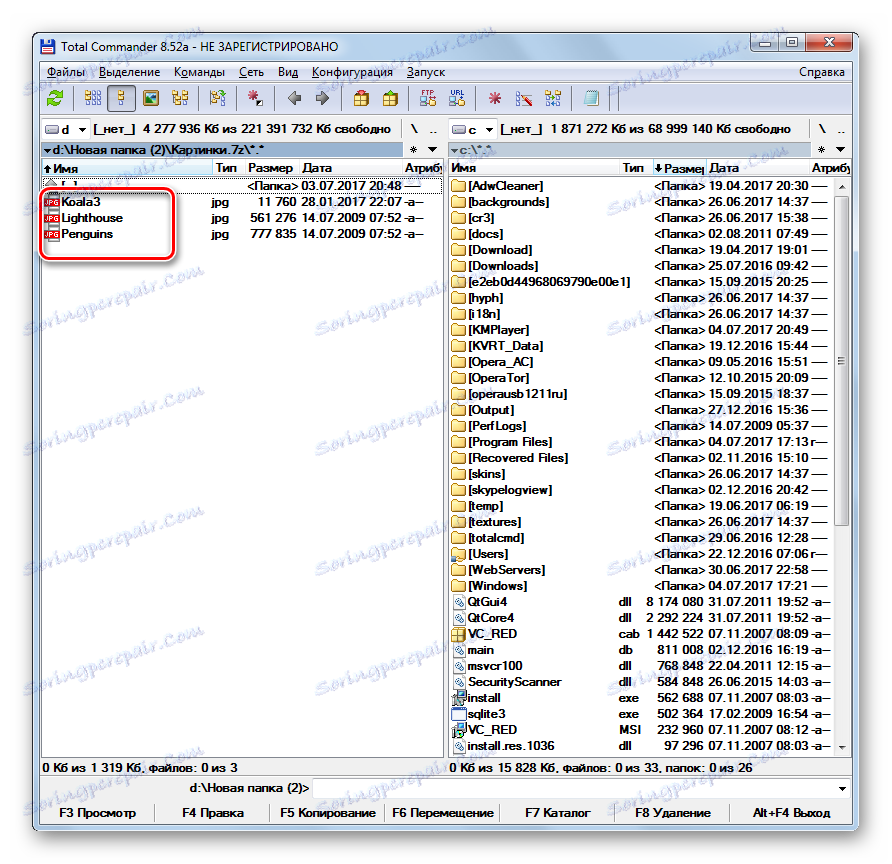
Chcete-li rozbalit celý archiv, musíte provést následující manipulace.
- Přejděte na jeden z panelů v adresáři, kam chcete rozbalit. Ve druhém panelu přejděte do adresáře umístění 7z a vyberte objekt.
![Přejděte do archivu 7z, který potřebujete rozbalit v Total Commanderu]()
Nebo můžete jít přímo do archivu.
- Po provedení jedné z těchto akcí klikněte na panelu "Rozbalit soubory" . V tomto případě by měl být aktivní panel přesně ten, kde je archiv zobrazen.
- Pro rozbalení je otevřeno malé nastavení. Zobrazuje cestu, na kterou bude provedena. Odpovídá adresáři, který je otevřen ve druhém panelu. Také v tomto okně existují další parametry: účtování podadresářů při extrakci, nahrazení odpovídajících souborů a další. Nejčastěji by však nic v těchto nastaveních nemělo být změněno. Klepněte na tlačítko OK .
- Vymažou se soubory. Zobrazí se ve druhém panelu systému Total Commander.
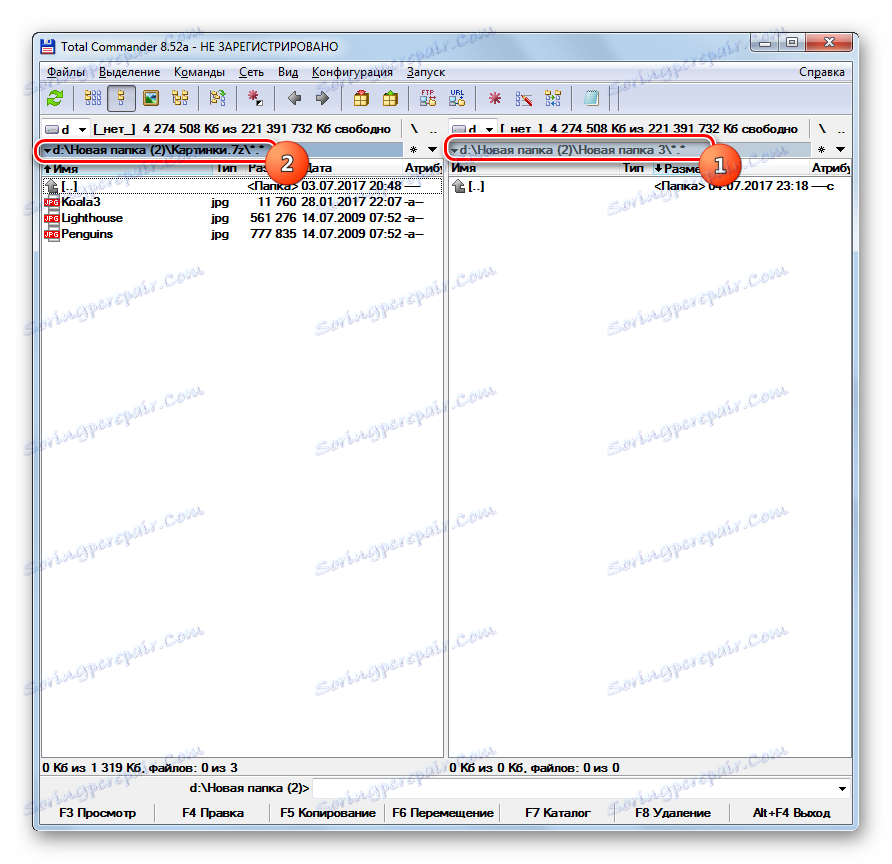
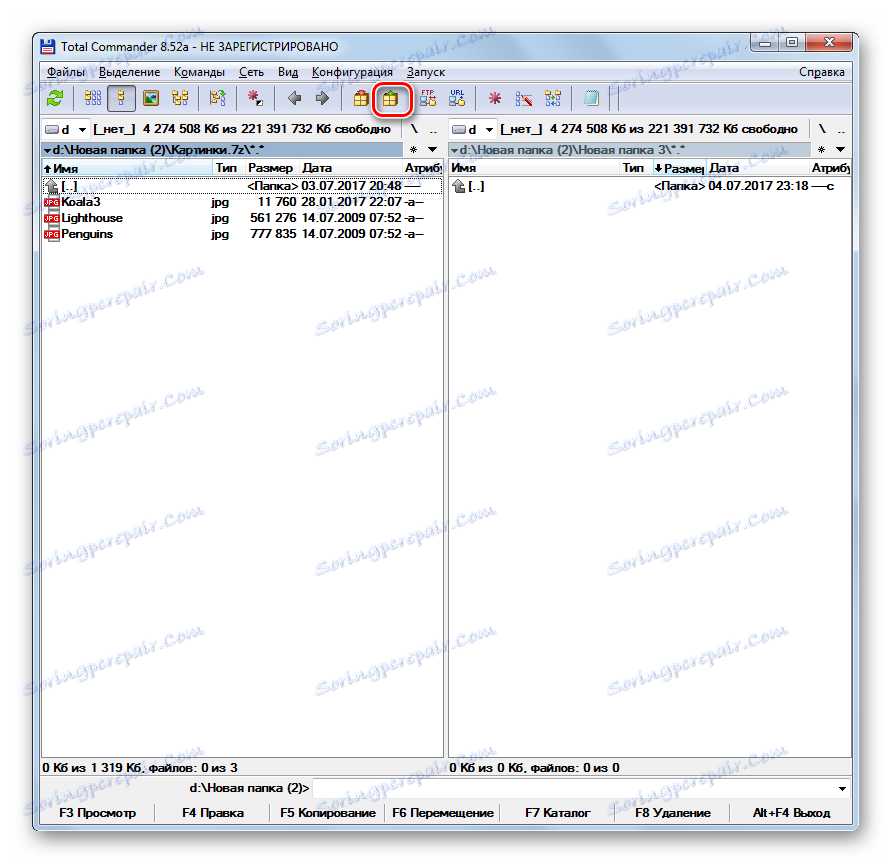
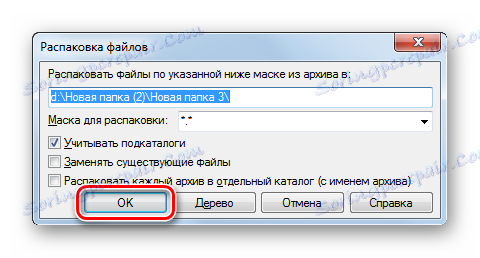
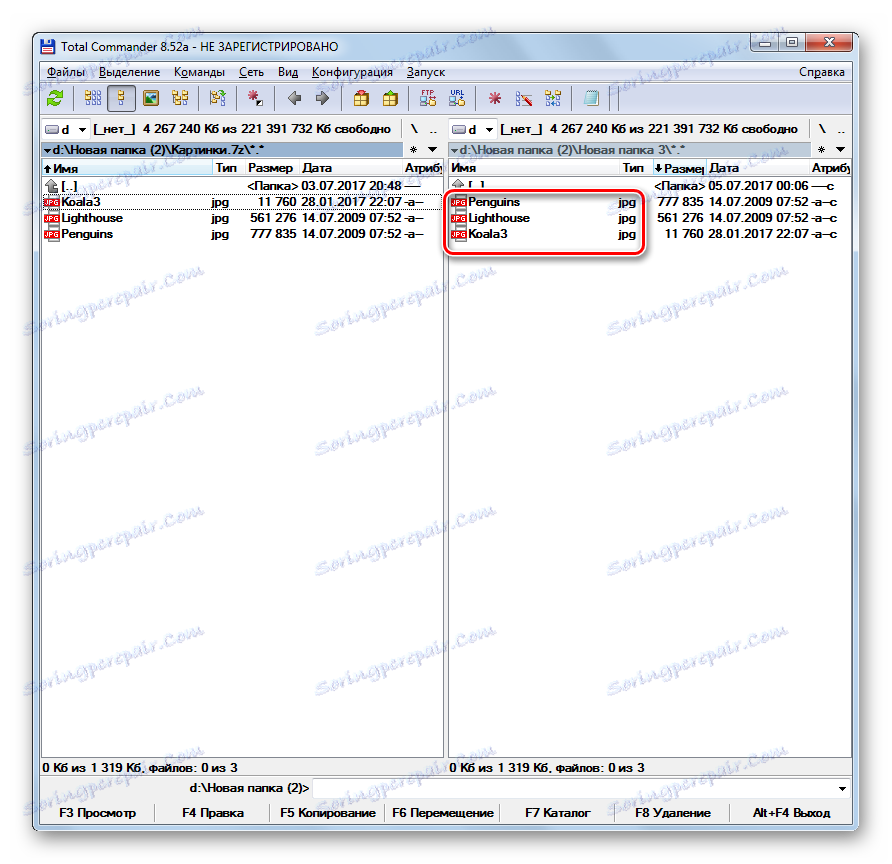
Pokud potřebujete pouze extrahovat určité soubory, jednáme jinak.
- Otevřete jeden panel, kde je umístěn archiv, a druhý v adresáři rozbalení. Jděte do archivovaného objektu. Vyberte soubory, které chcete extrahovat. Pokud je několik z nich, vyberte výběr stisknutím klávesy Ctrl . Stiskněte tlačítko "Kopírovat" nebo tlačítko F5 .
- Otevře se extrakční okno, ve kterém byste měli kliknout na tlačítko "OK" .
- Vybrané soubory budou extrahovány a zobrazeny ve druhém panelu.
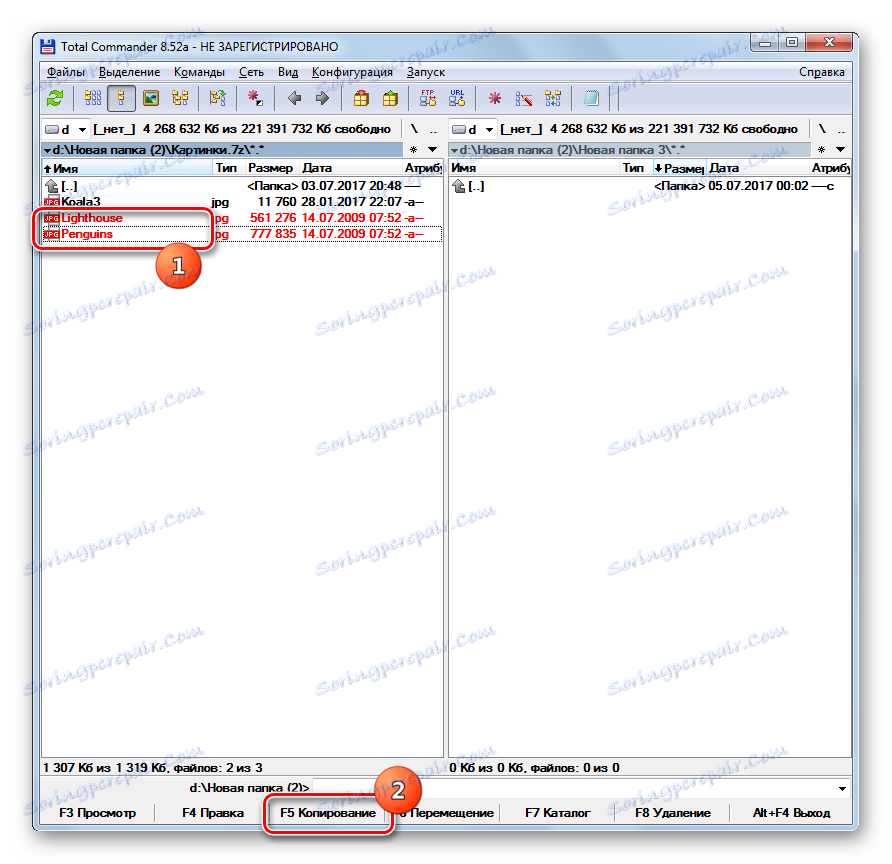
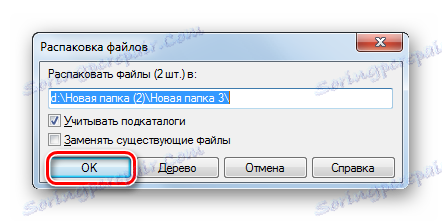
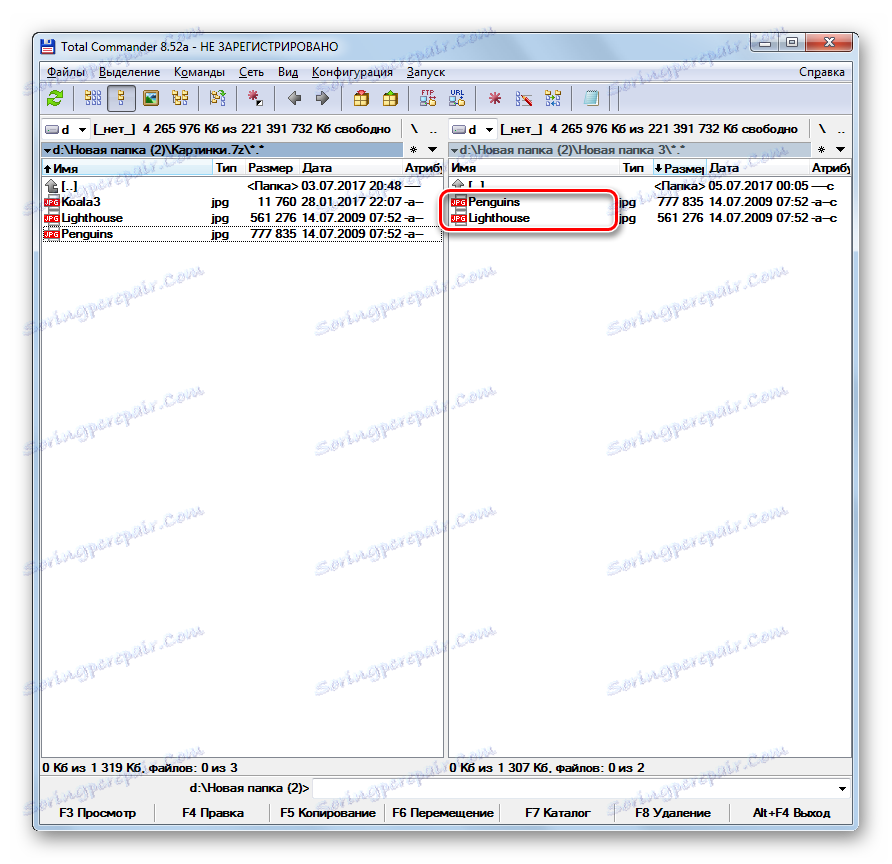
Jak vidíte, prohlížení a rozbalení archivů 7z podporuje poměrně velký seznam moderních archivátorů. Právě jsme uvedli nejslavnější z těchto aplikací. Stejný úkol lze vyřešit pomocí určitých správců souborů, zejména Total Commander.