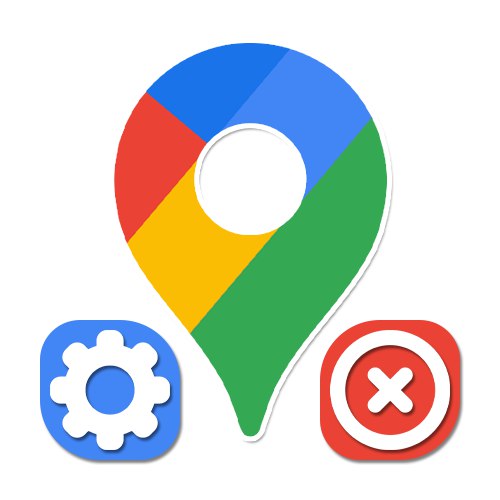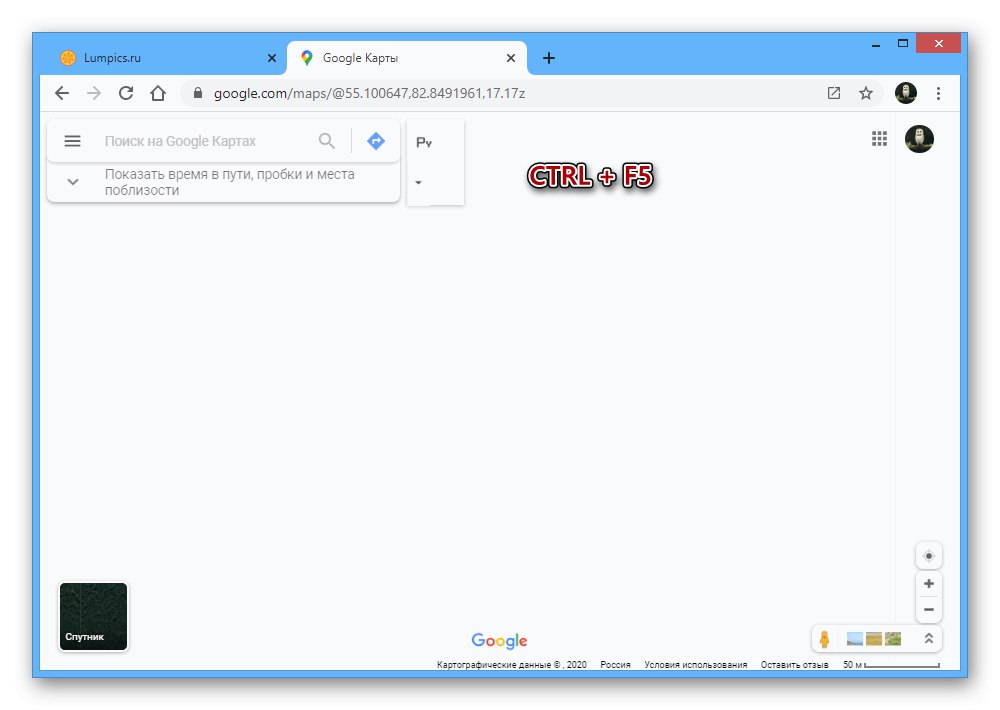Možnost 1: PC verze
Google Maps, online služba, která poskytuje mnoho příležitostí k prozkoumávání mapy světa, může někdy selhat, včetně zobrazení prázdného okna namísto schematického znázornění oblasti a všech souvisejících informací. Tento problém je nejčastěji spojen s nastavením internetového prohlížeče, ale mohou existovat i jiné důvody.
Metoda 1: Obnovte prohlížeč
- Když narazíte na tento problém, je prvním krokem ujistit se, že používáte jeden ze správných prohlížečů. Otevřete Mapy Google pomocí Google Chrome, Opera, Mozilla Firefox nebo Prohlížeč Yandex, a pokud se obsah zobrazuje podle očekávání, trvale vyměňte prohlížeč.
- Kromě použití vhodného webového prohlížeče je velmi důležité včas nainstalovat nejnovější verze softwaru prostřednictvím výchozího aktualizátoru. Zkuste aktualizovat prohlížeč podle pokynů níže a znovu zkontrolujte funkčnost Map Google.
Více informací: Jak aktualizovat prohlížeč v počítači
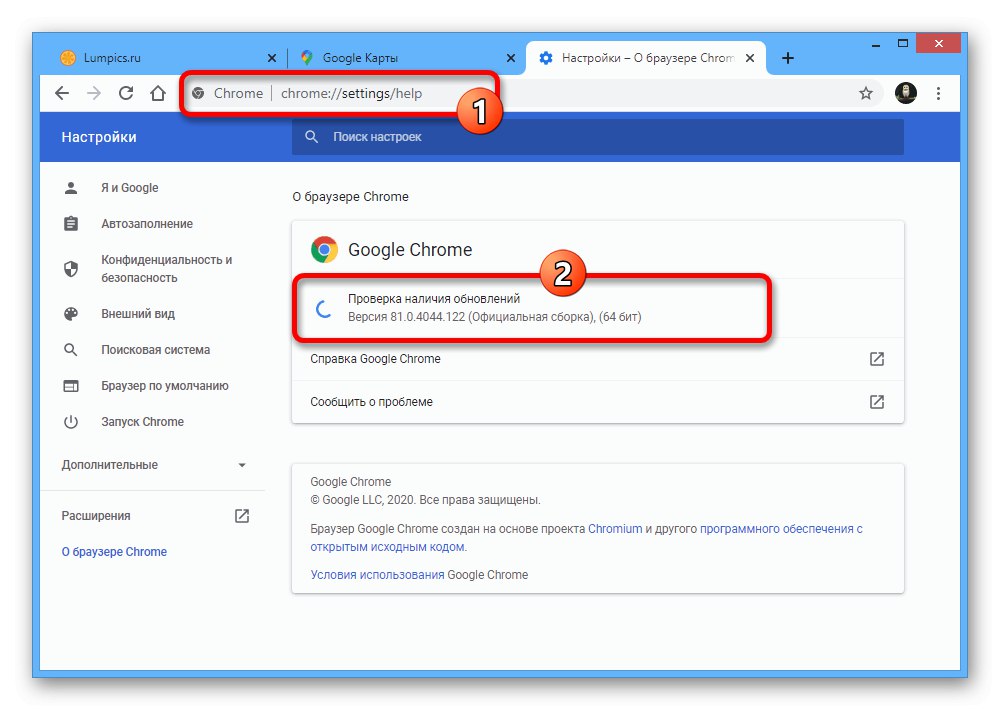
Metoda 2: Nastavení webu
- Důvodem nesprávného zobrazení mapy může být nastavení webových stránek Google Maps, které zejména odkazují na deaktivovaný JavaScript. Chcete-li problém vyřešit, otevřete příslušnou službu, klikněte na ikonu zámku na levé straně adresního řádku a vyberte „Nastavení webu“.
- Jakmile jste na stránce s nastavením webového prohlížeče, ve sloupci „Oprávnění“ najít linku JavaScript a přes sousední rozevírací seznam nastavte hodnotu „Povoleno“... Tuto možnost můžete také nastavit „Výchozí“, protože zpočátku musí být tato možnost povolena.
- Kromě deaktivovaného JS může být problémem se zobrazením blokování některých dalších možností, které by měly být původně povoleny. Nejvíce se to týká podsekce "Snímky".
- Pokud nemůžete parametry sami správně změnit, použijte tlačítko Obnovit všechna oprávnění vedle bloku „Oprávnění“... Tuto akci bude nutné potvrdit prostřednictvím vyskakovacího okna.
- Nové nastavení se projeví automaticky, takže po dokončení změn nastavení zavřete. Chcete-li otestovat funkčnost Map Google, znovu otevřete web nebo obnovte stránku pomocí dříve načtené mapy.
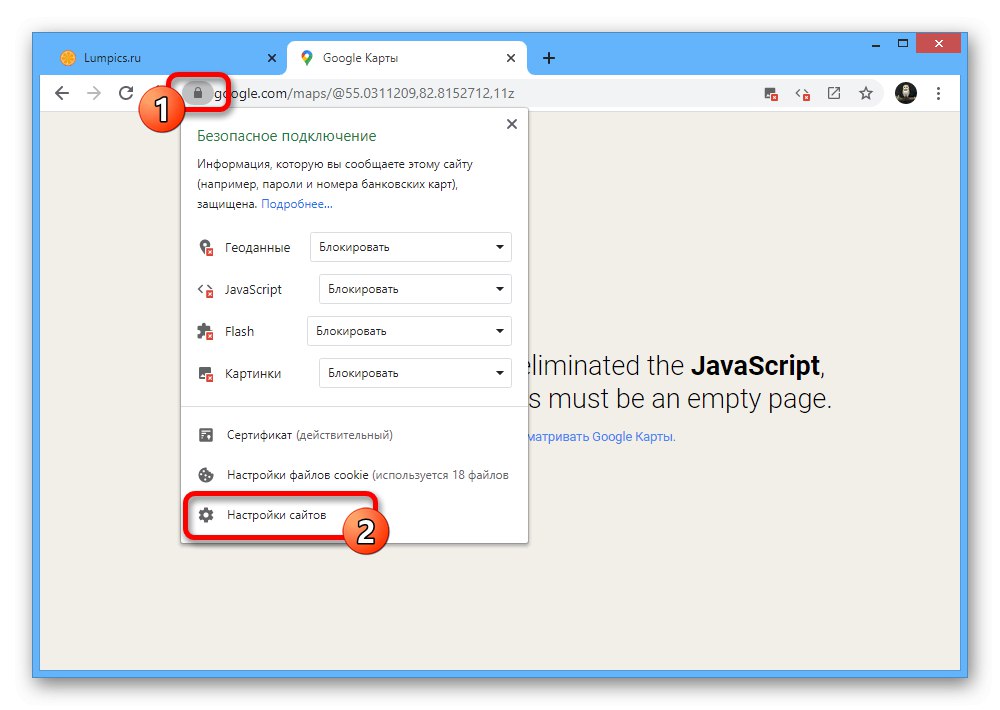
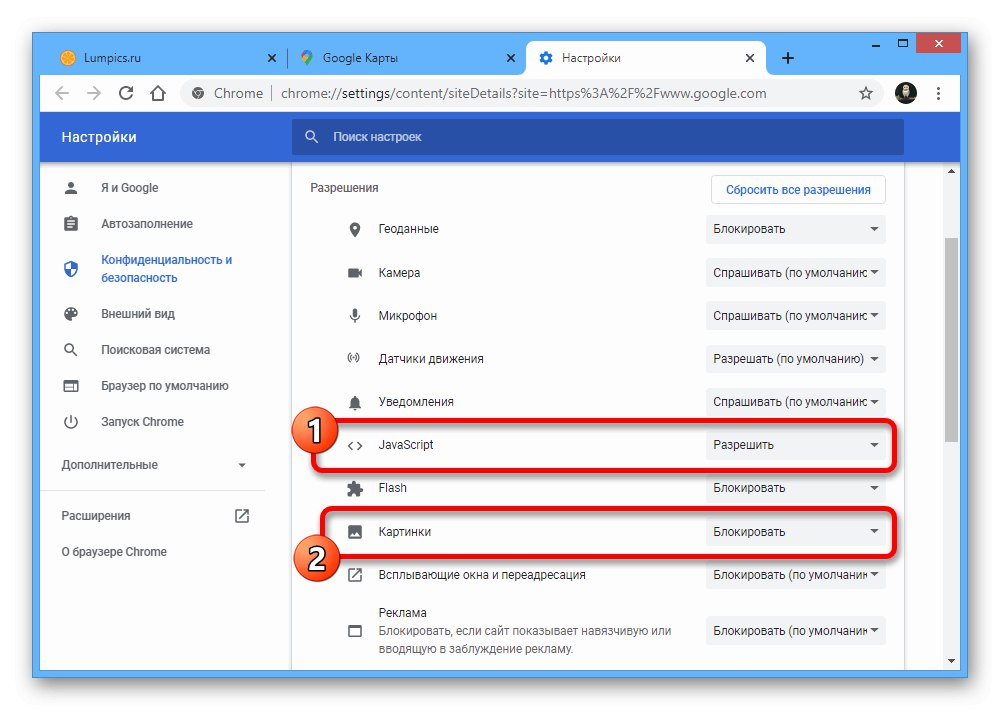
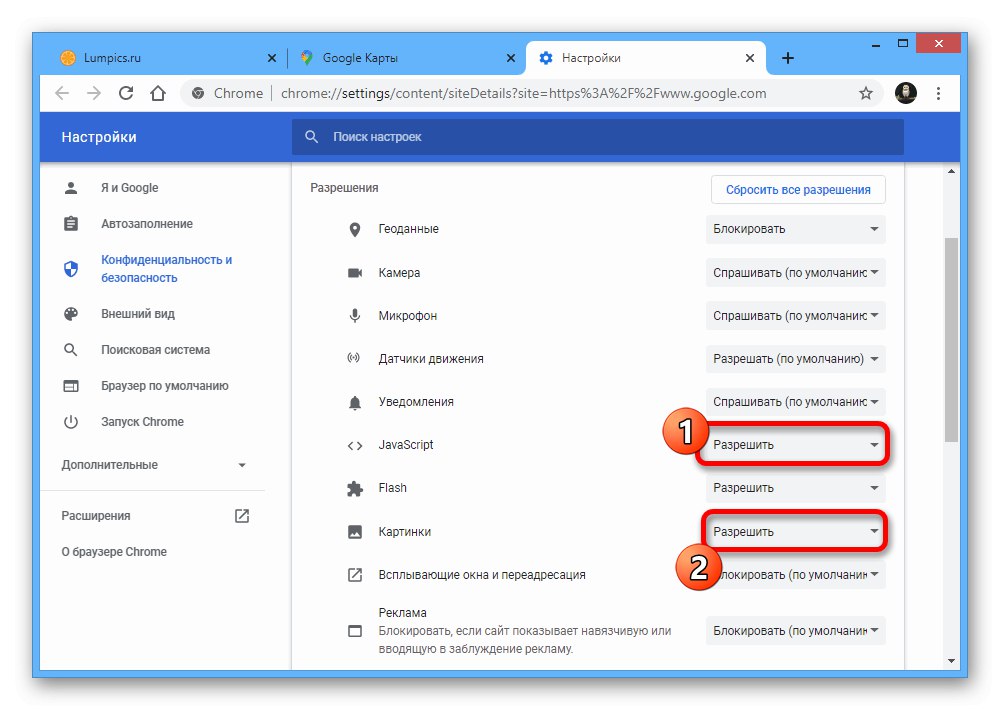
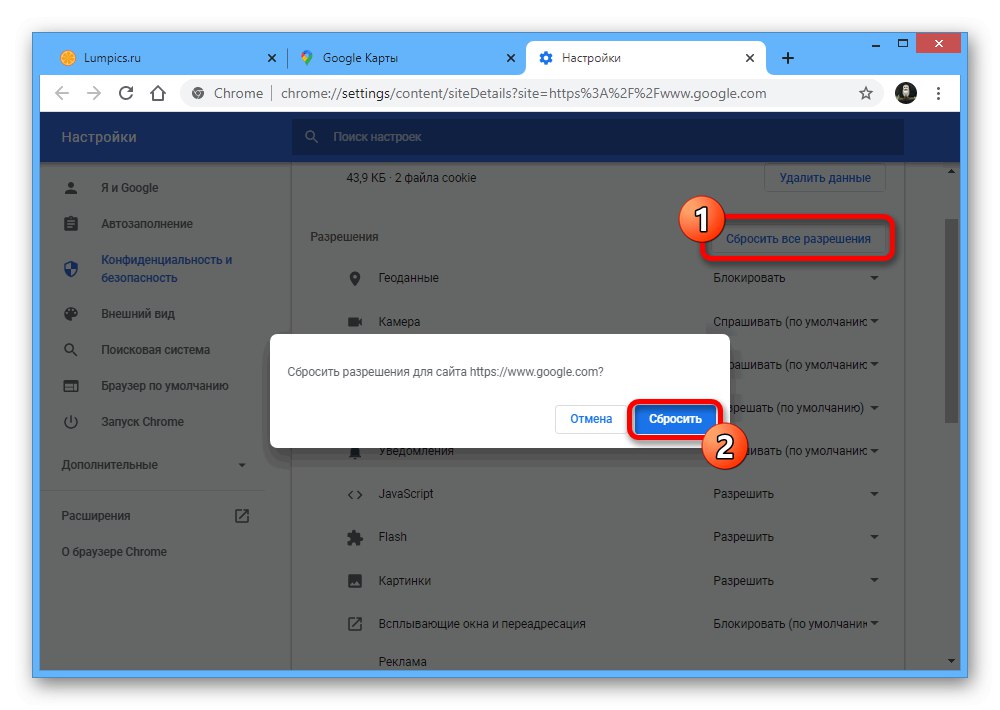
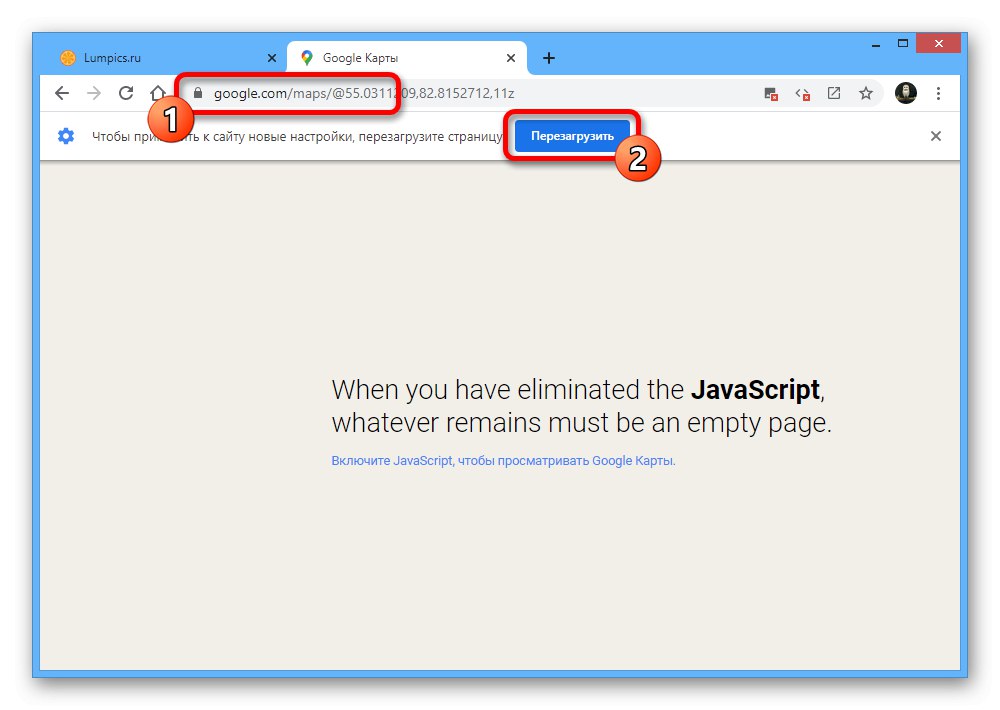
Metoda 3: Odstranění dat úlohy
- Když je spuštěný prohlížeč, web se plně načte pouze při první návštěvě a následně se použijí data z mezipaměti. Pokud dojde z nějakého důvodu k poškození informací, může to způsobit nesprávné zobrazení mapy.
![Obnovte webovou stránku Map Google v prohlížeči v počítači]()
Zkuste vynutit opětovné načtení webu pomocí univerzální klávesové zkratky „CTRL + F5“... Úplné stažení bude trvat déle než obvykle.
- Pokud předložená metoda nepomohla, musíte vymazat data o prohlížeči prostřednictvím interního nastavení. Tento postup jsme popsali v samostatném pokynu na následujícím odkazu.
Více informací: Jak vymazat mezipaměť prohlížeče v počítači
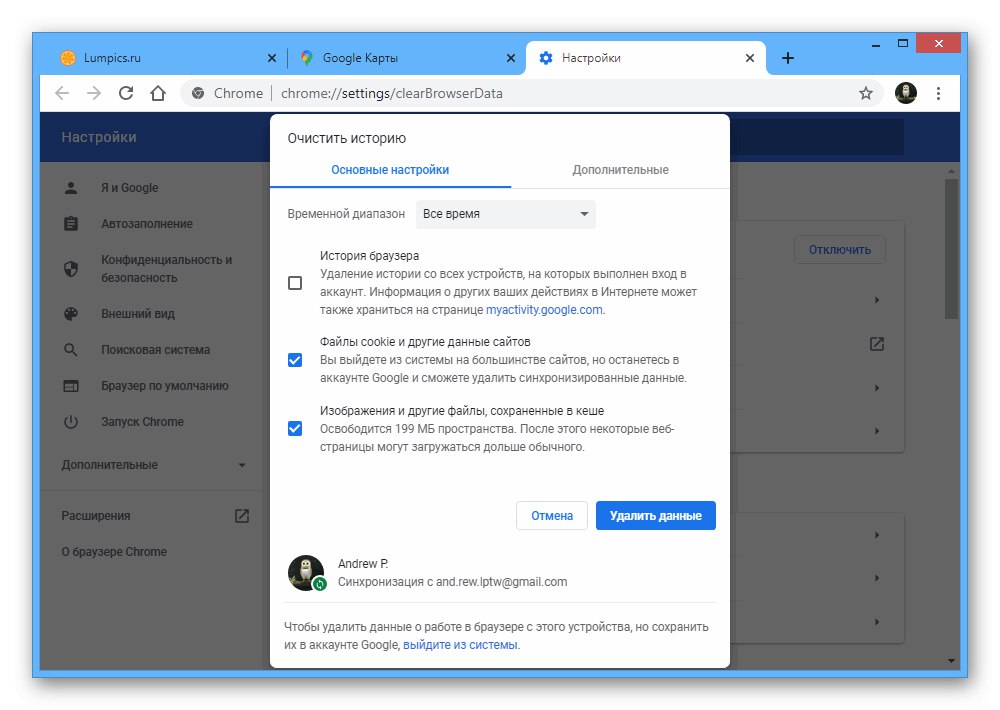
Metoda 4: Zakázat rozšíření
Důvodem různých problémů v prohlížeči mohou být často připojená rozšíření dostupná v každém programu. Nezapomeňte dočasně deaktivovat nebo v extrémních případech zcela odebrat doplňky podle pokynů pro konkrétní webový prohlížeč.
Přečtěte si více: Práce s příponami v systému Windows Google Chrome, Opera, Mozilla Firefox, Prohlížeč Yandex
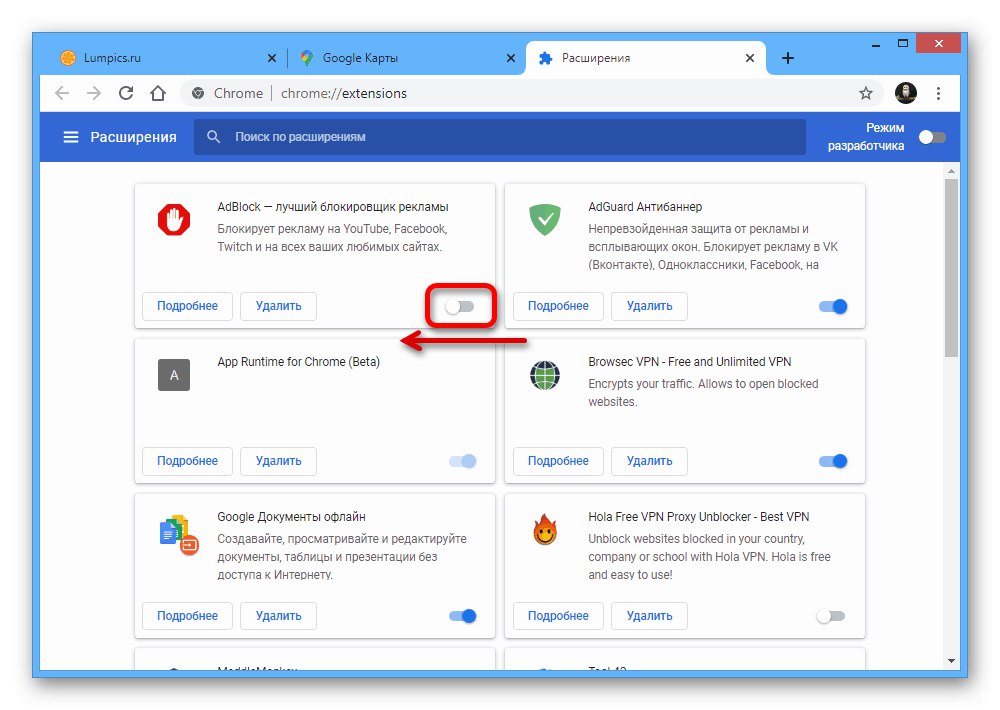
Během deaktivace věnujte zvláštní pozornost blokátorům reklam, protože právě takový software je zaměřen na skrytí různých prvků webových stránek.
Metoda 5: Možnosti ovladače videa
I když k tomu dochází poměrně zřídka, nastavení grafického ovladače může být příčinou problémů se zobrazením mapy. Pokud odpovídající software nebyl nainstalován nebo aktualizován na nejnovější verzi, ujistěte se, že tak učiníte, a zkuste obnovit nastavení do výchozího stavu.
Více informací:
Aktualizace ovladače videa v Windows 7 a Windows 10
Správné nastavení ovladače videa
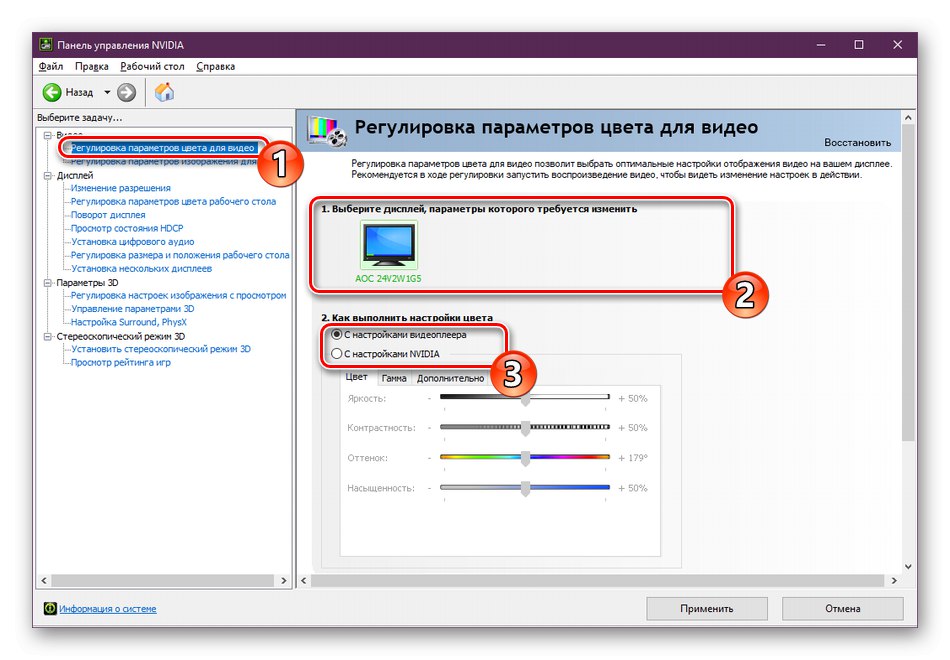
Možnost 2: Mobilní aplikace
Při používání oficiálního mobilního klienta Mapy Google na zařízeních Android a iOS mohou také nastat problémy s chybějící mapou. Zároveň je zde poskytováno mnohem menší množství řešení, v každém případě týkajících se údajů o fungování programu.
Metoda 1: Instalace aktualizací
Dotyčná aplikace zaručuje stabilní provoz pouze při použití nejnovější verze stažené z oficiální stránky v Google Play obchod nebo App Store. Proto nejprve použijte jeden z poskytnutých odkazů a pomocí tlačítka "Obnovit" stáhněte si nejnovější sadu oprav.
Stáhněte si Mapy Google z obchodu Google Play
Stáhněte si Mapy Google z App Store
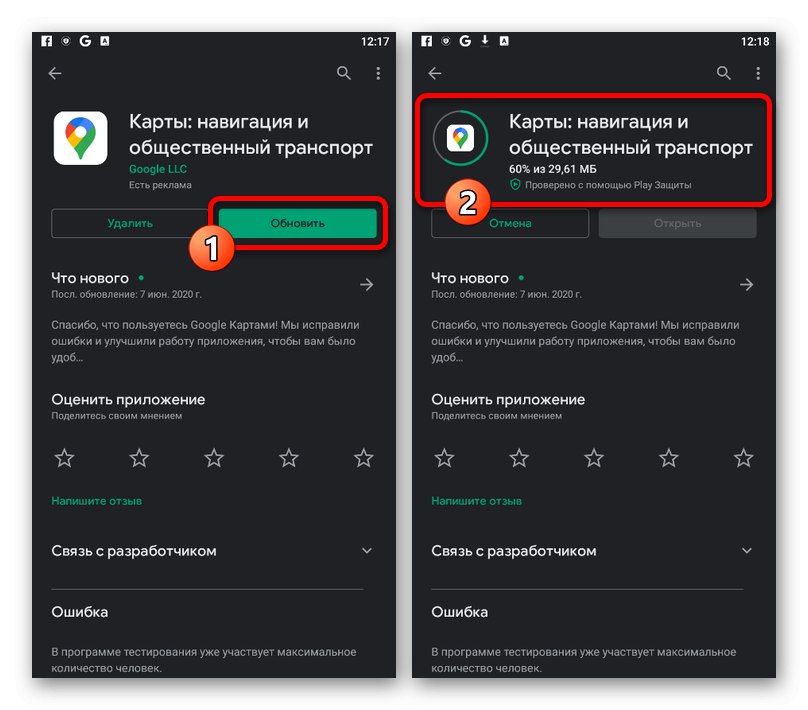
Metoda 2: Vymazání dat úlohy
Každý program v mobilním zařízení ukládá data do dočasného úložiště a pokud jsou tyto informace nějakým způsobem poškozeny, může dojít k poruchám. Úplné odstranění mezipaměti prostřednictvím parametrů systému pomůže problém vyřešit.
Přečtěte si také: Jak vymazat mezipaměť v telefonu
Android
- Otevřete systémovou aplikaci „Nastavení“ a přejděte do sekce "Aplikace"... Zde musíte vybrat program „Mapy“ a na informační stránce stiskněte tlačítko "Vymazat data".
- Chcete-li provést čištění, potvrďte postup pomocí vyskakovacího okna „Smazat data aplikace“... Po dokončení se software vrátí do původního stavu, což také s největší pravděpodobností opraví nesprávné zobrazení mapy.
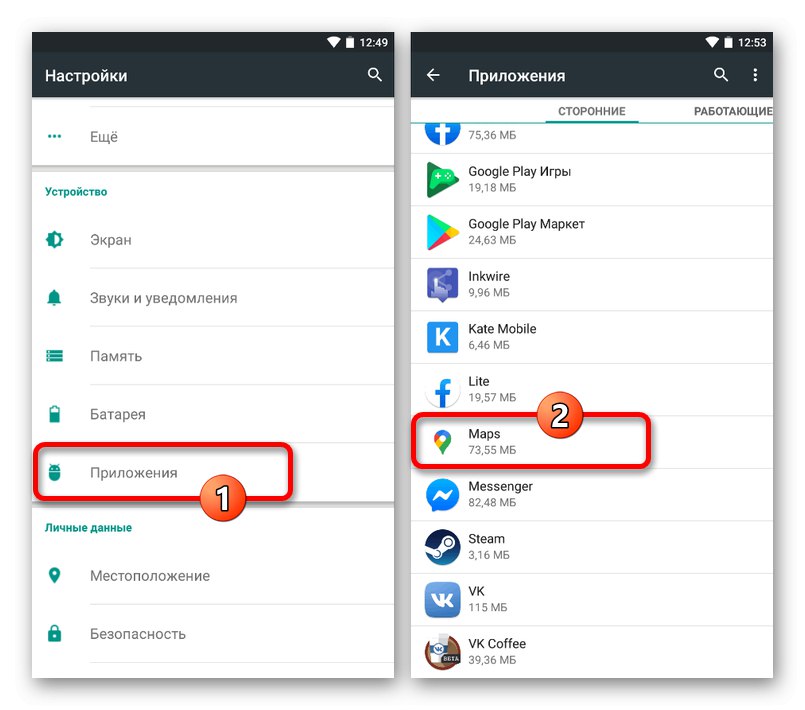
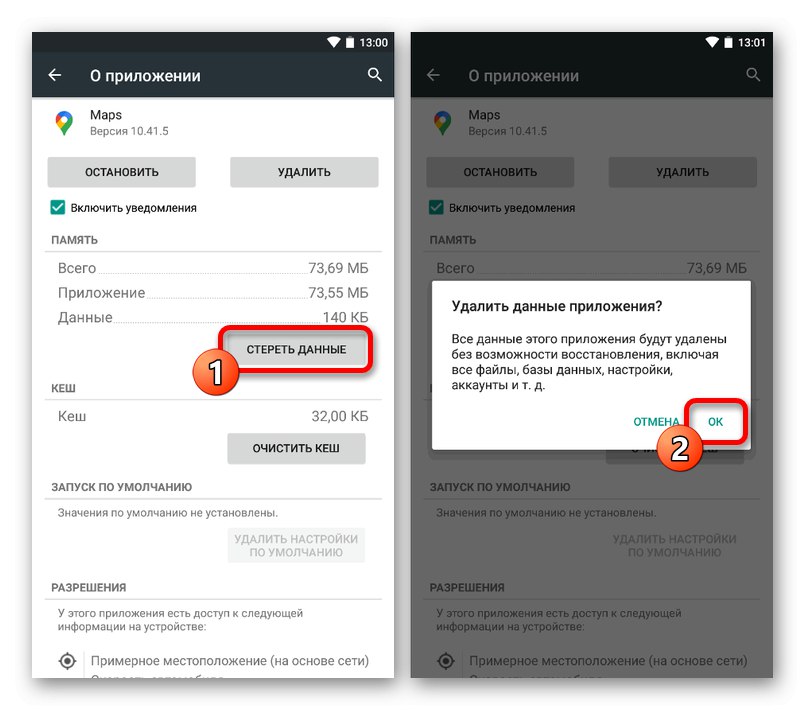
iOS
Na zařízeních iOS můžete mezipaměť vyčistit globálně pro celý smartphone nebo přeinstalováním aplikace. V tomto ohledu je nejlepší si přečíst pokyny na následujícím odkazu a postupovat podle popsaných doporučení.
Více informací: Vymazání mezipaměti na iPhone
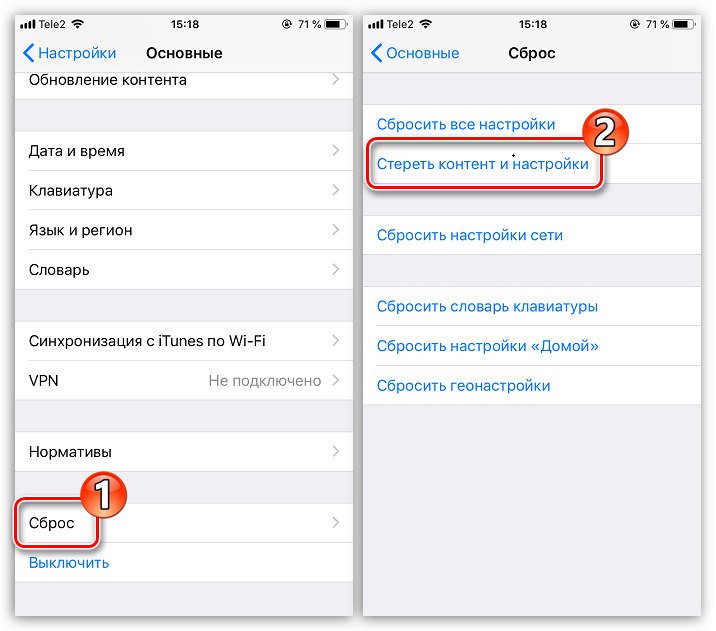
Metoda 3: Přeinstalování aplikace
Navzdory vymazání pracovních dat může někdy tato metoda naopak způsobit zhoršení výkonu softwaru. V takovém případě se problému můžete zbavit jednoduše odinstalováním a přeinstalováním Map Google z oficiální stránky pomocí odkazů uvedených v první části.
Více informací: Odebírání aplikací ze smartphonu
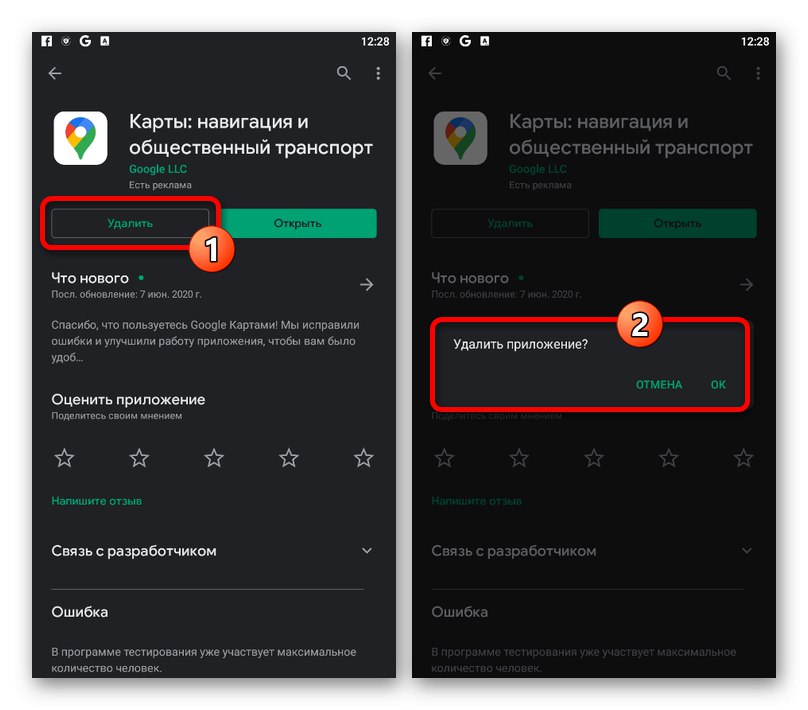
Metoda 4: Obnovte nastavení telefonu
Poslední a zároveň nejradikálnější metodou eliminace problémů se všemi druhy aplikací je reset zařízení do stavu z výroby. Pokud jste nebyli schopni dosáhnout korekce pomocí předchozích metod, ale je pro vás důležité používat Mapy Google, můžete smartphone vyčistit, přičemž vezmete v úvahu zmizení všech uložených informací.
Více informací:
Obnovení továrních nastavení v systému Android
Obnovení továrních nastavení v systému iOS
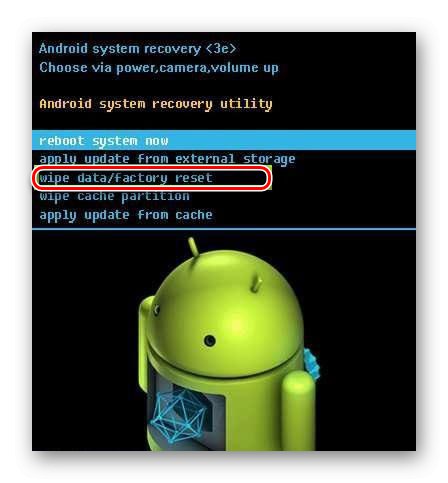
Občas dojde k poruše Map Google kvůli chybám na straně vývojáře, které nelze napravit způsoby, které jsme představili. Z tohoto důvodu nedoporučujeme používat obnovení továrního nastavení po úplné přeinstalaci aplikace na aktivně používané zařízení, protože s největší pravděpodobností nepřinese výsledky.