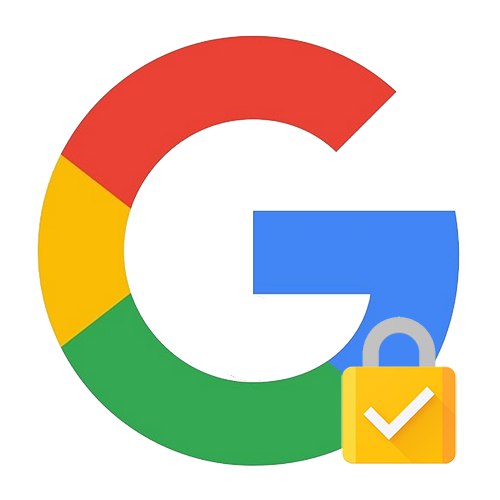Možnost 1: PC verze
Google Smart Lock na PC je integrován Google Chrome služba pro správu a ukládání hesel z různých webů a aplikací. Zakaždým je povoleno nezadávat přihlašovací údaje a také určit úroveň zabezpečení osobních údajů.
- Přejít na sekci „Nastavení“ Prohlížeč Google Chrome. Zkontrolujte první řádek - měla by být uvedena vaše e-mailová adresa Google. Pokud je vše v pořádku, klikněte na tlačítko „Správa účtu Google“... Vezměte prosím na vědomí, že někdy kvůli funkčním poruchám systému, dokonce i v ruské jazykové verzi, mohou být některé položky označeny v angličtině.
- Vyberte řádek v horizontální nabídce "Bezpečnost".
- Přejděte dolů do sekce „Správce hesel“... Sloupec vedle něj zobrazuje počet rychlých přihlašovacích hesel uložených ve vašem profilu.
- Budou uvedeny všechny weby. Kliknutím na libovolné zobrazíte uložená data.
- Znovu autorizujte v systému. Toto je další bezpečnostní opatření proti hackerství.
- Otevře se okno s uživatelským jménem a heslem z profilu. Tajná kombinace může být pokryta tečkami. Chcete-li ji zobrazit, klikněte na ikonu vedle ní, která je zobrazena na snímku obrazovky.
- Po kliknutí na tlačítko se zobrazí vaše heslo.
- Pokud si nechcete ukládat osobní údaje do svého účtu, klikněte na tlačítko "Vymazat".
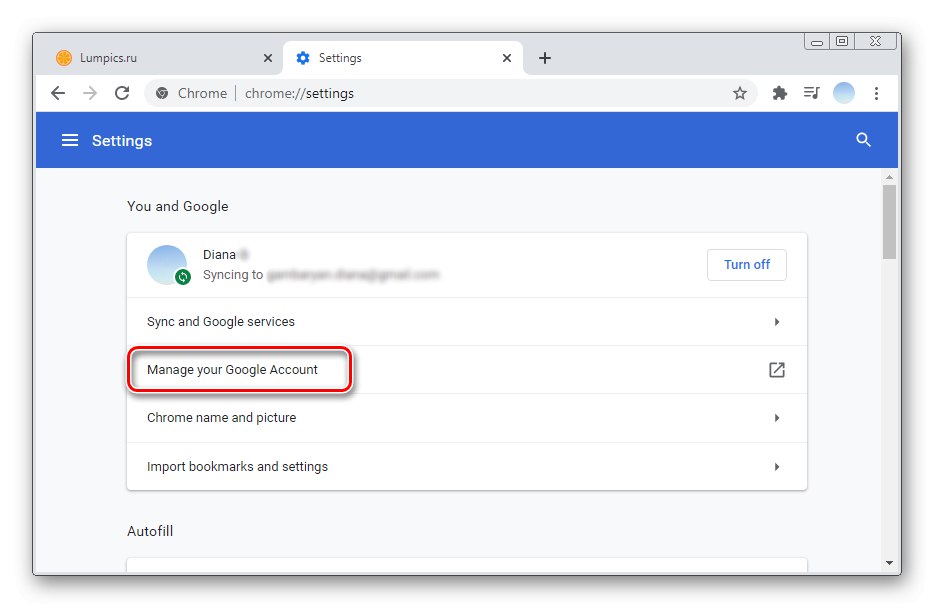
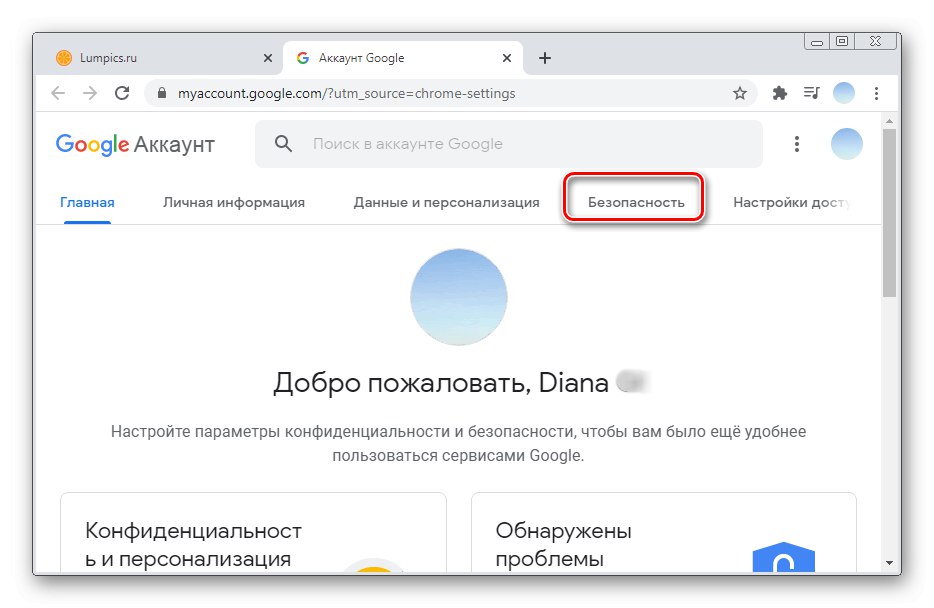
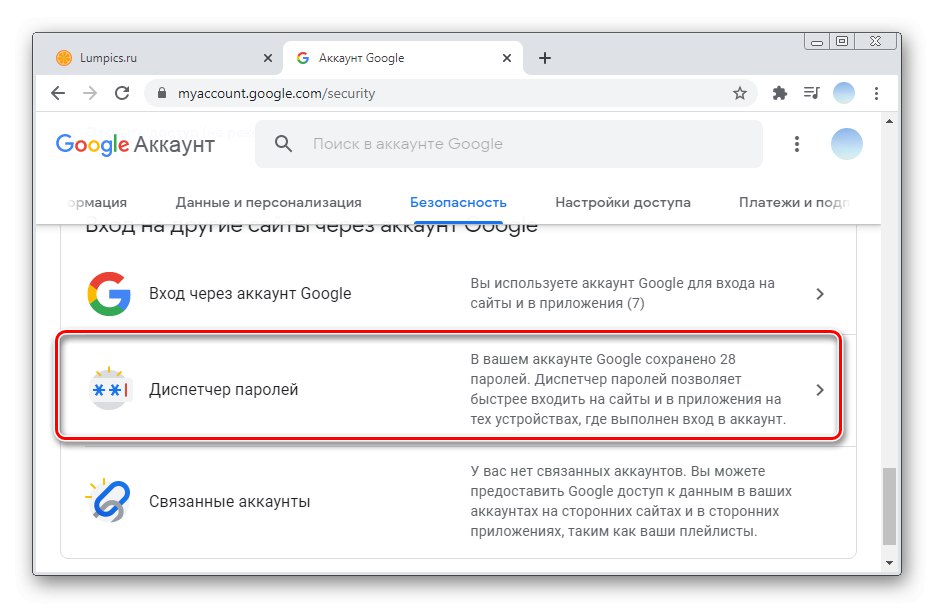

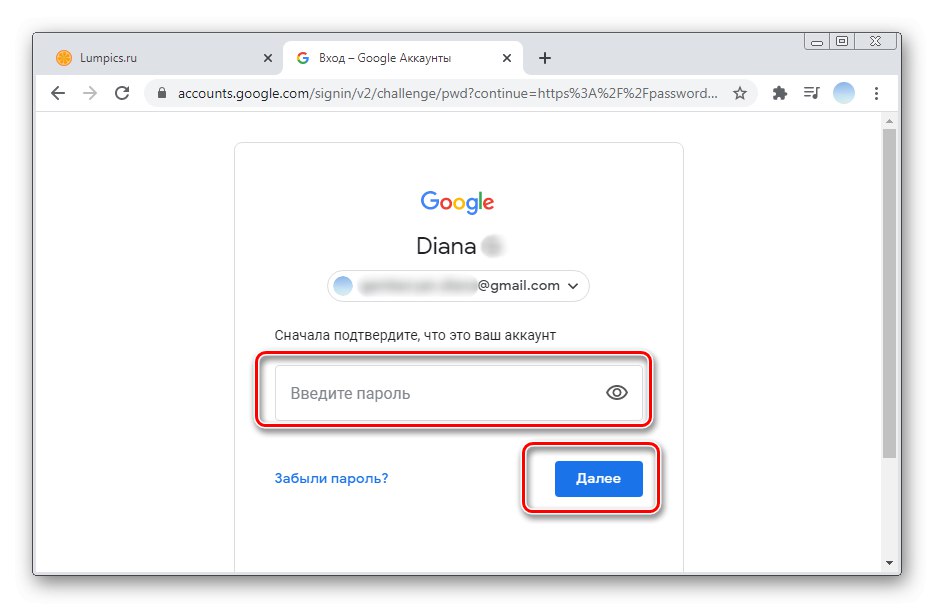
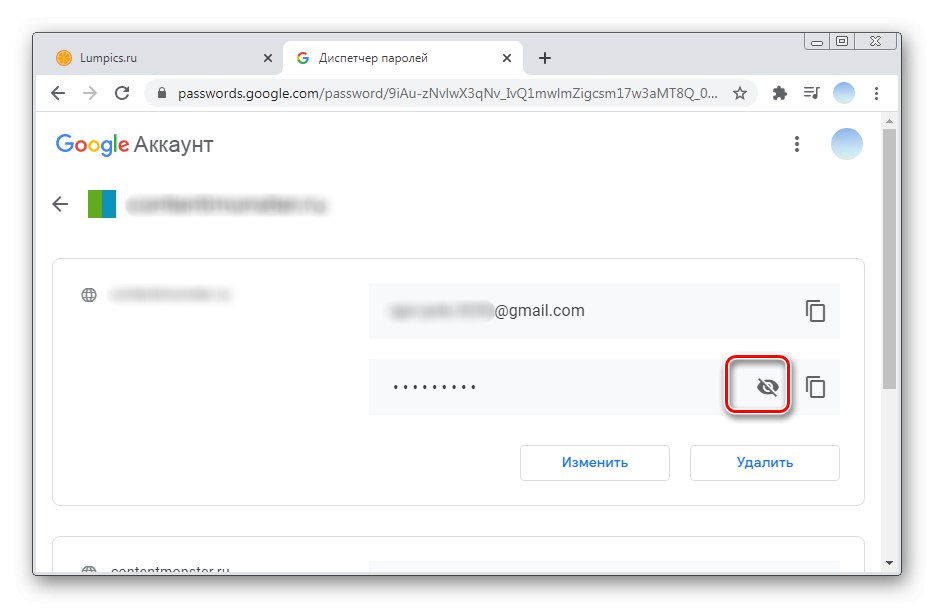
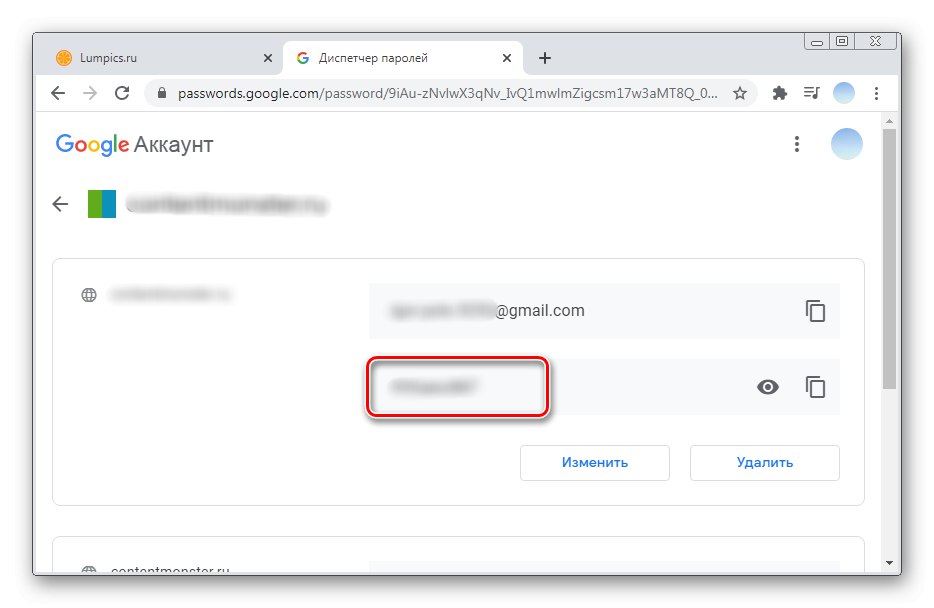
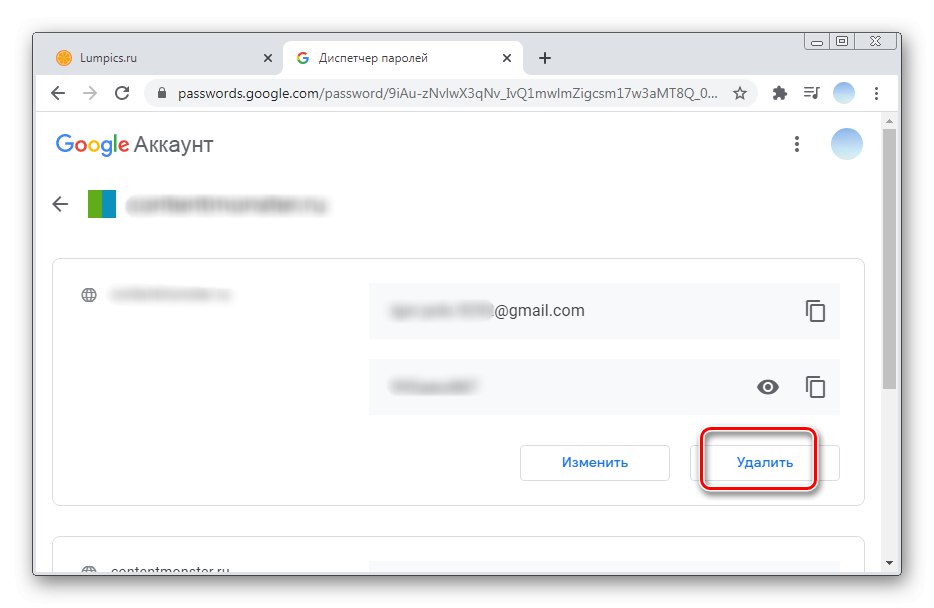
Možnost 2: Mobilní aplikace
Mobilní aplikace Google Smart Lock vám umožňuje spravovat a upravovat hesla z různých webů a programů. Spolehlivost svých přihlašovacích údajů můžete také zkontrolovat pomocí dalších funkcí.
iOS
Chcete-li používat aplikaci Google Smart Lock na smartphonech se systémem iOS, musíte si ji nejprve nainstalovat. Zvažme, jak zobrazit hesla uložená ve Smart Lock pro všechny weby a jak posílit ochranu vašich účtů.
Stáhněte si Google Smart Lock z App Store
- Spusťte aplikaci na smartphonu a vyberte sekci "Správa účtu".
- Budou uvedeny všechny autorizované účty Google. Klepněte na „Správa účtu Google“ pod profilem, který vás zajímá.
- Dále byste měli procházet vodorovnou nabídkou doleva.
- Klepněte na položku "Bezpečnost" a jděte dolů do sekce „Správce hesel“... Pod tímto řádkem vidíte, kolik hesel je uloženo ve vašem účtu.
- Všechny weby s uloženými vstupními údaji jsou uvedeny jako seznam. V případě velkého počtu můžete vždy vyhledat požadovanou položku pomocí vyhledávací lišty. Uložené heslo zobrazíte kliknutím na BZ.
- V tomto okamžiku vás Google Smart Lock požádá o potvrzení hesla k účtu. Zadejte jej a klepněte na něj "Dále".
- Heslo bude zpočátku skryto tečkami. Můžete to vidět kliknutím na ikonu oka.
- V případě potřeby můžete vstupní data změnit výběrem příslušného tlačítka. Volba "Vymazat" vymaže heslo ze služby Google Smart Lock.
- Pro bezpečnost stránky se také doporučuje přejít do sekce Kontrola hesla... Chcete-li to provést, vyberte „Přejít na stránku Kontrola hesla“.
- Znovu klepněte na tlačítko.
- Znovu zadejte heslo k účtu a klikněte na "Dále".
- Abyste zajistili bezpečnost, musíte změnit všechny osobní údaje podle odstavce „Účty s jednoduchými hesly“.
- Prohlédněte si seznam. Chcete-li provést změny, musíte kliknout na příslušné tlačítko. Přechod na webovou stránku se provede automaticky. Kde v sekci "Nastavení účtu" operaci lze provést. U každého webu probíhá tento postup různými způsoby.
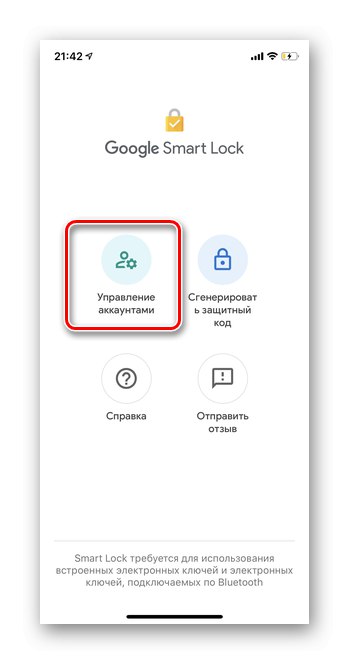
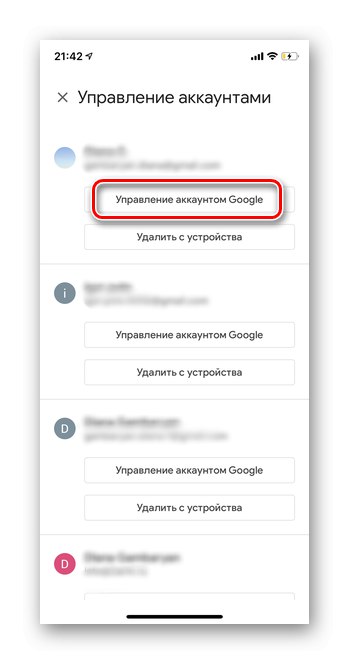
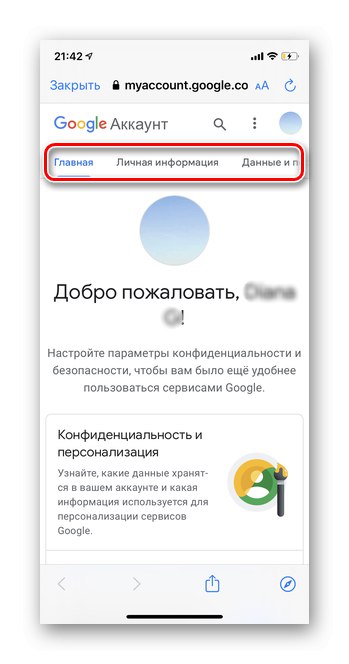
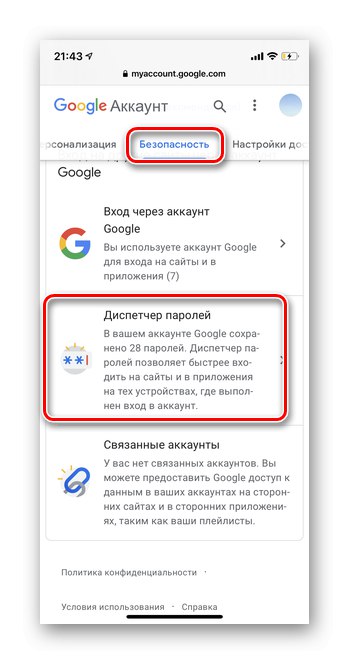
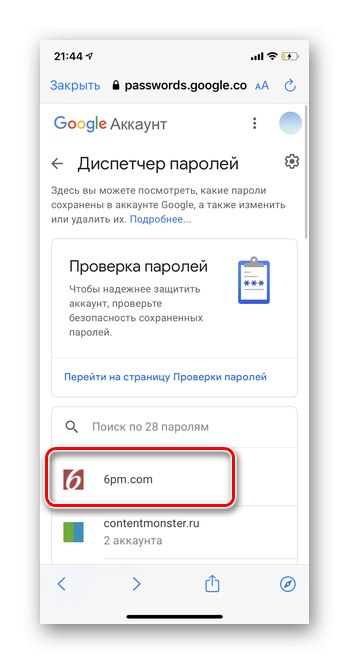
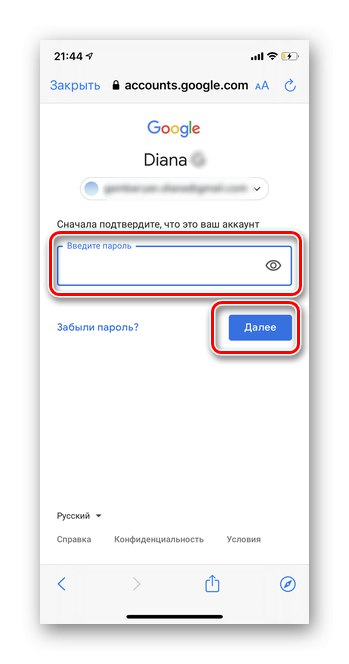
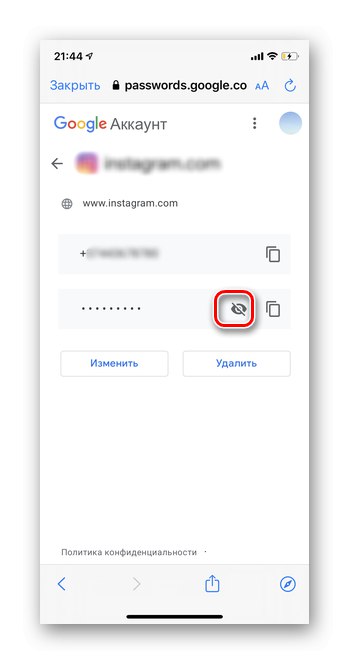
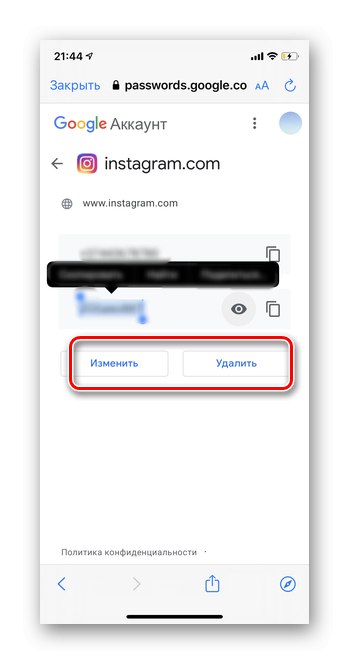
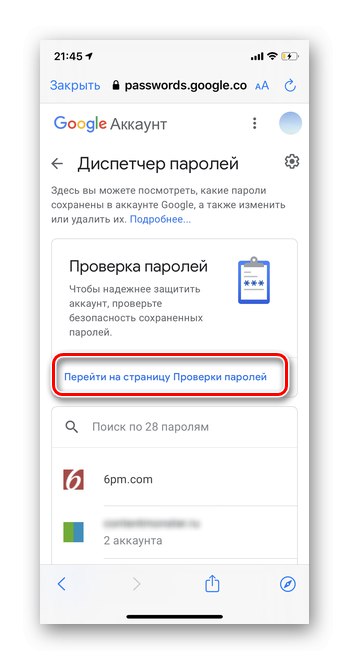
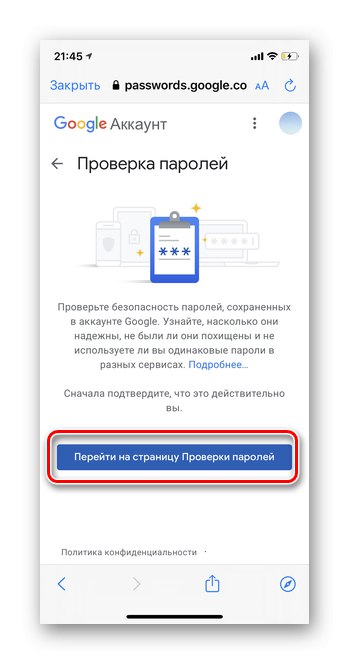
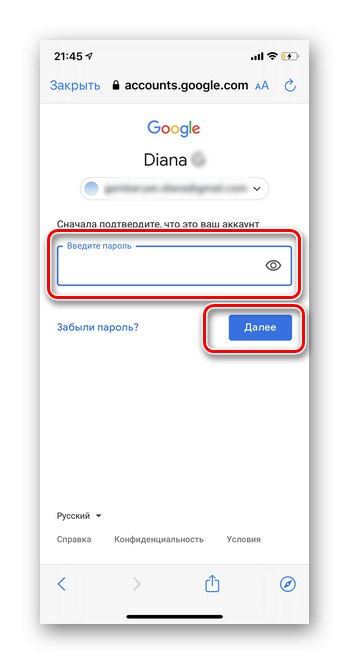
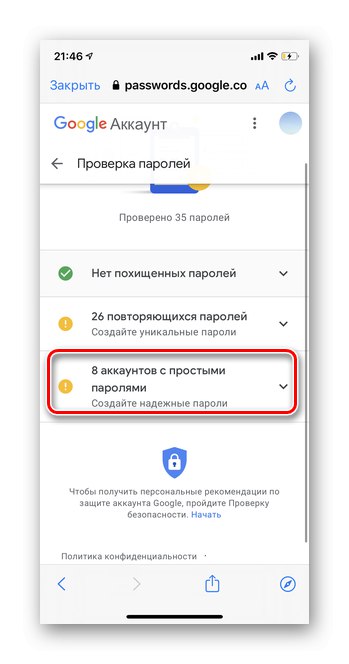

Android
U smartphonů s Androidem je program Google Smart Lock automaticky integrován do aplikace Google. V případě potřeby se hesla ukládají nejen z webů, ale také z různých aplikací. To poskytuje rychlý přístup a zjednodušuje proces autorizace.
- Otevřete aplikaci Google na smartphonu. Nezaměňujte s prohlížečem Google Chrome.
- V pravém horním rohu klepněte na ikonu svého avatara.
- Pod požadovanou e-mailovou adresou klikněte na „Správa účtu Google“.
- Posuňte vodorovnou nabídku na řádek "Bezpečnost".
- Přejít na sekci „Správce hesel“.
- Všechny weby s uloženými hesly pro rychlý přístup ke službě Google Smart Lock budou uvedeny jako seznam. Klepněte na požadovaný.
- Zadejte přístupový kód telefonu.
- Otevře se osobní přihlašovací údaje pro konkrétní web. Chcete-li zobrazit heslo, klikněte na ikonu označenou na snímku obrazovky.
- Výraz kódu lze změnit nebo odebrat ze systému výběrem příslušného tlačítka.
- Aby byl váš účet v bezpečí, doporučujeme také nechat se ověřit. Klepněte na tlačítko „Zkontrolovat hesla“.
- Klepněte na „Přejít na stránku Kontrola hesla“.
- Zadejte heslo pro svůj účet.
- Klikněte na položku „Účty s jednoduchými hesly“.
- Prohlédněte si seznam. Chcete-li zvýšit úroveň zabezpečení, jednoduše klepněte na "Změnit heslo" pod každým webem. Váš profil se automaticky otevře, kde můžete provádět změny.
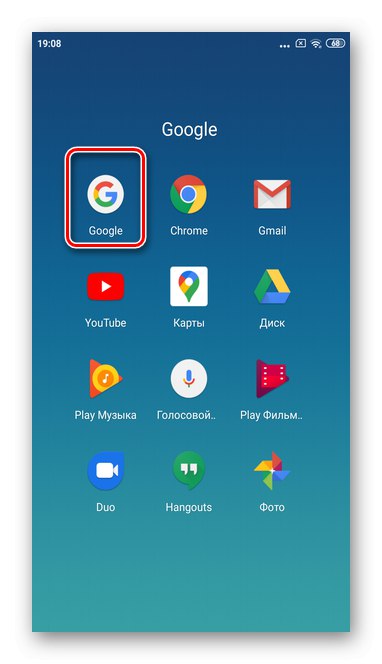
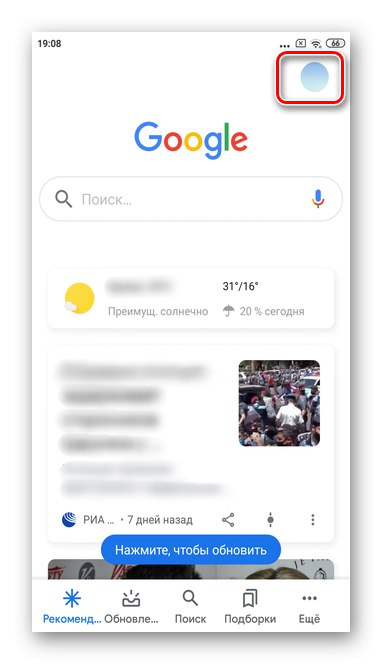
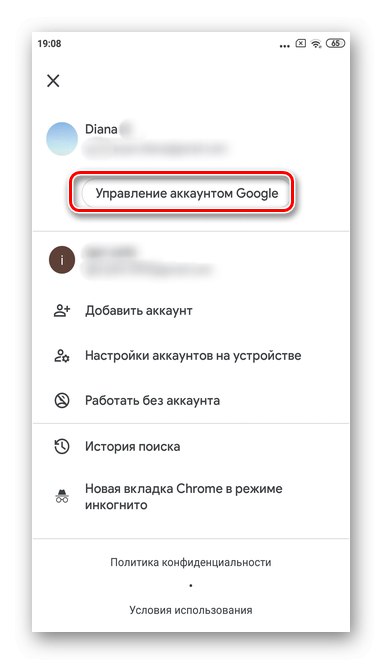
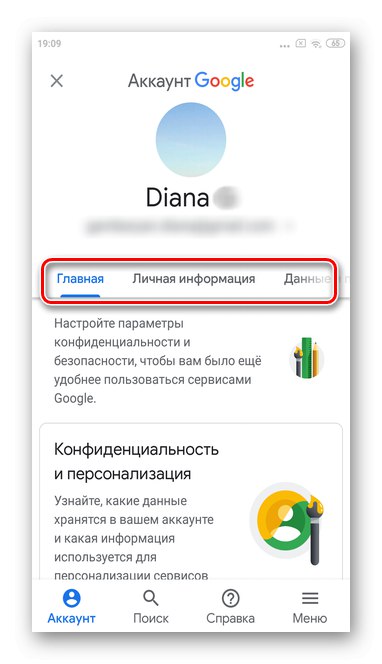
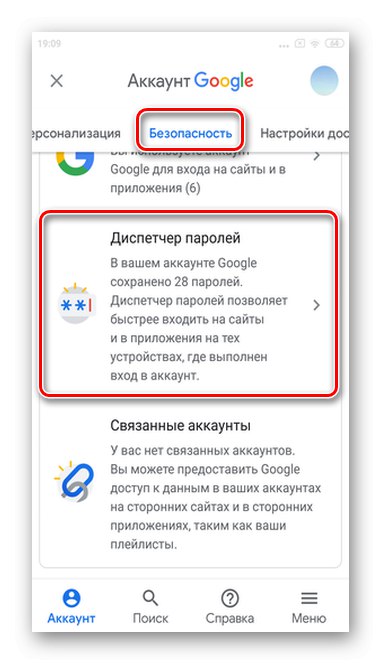
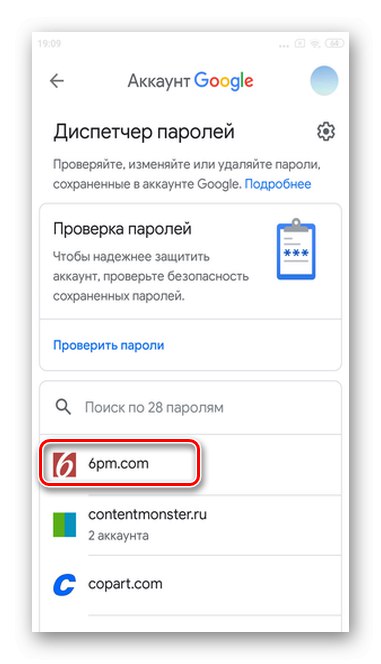
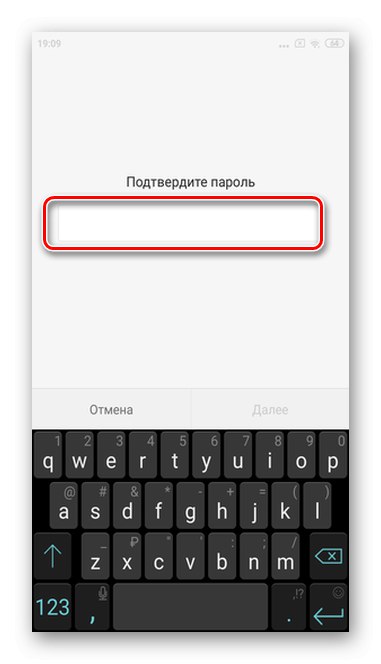
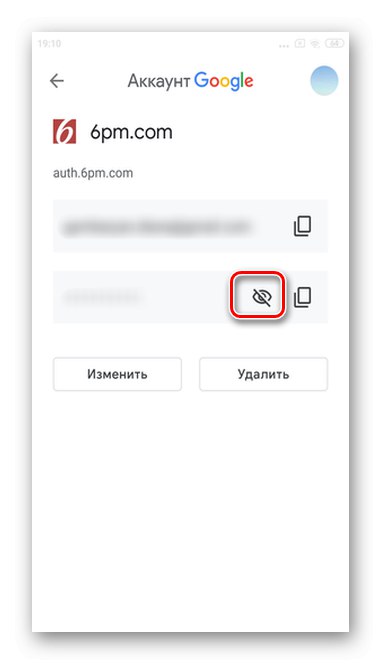
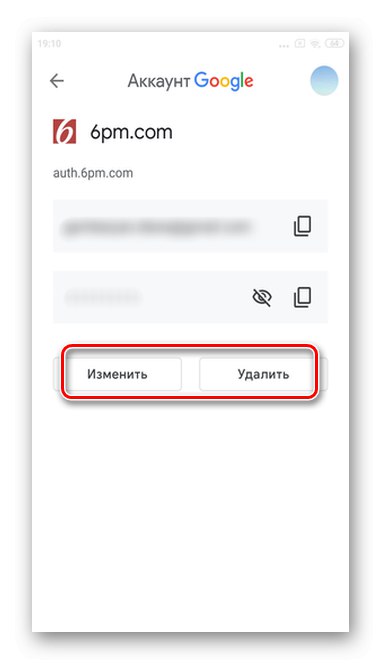
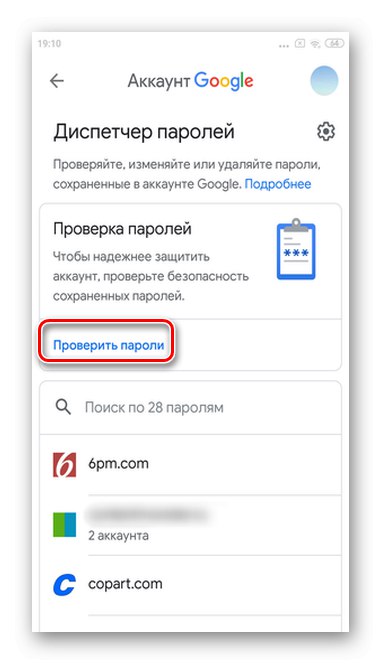
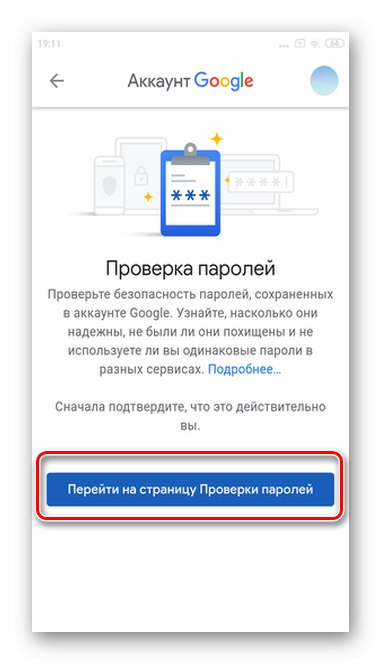
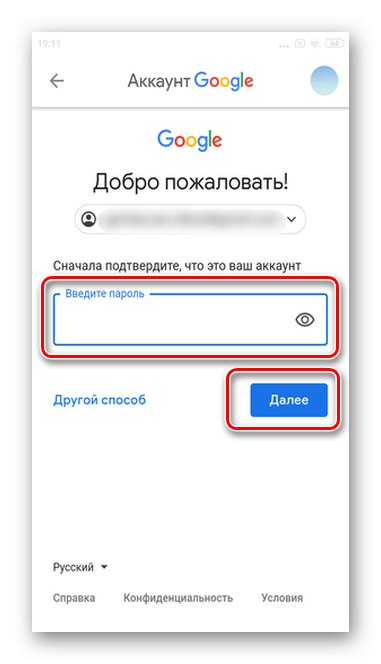
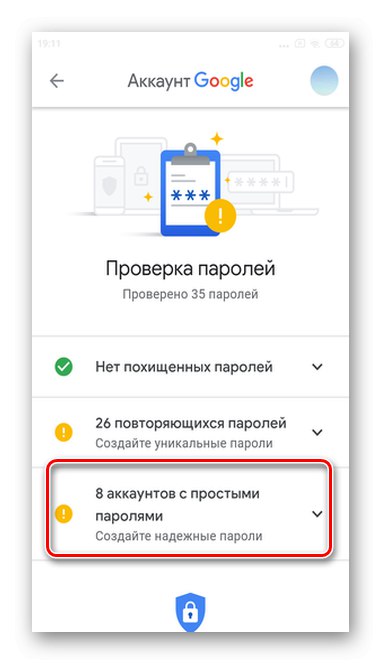
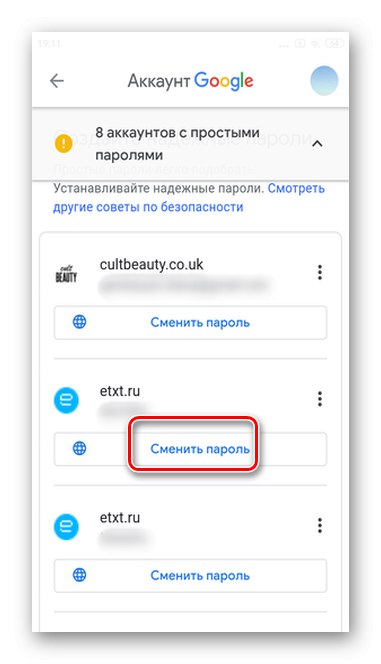
Důležité! Upozorňujeme, že když smažete hesla pomocí nastavení Google Smart Lock, budou informace smazány výhradně z funkce rychlého přístupu.