Klávesové zkratky v aplikaci AutoCAD
Pomocí kombinací klávesových zkratek v kreslicích programech můžete dosáhnout impozantní rychlosti. V tomto ohledu není AutoCAD výjimkou. Kreslení s klávesovými zkratkami se stává intuitivní a efektivní.
V tomto článku se podíváme na kombinace klávesových zkratek, stejně jako na způsob jejich přiřazení k aplikaci AutoCAD.
Obsah
Klávesové zkratky v aplikaci AutoCAD
Nebudeme se zmínit o standardních kombinacích pro všechny programy, jako je "copy-paste", dotýkáme se pouze jedinečných kombinací pro AutoCAD. Pro pohodlí rozdělíme horké klávesy do skupin.
Klávesové zkratky běžných příkazů
Esc - zruší výběr a zruší příkazy.
Space - opakujte poslední příkaz.
Del - odstraní vybranou.
Ctrl + P - spustí okno pro tisk dokumentů. Tímto oknem můžete také uložit výkres do formátu PDF.
Přečtěte si více: Jak uložit výkres AutoCADu do formátu PDF
Klávesové zkratky pomocných nástrojů
F3 - Povolení nebo zakázání vazeb objektů. F9 - aktivace kolíku.
F4 - aktivace / deaktivace vazby 3D
F7 - vidí ortogonální mřížku.
F12 - aktivuje pole pro zadávání souřadnic, rozměrů, vzdáleností a dalších věcí při editaci (dynamický vstup).
CTRL + 1 - zapíná a vypíná paletu vlastností.
CTRL + 3 - rozbalí paletu nástrojů.
CTRL + 8 - otevře kalkulačku
CTRL + 9 - zobrazí příkazový řádek.
Čtěte také: Co dělat, pokud chybí příkazový řádek v AutoCADu
CTRL + 0 - odstraní všechny panely z obrazovky.
Shift - upnutím tohoto tlačítka můžete přidat položky k výběru nebo je smazat.
Upozorňujeme, že při výběru klávesy Shift musí být v parametrech programu aktivováno. Přejděte do nabídky "Možnosti", záložka "Vybrat". Zaškrtněte políčko "Použít Shift pro přidání".
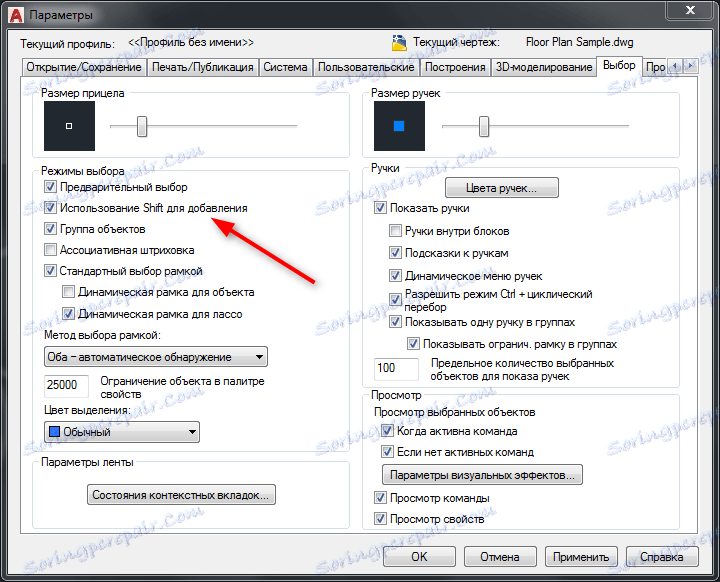
Přiřazení příkazů k horkým klávesám v aplikaci AutoCAD
Chcete-li některým klíčům přiřadit často používané operace, proveďte následující postup.
1. Klepněte na kartu "Správa" na pásu karet, na panelu "Přizpůsobení" vyberte "Uživatelské rozhraní".
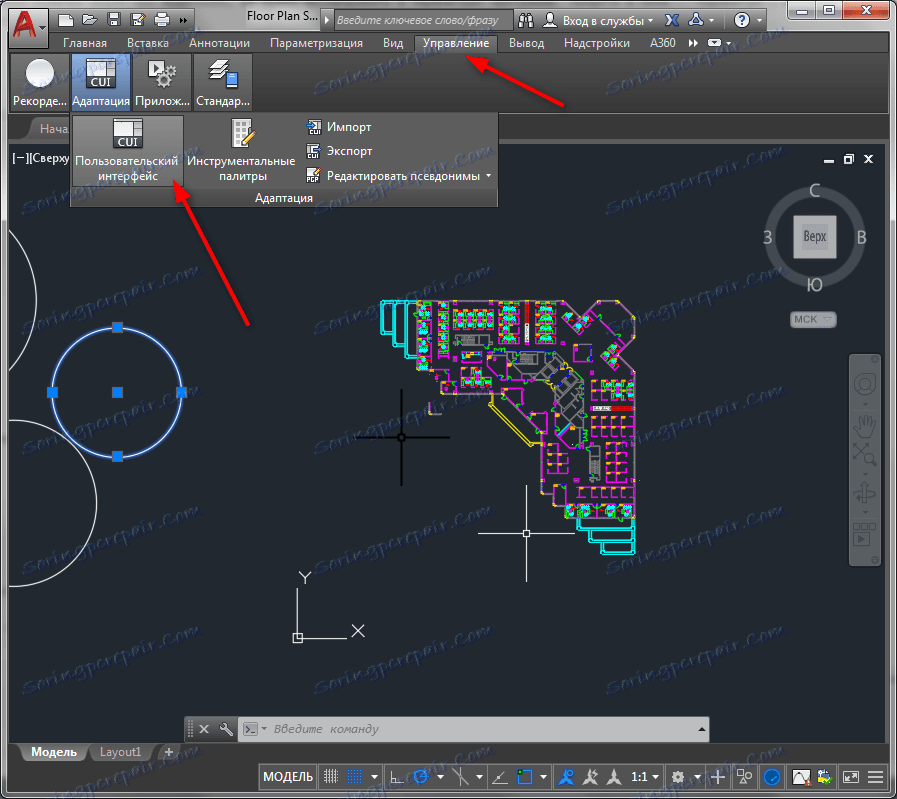
2. V okně, které se otevře, přejděte do oblasti "Adaptace: všechny soubory", rozbalte seznam "Hotkeys" a klikněte na "Klávesové zkratky".
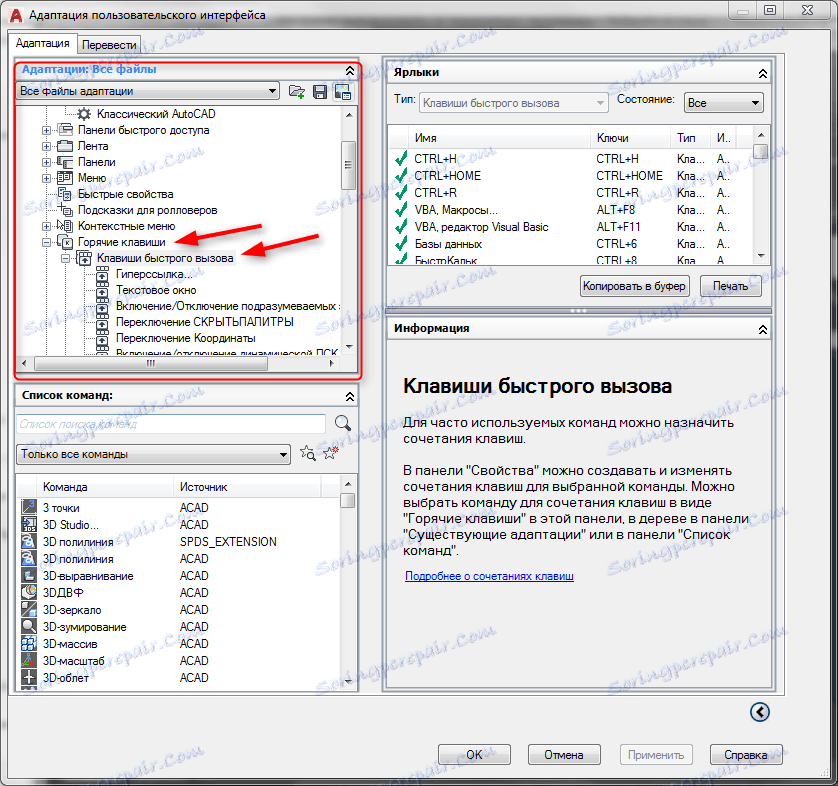
3. V seznamu "Seznam příkazů" najděte požadovanou kombinaci kláves. Přidržením levého tlačítka myši přetáhněte okno Adaptation na "Klávesové zkratky". Příkaz se objeví v seznamu.
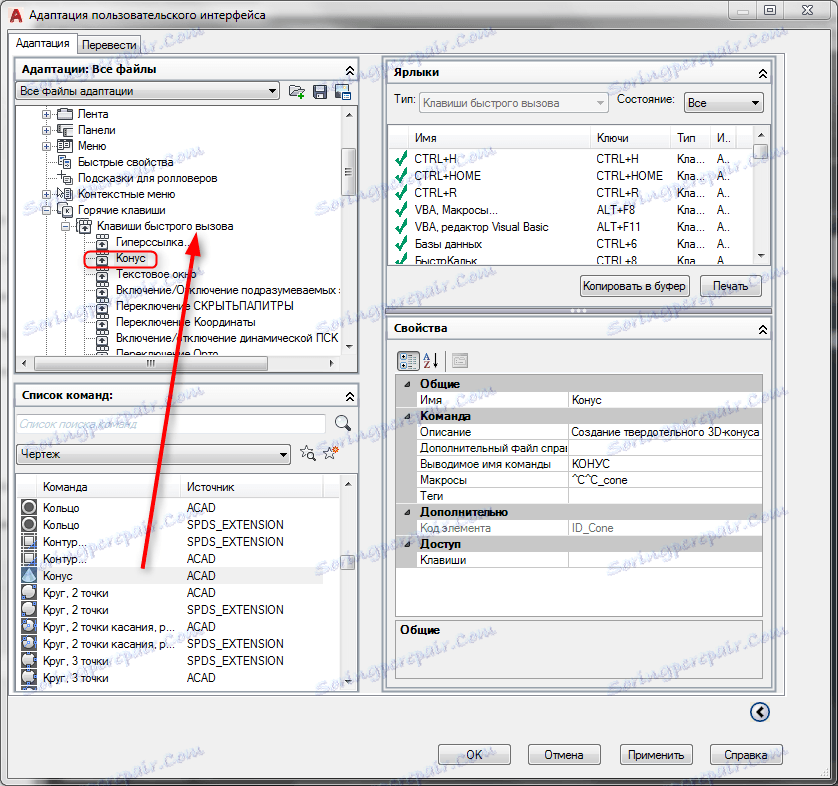
4. Zvýrazněte příkaz. V oblasti "Vlastnosti" najděte řádek "Klíče" a klikněte na tečkované pole, jako na obrazovce obrazovky.
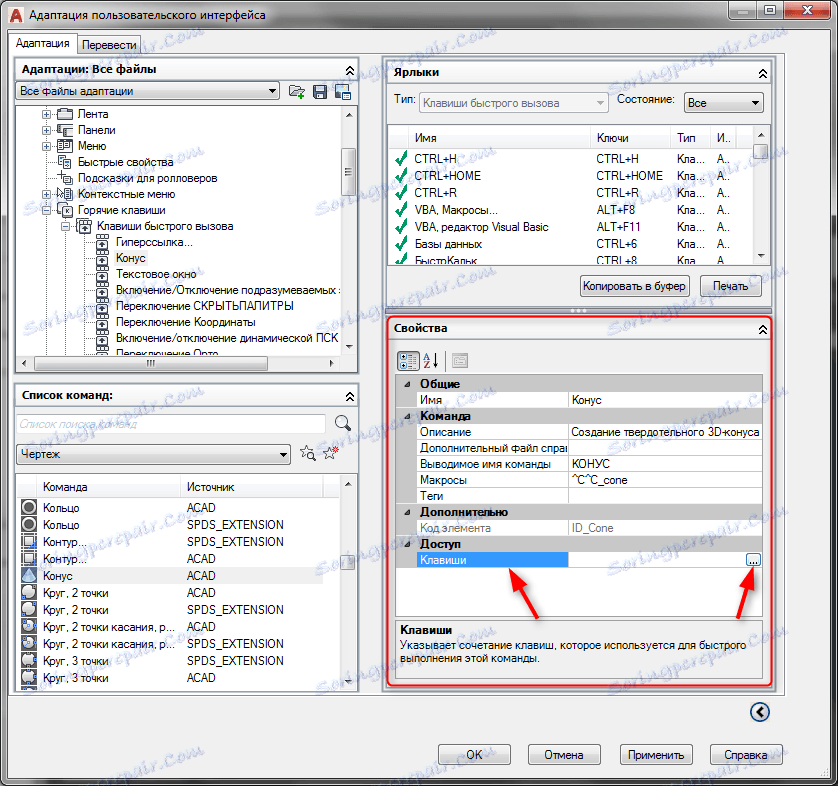
5. V okně, které se otevře, stiskněte kombinaci kláves, která je pro vás vhodná. Potvrďte tlačítkem "OK". Klikněte na tlačítko Použít.
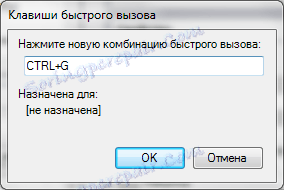
Doporučujeme Vám číst: 3D modelovací software
Nyní víte, jak používat a konfigurovat horké týmy v AutoCADu. Produktivita vaší práce se výrazně zvýší.
