AutoCAD: Uložte výkres do formátu JPEG
Při práci v AutoCADu může být potřeba uložit výkres do rastrového formátu. To může být způsobeno skutečností, že počítač nemusí mít program pro čtení PDF, nebo může být kvalita dokumentu zanedbatelná, aby vyhovovala malé velikosti souboru.
Z tohoto článku se dozvíte, jak převést kresbu na formáty JPEG v aplikaci AutoCAD.
Na našich stránkách naleznete lekci věnované uložení výkresu ve formátu PDF. Mechanismus exportu do formátu JPEG není podstatně odlišný.
Přečtěte si na našem portálu: Jak uložit výkres do formátu PDF v aplikaci AutoCAD
Obsah
Jak uložit výkres AutoCADu do formátu JPEG
Podobně, s výše uvedenou lekcí, udělíme dva způsoby, jak ušetřit ve formátu JPEG - exportovat samostatnou oblast výkresu nebo uložit nainstalované rozvržení.
Uložení oblasti kreslení
1. Spusťte požadovaný výkres v hlavním okně aplikace AutoCAD (karta Model). Otevřete nabídku programu a vyberte možnost "Tisk". Můžete také použít klávesovou zkratku "Ctrl + P".
Užitečné informace: Klávesové zkratky v aplikaci AutoCAD
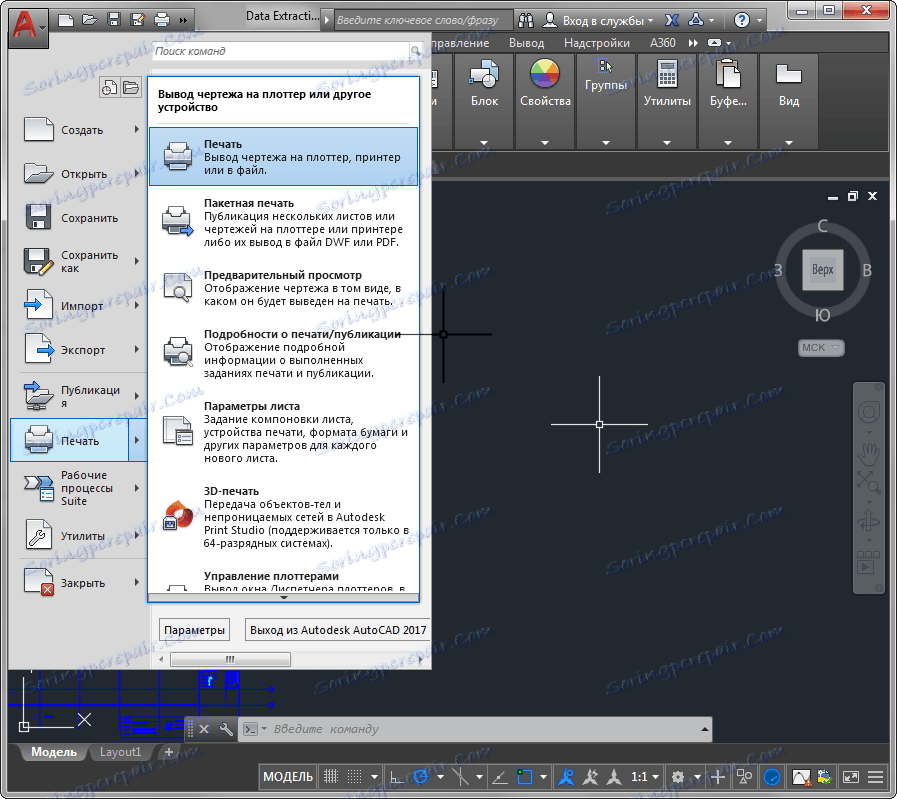
2. V poli "Tiskárna / plotr" otevřete rozevírací seznam "Name" a v něm nastavte položku "Publikovat na WEB JPG".
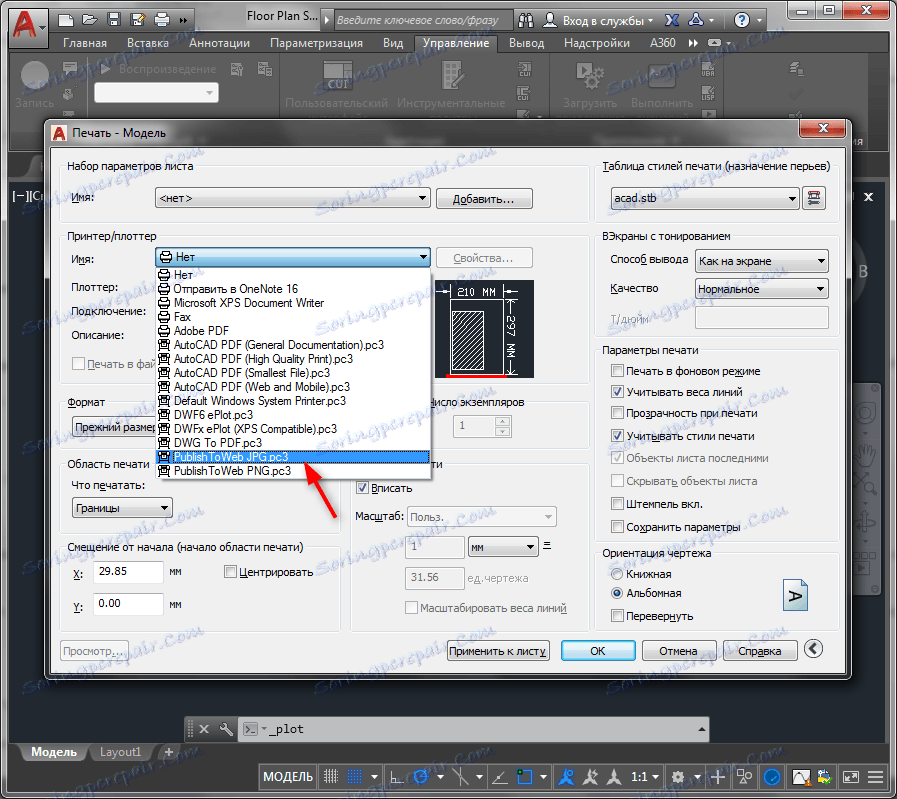
3. Než se zde objevíte, je toto okno. Můžete vybrat libovolnou z těchto možností. Poté v poli Formát vyberte nejvhodnější z dostupných možností.
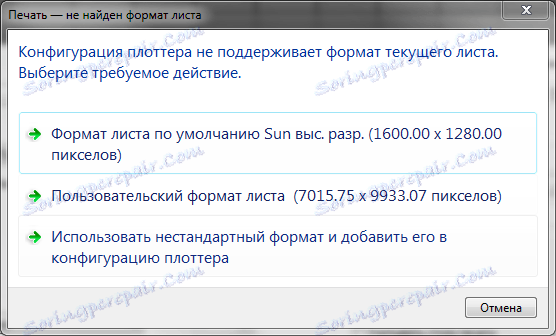
4. Nastavte dokument na orientaci na šířku nebo na výšku.
Zkontrolujte zaškrtávací políčko "Enter", pokud váha výkresu není pro vás důležitá a chcete, aby vyplnil celý list. V jiném případě definujte měřítko v poli "Rozsah tisku".
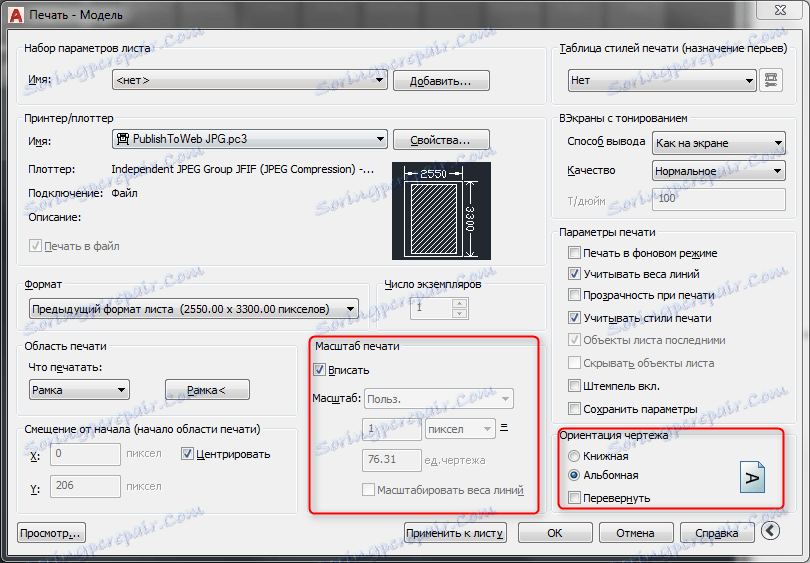
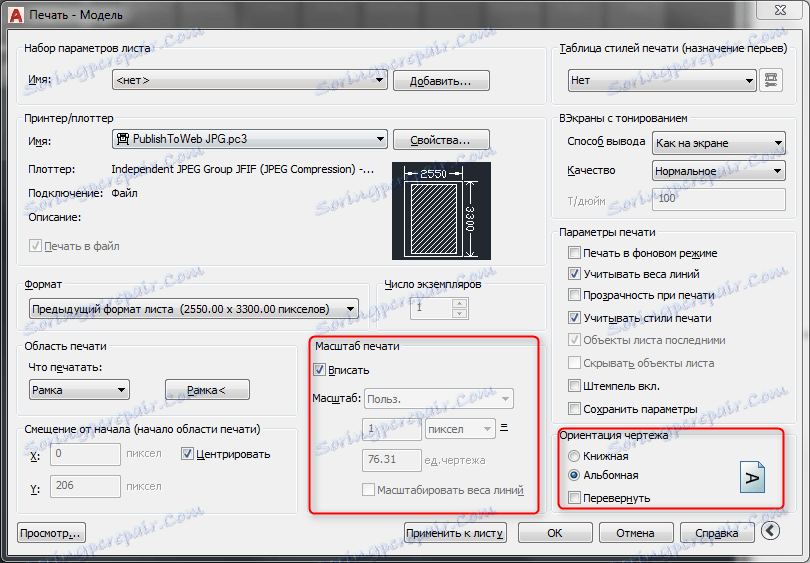
5. Přejděte do pole "Tisková oblast". V rozevíracím seznamu "Co tisknout" vyberte možnost "Rám".
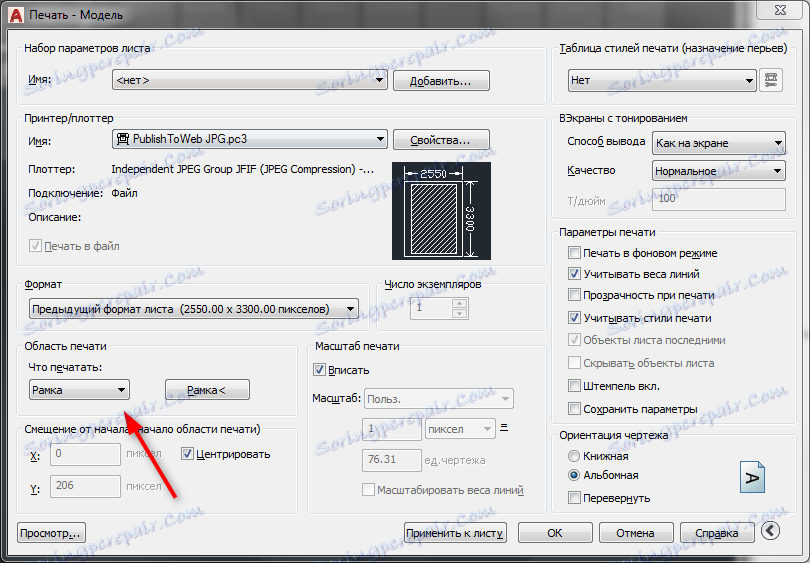
6. Uvidíte svůj výkres. Obálku uložit do oblasti ukládání kliknutím levým tlačítkem myši dvakrát - na začátku a na konci kreslicího rámečku.
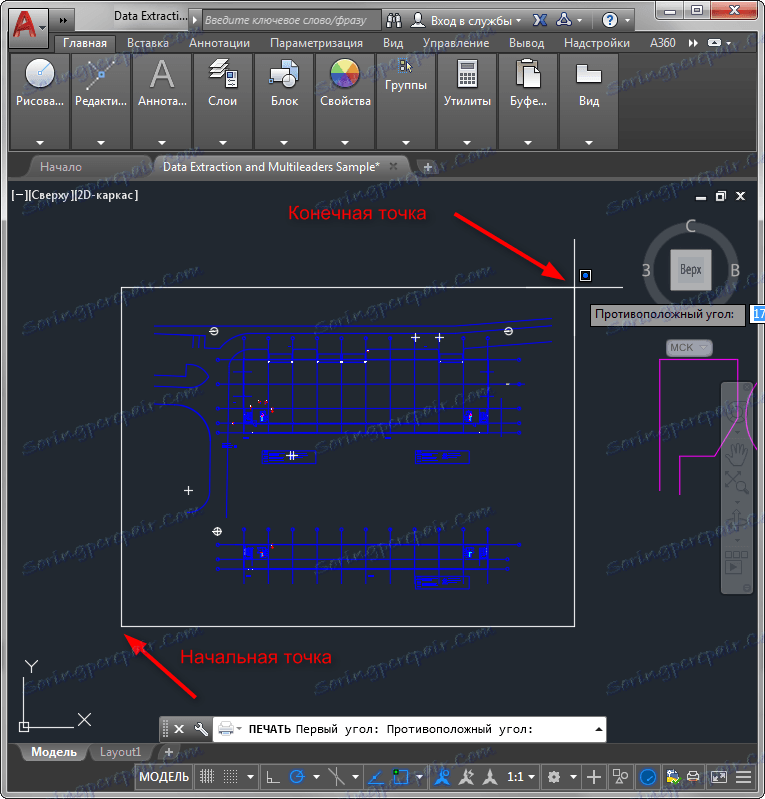
7. V okně nastavení tisku, které se zobrazí, klikněte na tlačítko "Náhled", abyste zjistili, jak bude dokument vypadat na listu. Zavřete náhled kliknutím na ikonu křížku.
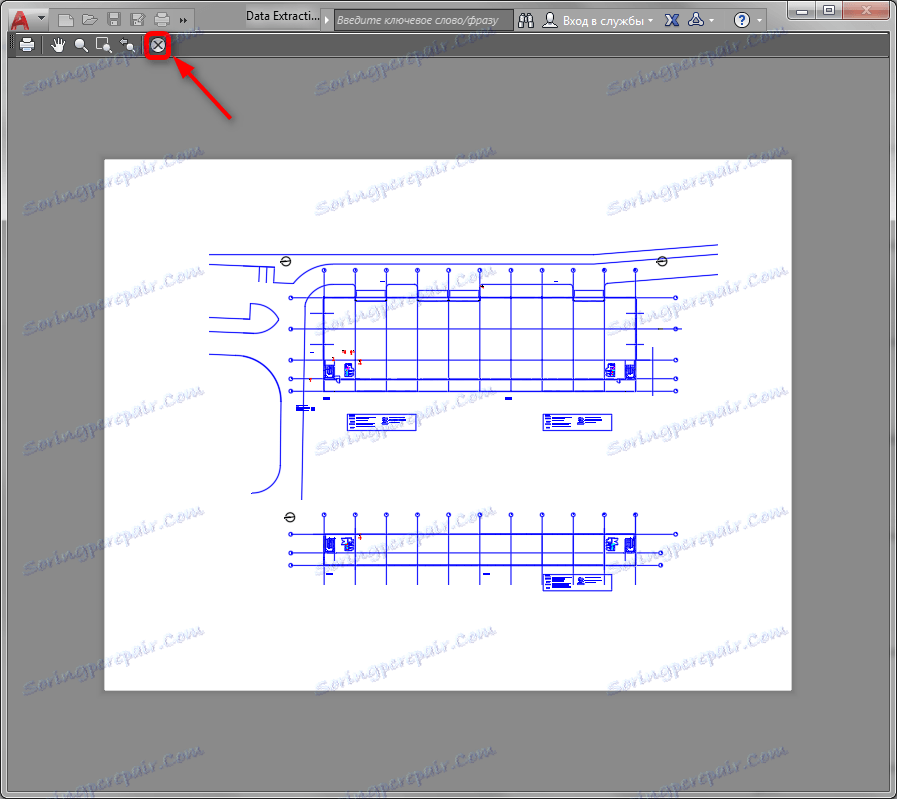
8. Pokud je to nutné, zaostřete obrázek zaškrtnutím políčka "Střed". Pokud vám výsledek vyhovuje, klikněte na tlačítko "OK". Zadejte název dokumentu a určete jeho umístění na pevném disku. Klikněte na tlačítko Uložit.
Uložení rozvržení výkresu do formátu JPEG
1. Předpokládejme, že chcete uložit jako obrázek rozložení rozvržení (Layout).
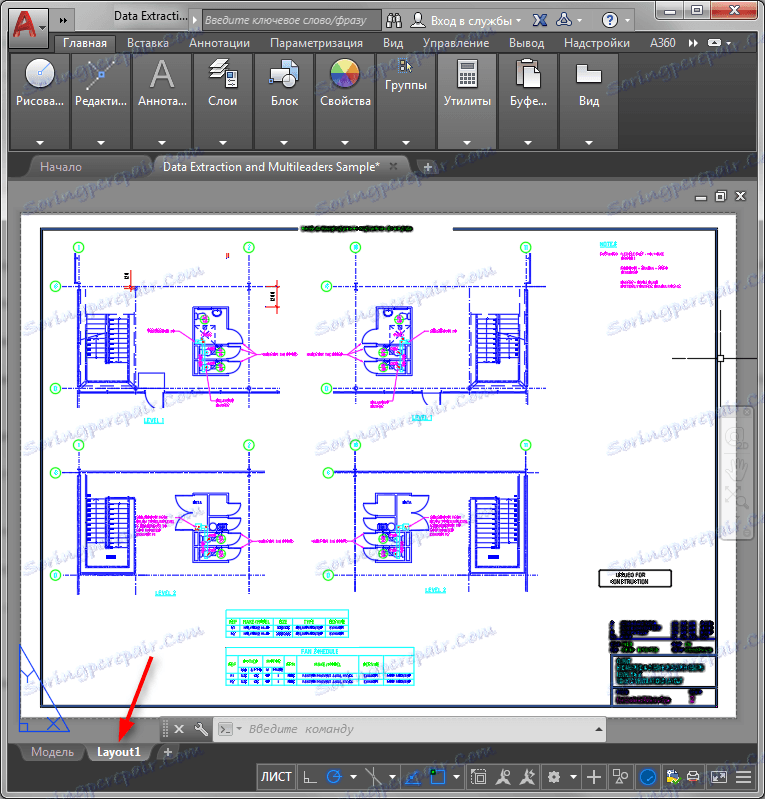
2. V nabídce programu vyberte položku "Print" (Tisk). V seznamu "Co vytisknout" vyberte položku "List". V části "Tiskárna / plotr" nastavte možnost "Publikovat na WEB JPG". Definujte formát budoucího obrazu výběrem nejvhodnějšího ze seznamu. Také nastavte měřítko, ve kterém bude list umístěn na obrázek.
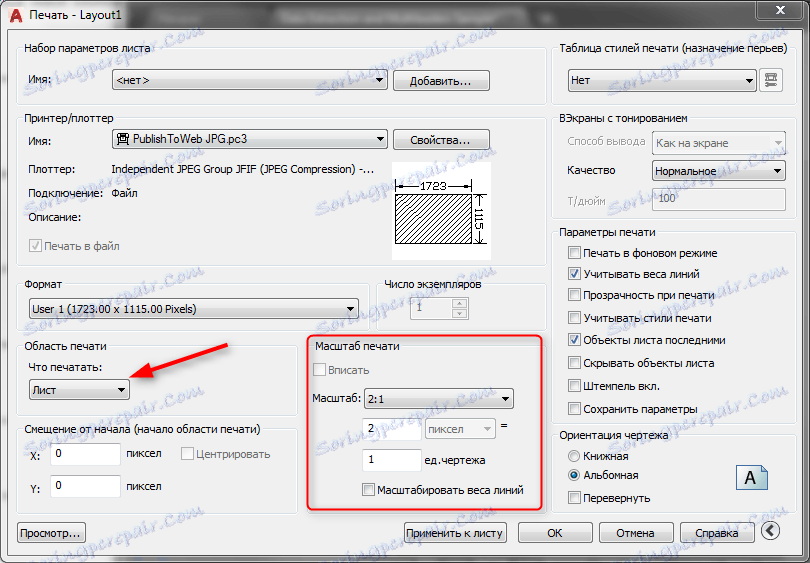
3. Otevřete náhled, jak je popsáno výše. Podobně uložte dokument do formátu JPEG.
Čtěte také: Jak používat aplikaci AutoCAD
Zde jsme uvažovali o procesu ukládání výkresu do formátu obrazu. Doufáme, že tento návod bude užitečný pro vás ve vaší práci!
