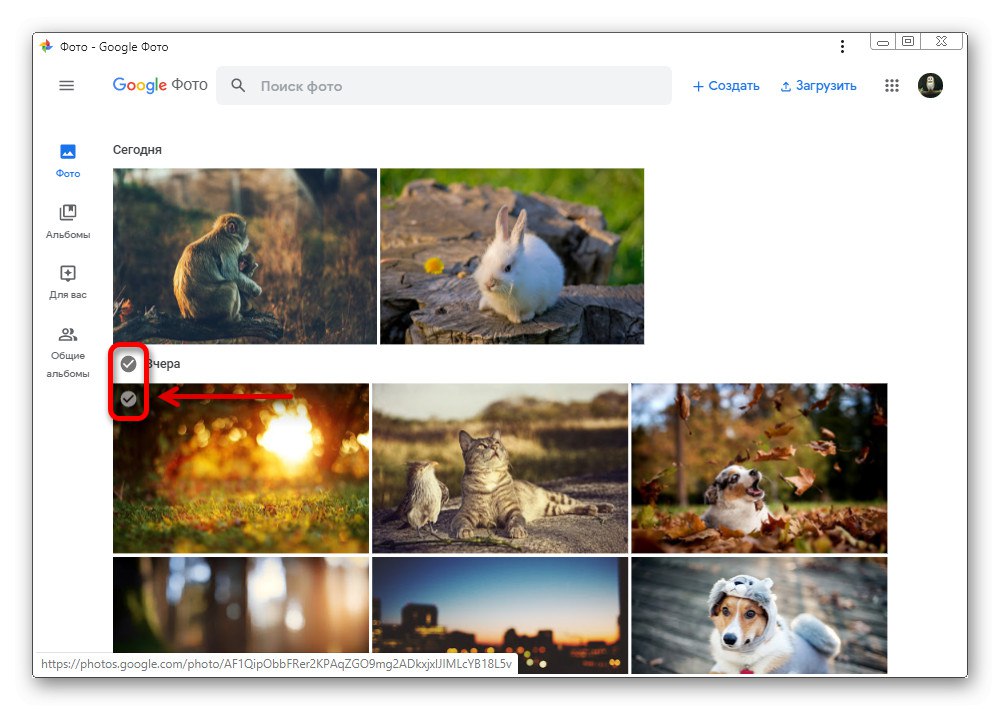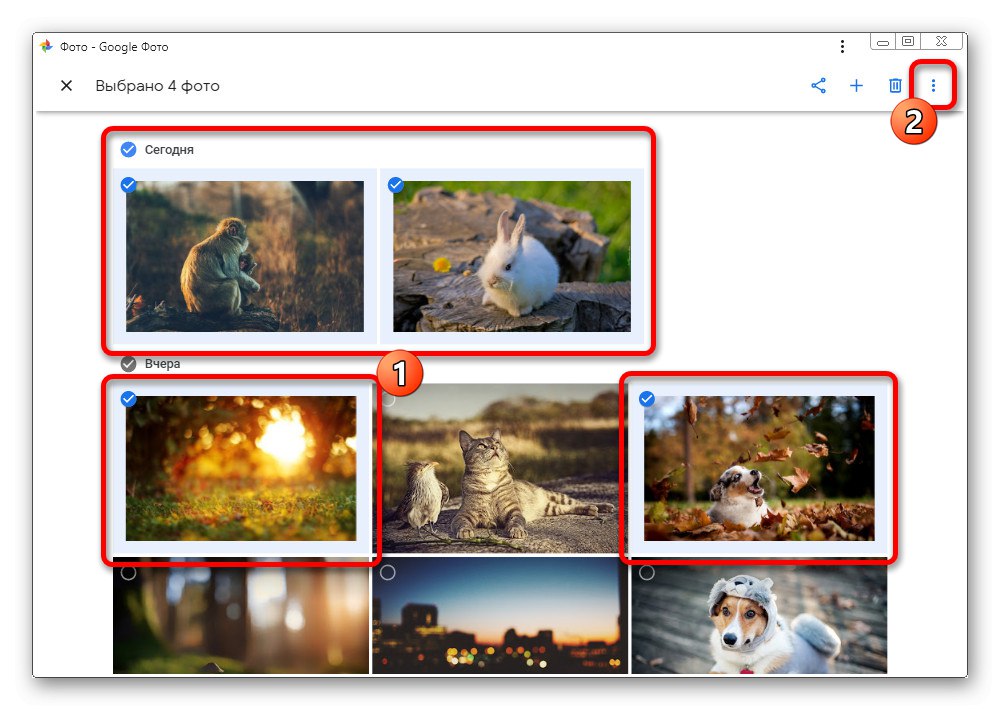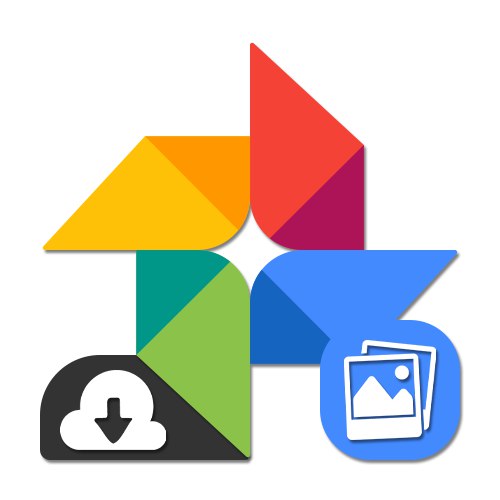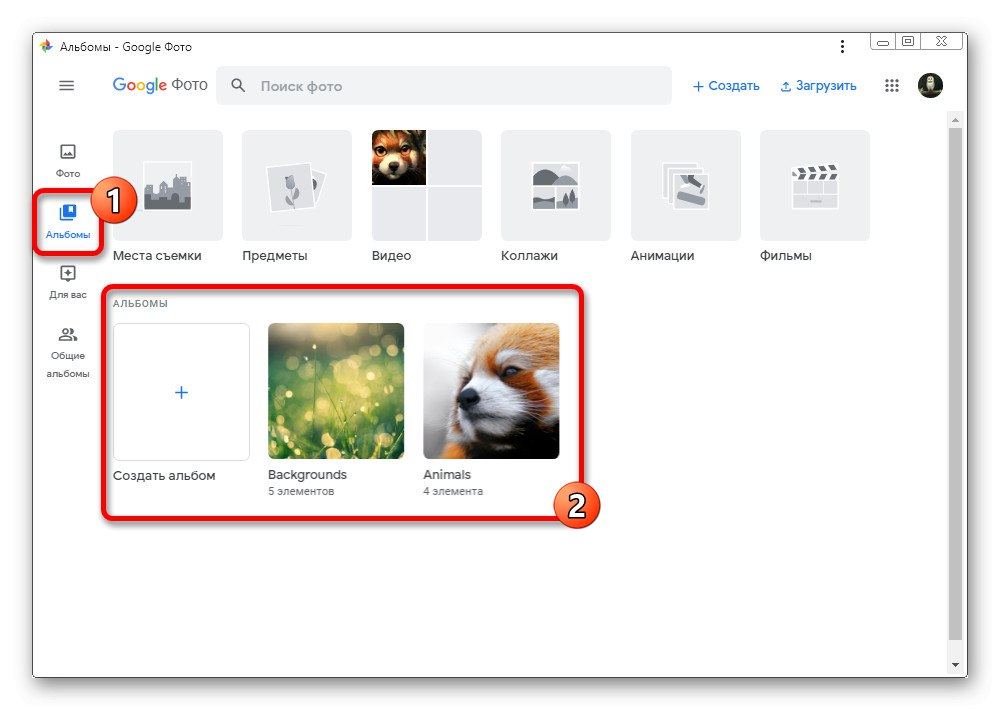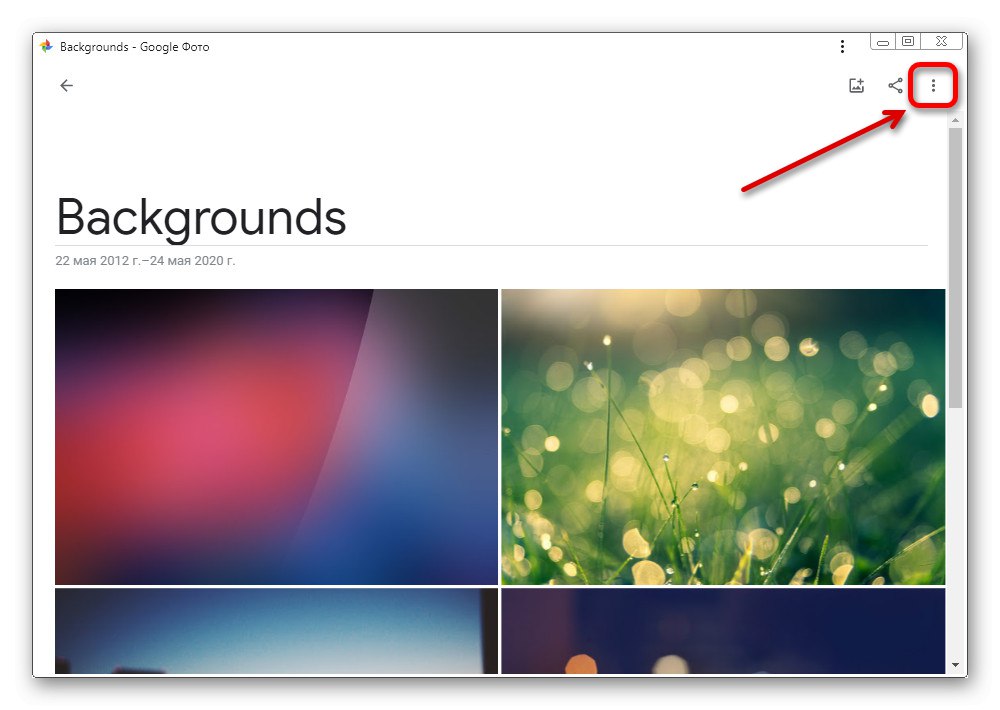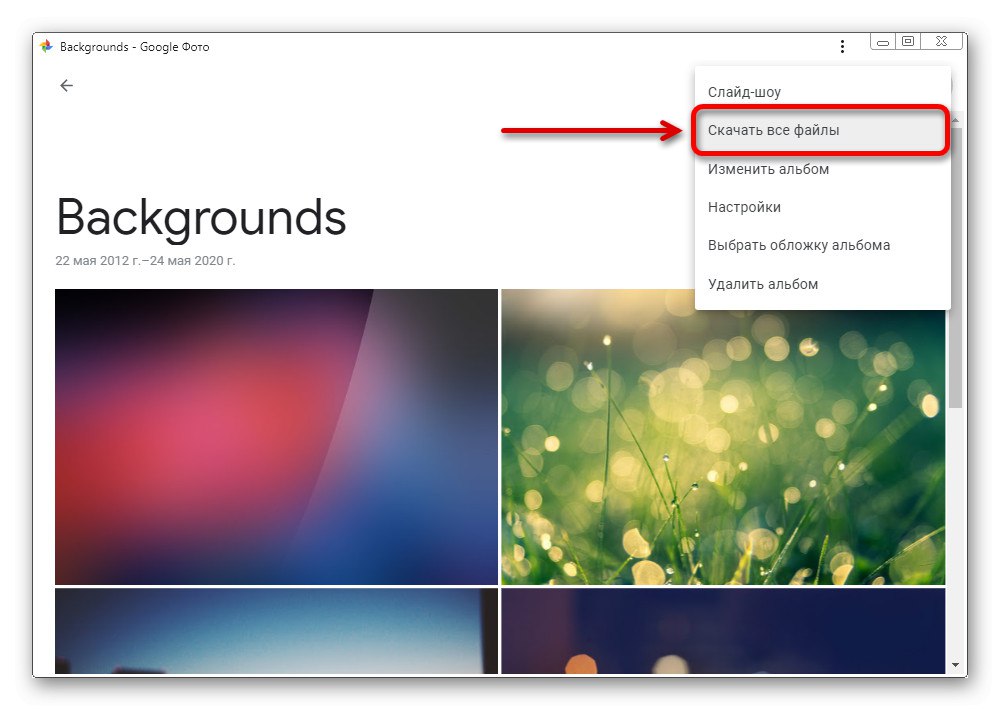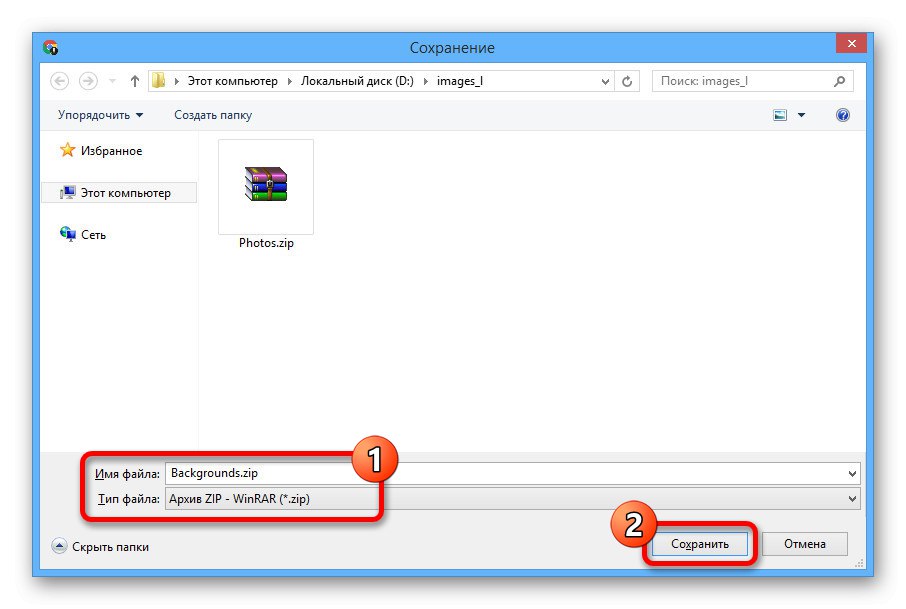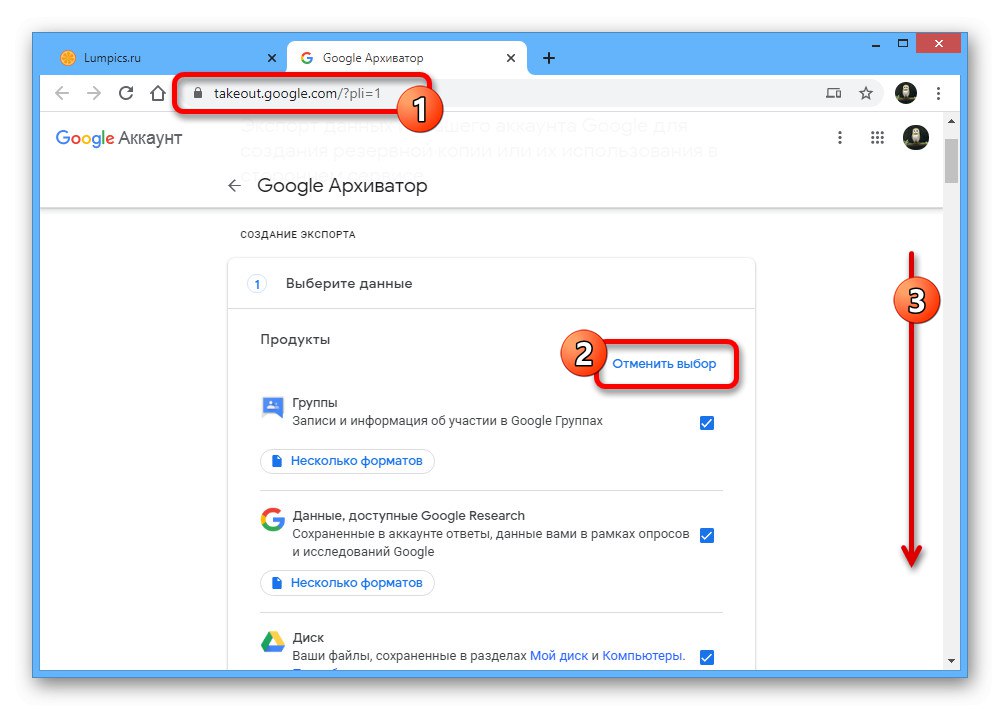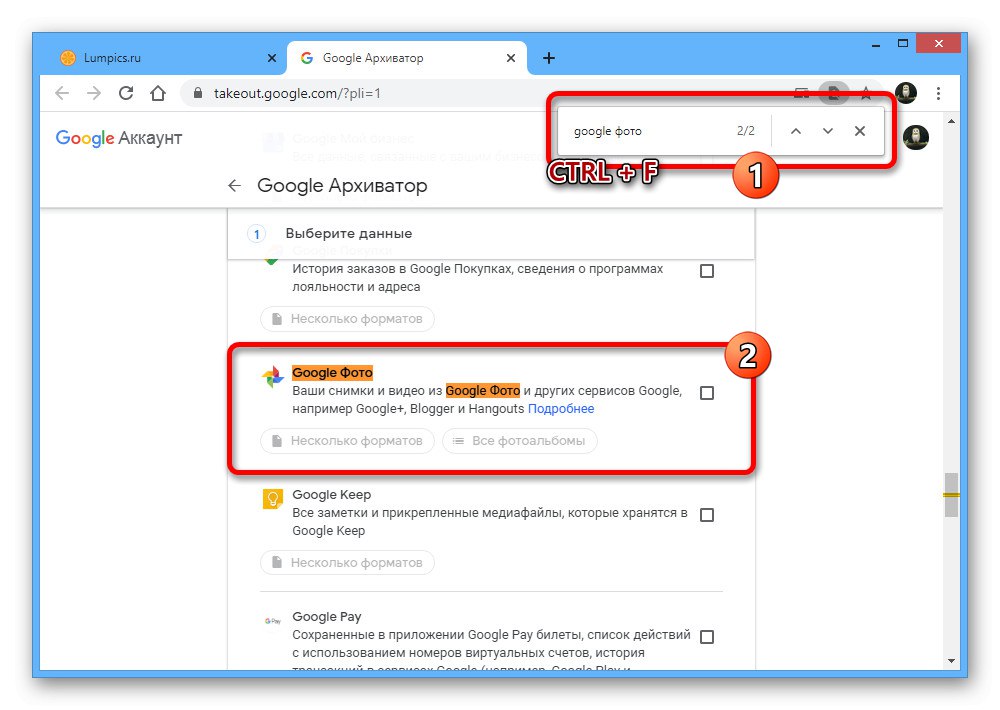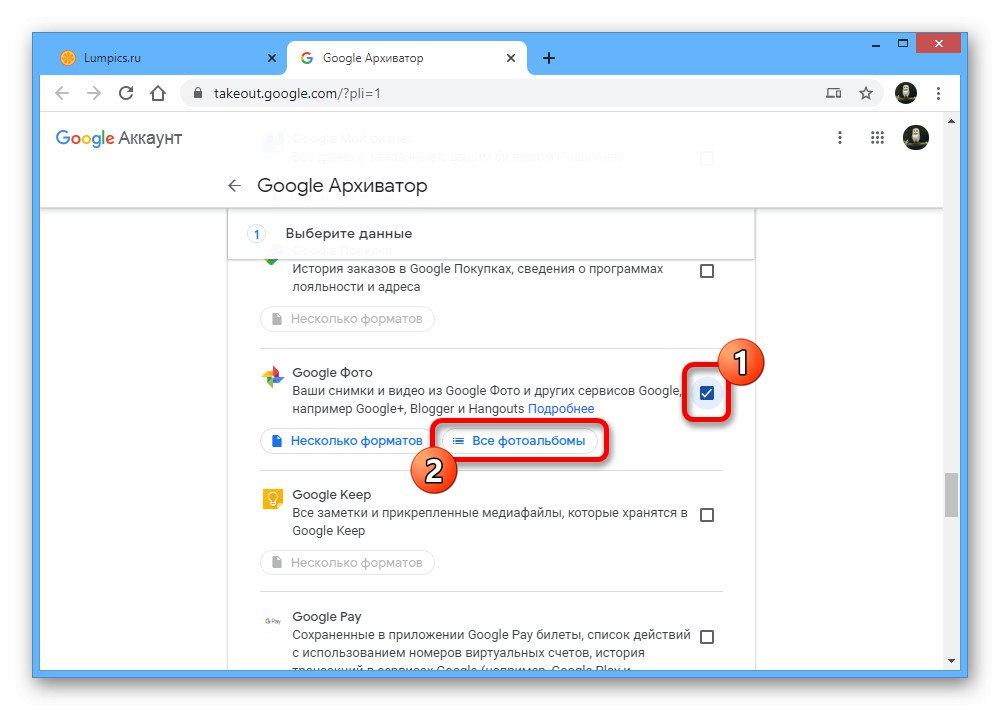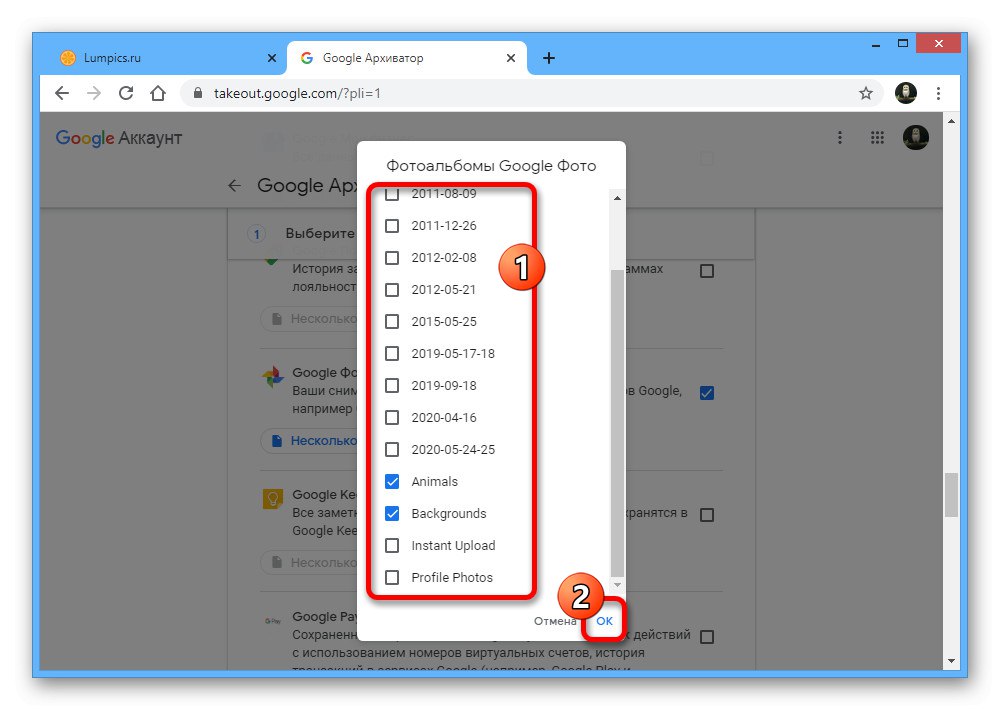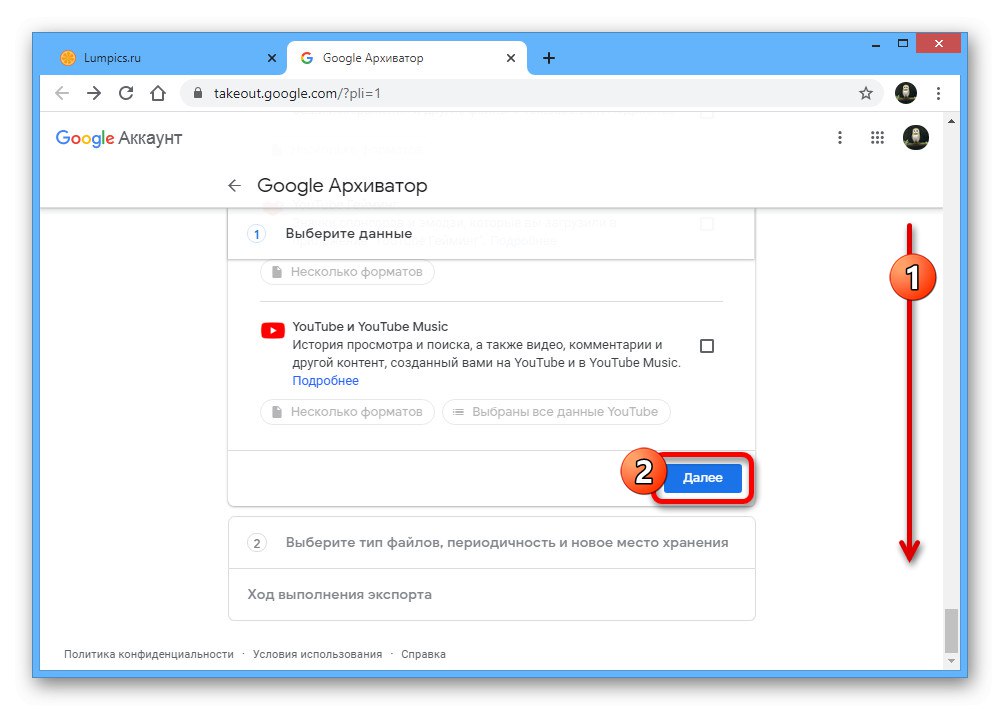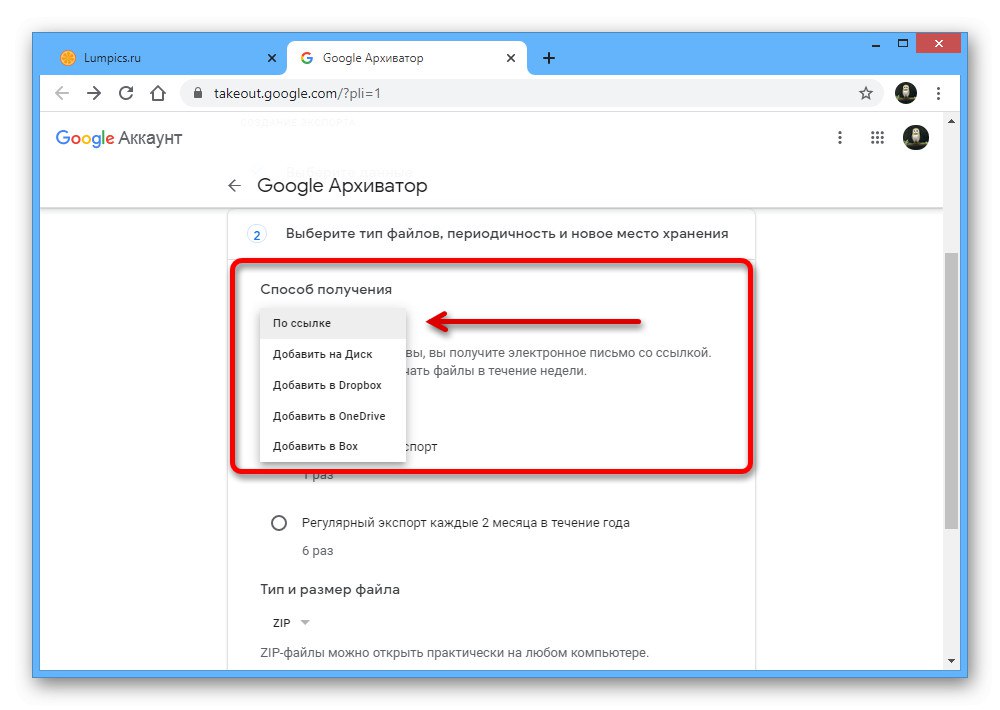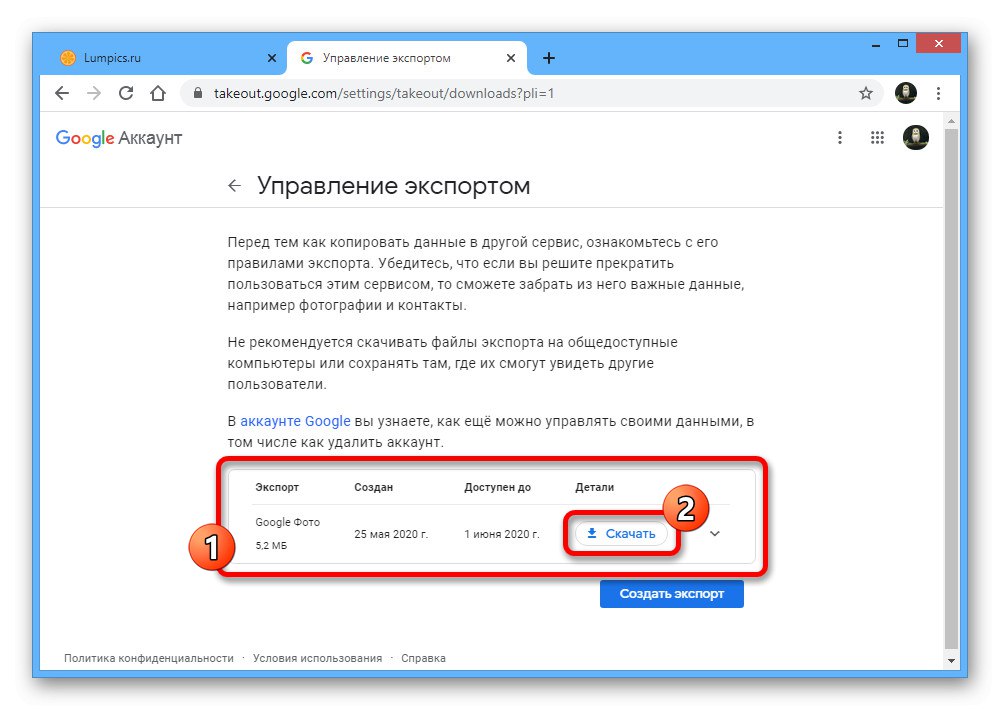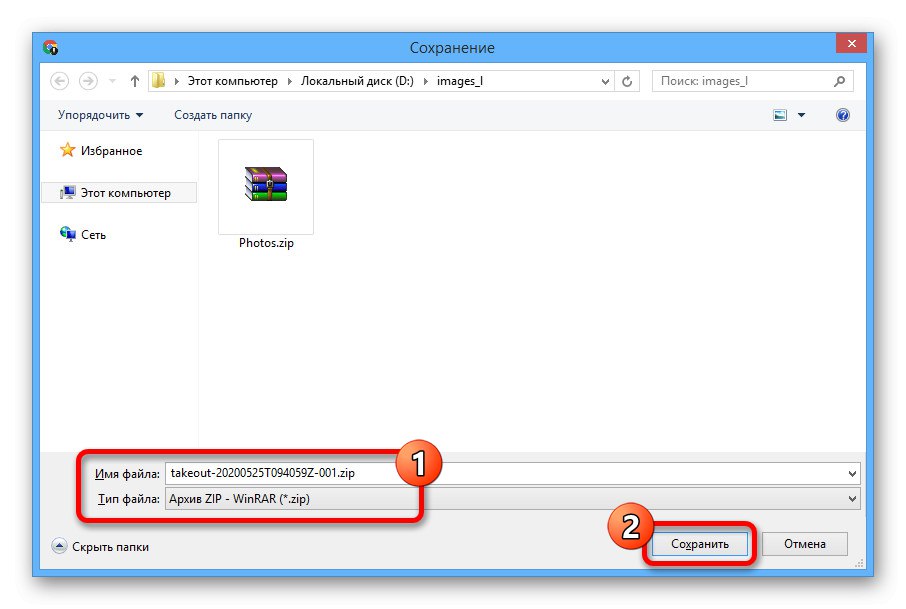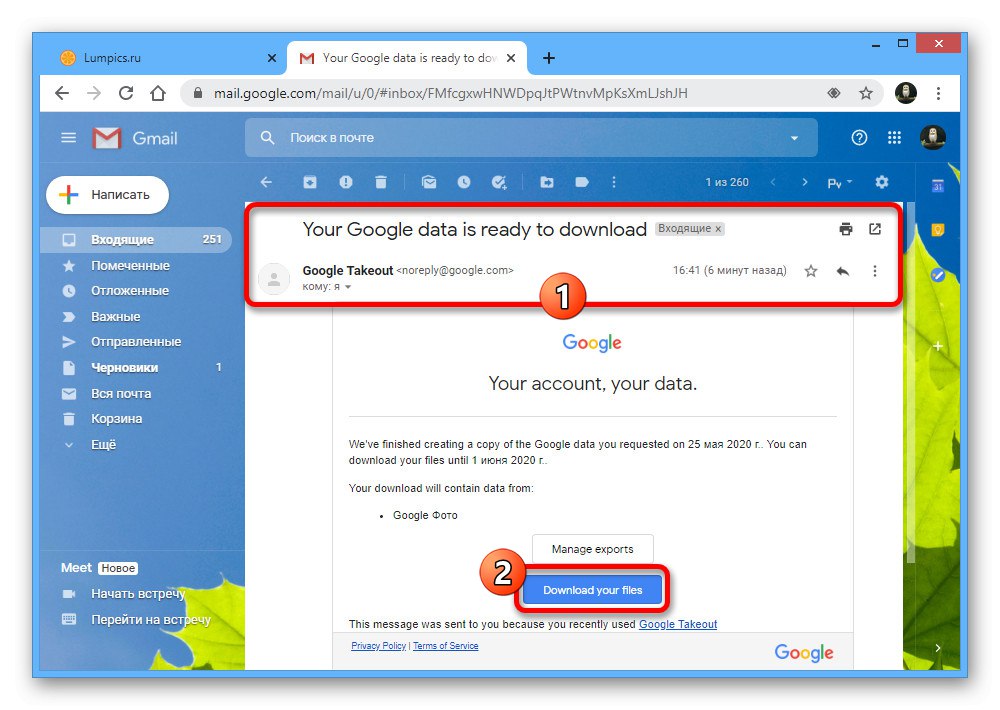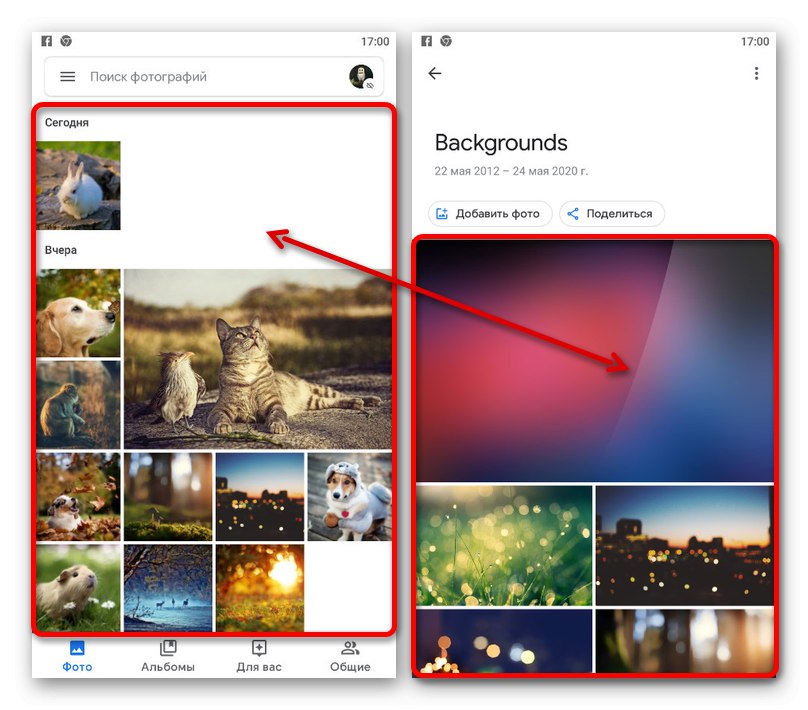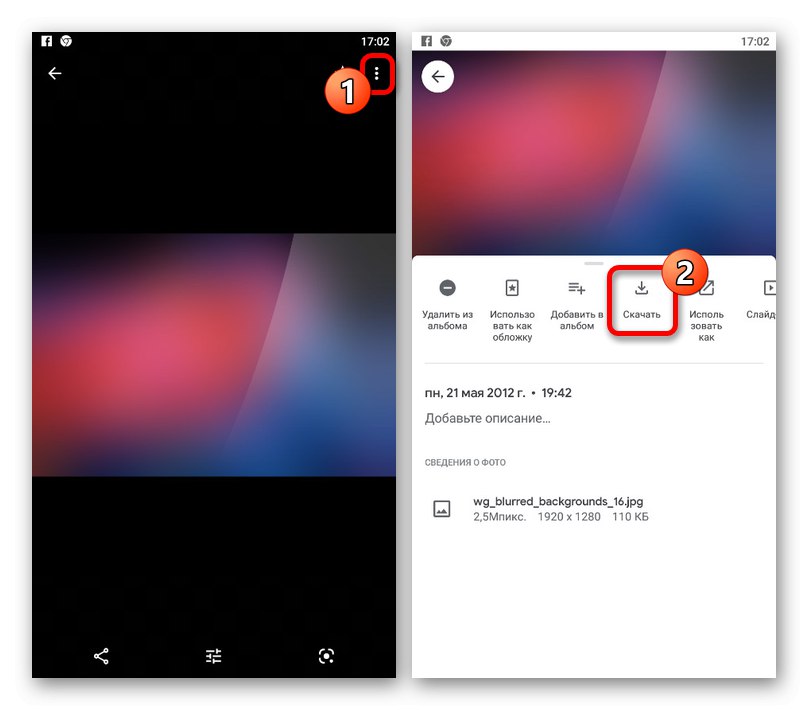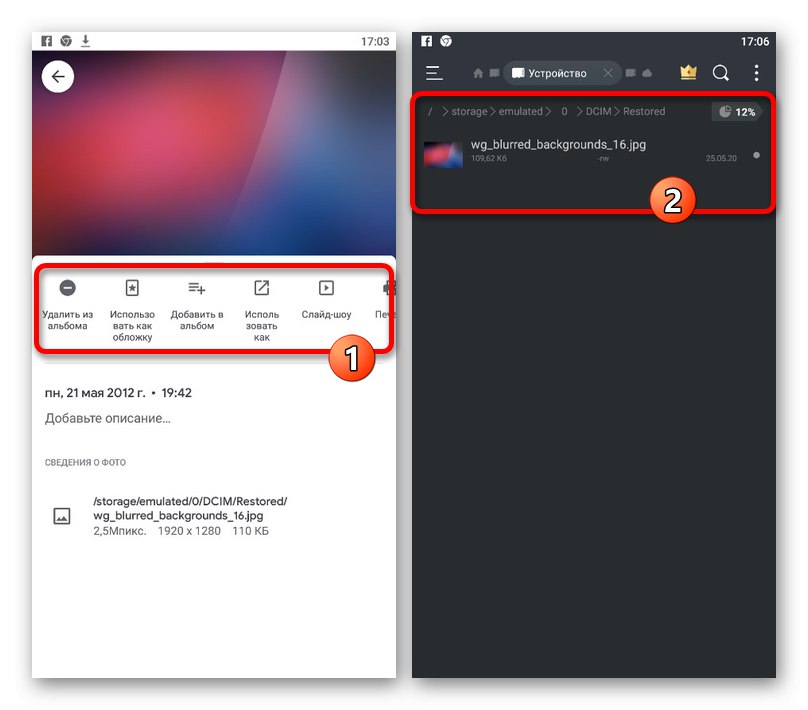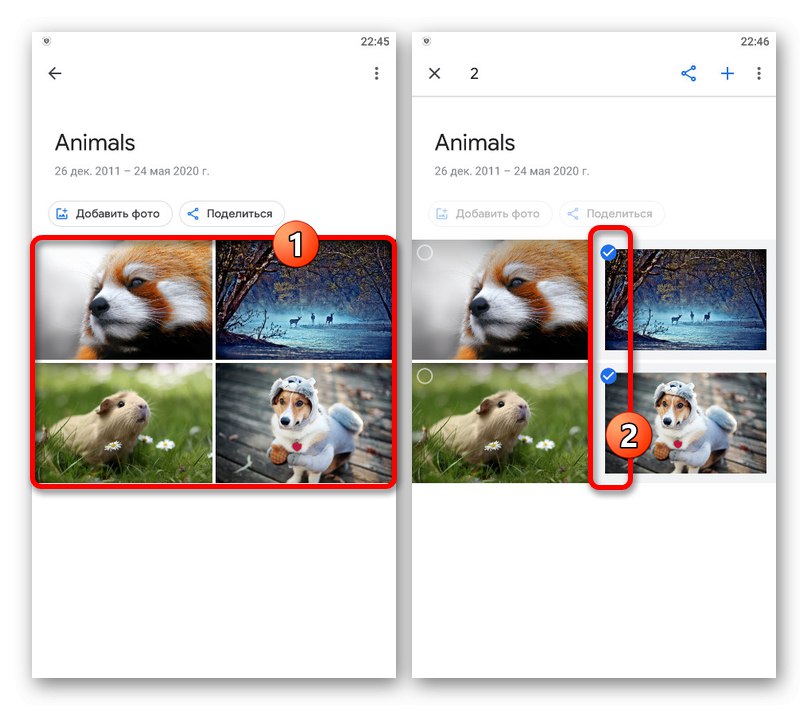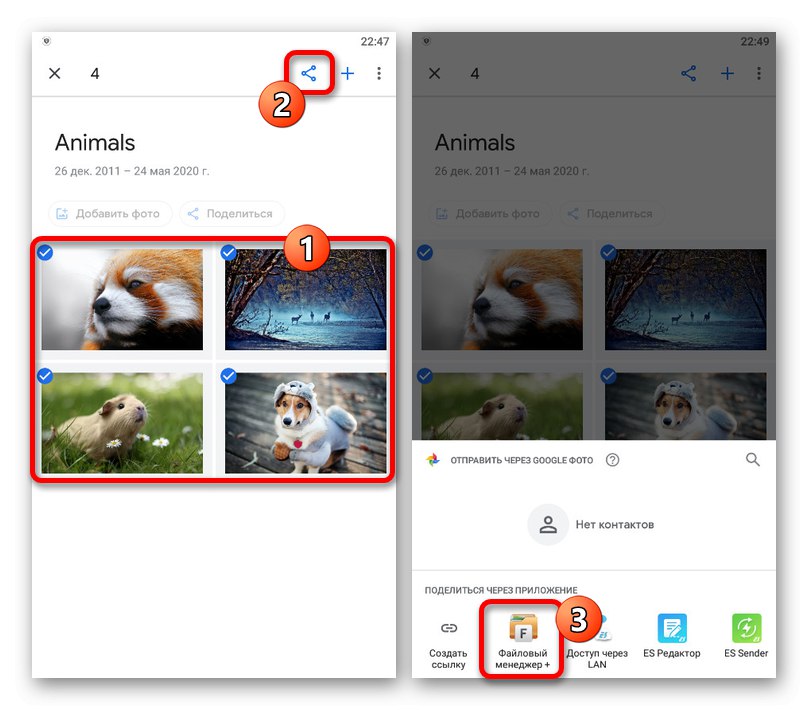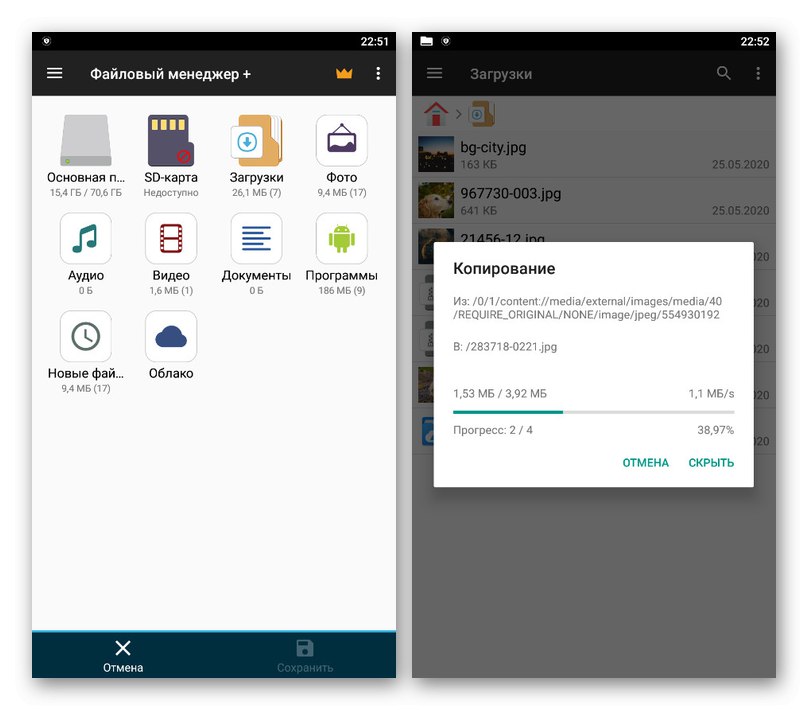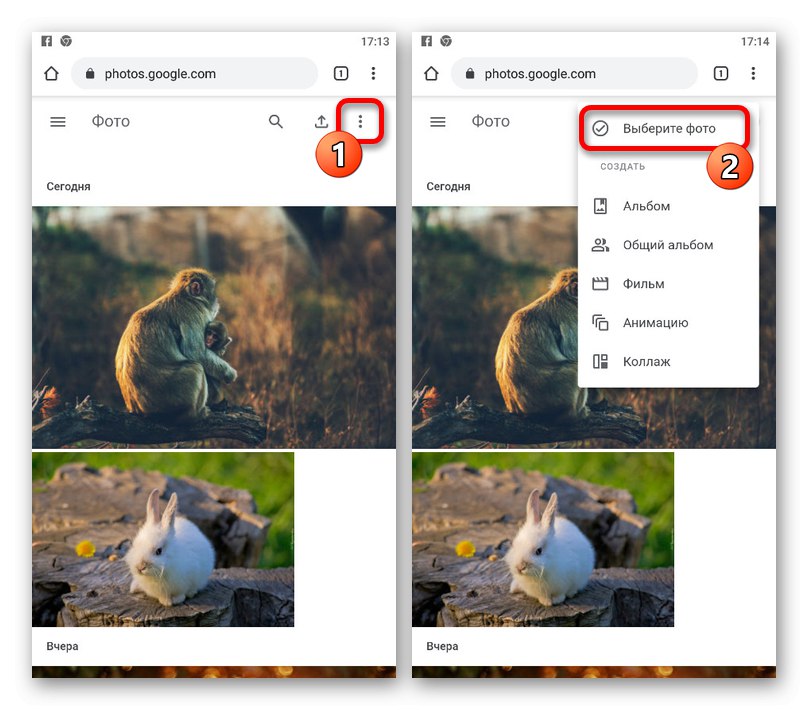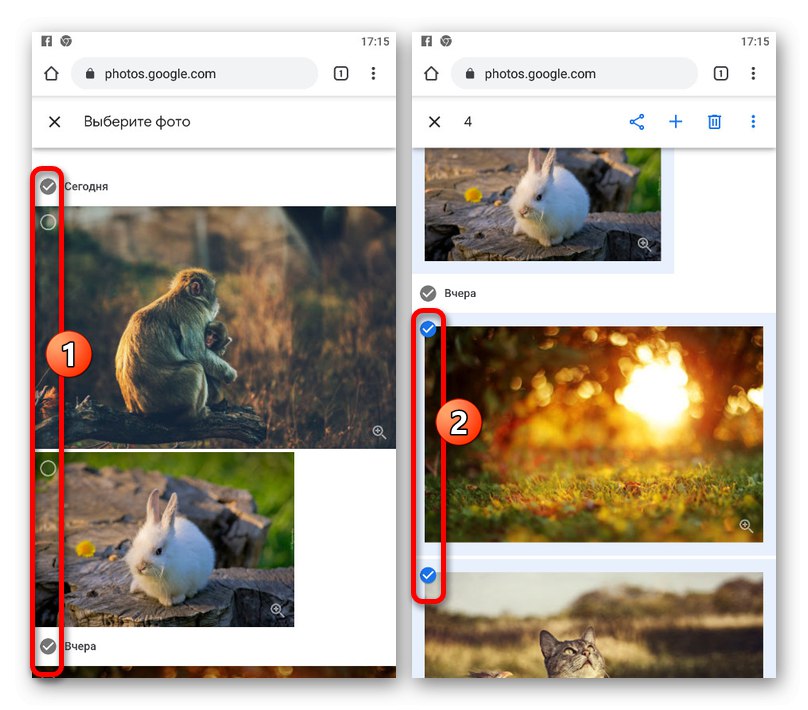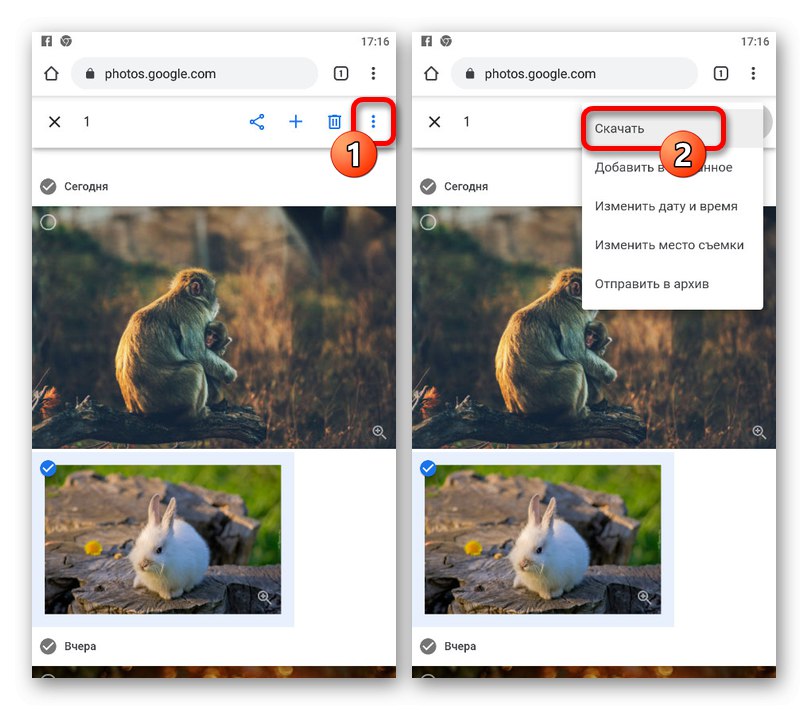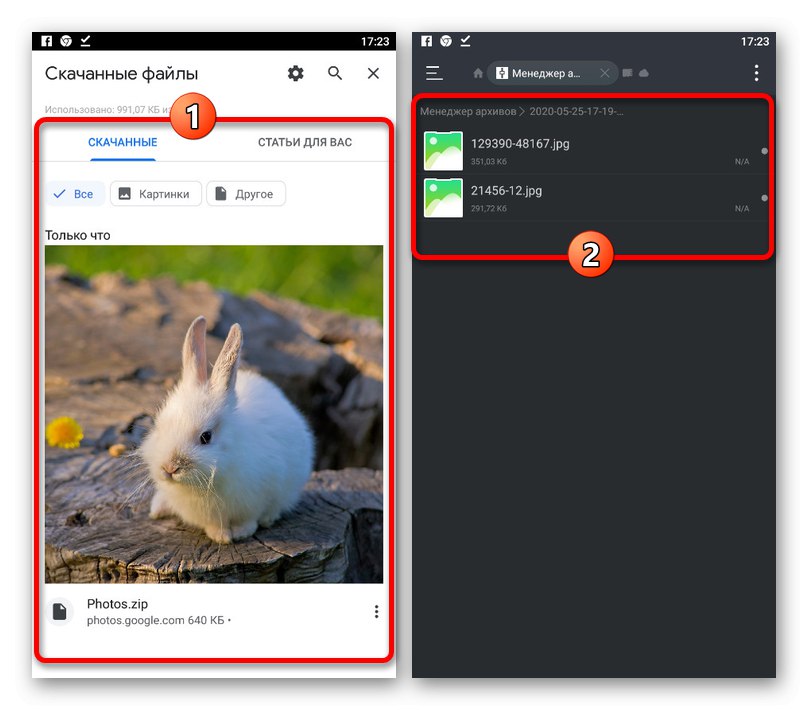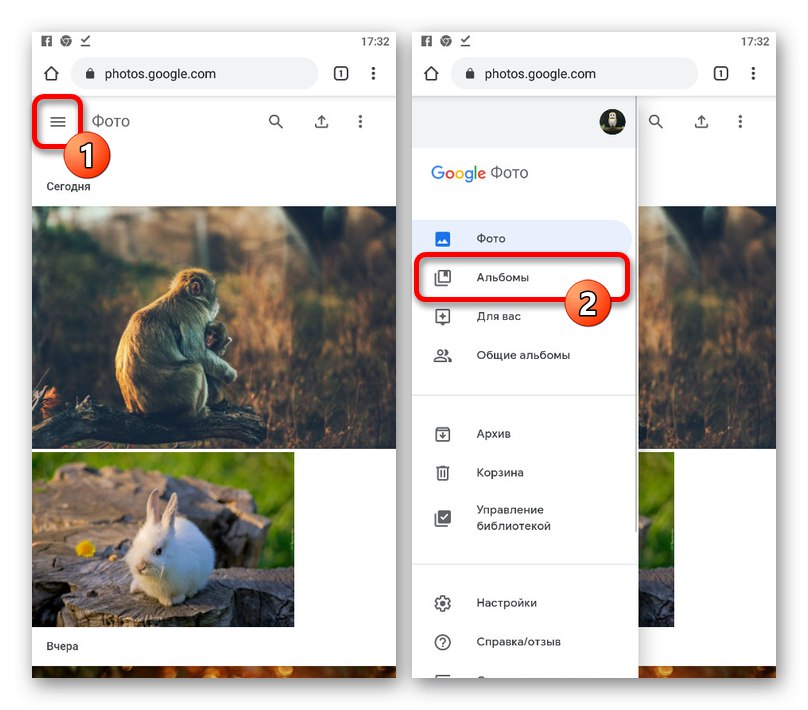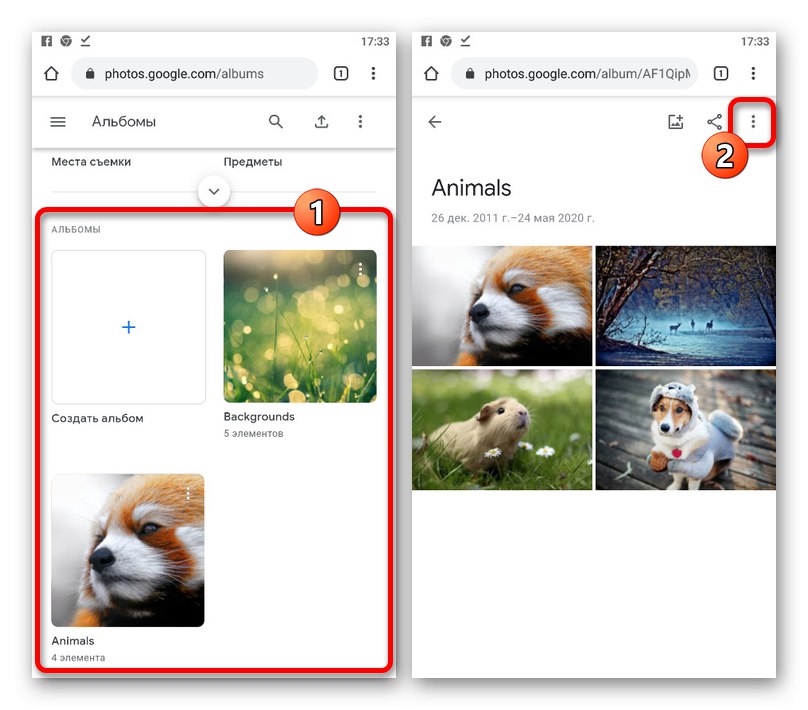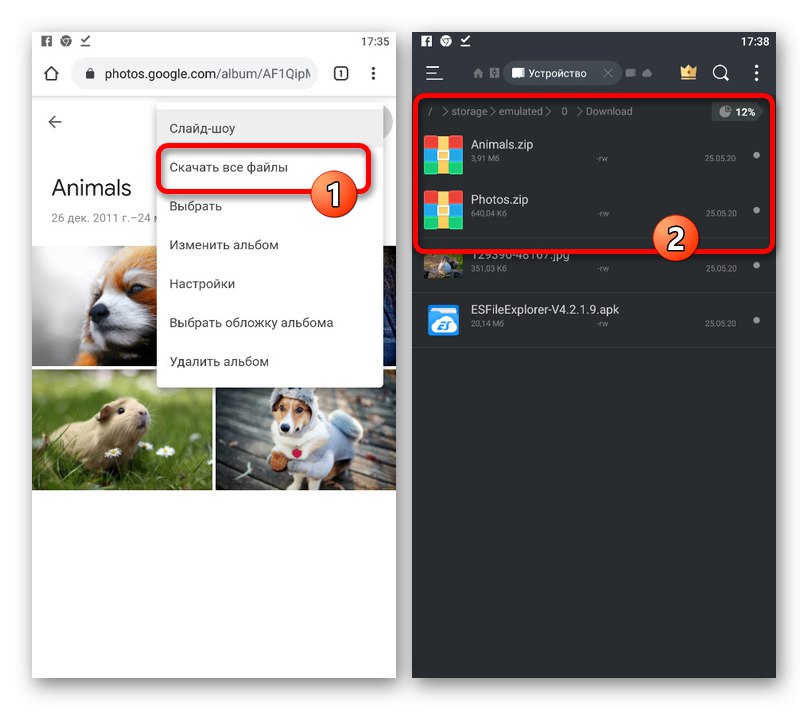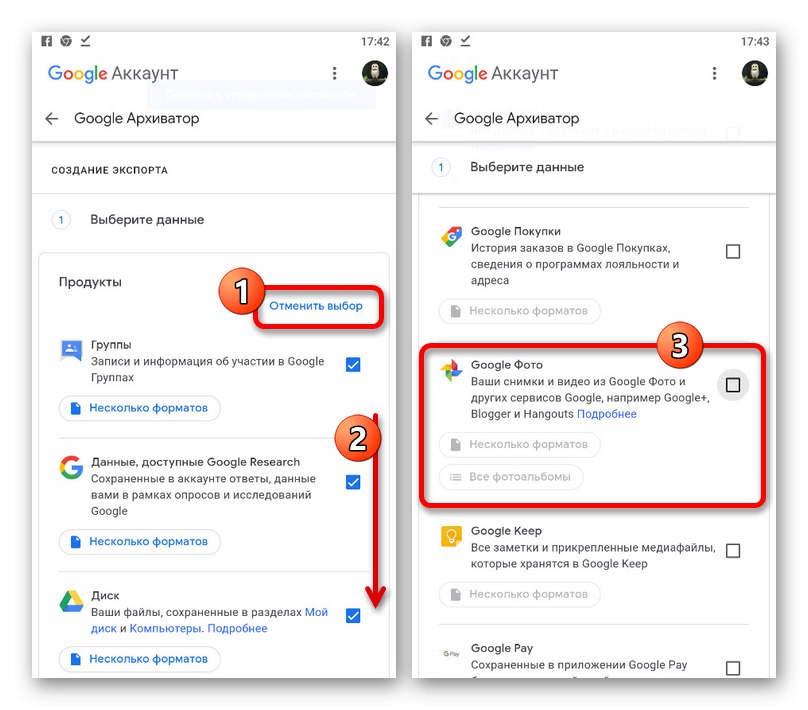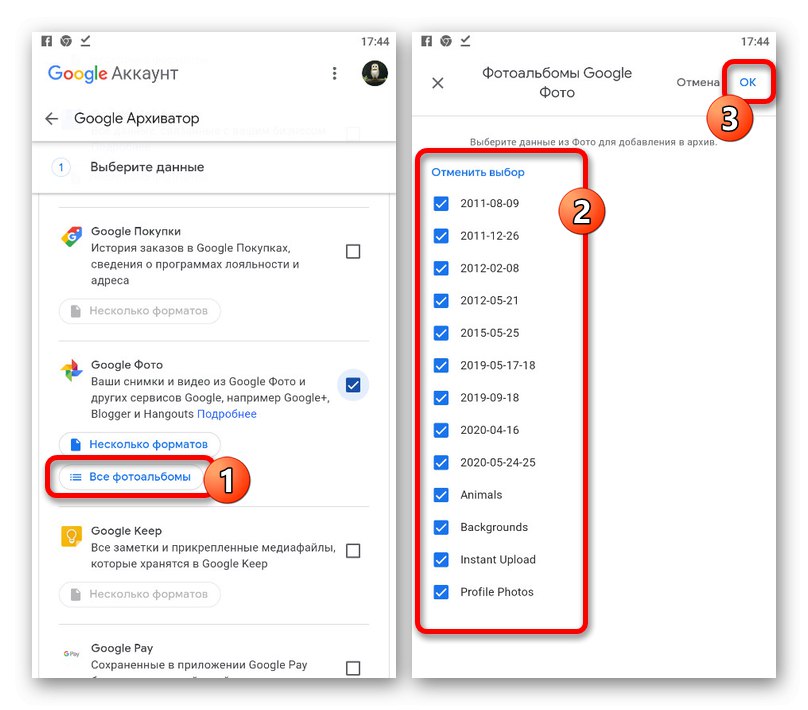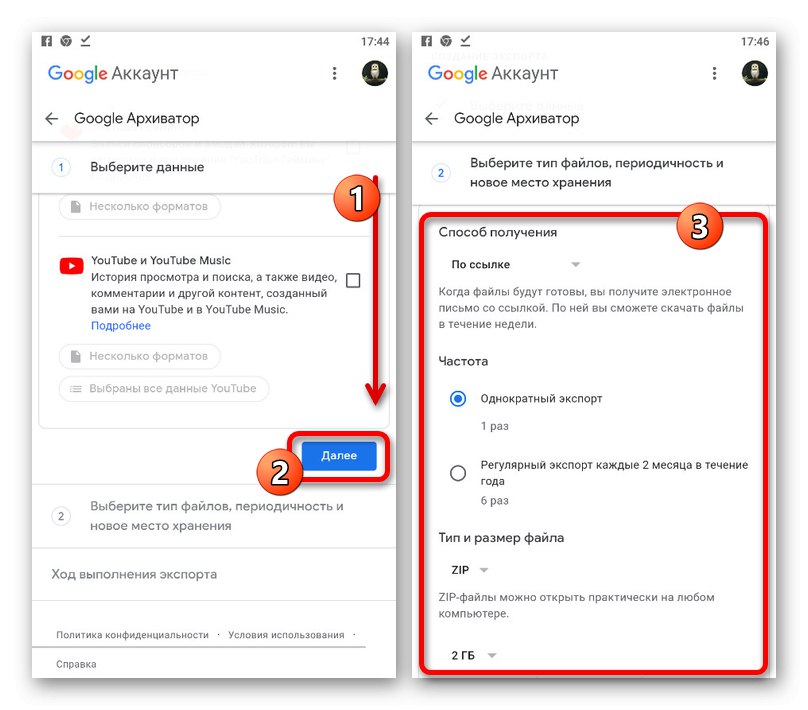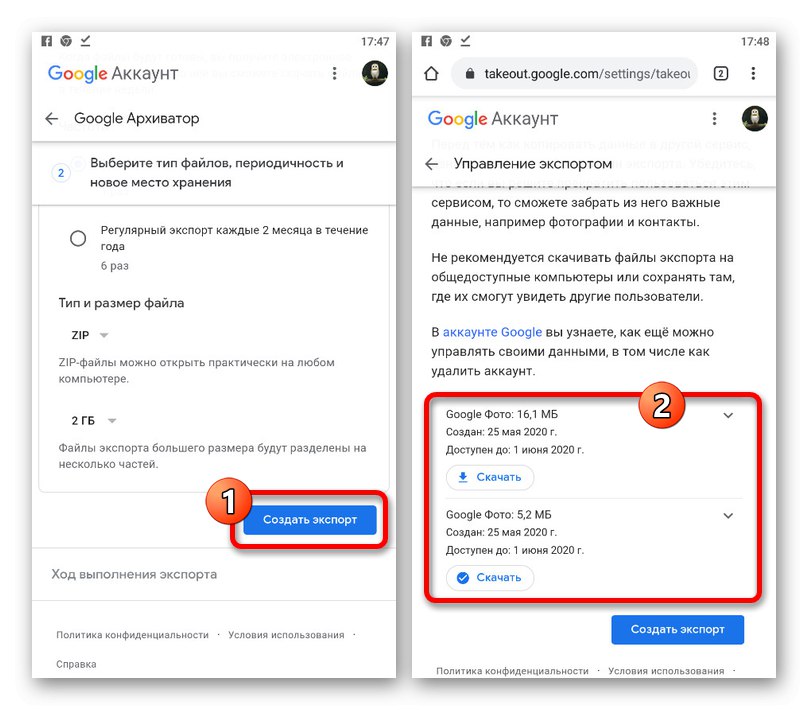Možnost 1: PC verze
Oficiální web Google Photos, navržený pro použití v počítači, poskytuje tři řešení najednou. V tomto případě bude v každém případě na výběr, co se má stáhnout.
Metoda 1: Stáhnout fotografii
Nejjednodušší způsob, jak nahrát jednotlivé fotografie do počítače, je použít vyhrazenou možnost v nabídce správy souborů. Bez ohledu na prohlížeč lze stahování provádět pouze pomocí Fotek Google, zatímco kontextová nabídka umožňuje uložit pouze miniaturu.
Oficiální stránky Google Photos
- Pomocí výše uvedeného odkazu otevřete hlavní stránku služby, najeďte myší na požadovaný obrázek a klikněte levým tlačítkem na značku v rohu. Tímto způsobem můžete vybrat libovolný počet souborů a dokonce i celé skupiny.
- Na horním panelu rozbalte podnabídku kliknutím na ikonu tří svislých teček.
- Vyberte z tohoto seznamu "Stažení" přejdete ke stažení. Můžete také stisknout klávesovou zkratku „SHIFT + D“ na klávesnici.
- Pokud jste vybrali pouze jednu fotografii, v okně "Zachování" budete vyzváni k okamžitému stažení grafického souboru ve stejném formátu, ve kterém byl kdysi přidán do cloudového úložiště.
![Proces stahování grafického souboru do počítače z Google Photos]()
Pokud vyberete dva nebo více obrázků najednou, stáhne se archiv ZIP s fotografiemi.
![Proces stahování archivu ZIP s obrázky do počítače z Fotek Google]()
Přečtěte si také: Jak otevřít ZIP v počítači
Metoda 2: Stažení alba
Od předchozího se příliš neliší, ale stále velmi užitečnou metodou stahování snímků z webové služby je práce s celými alby. Tento přístup použijte k nahrávání složek jako archivů bez nutnosti ručního výběru.
- Přejděte na web služby a pomocí postranního panelu přejděte na kartu „Alba“... Zde musíte vybrat staženou složku.
- Po dokončení otevření a nalezení se na stránce s náhledy fotografií klikněte v pravém rohu na ikonu se třemi tečkami.
- V zobrazené nabídce vyberte "Stáhnout všechny soubory".
![Přejděte ke stažení obrázků z alba na webu Fotky Google]()
Téměř okamžitě po kliknutí na tento řádek se otevře okno "Zachování" s návrhem na stažení obrázků zabalených v ZIP archivu. Klikněte na "Uložit" dokončit postup.
![Proces výběru alba obrázků na webu Fotky Google]()
![Přejděte do podnabídky Album na webu Fotky Google]()
![Proces ukládání obrázků z alba Fotek Google do archivu ZIP]()
Tato metoda v každém případě vyžaduje album s fotografiemi, a proto není vždy vhodné pro hromadné stahování. Zbytek nástroje je implementován docela pohodlně a je schopen vytvářet archivy s velkým počtem souborů v krátké době.
Metoda 3: Google Archiver
Pravděpodobně nejuniverzálnější způsob stahování, který se netýká pouze fotografií, ale také jakýchkoli dalších dat z účtu, spočívá v používání Google Archiver. Toto řešení bude optimální, pokud chcete co nejrychleji stáhnout všechny obrázky najednou, včetně obrázků rozdělených do alb.
Přejděte na stránku Google Archiver
- Pomocí výše uvedeného odkazu přejděte do požadované části nastavení a na samém začátku seznamu „Vytvoření exportu“ klikněte na tlačítko „Zrušit výběr“.
- Přejděte dolů na blok Fotky Google... Pokud jej nemůžete najít ručně, stiskněte na klávesnici „CTRL + F“ a do textového pole zadejte příslušný hledaný výraz.
- Zaškrtněte políčko vedle této položky a použijte tlačítko „Všechna fotoalba“.
![Přejděte na výběr alb obrázků na webu Google Archiver]()
Pomocí vyskakovacího okna zvýrazněte požadované složky a stiskněte "OK" ve spodním rohu.
- Po dokončení výběru přejděte dolů do dolní části Google Archiver a klikněte "Dále".
- V bloku „Způsob získání“ rozbalte rozevírací seznam a nastavte nejvhodnější možnost, ať už jde o stahování prostřednictvím přímého odkazu nebo automatický export do jiného úložiště.
![Výběr způsobu, jak získat archiv s obrázky na webu Google Archiver]()
Možnosti "Frekvence" a "Typ a velikost souboru" lze ponechat beze změny pouhým kliknutím "Vytvořit export".
- Po čekání na dokončení postupu a na stránce Správa exportu, klikněte "Stažení" naproti nově vytvořenému archivu. Budete také muset potvrdit přihlášením ke svému účtu Google.
- Klikněte na tlačítko "Uložit" v okně "Zachování"stáhnout archiv obsahující všechny vaše obrázky. V takovém případě bude vnitřní pořadí souborů přesně stejné jako u Fotek Google u všech alb.
- Pokud jste omylem zavřeli předchozí kartu prohlížeče nebo chcete sdílet soubory, odkaz vždy najdete v e-mailu v dopise od „Google Takeout“.
![Počáteční nastavení filtru na webu Google Archiver]()
![Vyhledejte sekci Fotky Google na webu Google Archiver]()
![Výběr alb obrázků na webu Google Archiver]()
![Přejděte na pokročilé nastavení exportu na webu Google Archiver]()
![Přejděte ke stažení archivu s obrázky na webu Google Archiver]()
![Proces stahování archivu s obrázky z Google Archiver]()
![Odkaz na stažení archivu s obrázky v e-mailu GMAIL]()
Navzdory většímu počtu kroků je prezentovaná metoda stejně jednoduchá jako předchozí. Kromě toho je jen zřídka nutné vytvořit takový globální export.
Možnost 2: Mobilní aplikace
Oficiální mobilní aplikace Fotky Google poskytuje dvě metody stahování v závislosti na operačním systému a nainstalovaných programech. Zároveň neexistují žádné zvláštní rozdíly mezi verzemi pro Android a iOS z hlediska rozhraní.
Metoda 1: Stáhnout fotografii
Nejflexibilnějším způsobem, jak stahovat snímky z cloudového úložiště do paměti zařízení, je uložit každý soubor samostatně prostřednictvím prohlížeče.
- Spusťte Fotky Google a přejděte kamkoli na obrázek ke stažení. V takovém případě je nesmírně důležité, aby v paměti telefonu nebyla žádná jiná kopie obrázku, protože to zablokuje potřebné parametry.
- S kartou otevřenou v zobrazení na celou obrazovku klikněte na horní liště «…» a na ovládacím panelu vyberte "Stažení".
![Přejít na stažení obrázku v aplikaci Fotky Google]()
Po krátkém stažení bude soubor přidán do vnitřní paměti telefonu. Najdete jej ve speciálně vytvořené složce „Obnoveno“.
![Proces výběru obrázků v aplikaci Fotky Google]()
![Úspěšné stažení obrázku v aplikaci Fotky Google]()
Tato metoda v jednoduchosti předčí jakoukoli jinou, takže si s úkolem určitě poradíte.
Metoda 2: Hromadné nahrávání
Do libovolného operačního systému můžete do telefonu stáhnout několik souborů z Google Photo najednou, ale s některými zvláštnostmi. Zejména pouze zařízení iOS poskytují ve výchozím nastavení možnost ukládat snímky, zatímco Android vyžaduje pomocný software.
- Pokud jste vlastníkem gadgetu pro Android, nejprve si stáhněte a nainstalujte aplikaci Správce souborů. Pokud je to nutné, můžete použít i jiné programy, ale bohužel ne každý podporuje požadovanou službu.
- Po řešení přípravy nebo počátečním použití zařízení iOS můžete začít stahovat. Otevřete Fotky Google a bez ohledu na to, kde se nacházejí, ať už jde o album nebo hlavní stránku, vyberte požadované obrázky dlouhým stisknutím prvního a dotykem následujících.
- Po instalaci zaškrtávacích políček na horním panelu klepněte na ikonu Podílna snímku obrazovky a pomocí vyskakovacího okna vyberte tuto možnost "Správce souborů" nebo „Uložit do zařízení“.
![Otevření nabídky Sdílet pro obrázky v aplikaci Fotky Google]()
Nakonec zbývá jen potvrdit přidání souborů, pokud je to nutné, výběr místa v paměti smartphonu.
- Kromě toho se můžete obejít bez ručního výběru obrázků jednoduše otevřením existujícího alba a kliknutím Podíl pod řádkem s nadpisem.
![Proces výběru fotografií v aplikaci Fotky Google]()
![Příklad ručního uložení obrázku v aplikaci Fotky Google]()
![Možnost nahrát album přes Sdílet v aplikaci Fotky Google]()
S náležitou pozorností věnovanou rozdílům mezi různými operačními systémy můžete bez větších potíží stahovat fotografie.
Možnost 3: Mobilní verze
Alternativním řešením pro zařízení na obou zmíněných platformách je mobilní webová verze služby, která opakuje možnosti webu na PC, ale zároveň je přizpůsobena obrazovce telefonu. Tuto možnost lze použít, pokud nejste spokojeni s možnostmi aplikace.
Metoda 1: Stáhnout fotografii
Kvůli drobným rozdílům mezi touto a plnou verzí webu se pokusíme stručně popsat postup a podrobnosti najdete v první možnosti.
Oficiální stránky Google Photos
- Spusťte libovolný pohodlný prohlížeč a přejděte na web služby. V pravém horním rohu klikněte na ikonu se třemi tečkami a použijte položku „Choose a photo“.
- Zaškrtněte políčko v rohu požadované karty.Lze vybrat několik souborů současně.
- Na horní liště znovu klikněte na svislou elipsu a v nabídce vyberte "Stažení".
![Přepínání na stahování obrázků v mobilní verzi Fotek Google]()
Při nahrávání jednoho obrázku bude soubor přidán do složky "Stažení" v paměti telefonu beze změn. Pokud však bylo několik snímků, stáhne se archiv ZIP.
![Přejít na výběr obrázků v mobilu Fotky Google]()
![Proces výběru obrázku v mobilu Google Photos]()
![Úspěšné stažení obrázku v mobilu Google Photos]()
Zařízení Android bohužel nativně nepodporují archivy, a proto potřebujete archivační program nebo správce souborů ES Explorer... Současně jsou v iOS ve výchozím nastavení k dispozici všechny potřebné nástroje.
Přečtěte si také: Jak otevřít formát ZIP v telefonu
Metoda 2: Stažení alba
Díky mobilní verzi je docela možné stáhnout všechny fotografie z dříve vytvořeného alba najednou. Pokud vaše zařízení používá systém Android, měli byste se okamžitě postarat o instalaci nástroje pro práci s archivy ZIP.
- V levém rohu stránky klikněte na ikonu hlavní nabídky a vyberte „Alba“.
- Klepněte na požadovanou složku a po otevření klepněte na elipsu v pravém rohu horního panelu.
- Z zobrazené nabídky vyberte "Stáhnout všechny soubory" a počkejte na dokončení stahování.
![Přejít na stažení alba v mobilní verzi Fotek Google]()
Stejně jako v předchozím případě najdete archivální soubor ve složce "Stažení"... Přesné umístění se může lišit v závislosti na platformě, kterou používáte, a proto je lepší použít tuto sekci k otevření. „Stahování“ v prohlížeči.
![Přejít na Alba v mobilu Fotky Google]()
![Proces výběru alba v mobilu Fotky Google]()
Metoda 3: Google Archiver
Pro mobilní zařízení byla upravena nejen Google Photos, ale také Google Archiver. Díky tomu je možné uložit všechny obrázky z úložiště najednou do jednoho archivu.
Přejděte na stránku Google Archiver
- Otevřete nastavení na zadaném odkazu a v horní části stránky klikněte „Zrušit výběr“... Poté najděte položku Fotky Google a zaškrtněte políčko vedle něj.
- Pokud potřebujete odebrat některé složky z připraveného archivu, klikněte na „Všechna fotoalba“ a podle potřeby zaškrtněte políčka.
- Po dokončení změny parametrů přejděte dolů na Google Archiver níže a klepněte na "Dále"... Poté můžete konfigurovat „Způsob získání“ a tak dále, nicméně doporučujeme nechat vše jako výchozí.
- Chcete-li přejít na poslední krok, klepněte na "Vytvořit export" a počkejte na konec zpracování. Výsledný soubor lze stáhnout kliknutím na "Stažení" a následně otevřít jakýmkoli archivátorem.
![Proces stahování archivu s fotografií v mobilní verzi Google Archiver]()
Nezapomeňte na to při nastavování parametru "Odkaz" v bloku „Způsob získání“ kopie odkazu ke stažení bude zaslána na e-mail.
![V mobilní verzi Google Archiveru přepněte na Fotky Google]()
![Výběr fotoalba v mobilní verzi Google Archiver]()
![Přejít na další parametry v mobilní verzi Google Archiver]()