Přiřazení výchozích programů v systému Windows 10
Použití již vyvinutého operačního systému Windows 10 může být ještě pohodlnější, pokud jej správně nakonfigurujete a přizpůsobíte svým potřebám. Jedním z definujících parametrů v tomto kontextu je přiřazení programů, které se používají ve výchozím nastavení k provádění konkrétních funkcí - přehrávání hudby, přehrávání videa, provozování online, práce s poštou apod. Jak to udělat, stejně jako řada souvisejících nuancí bude projednáváno v našem dnešním článku.
Viz též: Jak udělat Windows 10 pohodlnější
Obsah
Výchozí aplikace v systému Windows 10
Vše v předchozích verzích systému Windows bylo provedeno v Ovládacích panelech , v první desítce může a mělo by být provedeno v parametrech . Přiřazení programů ve výchozím nastavení se provádí v jedné z částí této komponenty operačního systému, ale nejprve vám řekneme, jak se k nim dostat.
Viz též: Jak otevřít "Ovládací panely" v systému Windows 10
- Otevřete možnosti systému Windows. Chcete-li to provést, použijte příslušnou ikonu (rychlost) v nabídce "Start" nebo stiskněte klávesu "WINDOWS + I" .
- V okně "Parametry", které se otevře, přejděte do části "Aplikace" .
- V boční nabídce vyberte druhou kartu - "Výchozí aplikace" .
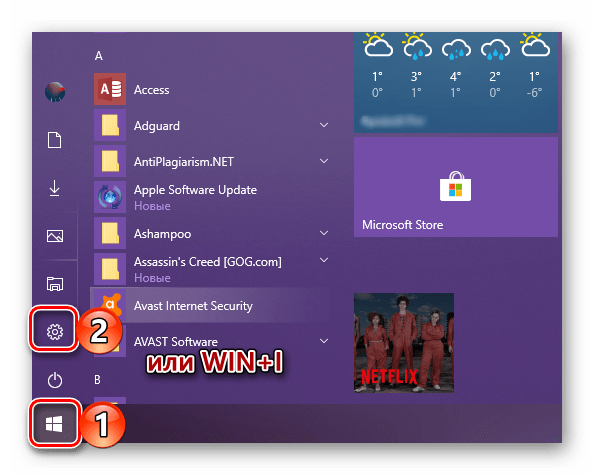
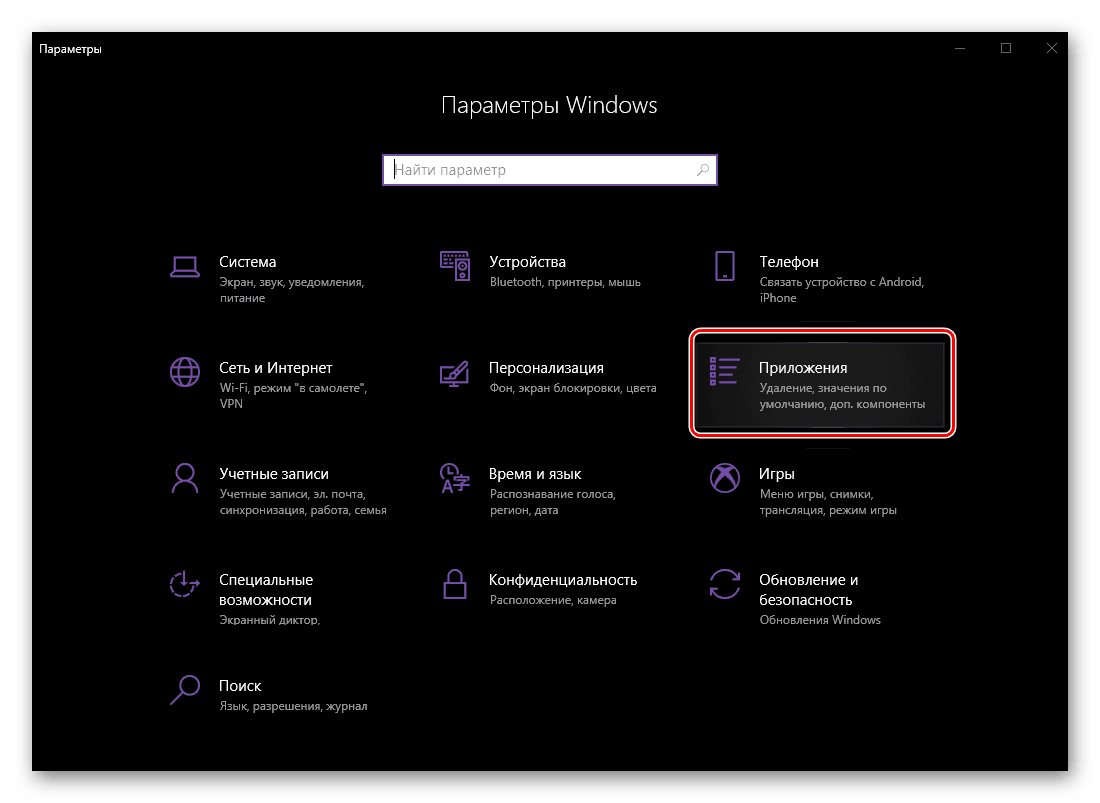
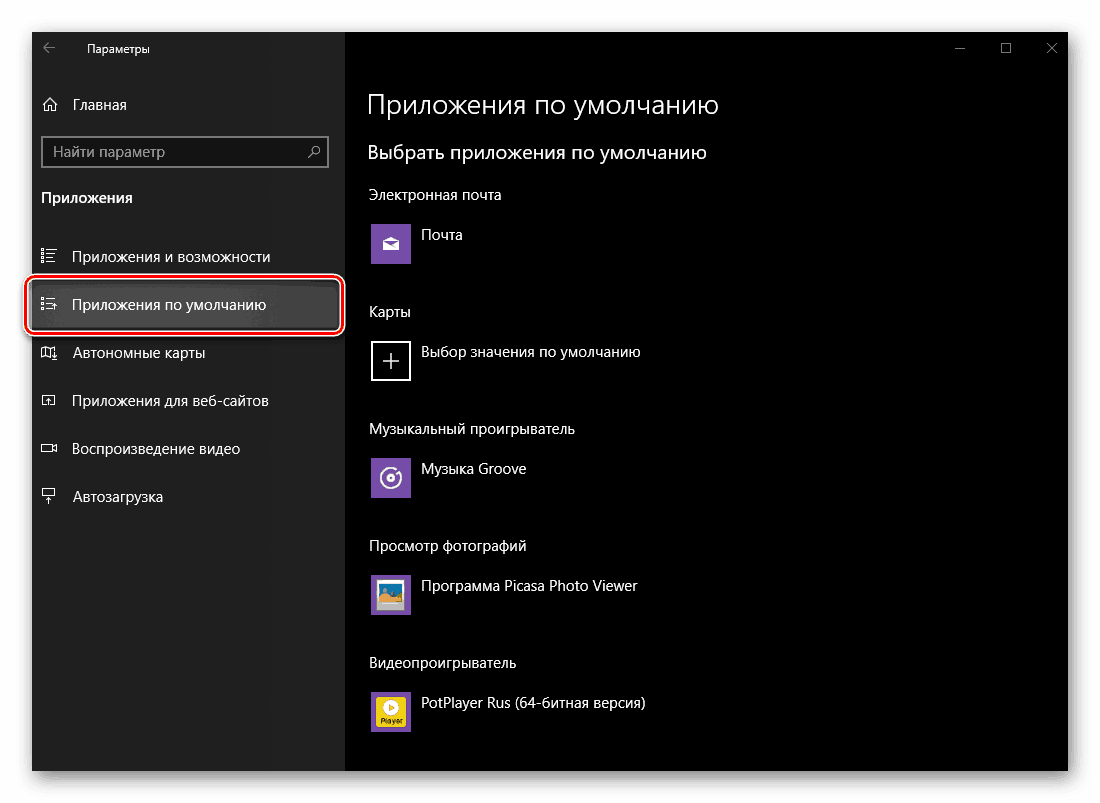
Jakmile se v pravé části systému "Parametry" , můžeme bezpečně přejít k úvahám o našem aktuálním tématu, jmenovitě jmenování výchozích programů a souvisejících nastavení.
Pokud často potřebujete pracovat s e-mailem nejen v prohlížeči, ale ve speciálně navrženém programu - mailového klienta , - bylo by vhodné jej zařadit jako výchozí nastavení pro tento účel. Pokud vám vyhovuje standardní aplikace aplikace Mail integrovaná v systému Windows 10, můžete tento krok přeskočit (stejné platí pro všechny následující konfigurační kroky).
- Ve složce "Aplikace ve výchozím nastavení", které jsme otevřeli, klikněte v části "E-mail" na ikonu programu, který je zde zobrazen, na ikonu LMB.
- Ve vyskakovacím okně vyberte, jakým způsobem v budoucnu plánujete interakci s poštou (otevřené dopisy, psaní, příjem, atd.). Seznam dostupných řešení obvykle zahrnuje následující: standardní e-mailový klient, jeho protějšek od vývojářů třetích stran, pokud je nainstalován, Microsoft Outlook , pokud je v počítači nainstalována služba MS Office, stejně jako prohlížeče. Dále je možné hledat a nainstalovat vhodnou aplikaci z obchodu Microsoft Store.
- Poté, co jste se rozhodli pro výběr, stačí kliknout na příslušné jméno a v případě potřeby potvrdit své záměry v okně požadavku (nezobrazuje se vždy).
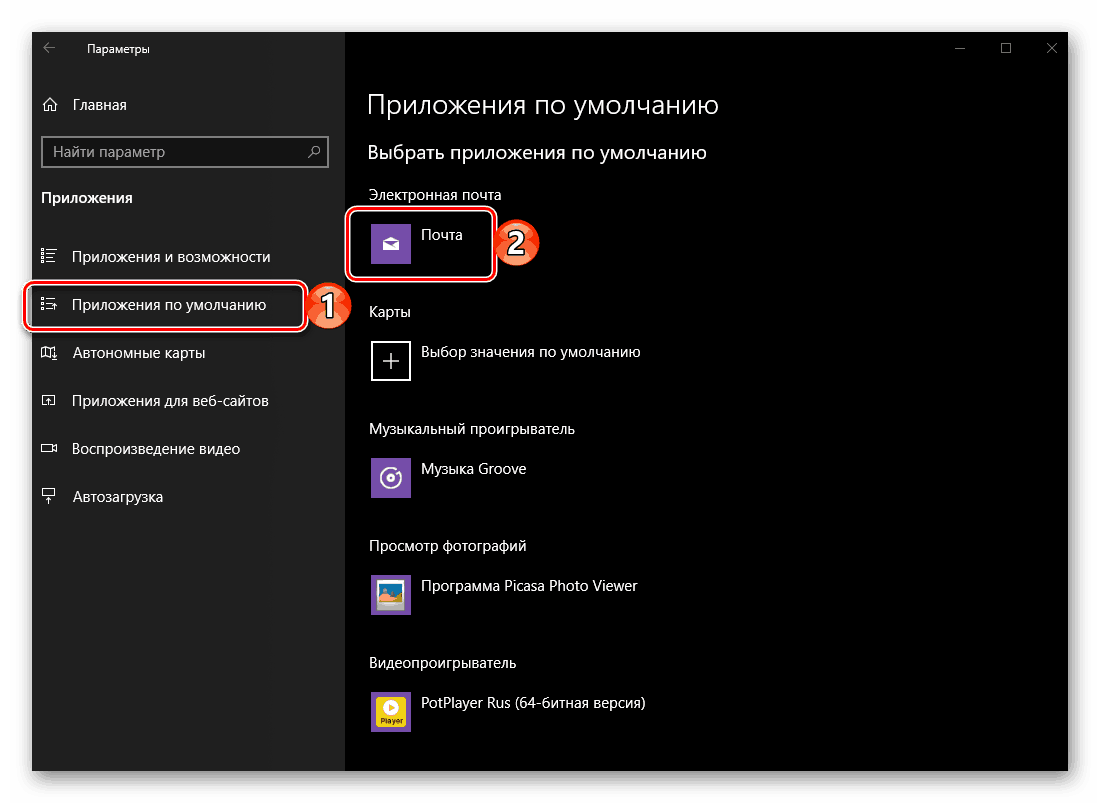
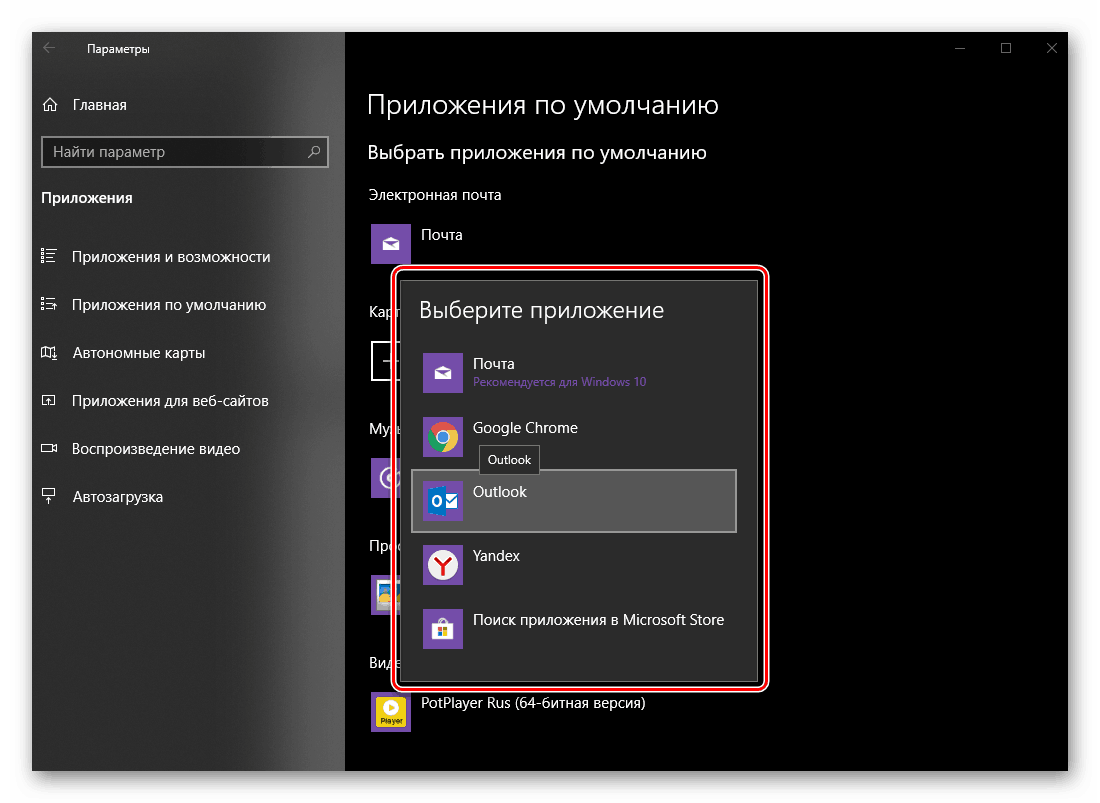
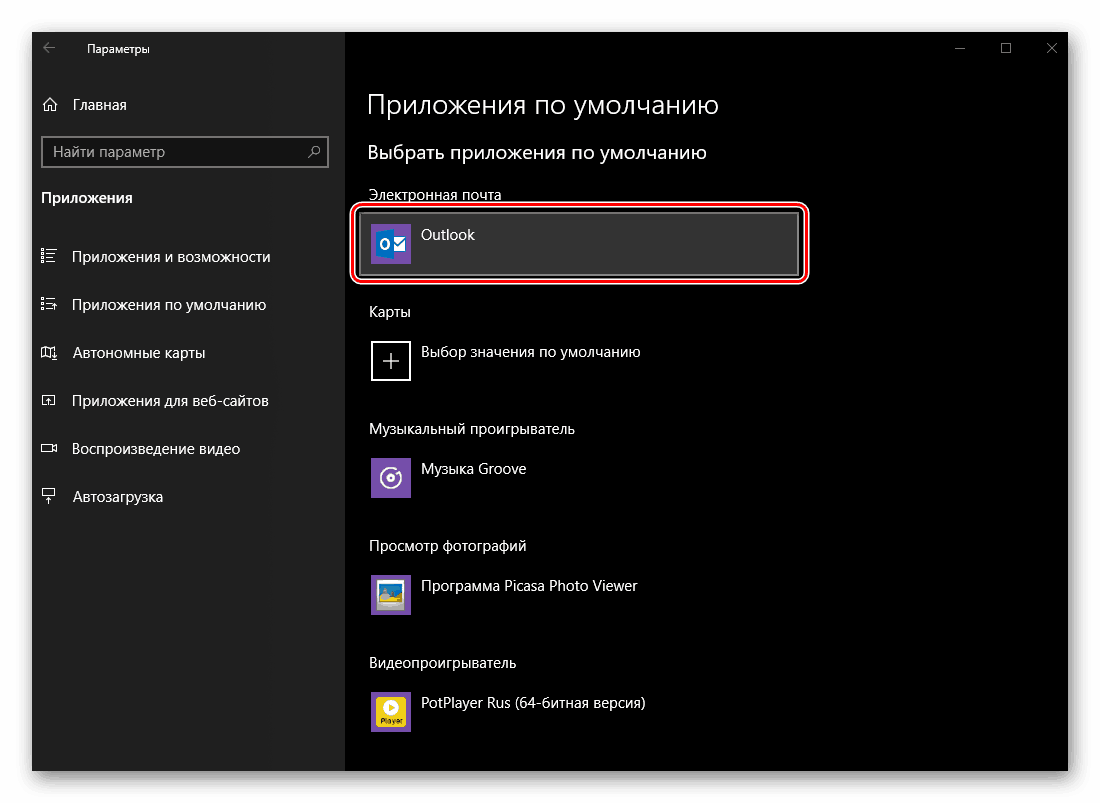
Přiřazením výchozího programu pro práci s poštou můžeme pokračovat v dalším kroku.
Viz též: Jak nainstalovat Microsoft Store v systému Windows 10
Karty
Většina uživatelů se používá k navigaci nebo banálnímu vyhledávání map. Google nebo Yandex dostupné v jakémkoli prohlížeči a na mobilních zařízeních Android nebo iOS . Pokud to chcete provést pomocí nezávislého PC programu, můžete přiřadit jeden v nastaveních systému Windows 10 výběrem standardního řešení nebo instalací jeho analogu.
- V bloku "Mapy" klikněte na tlačítko "Zvolit výchozí hodnotu" nebo na název aplikace, kterou zde můžete specifikovat (v našem příkladu byly předem nainstalované mapy Windows dříve smazány).
- V seznamu, který se otevře, vyberte příslušný program pro práci s mapami nebo přejděte do obchodu Microsoft Store a najděte a nainstalujte jej. Použijeme druhou možnost.
- Uvidíte stránku obchodu s mapovými aplikacemi. Zvolte ten, který chcete nainstalovat do počítače a později jej použijte klepnutím na jeho název.
- Jednou na stránce s podrobným popisem programu klikněte na tlačítko "Získat" .
- Pokud se instalace nespustí automaticky, použijte tlačítko "Instalovat" , které se objeví v pravém horním rohu.
- Počkejte, dokud nebude dokončena instalace aplikace, která bude označena nápisem a tlačítkem zobrazeným na stránce s jeho popisem, a pak se vráťte zpět do "Parametrů" systému Windows, přesněji na kartu "Aplikace ve výchozím nastavení", kterou jsme dříve otevřeli.
- Program, který jste nainstalovali, se objeví v bloku karty (pokud tam byl dříve). Pokud se tak nestane, vyberte ji ze seznamu sami, stejným způsobem jako u "E-mailu" .
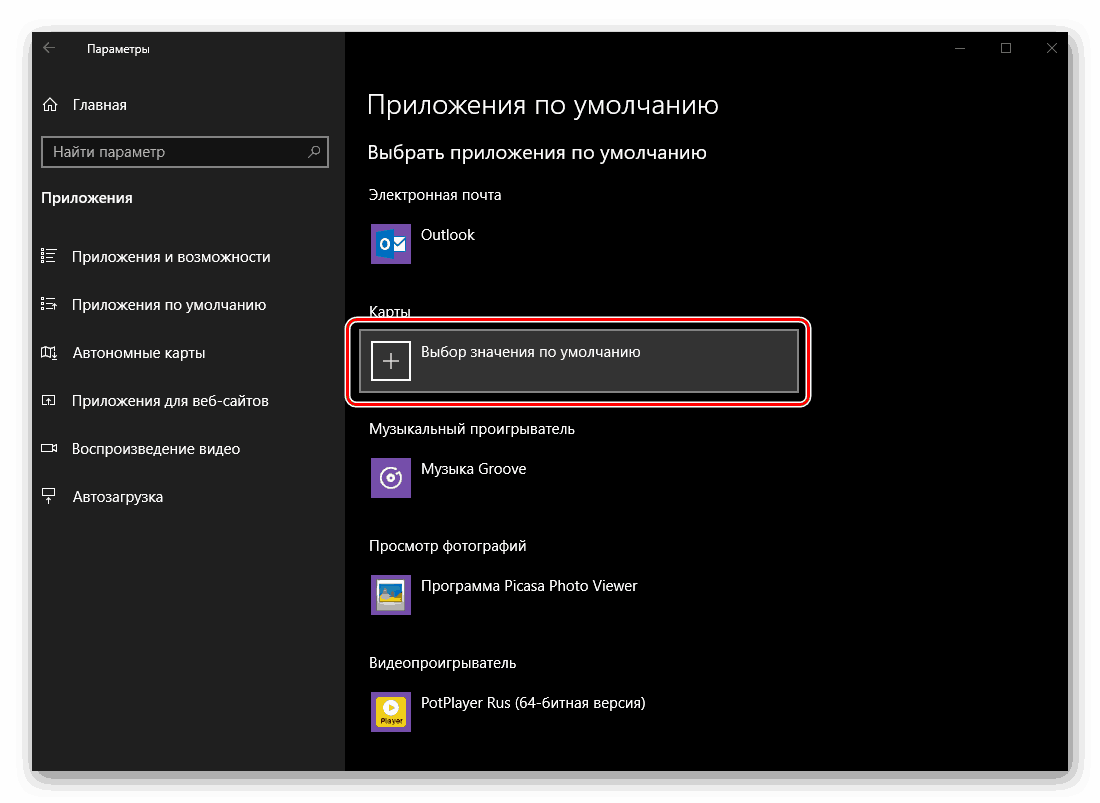
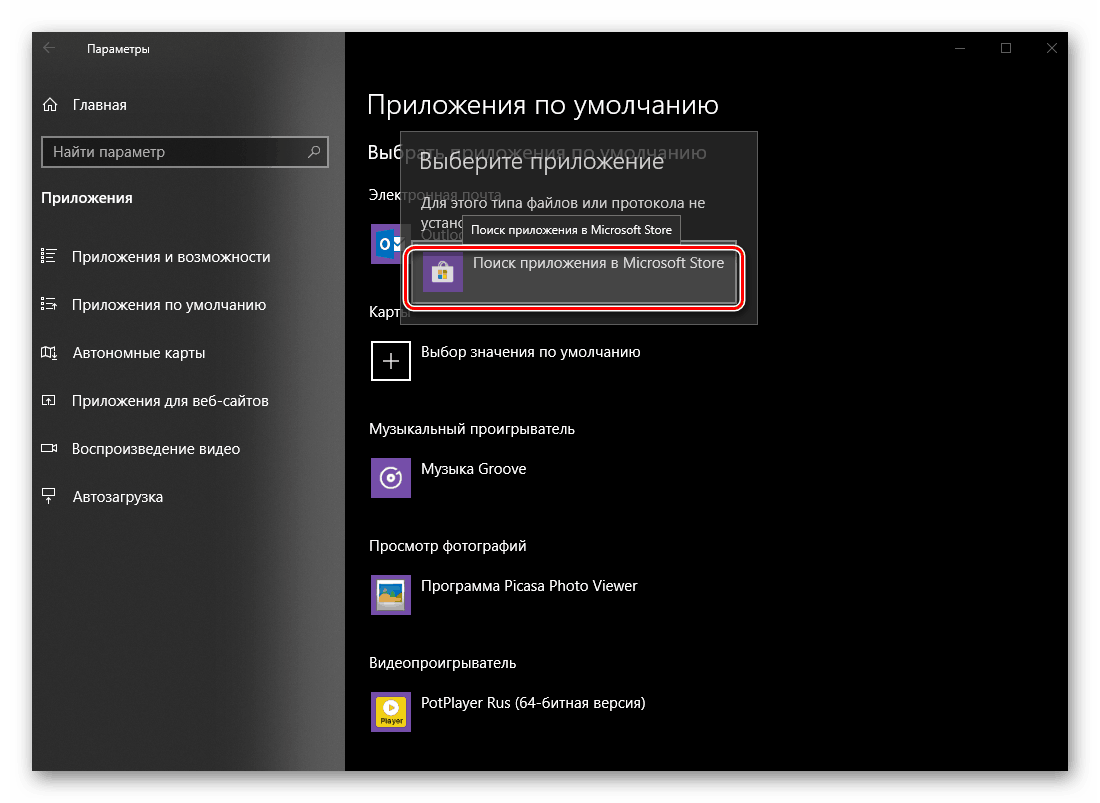
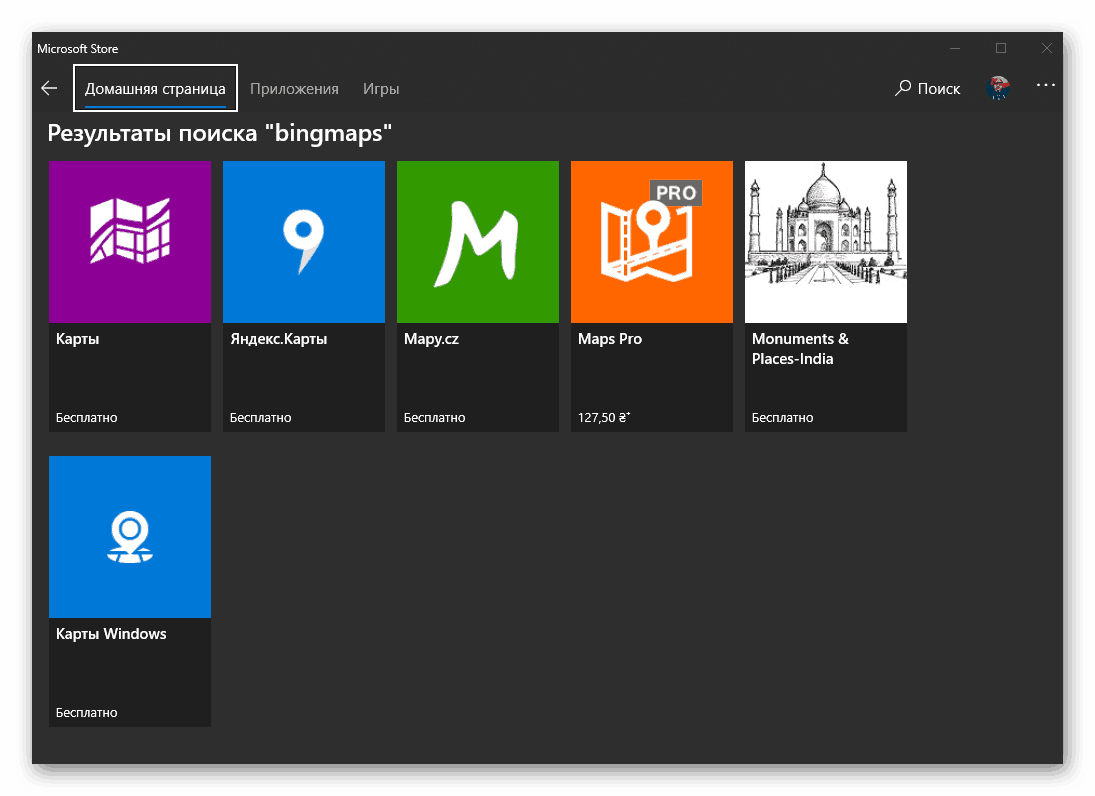
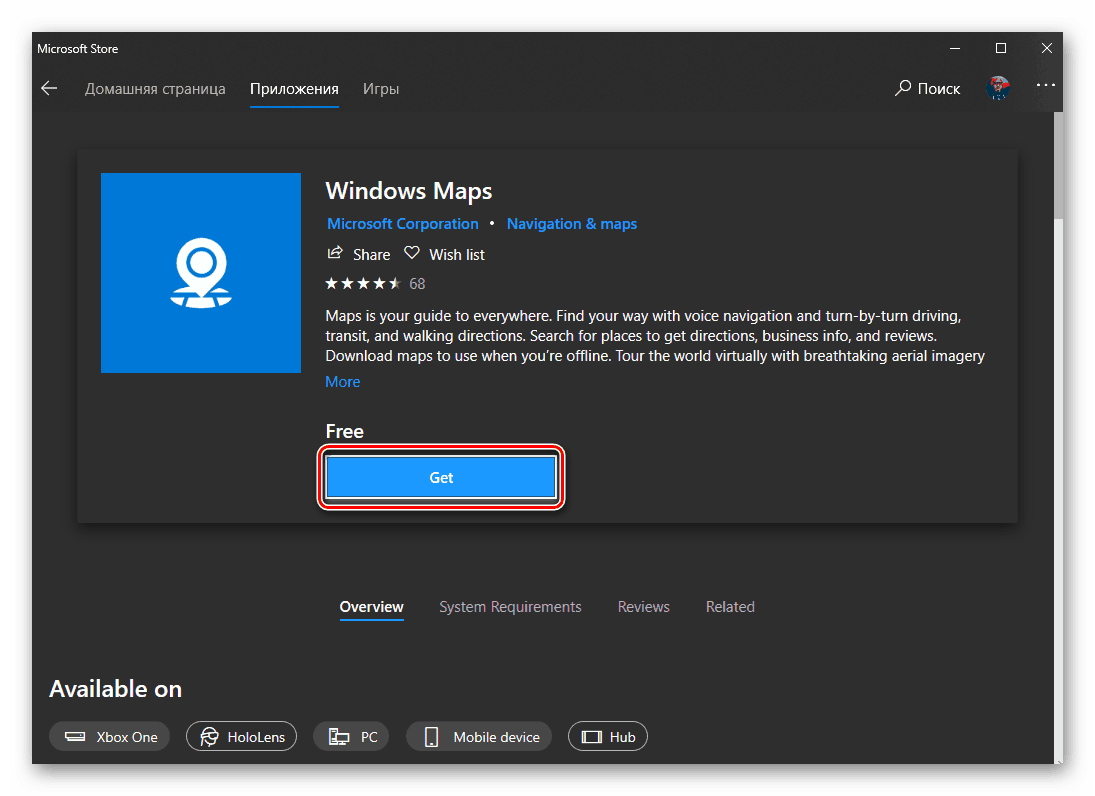

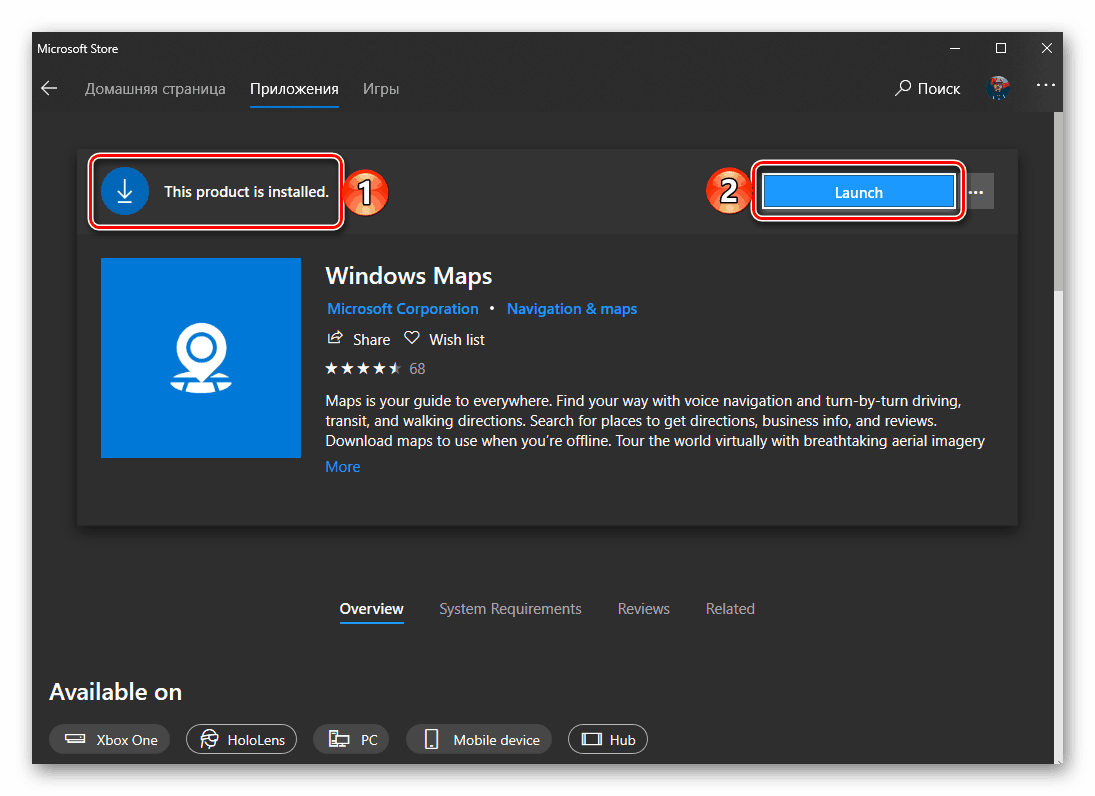
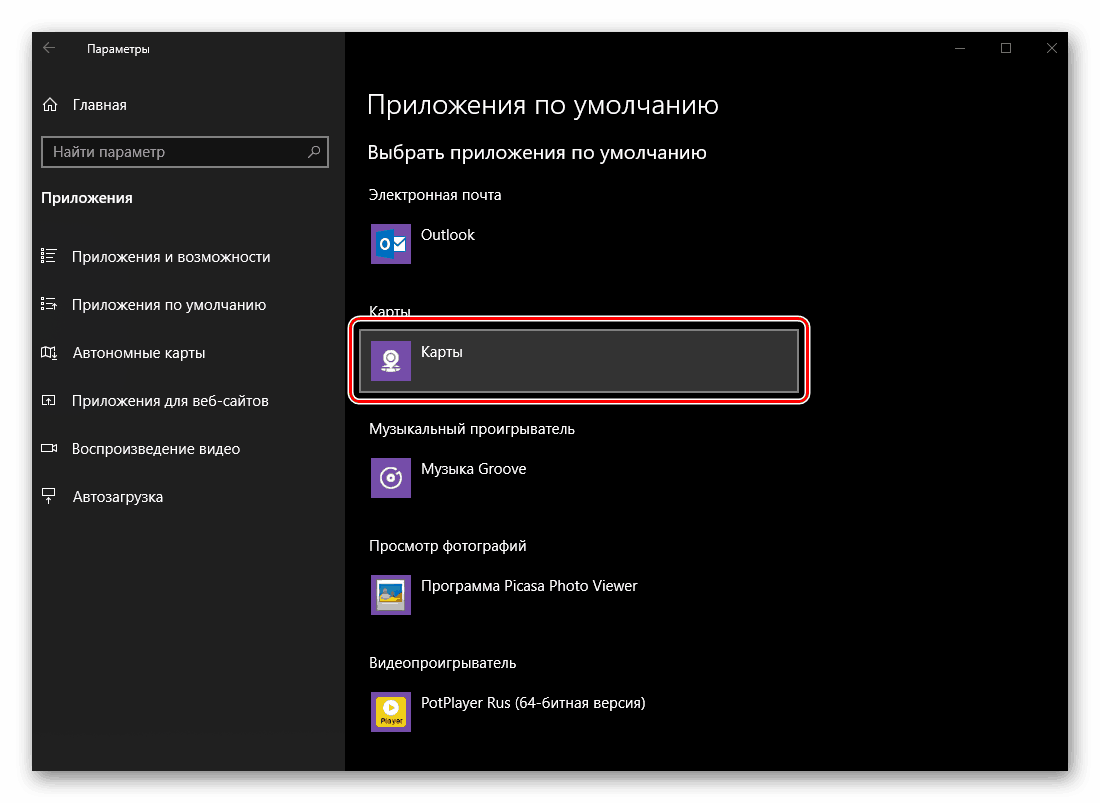
Stejně jako v předchozím případě nebude s největší pravděpodobností vyžadováno potvrzení akcí - zvolená aplikace bude automaticky přiřazena jako výchozí.
Přehrávač hudby
Standardní hráč Groove, který nabízí společnost Microsoft jako hlavní řešení pro poslech hudby, je docela dobrý. Přesto většina uživatelů je zvyklá na aplikace třetích stran, a to pouze kvůli jejich širším funkcím a podpoře různých zvukových formátů a kodeků. Přiřazení přehrávače k defaultnímu namísto standardního je stejné jako v případech, které jsme uvedli výše.
- V bloku "Hudební přehrávač" musíte místo toho kliknout na název "Groove Music" .
- Poté vyberte požadovanou aplikaci v seznamu, který se otevře. Stejně jako předtím má možnost vyhledávat a instalovat kompatibilní produkt v obchodě Microsoft Store. Navíc se mohou rozhodnout milovníci vzácných knih Windows Media Player , migrováno na "první desítku" z předchozích verzí operačního systému.
- Hlavní přehrávač zvuku se změní.
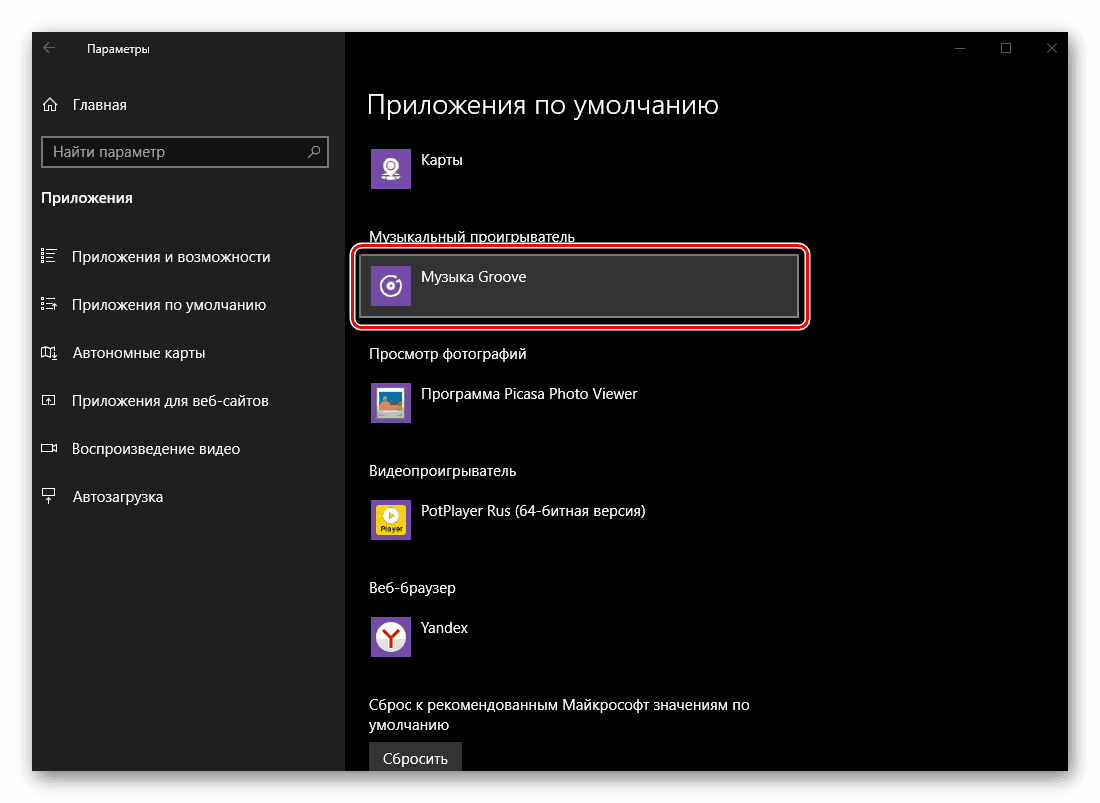
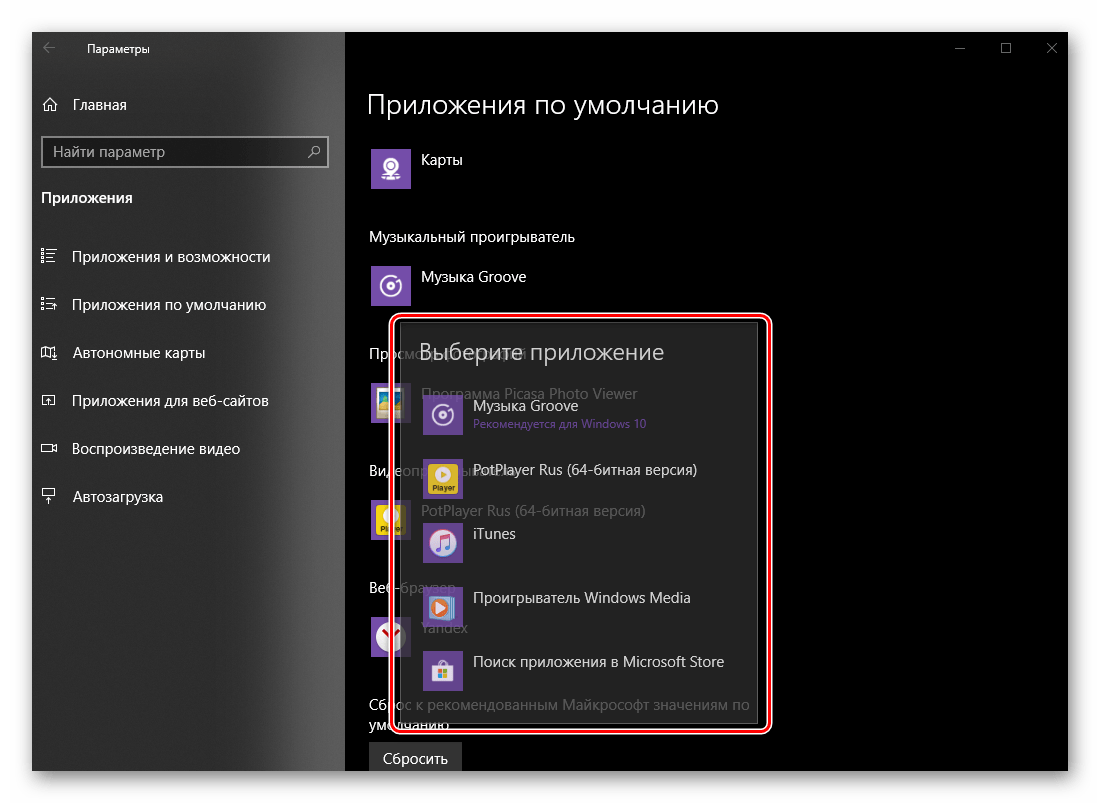
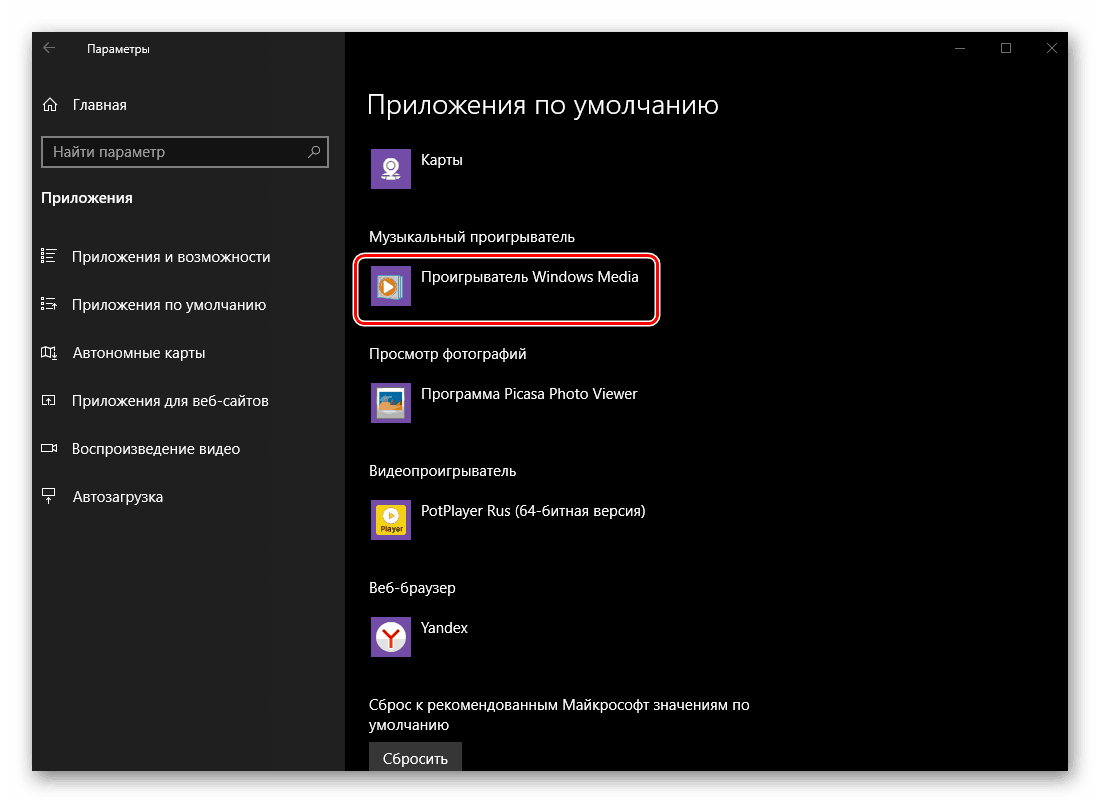
Zobrazení fotografií
Volba aplikace pro prohlížení fotografií se v předchozích případech neliší od stejného postupu. Složitost procesu však spočívá v tom, že dnes ve Windows 10 se vedle standardních prostředků "Photos" navrhuje několik dalších řešení, která, i když jsou integrována do operačního systému, nejsou doslova diváky.
- V bloku "Prohlížeče fotografií" klikněte na název aplikace, která je aktuálně používána jako výchozí prohlížeč.
- Vyberte vhodné řešení ze seznamu dostupných kliknutím na něj.
- Od této chvíle se aplikace, kterou jste určili sami, použije k otevření grafických souborů v podporovaných formátech.
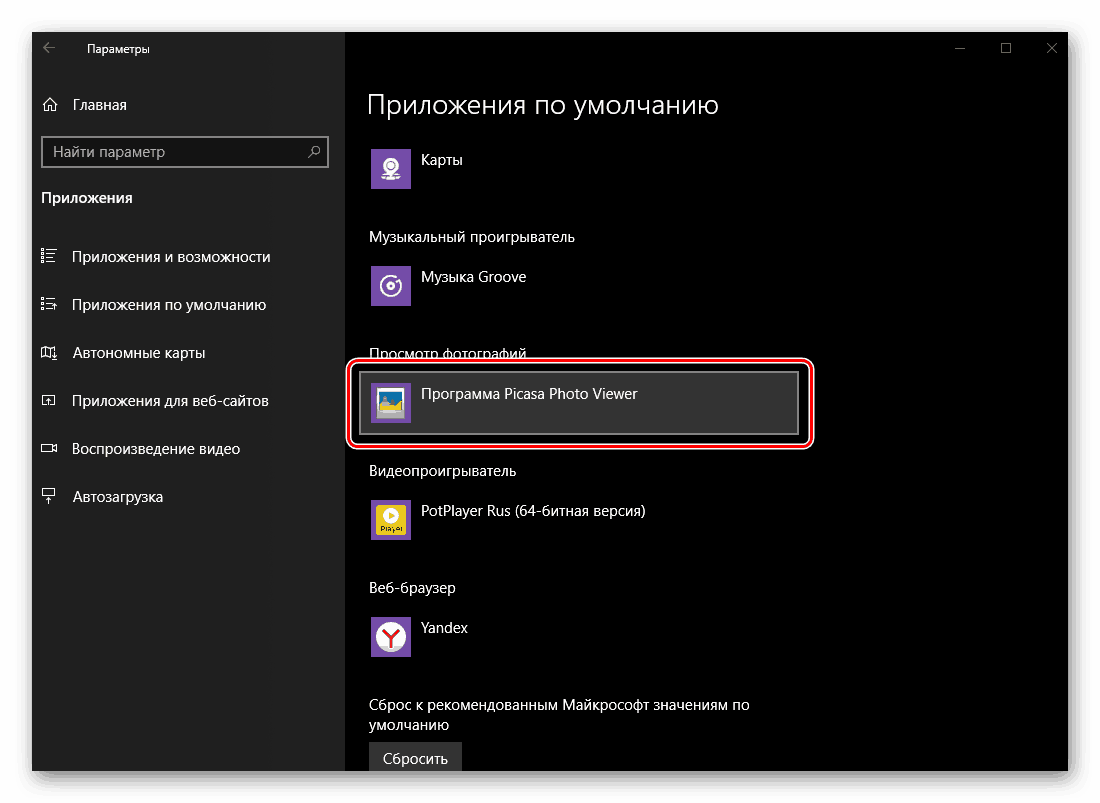
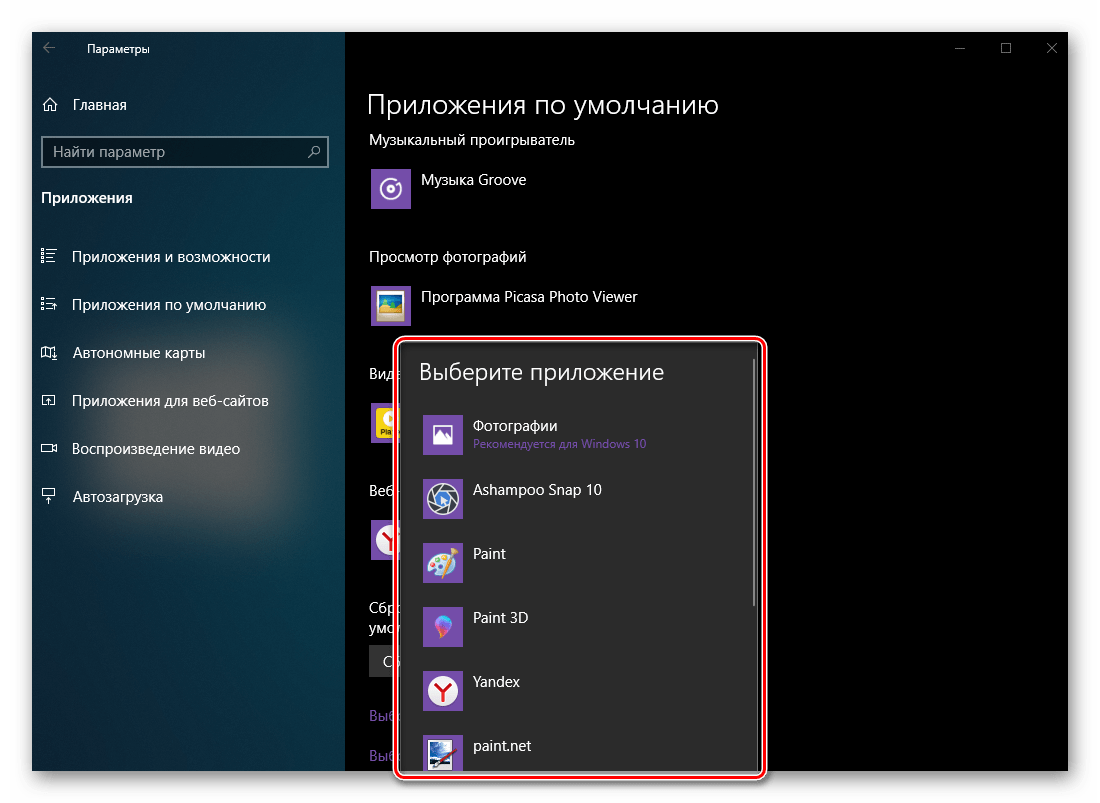
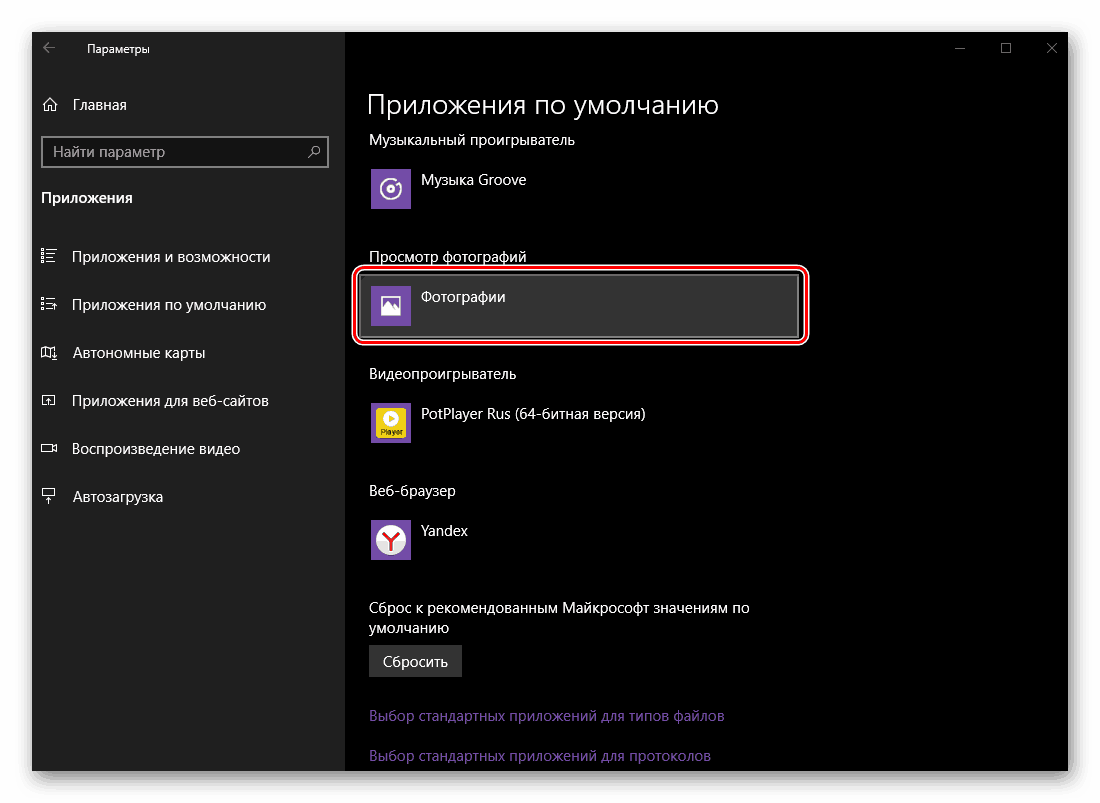
Přehrávač videa
Stejně jako Groove Music, standard pro videopřehrávač "desítek" - Cinema a TV je docela dobrý, ale můžete ji snadno změnit na jakoukoli jinou, obzvláště výhodnou aplikaci.
- V bloku "Přehrávač videa" klikněte na název aktuálně přiřazeného programu.
- Zvolte ten, který chcete použít jako hlavní, kliknutím na něj pomocí LMB.
- Ujistěte se, že systém je "sladěn" s vaším rozhodnutím - z nějakého důvodu v této fázi, výběr potřebného hráče nemusí vždy fungovat poprvé.
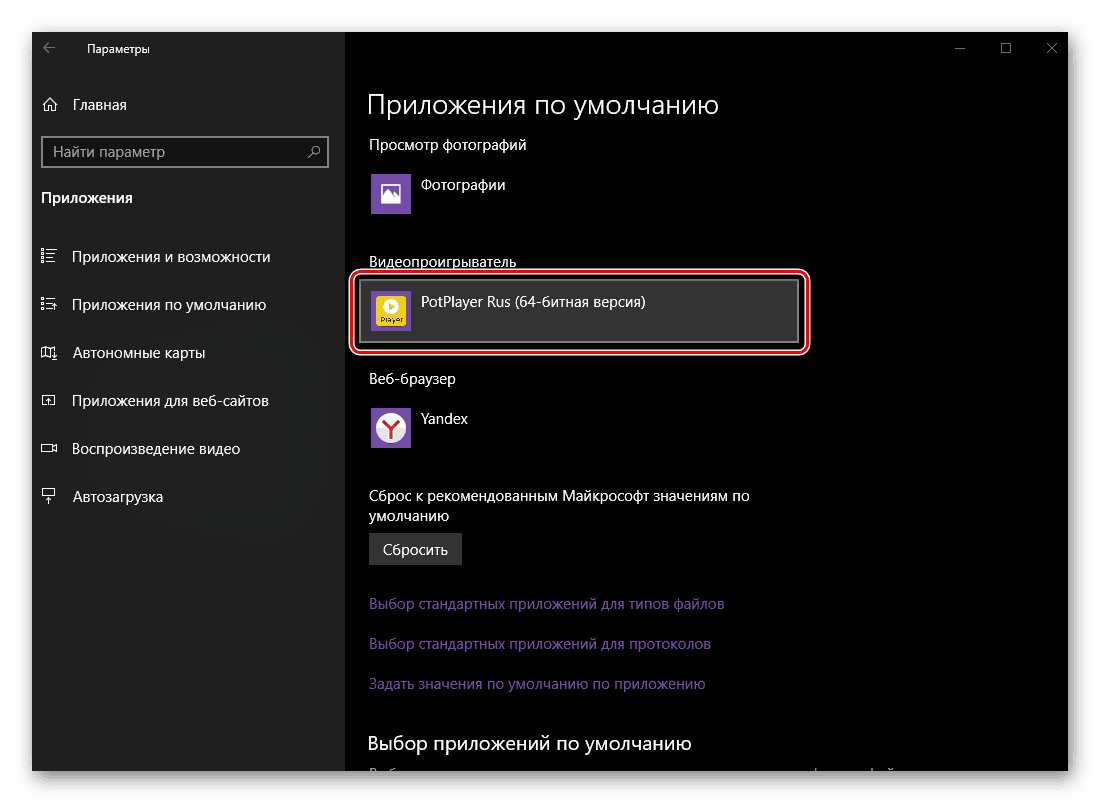
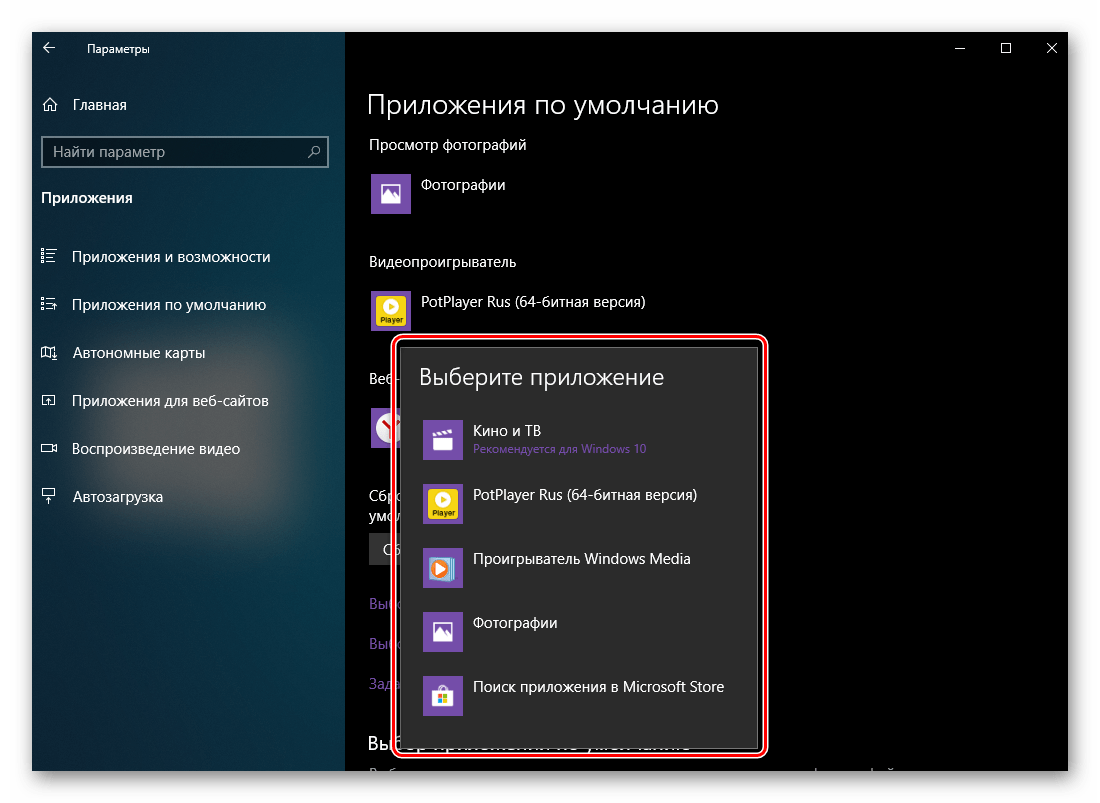
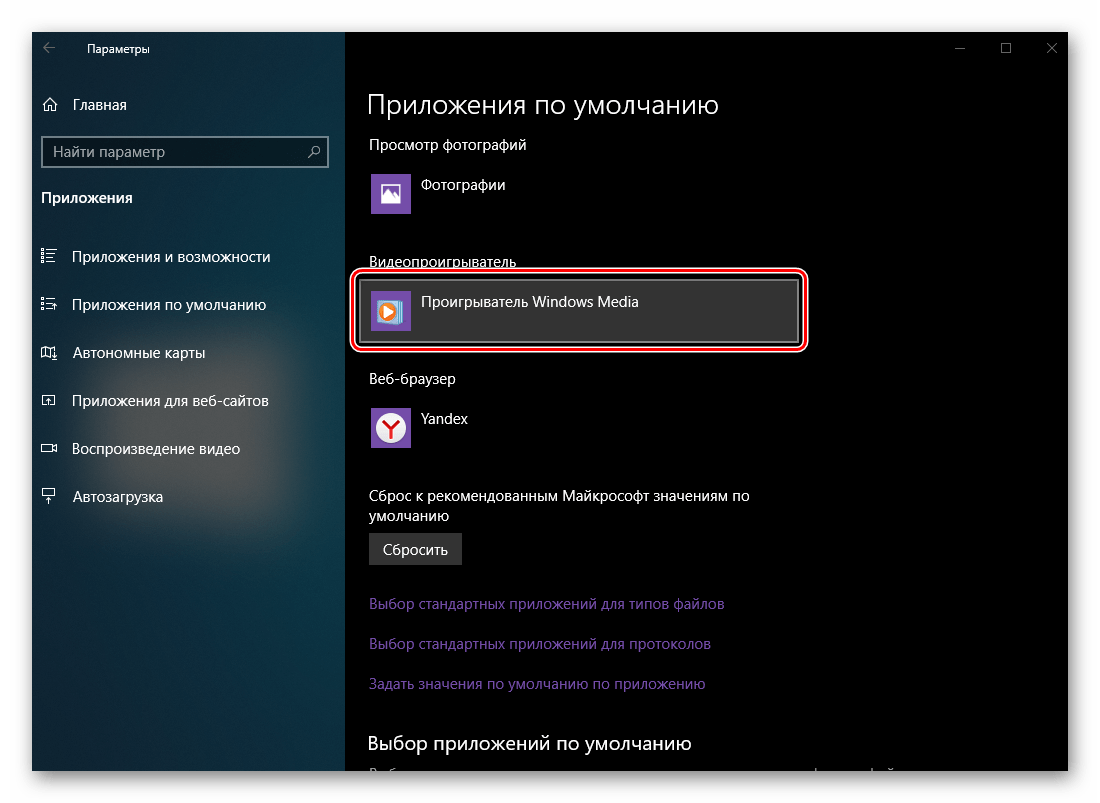
Poznámka: Pokud se vám v jednom bloku nepodaří přiřadit vlastní místo standardní aplikace, tedy systém nereaguje na volbu, restartujte "Parametry" a zkuste to znovu - ve většině případů to pomáhá. Pravděpodobně Windows 10 a Microsoft příliš chtějí dát všem na své značkové softwarové produkty.
Webový prohlížeč
Microsoft hrana ačkoli existuje od vydání desáté verze Windows, nebyl schopen konkurovat pokročilejším a oblíbené webové prohlížeče . Stejně jako předchozí Internet Explorer Pro mnoho uživatelů je stále prohlížečem pro vyhledávání, stahování a instalaci jiných prohlížečů. Hlavní "jiný" produkt můžete přiřadit stejným způsobem jako ostatní aplikace.
- Začněte kliknutím na název aplikace nainstalované v bloku "Webový prohlížeč" .
- V seznamu, který se zobrazí, vyberte prohlížeč, který chcete použít pro přístup k Internetu a otevřete výchozí odkazy.
- Získejte pozitivní výsledek.
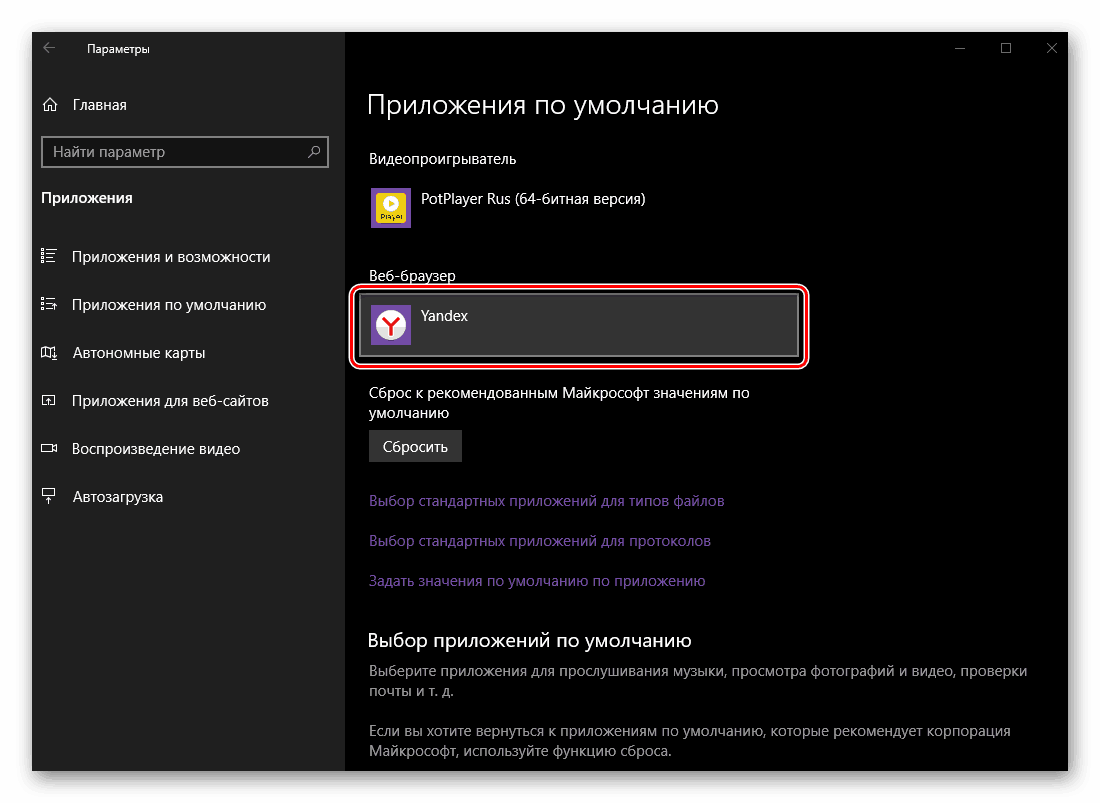
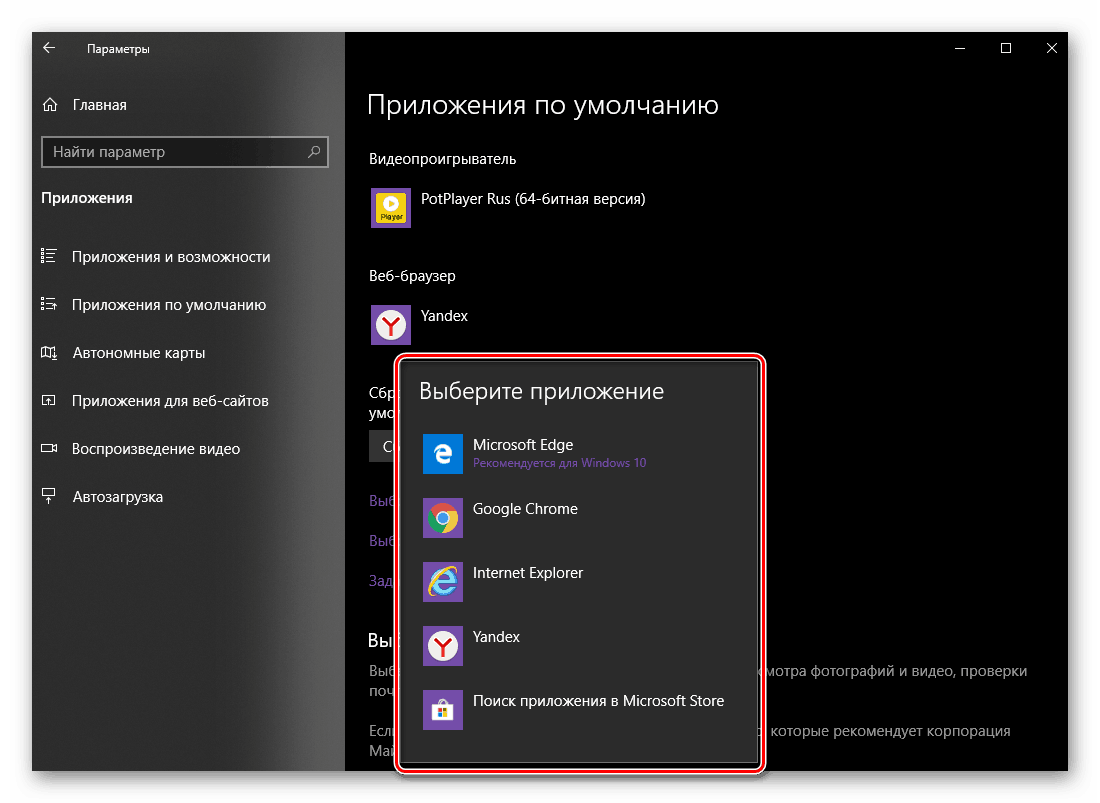
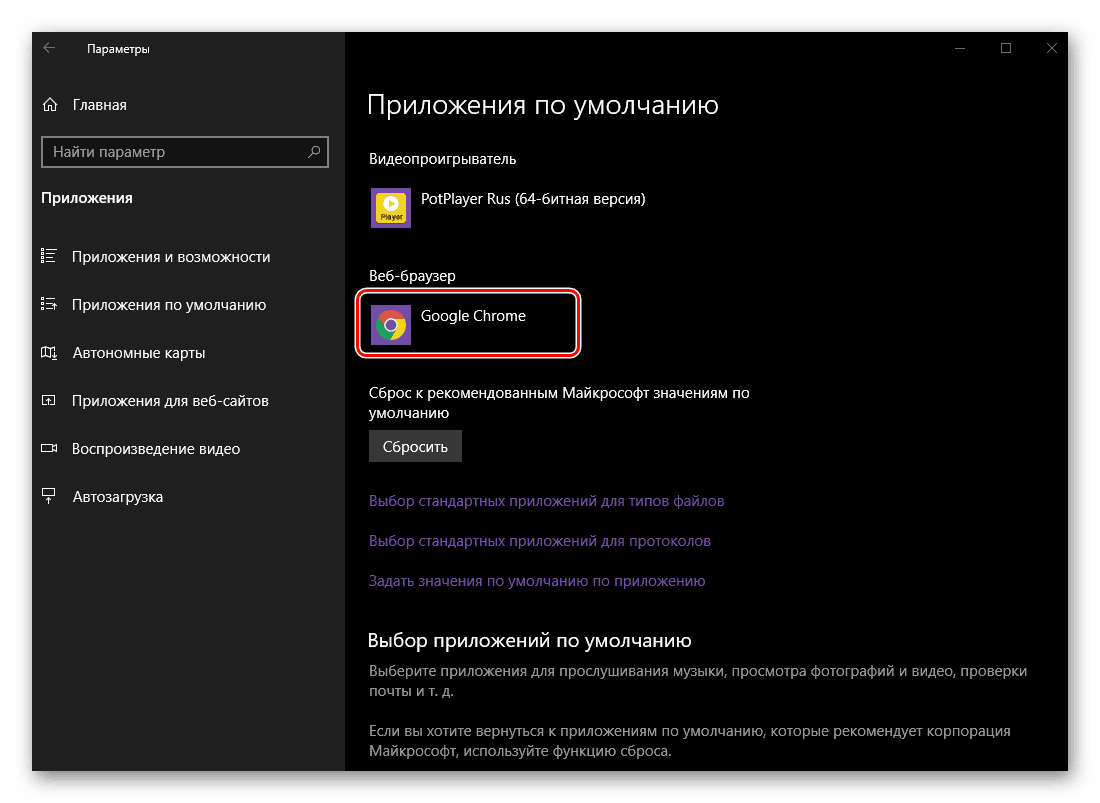
Viz též: Jak přiřadit výchozí prohlížeč
To může být dokončeno nejen při jmenování výchozího prohlížeče, ale obecně při instalaci hlavních aplikací. Nicméně, obecně, s ohledem na naše téma dnes skončit brzy.
Rozšířené výchozí nastavení aplikace
Vedle přímého výběru aplikací ve výchozím nastavení můžete ve stejné části parametru "Parametry" nastavit další nastavení. Zvažte krátce možnosti, které jsou zde k dispozici. 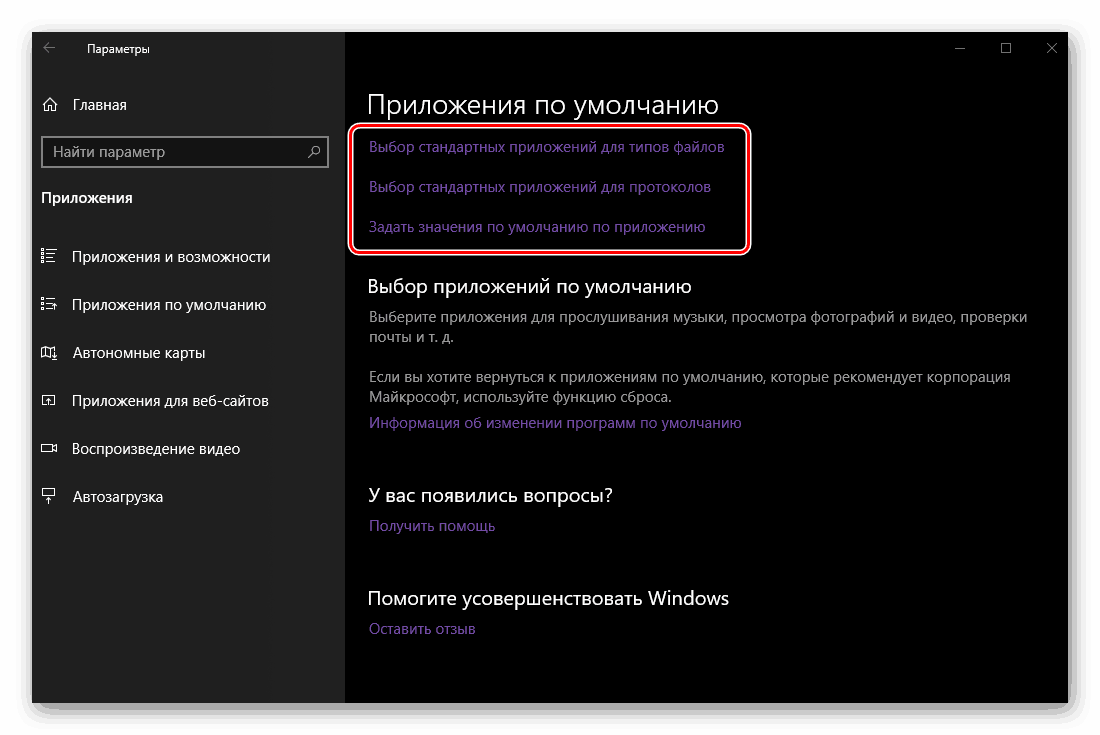
Standardní aplikace pro typy souborů
Chcete-li vyladit jednotlivé aplikace ve výchozím nastavení, definovat jejich práci s konkrétními formátů souborů , klikněte na odkaz "Výběr standardních aplikací pro typy souborů" - první ze tří označených na obrázku výše. Seznam typů souborů registrovaných v systému (v abecedním pořadí) bude uveden v levé části seznamu, který se otevře před vámi, ve středu programy, které se používají k jejich otevření nebo, pokud ještě nebyly přiřazeny, možnost jejich volby. Tento seznam je poměrně velký, takže ho můžete prostudovat, pouze pomocí stránky kolečka myši nebo posuvníku na pravé straně okna. 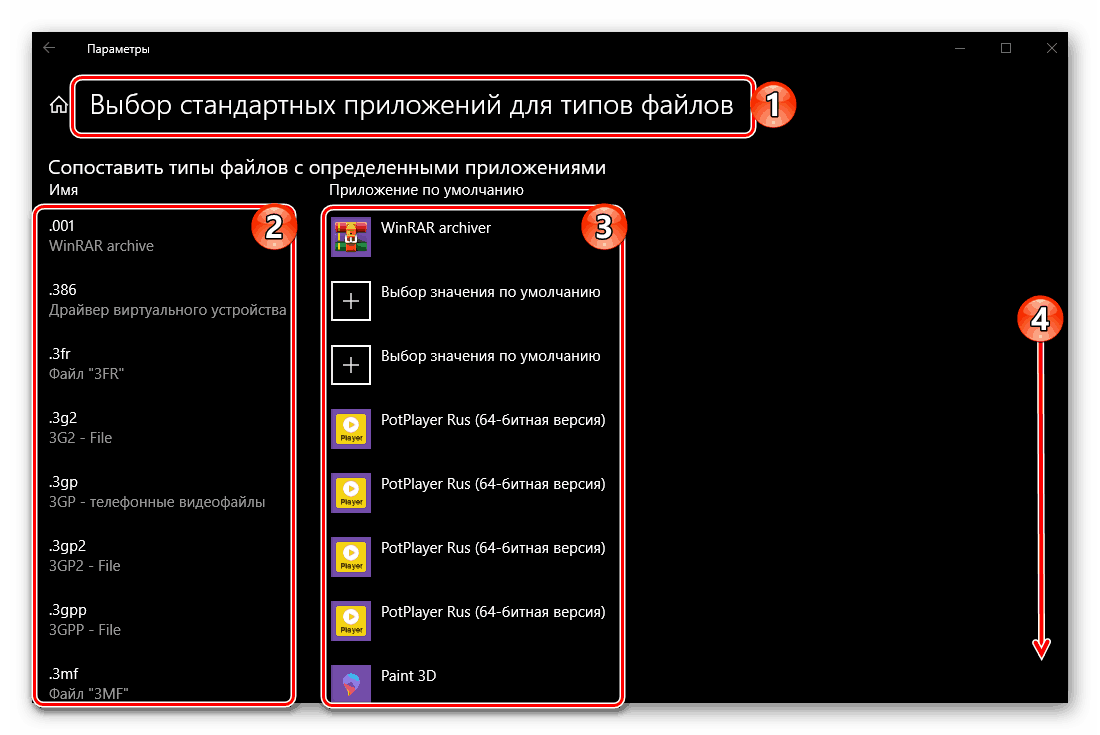
Změna nastavených parametrů se provádí podle následujícího algoritmu - vyhledejte formát v seznamu, jehož způsob otevření chcete změnit, klikněte pravým tlačítkem myši na aktuálně přiřazenou aplikaci (nebo její nedostatek) a vyberte příslušné řešení ze seznamu dostupných. Obecně platí, že odkaz na tuto část "Parametrů" systému je vhodný v případech, kdy je třeba přiřadit aplikaci ve výchozím nastavení, jejíž vlastnictví se liší od výše uvedených kategorií (například programy pro práci s obrazy disků, konstrukční systémy, modelování apod.). ). Další možností je potřeba oddělit formáty stejného typu (například video) mezi několika podobnými programy. 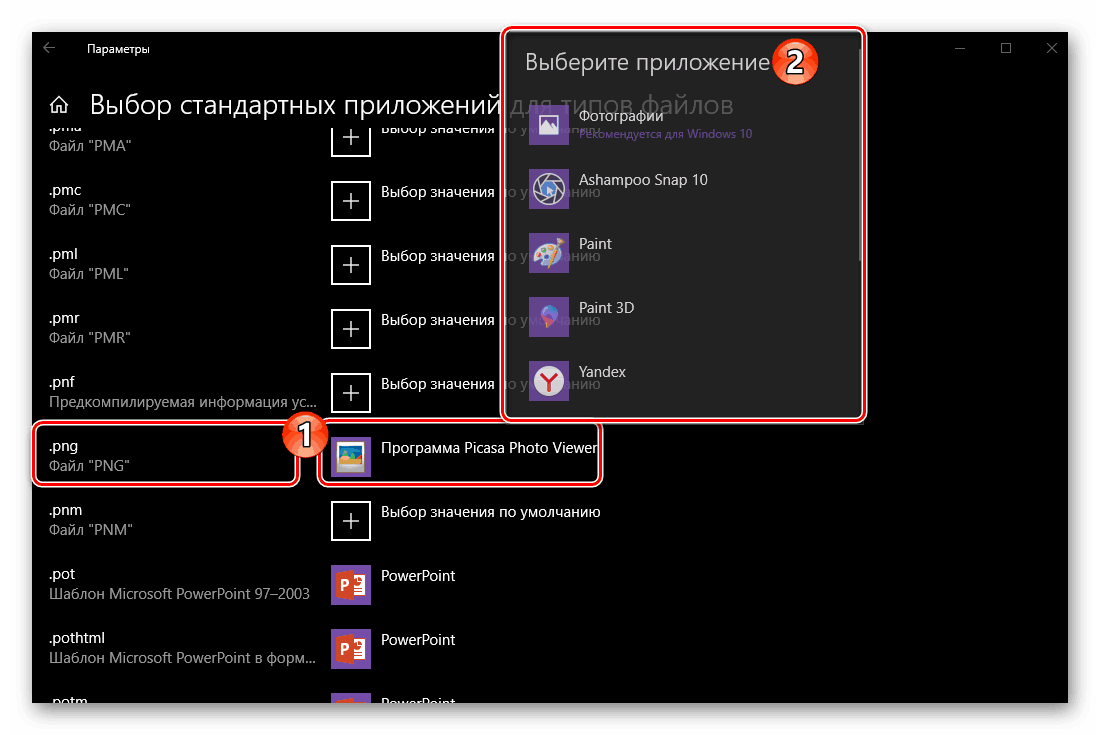
Standardní protokolové aplikace
Podobně jako u formátů souborů je možné definovat práci aplikací s protokoly. Konkrétněji zde můžete protokoly přizpůsobit konkrétním softwarovým řešením. 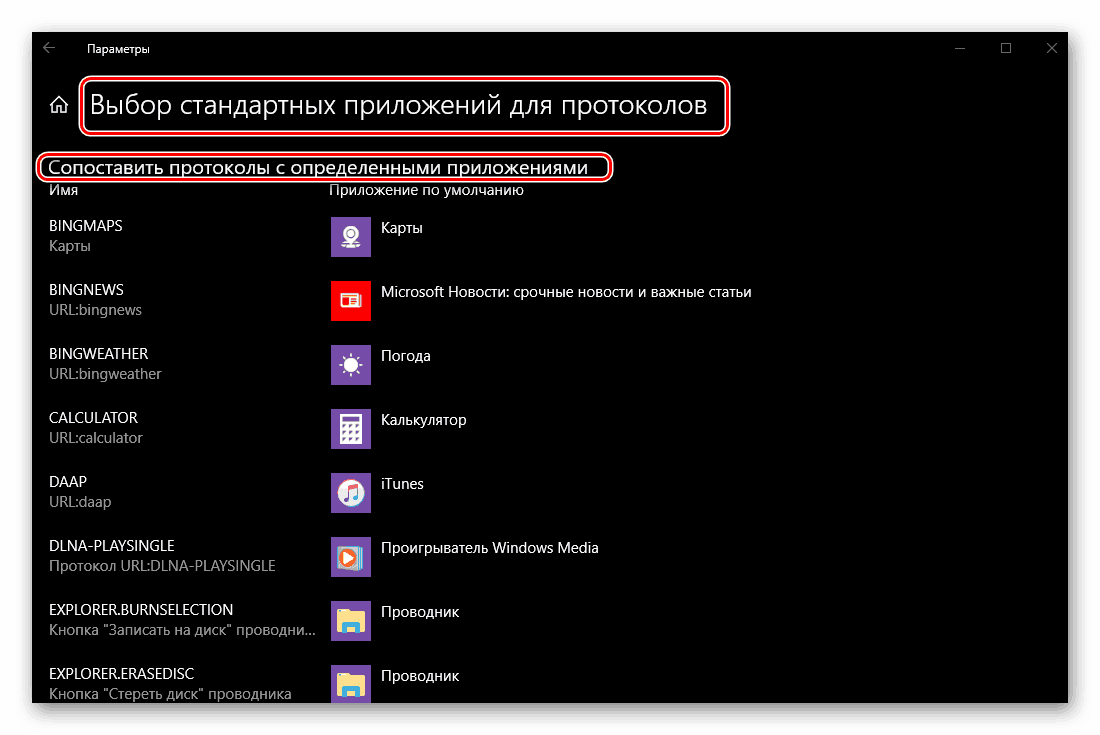
Průměrný uživatel není v této sekci potřeba vykokovat a obecně je lepší nechat to udělat, aby "nic nezlomilo" - samotný operační systém funguje velmi dobře. 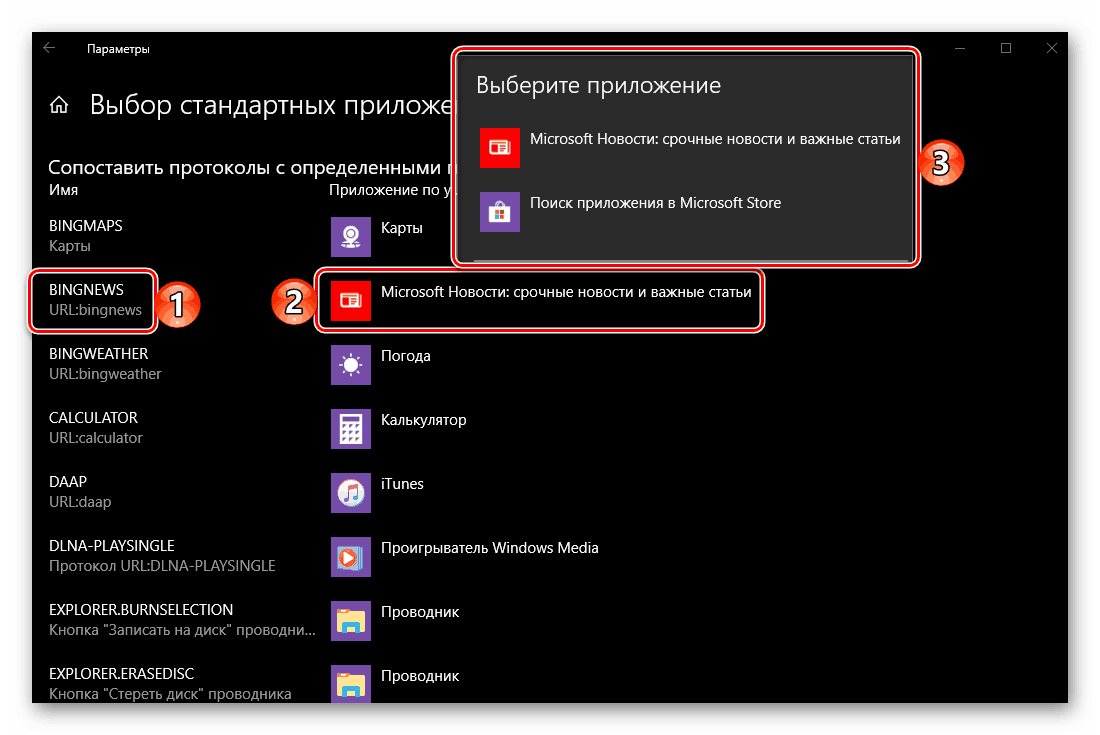
Výchozí nastavení aplikace
Kliknutím na odkaz "Nastavit výchozí hodnoty" v sekci Parametry " Výchozí aplikace" můžete přesněji určit "chování" konkrétních programů v různých formátech a protokolech. Zpočátku jsou všechny prvky v tomto seznamu nastaveny na standardní nebo dříve zadané parametry. 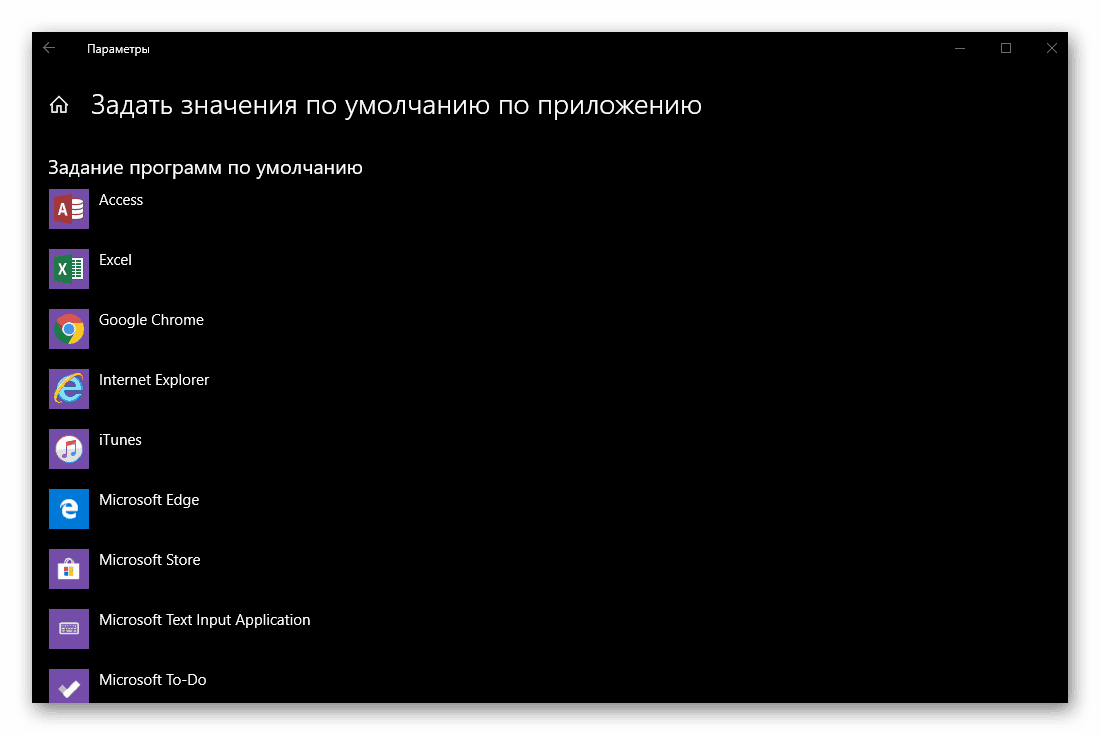
Chcete-li změnit stejné hodnoty, vyberte konkrétní aplikaci v seznamu, nejprve klikněte na její název a poté na tlačítko "Ovládací prvek" , které se zobrazí. 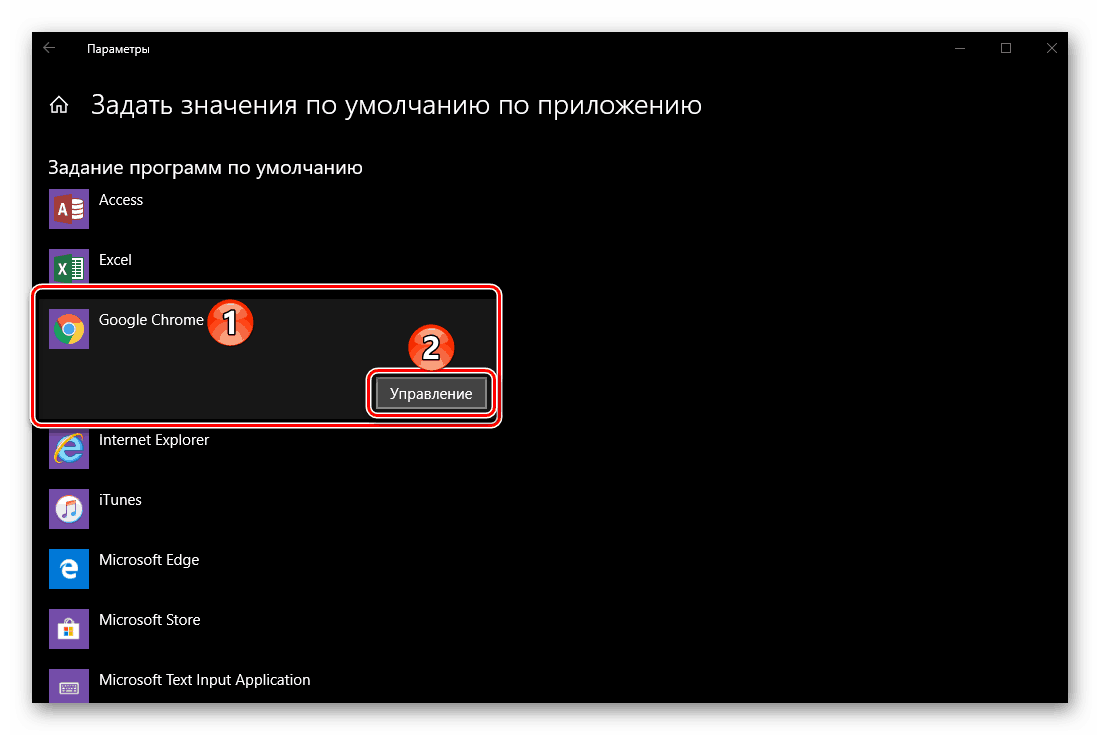
Dále, jako v případě formátů a protokolů, vlevo najděte a vyberte hodnotu, kterou chcete změnit, a poté klepněte na program nainstalovaný pro ni doprava a vyberte ten, který chcete použít jako hlavní v zobrazeném seznamu. Ve výchozím nastavení lze například Microsoft Edge použít k otevření formátu PDF systémem, ale můžete jej nahradit jiným prohlížečem nebo specializovaným programem, pokud je nainstalován v počítači. 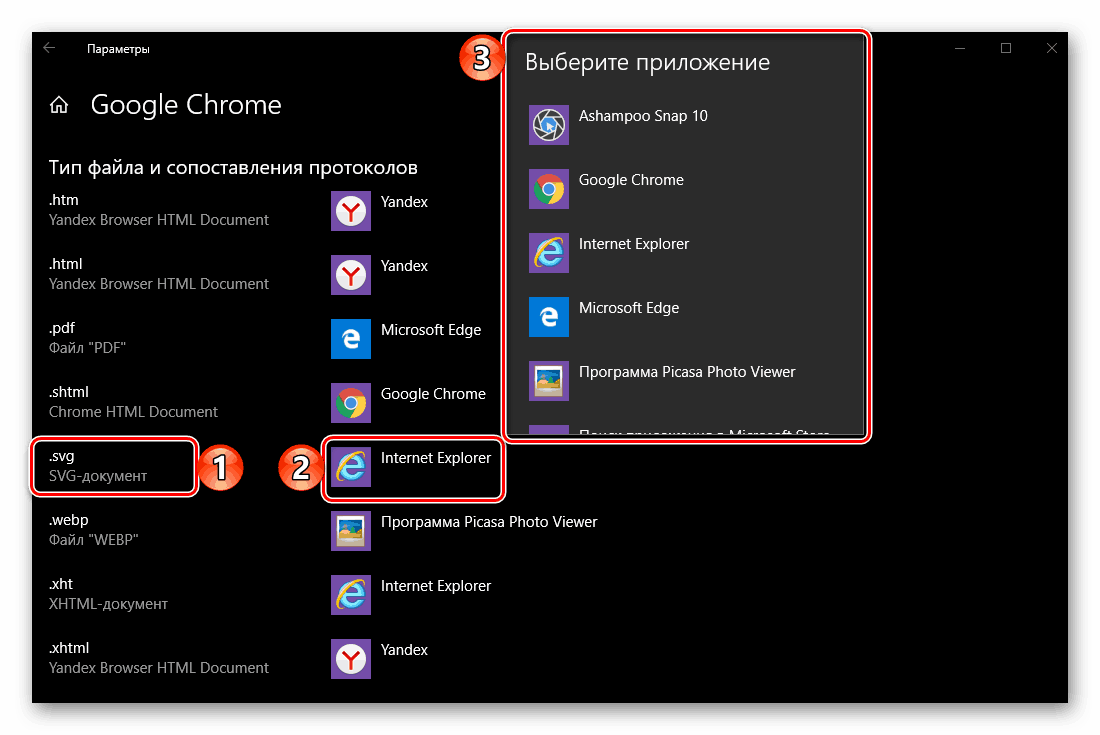
Resetujte původní nastavení
Pokud je to nutné, mohou být všechny výchozí parametry aplikace, které jste dříve nastavili, obnoveny na původní hodnoty. Abychom to udělali, v sekci, kterou uvažujeme, je odpovídající tlačítko "Reset" . Bude užitečné, pokud jste si mylně nebo nevědomky nakonfigurovali něco špatného, ale nemáte možnost obnovit předchozí hodnotu. 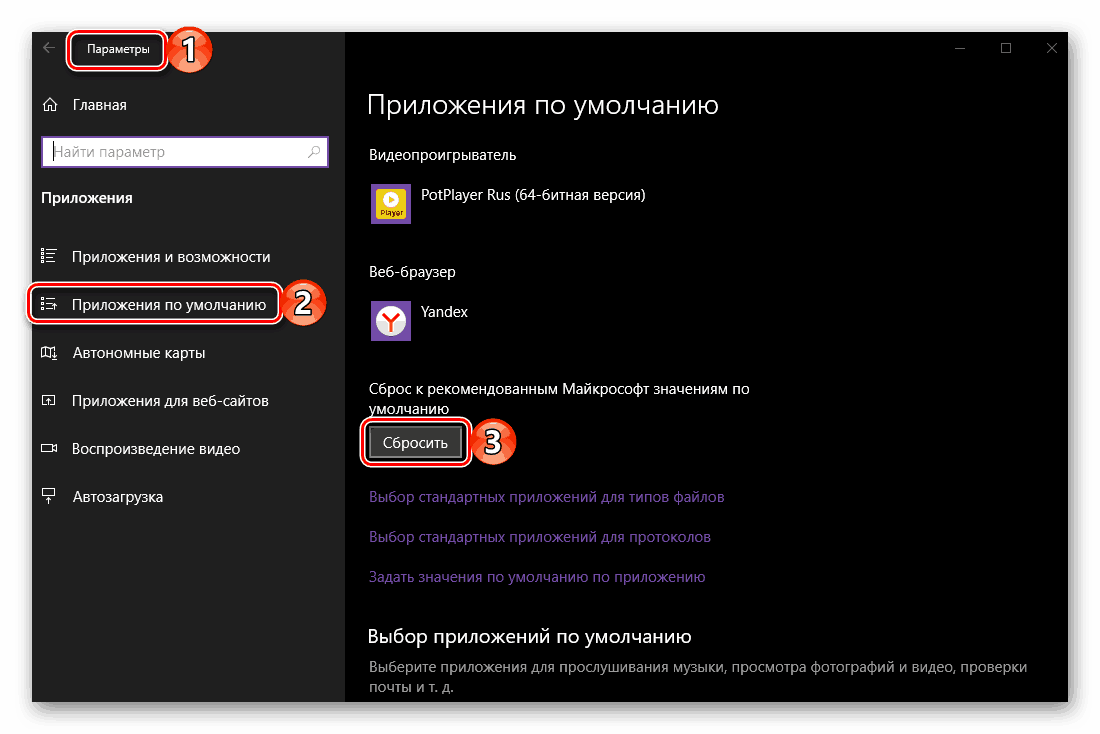
Viz též: Možnosti "Personalizace" v systému Windows 10
Závěr
Na tomto našem článku dochází k jeho logickému závěru. Zkoumali jsme co nejpodrobněji, jak systém Windows 10 přiřadí výchozí programy a určuje jejich chování pomocí konkrétních formátů souborů a protokolů. Doufáme, že tento materiál byl pro vás užitečný a poskytl vyčerpávající odpověď na všechny stávající otázky k tomuto tématu.