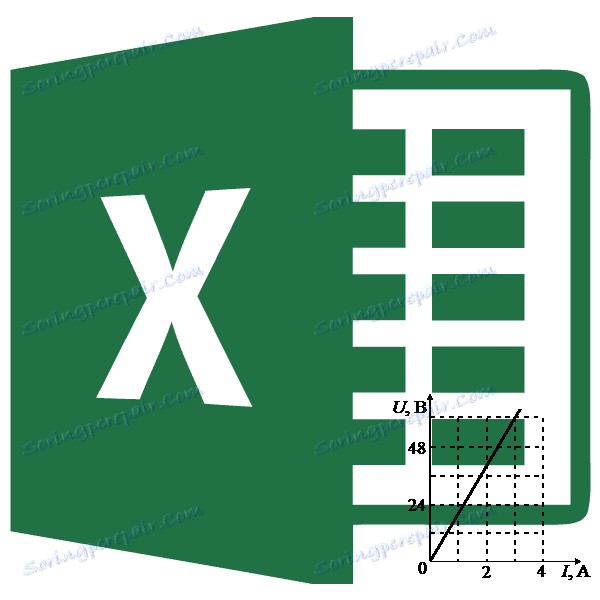Vytváření grafu závislosti v aplikaci Microsoft Excel
Jedním z typických matematických problémů je konstrukce grafu závislosti. Zobrazuje závislost funkce na změně argumentu. Na papíře není tento postup vždy snadný. Ale nástroje Excel, pokud je správně zvládnou, vám umožňují provádět tento úkol přesně a poměrně rychle. Zjistíme, jak to lze provést pomocí různých počátečních dat.
Obsah
Postup pro vytvoření grafu
Závislost funkce na argumentu je typická algebraická závislost. Nejčastěji argument a hodnota funkce jsou obvykle reprezentovány symboly: "x" a "y". Často je nutné graficky zobrazovat závislosti argumentu a funkcí, které jsou zapsány v tabulce, nebo jsou uvedeny ve vzorci. Podívejme se na konkrétní příklady konstruování podobného grafu (diagramu) za různých daných podmínek.
Metoda 1: Vytvořte graf závislosti založený na datech tabulky
Nejdříve se podívejme, jak vytvořit graf závislosti na základě údajů, které byly dříve zadány do tabulkového pole. Použijeme tabulku závislostí traverzové cesty (y) na čas (x).
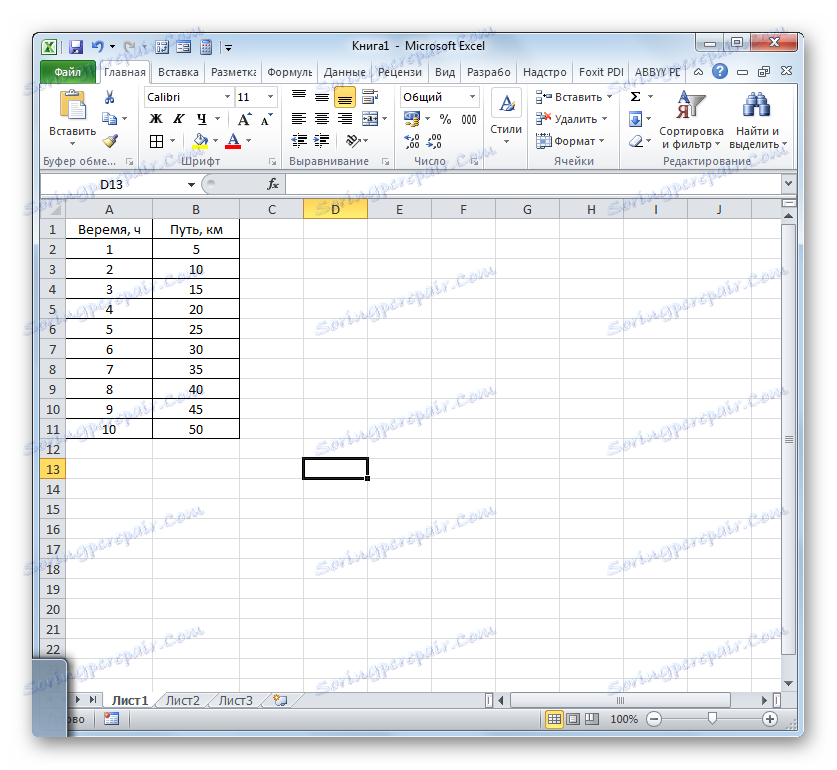
- Vyberte tabulku a přejděte na kartu "Vložit" . Klikněte na tlačítko "Graf" , které má lokalizaci ve skupině "Diagramy" na pásku. Otevře se výběr různých typů grafů. Pro naše účely si vybereme nejjednodušší. Je to první v seznamu. Chytáme to.
- Program vytvoří diagram. Ale jak vidíte, jsou na konstrukční oblasti zobrazeny dvě čáry, zatímco my potřebujeme jen jednu: časovou závislost závislosti cesty. Proto vyberte modrou čáru ( "Čas" ) klepnutím levým tlačítkem myši, protože neodpovídá sadu úkolů a klepněte na tlačítko Odstranit .
- Vybraný řádek bude smazán.
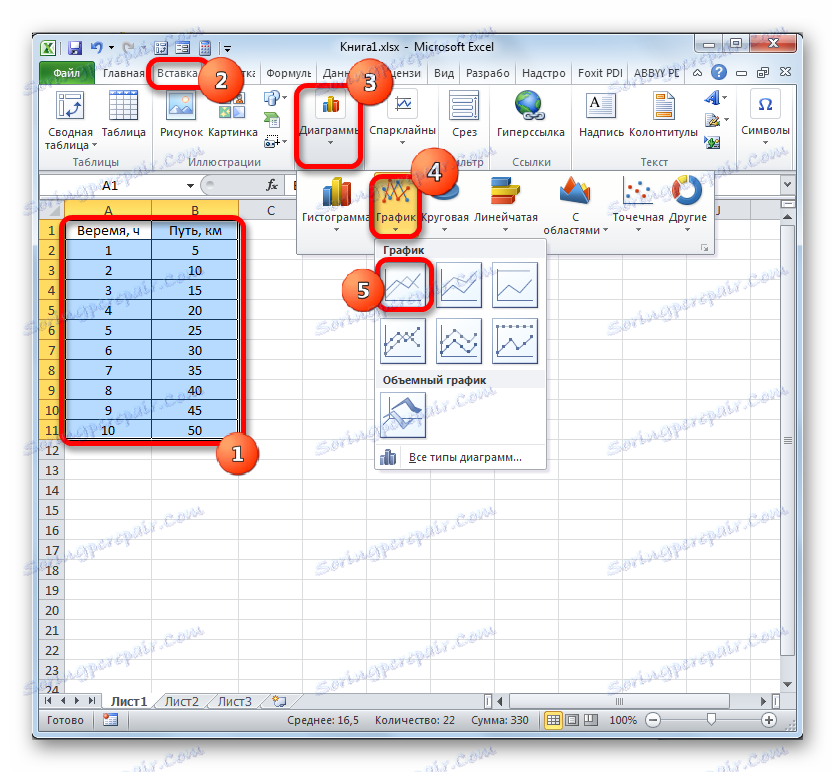
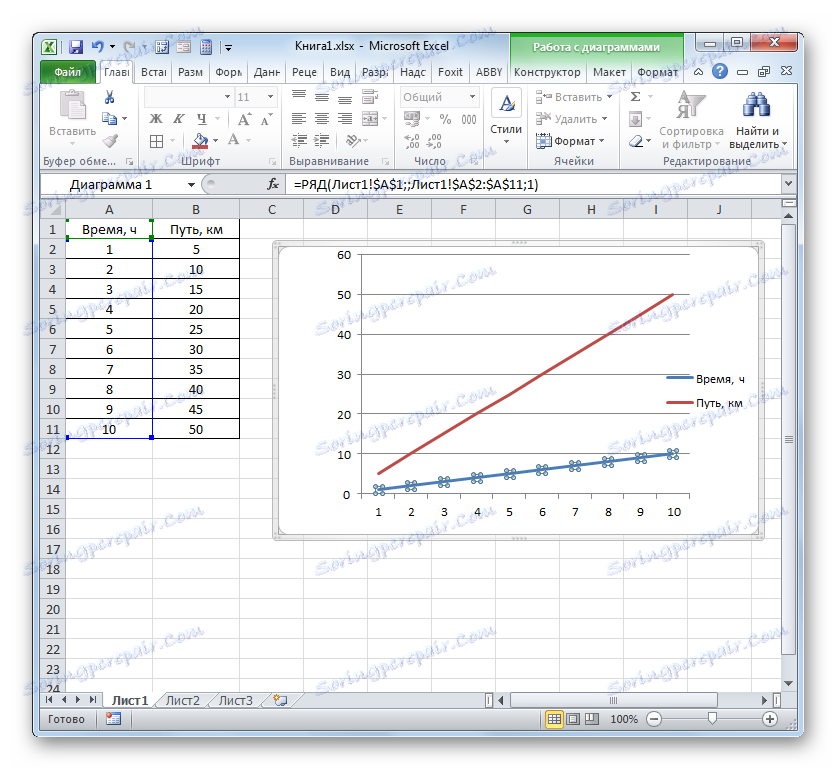
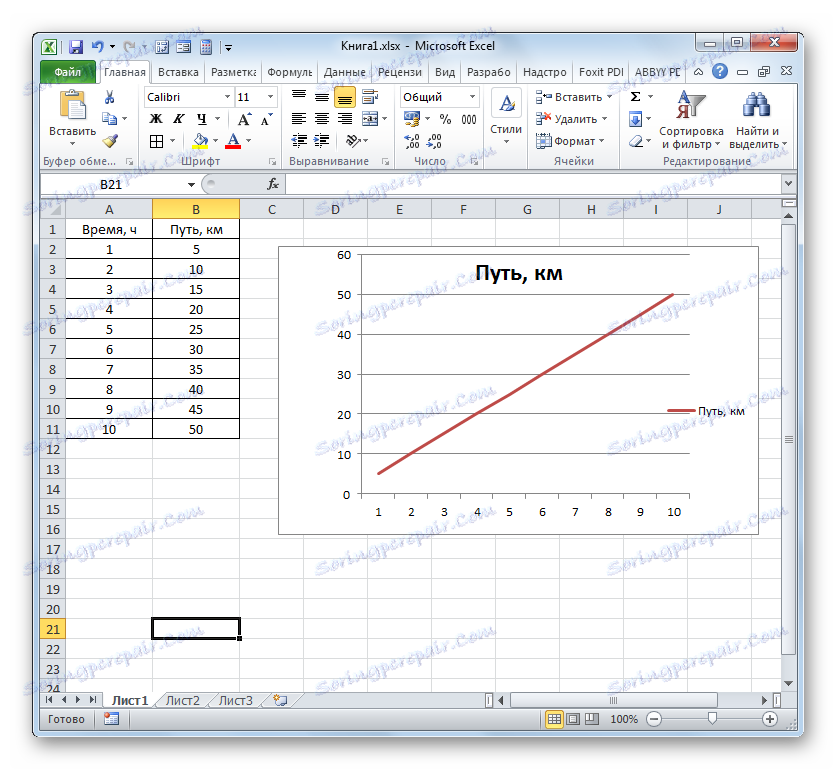
Ve skutečnosti může být konstrukce nejjednoduššího grafu závislosti považována za úplnou. Pokud chcete, můžete také upravit názvy grafu, její osy, vymazat legendu a provést některé další změny. To je podrobněji popsáno ve zvláštní lekci.
Lekce: Jak vytvořit plán v aplikaci Excel
Metoda 2: Vytvořte graf závislosti s několika řádky
Složitější variantou vykreslování krivky závislosti je případ, kdy dvě funkce odpovídají současně jednomu argumentu. V tomto případě budete muset vytvořit dvě řádky. Uveďme například tabulku, ve které jsou celkové příjmy podniku a jeho čistý zisk určeny podle let.
- Vyberte celou tabulku s čepičkou.
- Stejně jako v předchozím případě klikněte na tlačítko "Graf" v části schématu. Opět zvolte první možnost, která je uvedena v otevřeném seznamu.
- Program vytváří grafický diagram podle přijatých dat. Avšak, jak vidíme, v tomto případě nemáme pouze další třetí řádek, ale také notace na horizontální ose souřadnic neodpovídají notám, které jsou požadovány, a sice pořadí let.
Okamžitě odstraňte další řádek. Je to jediná přímka v tomto grafu - "Rok" . Stejně jako v předchozí metodě, kliknutím na ni klikneme myší a klikneme na tlačítko Smazat .
- Řádek je smazána a s ní, jak vidíte, byly hodnoty na vertikálním panelu transformovány. Staly se přesnějšími. Problém s nesprávným mapováním horizontální osy souřadnic však stále zůstává. Chcete-li tento problém vyřešit, klepněte pravým tlačítkem myši. V nabídce musíte ukončit výběr položky "Vybrat data ..." .
- Otevře okno pro výběr zdroje. V bloku "Podpisy horizontální osy" klikněte na tlačítko "Změnit" .
- Okno se otevře ještě méně než předchozí. V tom je třeba zadat v tabulce souřadnice těch hodnot, které by měly být zobrazeny na ose. Za tímto účelem nastavíme kurzor v jediném poli tohoto okna. Poté podržíme levé tlačítko myši a vybereme celý obsah sloupce "Rok" , kromě jeho názvu. Adresa se okamžitě odráží v poli, klikněte na tlačítko "OK" .
- Při návratu do okna výběru zdroje dat také klikneme na tlačítko "OK" .
- Poté se obě grafiky umístěné na listu zobrazují správně.
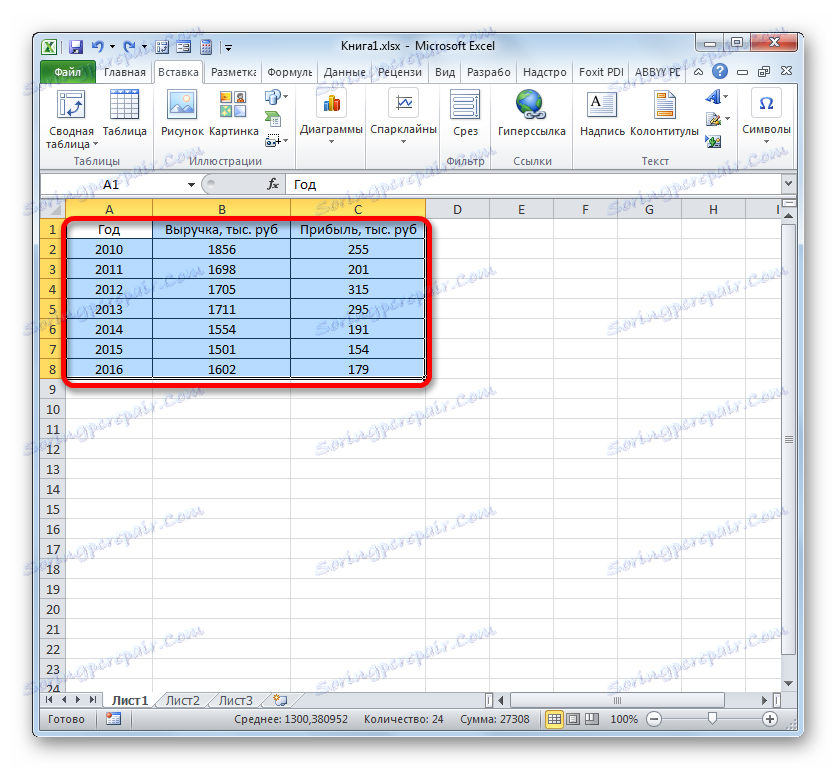
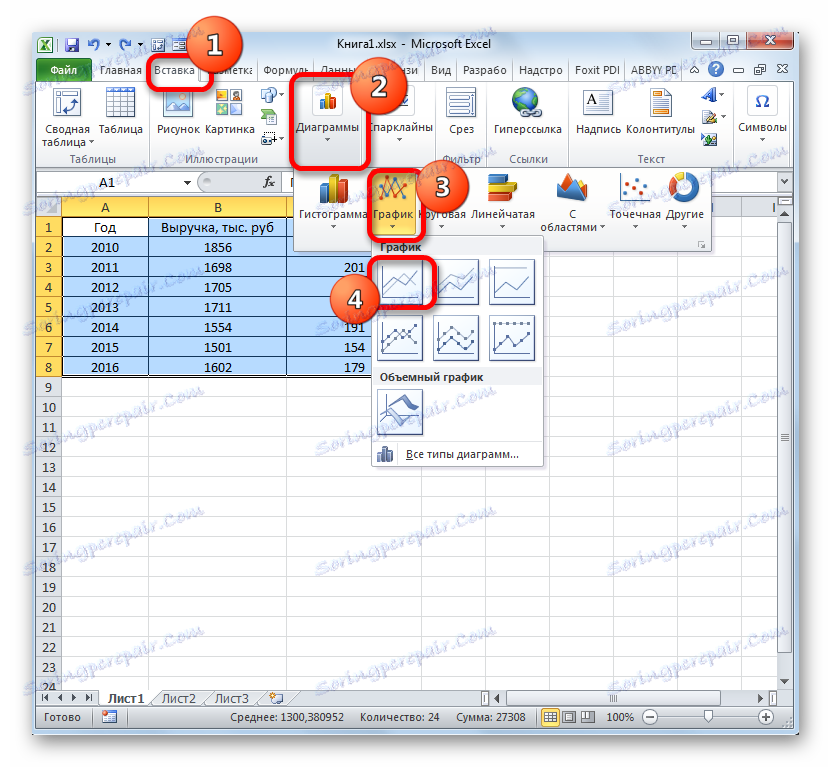
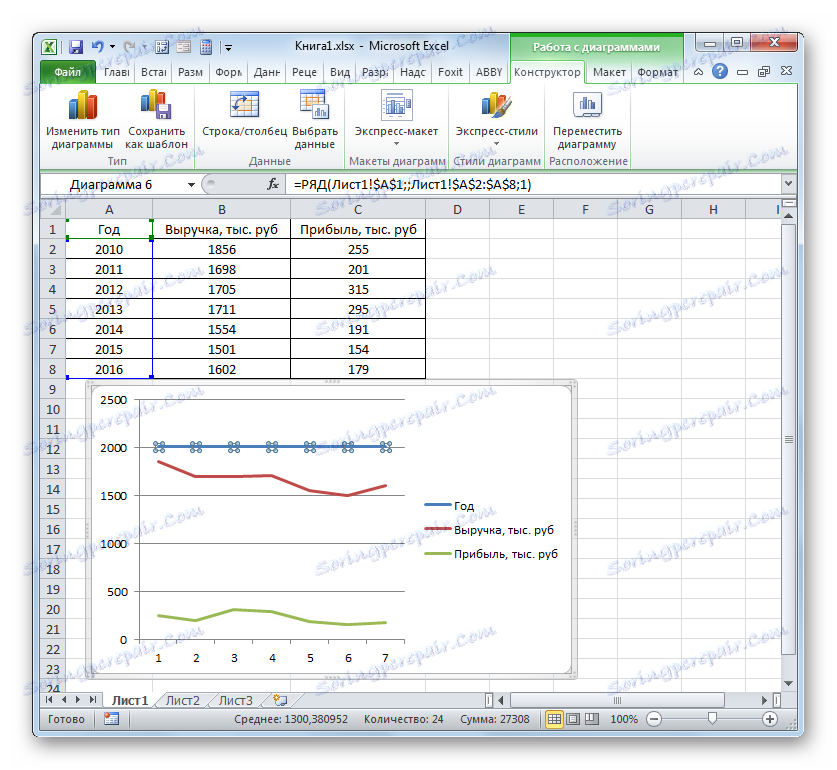
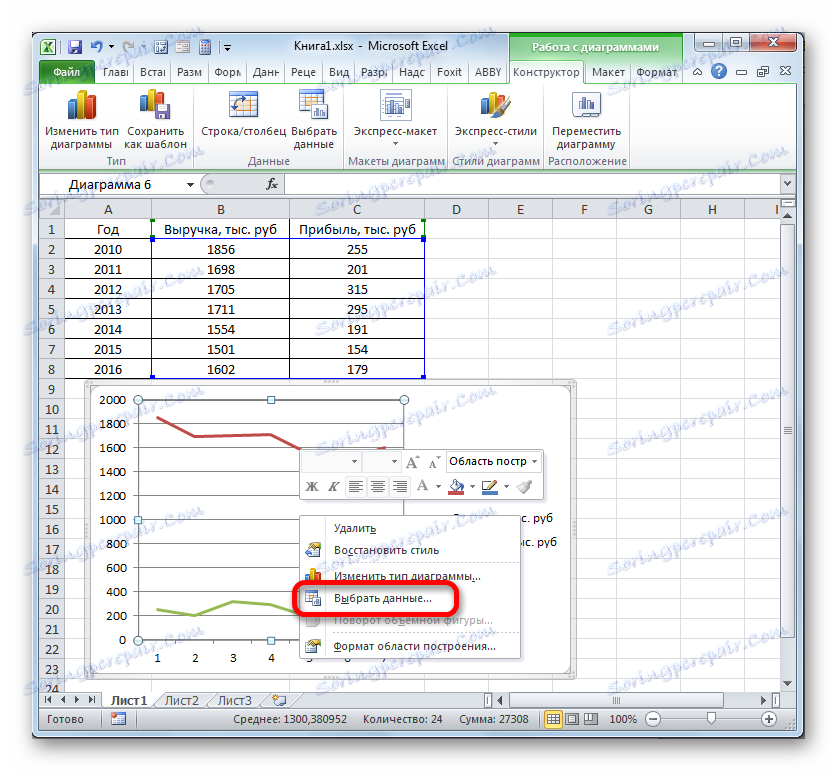
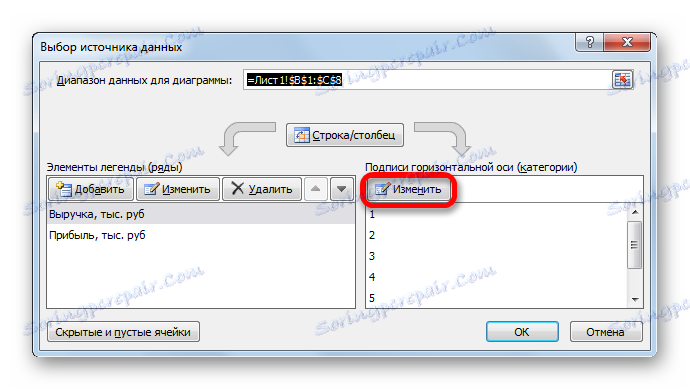
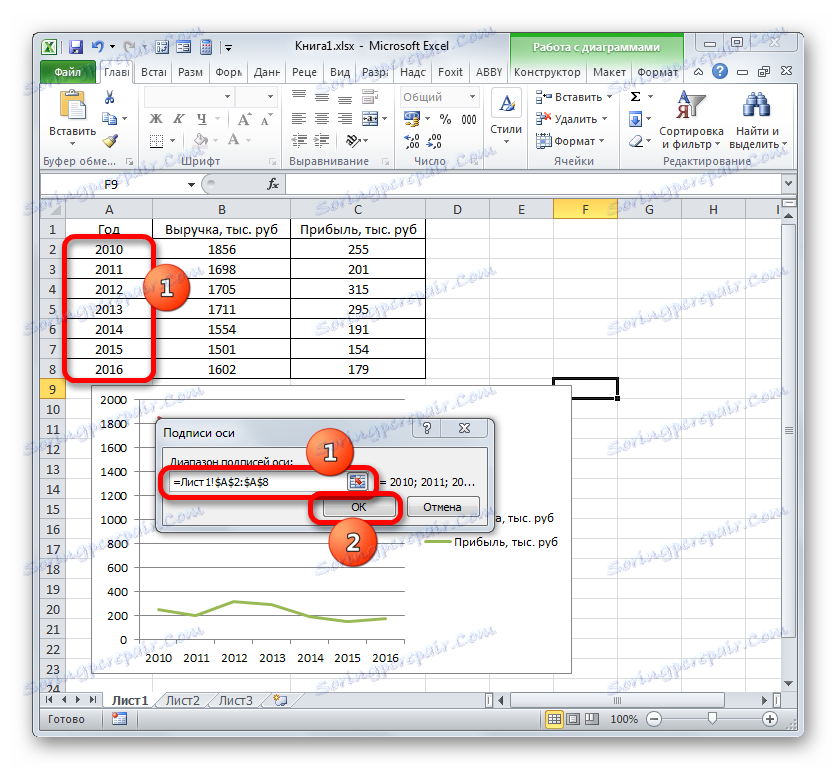
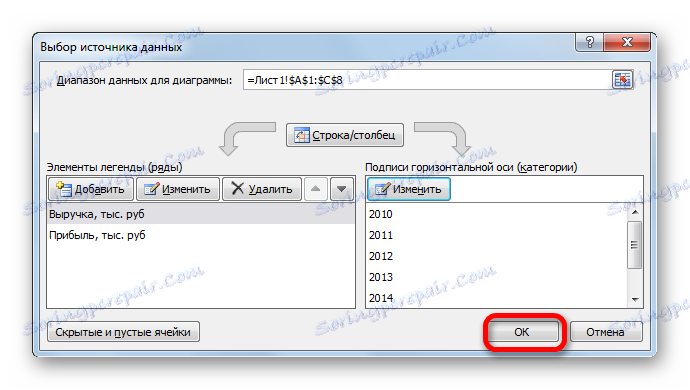
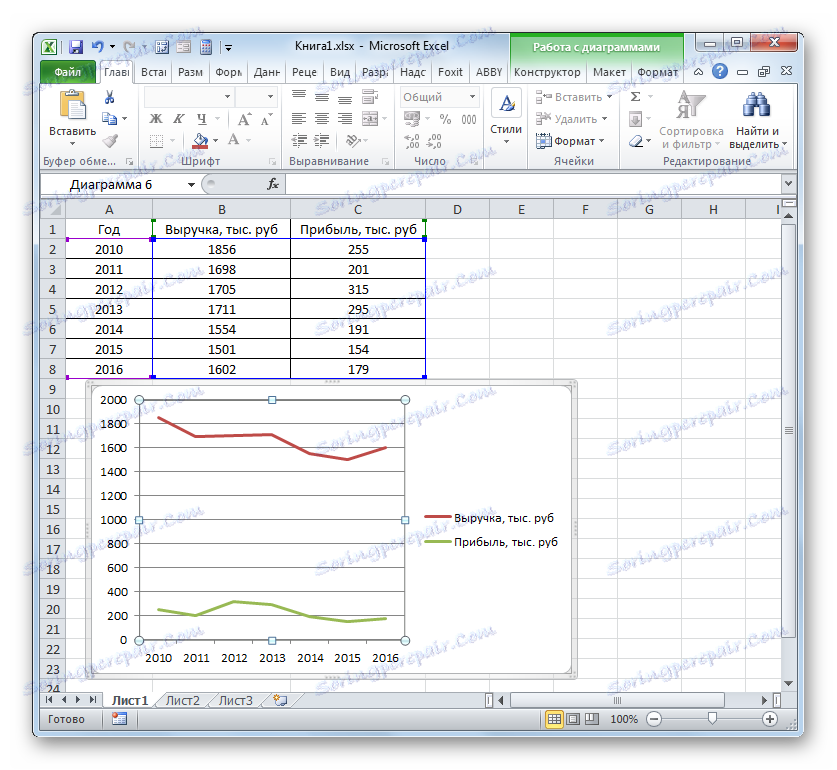
Metoda 3: vykreslení grafu pomocí různých měrných jednotek
V předchozí metodě jsme zvažovali konstrukci schématu s několika řádky ve stejné rovině, ale všechny funkce měly stejné měrné jednotky (tisíc rublů). Co můžete udělat, pokud potřebujete vytvořit grafy závislostí na základě jedné tabulky, jejíž funkční jednotky jsou jiné? V aplikaci Excel existuje cesta k této situaci.
Máme tabulku, ve které jsou uvedeny údaje o objemu prodeje určitého produktu v tunách ao výtězích z jeho prodeje v tisících rublů.
- Stejně jako v předchozích případech vybíráme všechny údaje tabulkového pole společně s hlavičkou.
- Klikněte na tlačítko "Graf" . Znovu vyberte první možnost ze seznamu.
- Na konstrukčním území je vytvořena sada grafických prvků. Stejným způsobem, jak byl popsán v předchozích verzích, odstraňte další řádek "Rok" .
- Stejně jako v předchozí metodě bychom měli zobrazovat rok na horizontálním palubním panelu. Klepněte na oblast konstrukce a v seznamu akcí vyberte možnost "Vybrat data ..." .
- V novém okně klikněte na tlačítko "Změnit" v poli "Podpisy" horizontální osy.
- V dalším okně provedeme stejné akce, které byly podrobně popsány v předchozí metodě, do pole "Rozsah podpisů osy" zadáme souřadnice sloupce "Rok " . Klikněte na "OK" .
- Při návratu do předchozího okna klikneme také na tlačítko "OK" .
- Nyní musíme vyřešit problém, který se dosud nezjistil v předchozích případech výstavby, konkrétně problém nesouladnosti jednotek množství. Koneckonců, budete souhlasit, nemůže být umístěn na jednom panelu souřadnic divize, který současně znamená jak množství peněz (tisíce rublů) a hmotnost (tuny). Abychom tento problém vyřešili, budeme muset vytvořit další svislou souřadnicovou osu.
V našem případě, abychom označili výtěžek, opouštíme svislou osu, která je již k dispozici, a pro linku "Objem prodeje" vytvoříme pomocnou. Klepněte na tento řádek pravým tlačítkem myši a vyberte ze seznamu možnost "Formát série dat ..." .
- Otevře se okno formátu datové řady. Musíme se přesunout do sekce "Parametry série" , pokud byla otevřena v jiné části. V pravé části okna je blok "Build row" . Je třeba nastavit přepínač do polohy "Na pomocné ose" . Zavoláme pod názvem "Zavřít" .
- Poté bude vytvořena pomocná vertikální osa a řádek "Objem prodeje" bude přeorientován na její souřadnice. Práce na tomto úkolu byla tedy úspěšně dokončena.
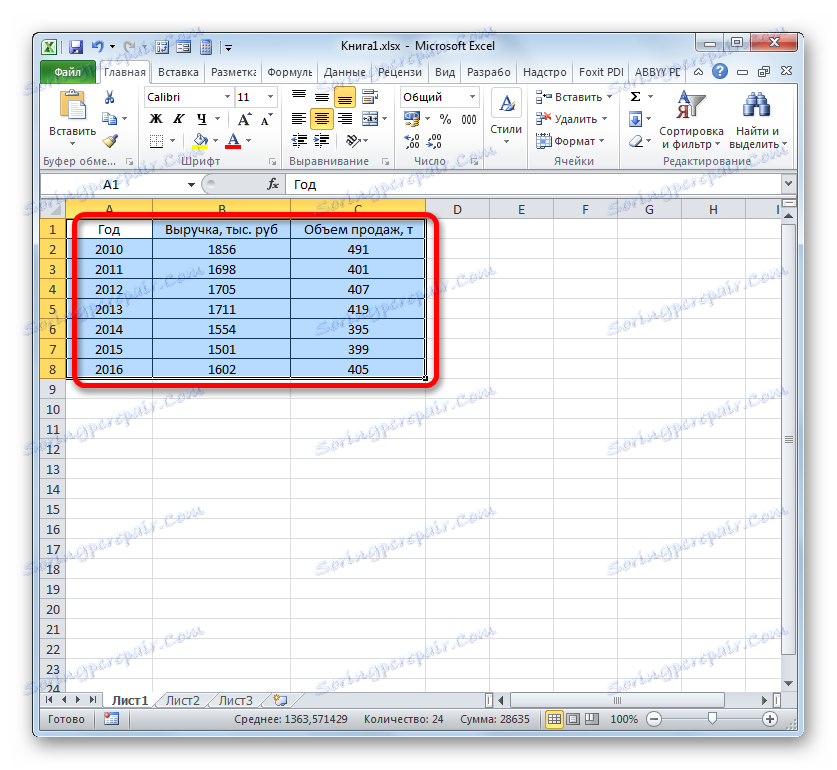
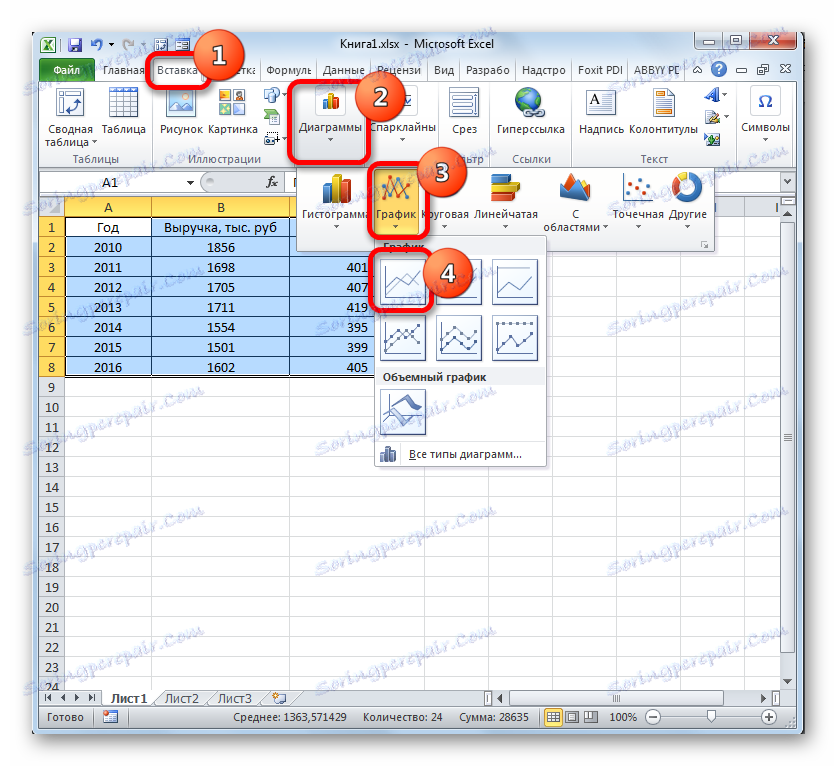
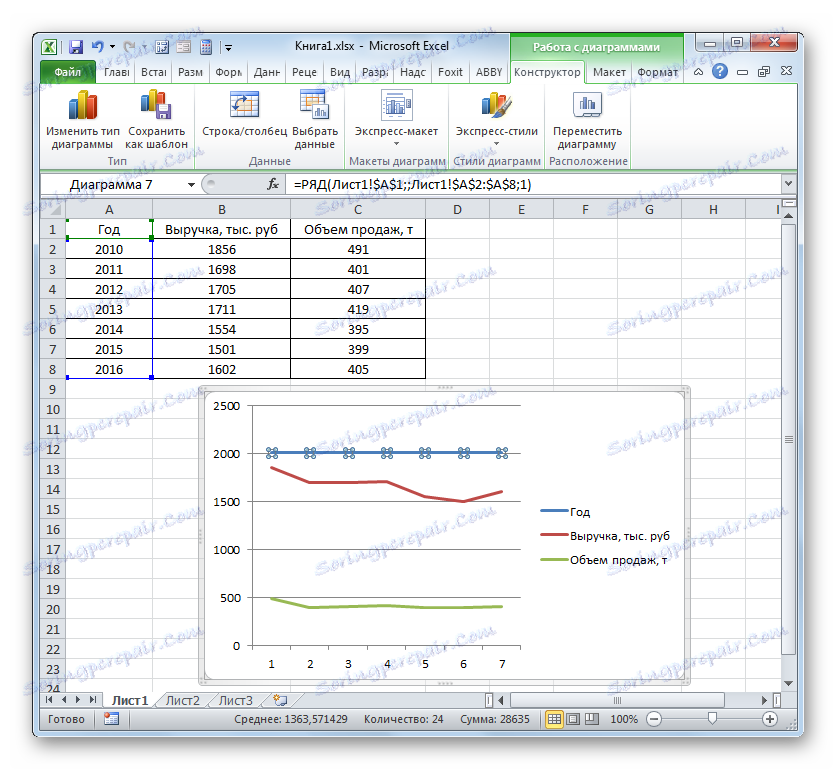

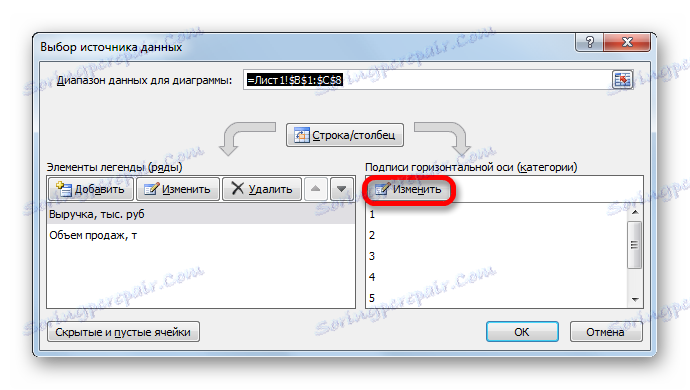
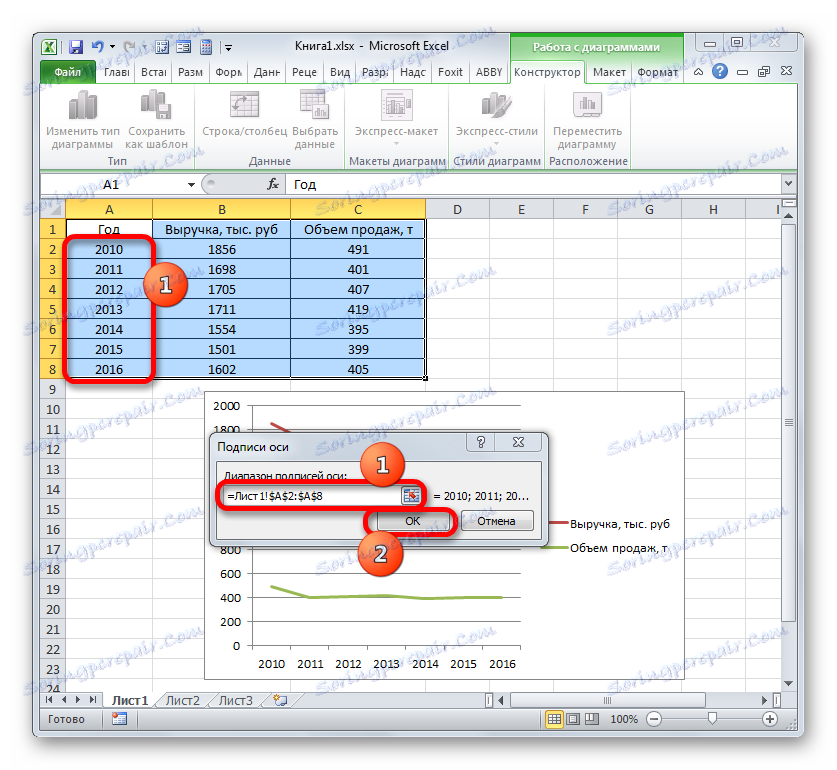
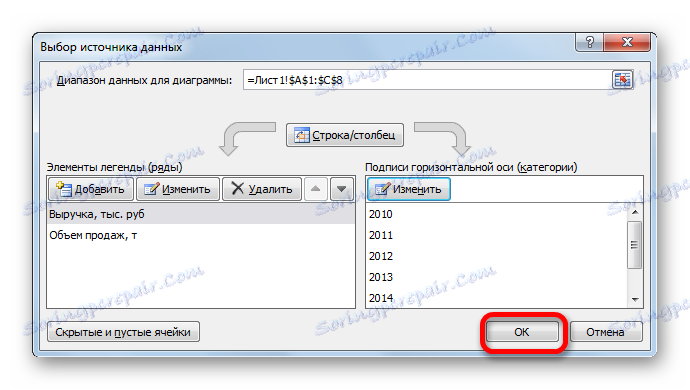
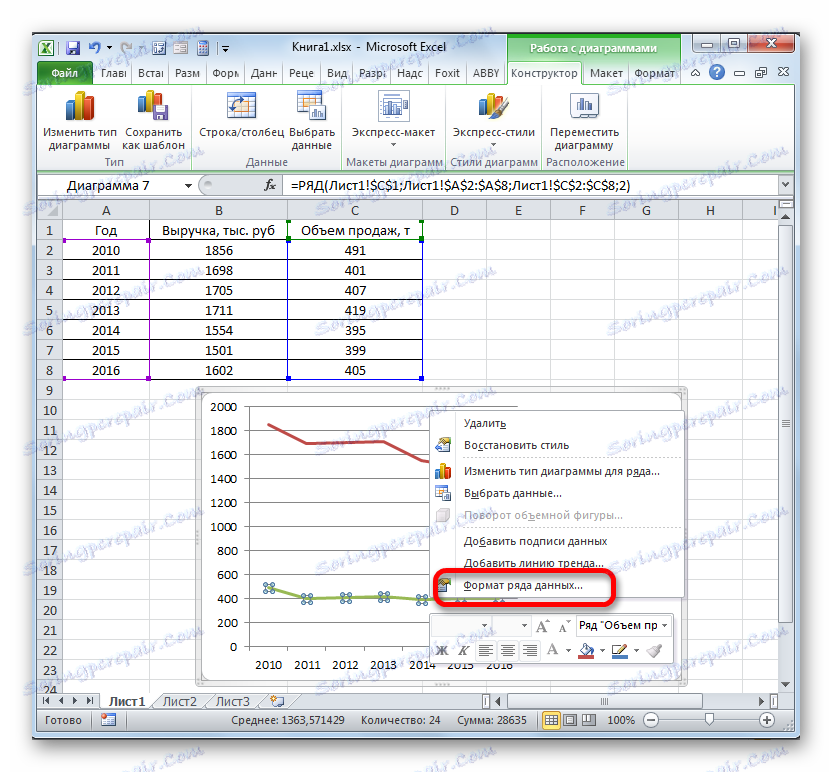
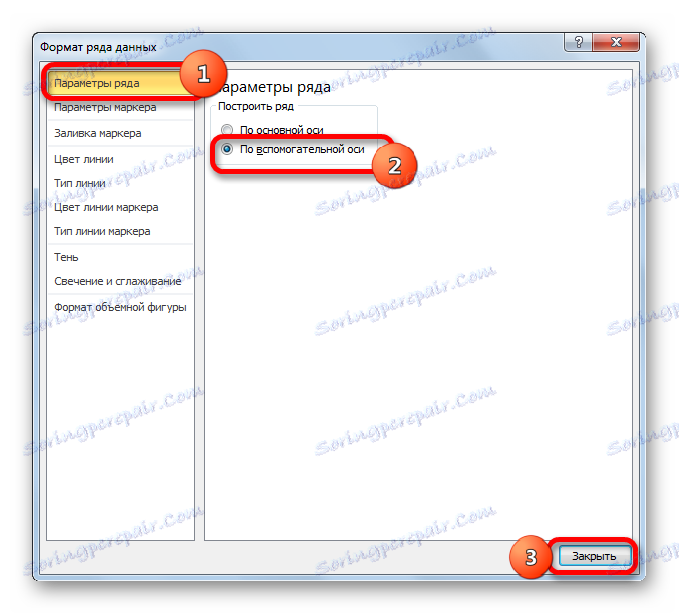
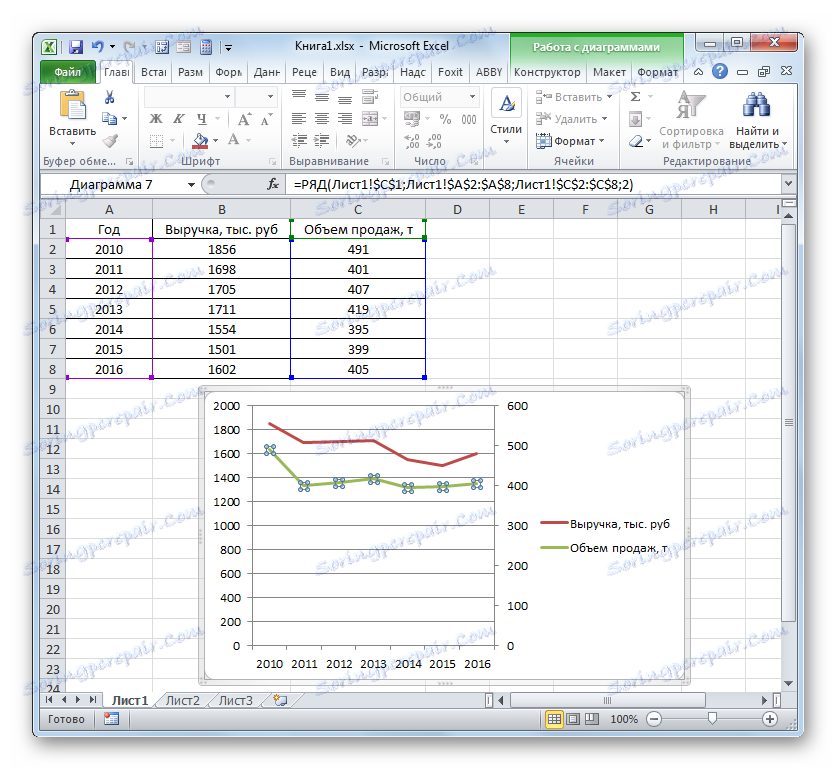
Metoda 4: Vytvořte graf závislosti na základě algebraické funkce
Teď pojďme zvážit konstrukci grafu závislosti, která bude dána algebraickou funkcí.
Máme následující funkci: y = 3x ^ 2 + 2x-15 . Na jejím základě je zapotřebí vykreslit závislost hodnot y na x .
- Než začneme vytvářet diagram, musíme vytvořit tabulku založenou na zadané funkci. Hodnoty argumentu (x) v naší tabulce budou specifikovány v rozmezí od -15 do +30 v krocích po 3. Pro urychlení postupu zadávání dat se uchýlíme k použití nástroje Automatické dokončování "Progression" .
V první buňce sloupce "X " zadáme hodnotu "-15" a vybereme ji. Na kartě "Domov" klikněte na tlačítko "Vyplnit" umístěné v bloku "Upravit" . V seznamu vyberte možnost "Progrese ..." .
- Okno "Progrese " je aktivováno. V bloku "Umístění" označíme název "Podle sloupců" , protože musíme vyplnit sloupec. Ve skupině "Type" ponecháme hodnotu "Arithmetic" , která je nastavena jako výchozí. V oblasti "Krok" nastavte hodnotu na "3" . V poli "Limit value" uveďte číslo "30" . Klepněte na tlačítko OK .
- Po provedení tohoto algoritmu bude celý sloupec "X" vyplněn hodnotami podle zadané schématu.
- Nyní je třeba nastavit hodnoty Y , které by odpovídaly určitým hodnotám X. Takže, vzpomeňte si, že máme vzorec y = 3x ^ 2 + 2x-15 . Musíte ji převést na vzorec Excel, ve kterém budou hodnoty X nahrazeny odkazy na buňky tabulky obsahující odpovídající argumenty.
Vyberte první buňku ve sloupci "Y" . Vzhledem k tomu, že v našem případě je adresa prvního argumentu X reprezentována souřadnicemi A2 , pak místo výše uvedeného vzorce získáme následující výraz:
=3*(A2^2)+2*A2-15Tento výraz zapíšeme do první buňky sloupce "Y" . Chcete-li získat výsledek výpočtu, klikněte na tlačítko Enter .
- Výsledek funkce prvního argumentu vzorce je vypočítán. Musíme však vypočítat jeho hodnoty pro ostatní argumenty tabulky. Zadání vzorce pro každou hodnotu Y je velmi dlouhý a nudný úkol. Mnohem rychlejší a jednodušší kopírování. Tento úkol je možné vyřešit pomocí značky pro vyplnění a díky této vlastnosti odkazů v aplikaci Excel jako relativnosti. Při kopírování vzorce do jiných rozsahů Y se hodnoty X ve vzorci automaticky změní vzhledem k jejich primárním souřadnicím.
Umístěte kurzor na pravý dolní okraj prvku, ke kterému byl vzorec zapsán dříve. V tomto případě musí kurzor projít transformací. Stane se černým křížem, který se nazývá značka naplnění. Slepte levým tlačítkem myši a přetáhněte tuto značku na spodní část tabulky ve sloupci "Y" .
- Výše uvedená akce vedla ke skutečnosti, že sloupec "Y" byl zcela vyplněn výsledky výpočtu vzorce y = 3x ^ 2 + 2x-15 .
- Nyní je čas stavět samotný diagram. Vyberte všechna tabulková data. Znovu na kartě "Vložit" klikněte na tlačítko "Graf" ve skupině "Diagramy" . V takovém případě si vyberte ze seznamu možností "Graf s značkami" .
- Diagram se značkami bude zobrazen v oblasti sestavení. Stejně jako v předchozích případech však musíme provést nějaké změny, aby to vypadalo správně.
- Nejdříve odstraňte řádek "X" , který je umístěn horizontálně na 0 souřadnicích. Vyberte tento objekt a klikněte na tlačítko Odstranit .
- Nepotřebujeme také legendu, protože máme pouze jednu řadu ( "Y" ). Proto zvolte legendu a znovu klikněte na tlačítko Odstranit .
- Nyní je třeba v horizontální souřadnicové tabulce nahradit hodnoty, které odpovídají sloupci "X" v tabulce.
Klepnutím pravým tlačítkem myši vyberte graf linek. V nabídce se pohybuje hodnota "Vybrat data ..." .
- Ve vybraném okně výběru zdroje klikněte na již známé tlačítko "Změnit" umístěné v bloku "Podpisy horizontální osy" .
- Zobrazí se okno "Podpisy os" . V oblasti "Oblast podpisu os" určete souřadnice pole s údaji ve sloupci "X" . Vložili jsme kurzor do dutiny pole a poté provedeme potřebnou svorku levého tlačítka myši a vybíráme všechny hodnoty odpovídajícího sloupce tabulky, vyjma jeho názvu. Jakmile se souřadnice zobrazí v poli, klikněte na název "OK" .
- Návrat do okna výběru zdroje dat klikněte na tlačítko "OK" v něm, jako to bylo provedeno v předchozím okně.
- Poté program upraví dříve sestavenou tabulku podle změn provedených v nastaveních. Graf závislosti na základě algebraické funkce lze považovat za konečný.
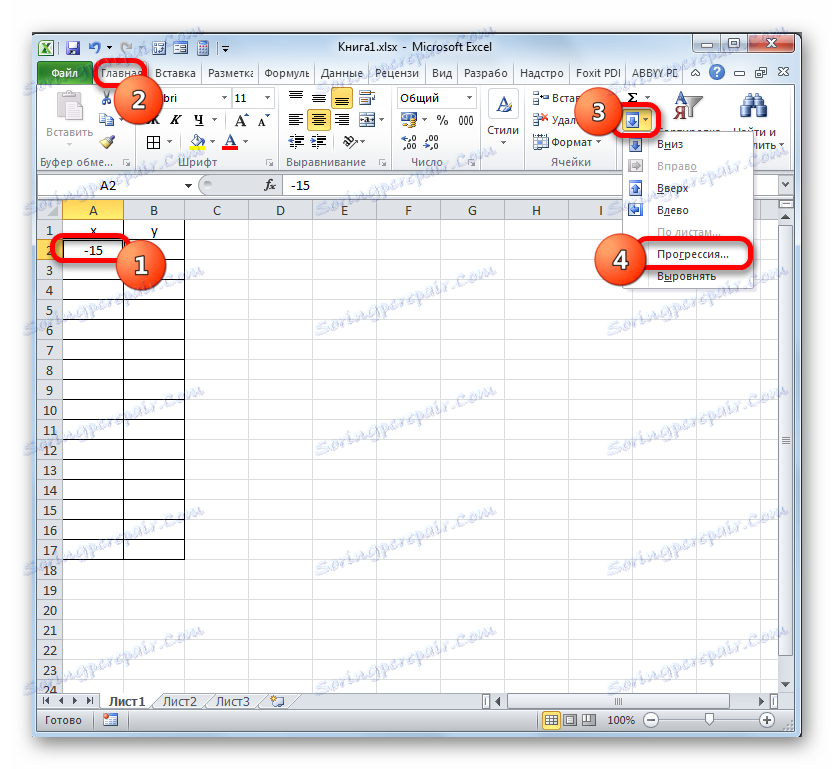

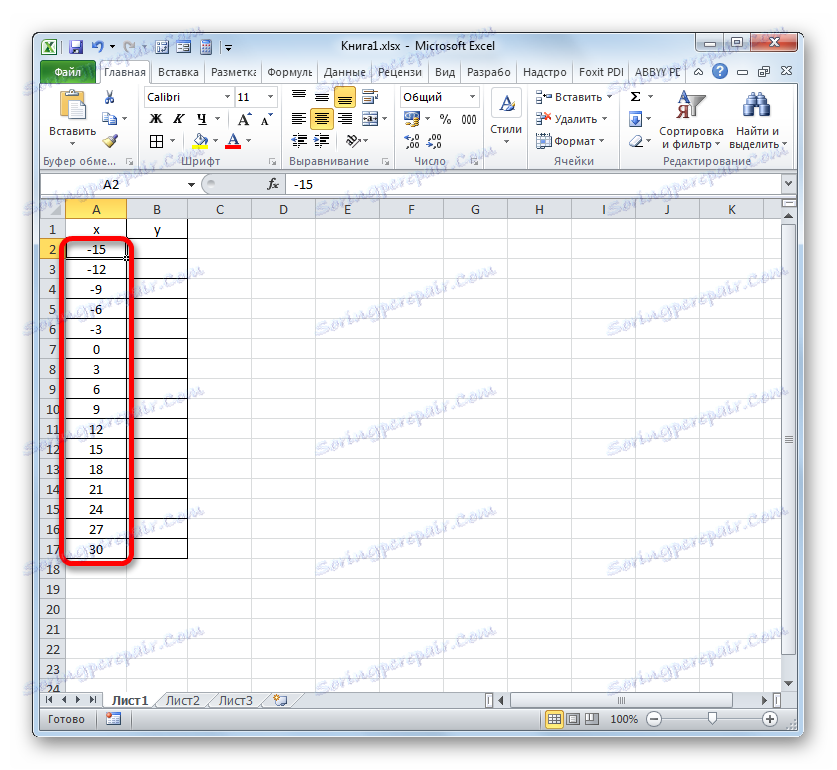
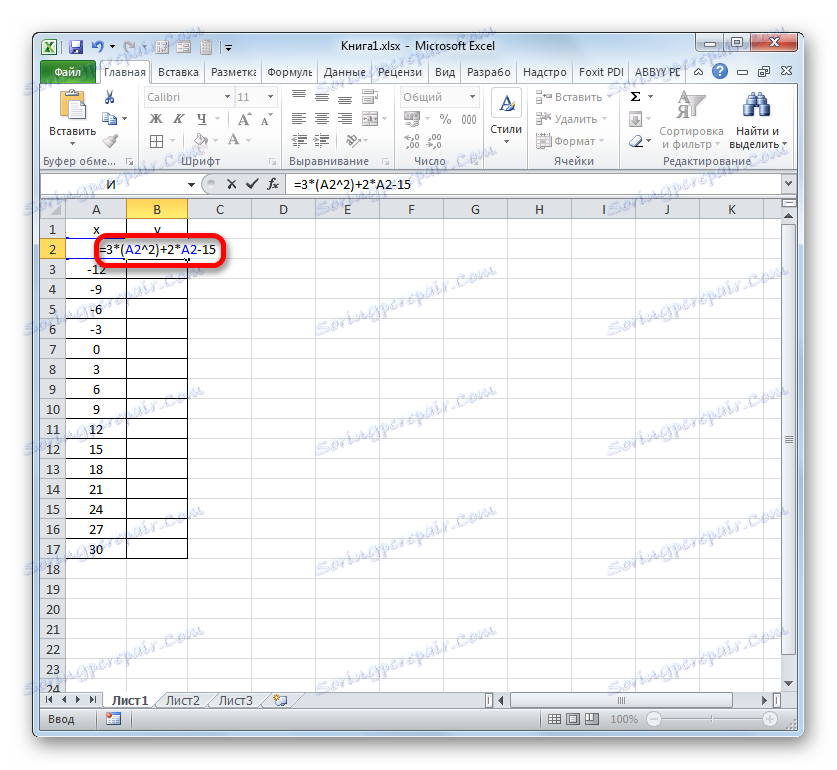

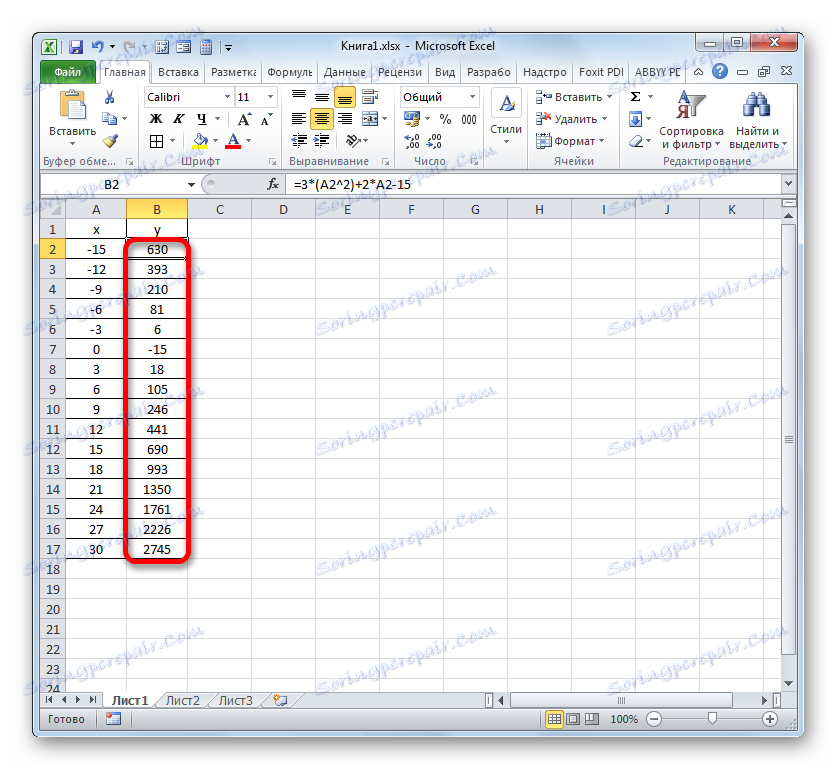
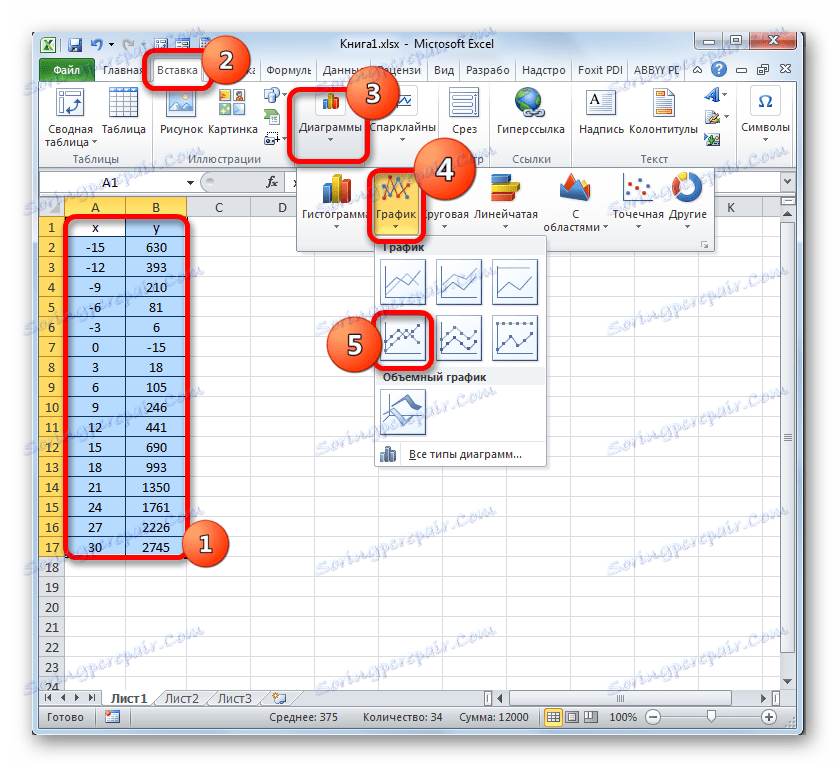
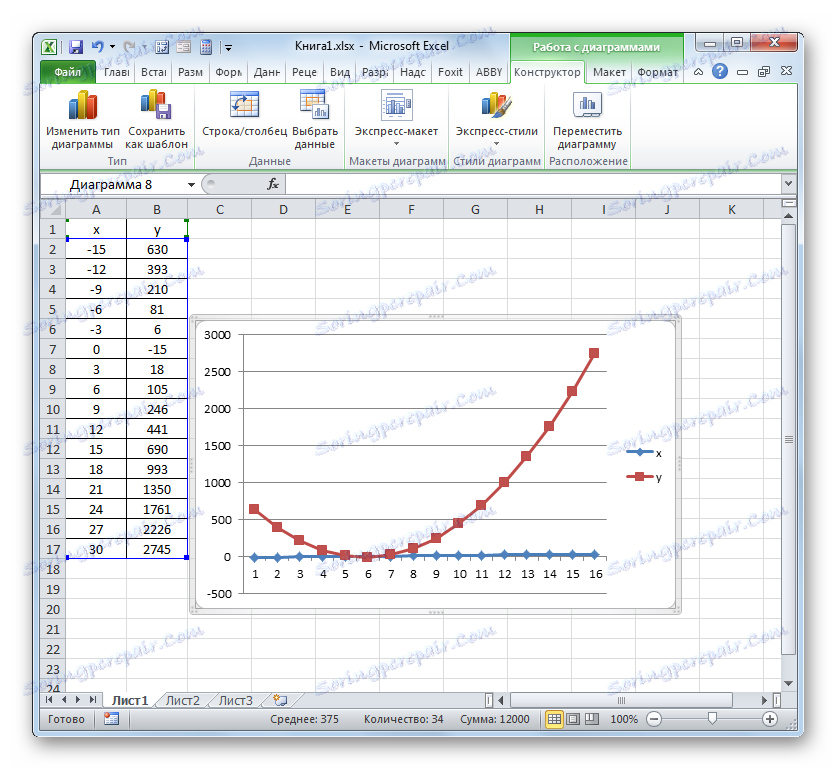
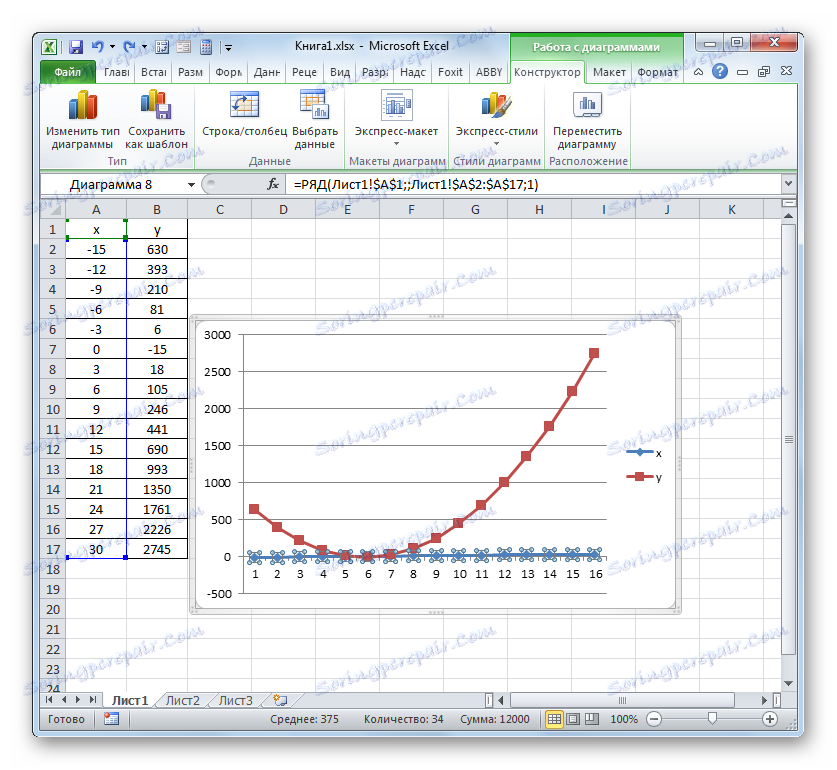
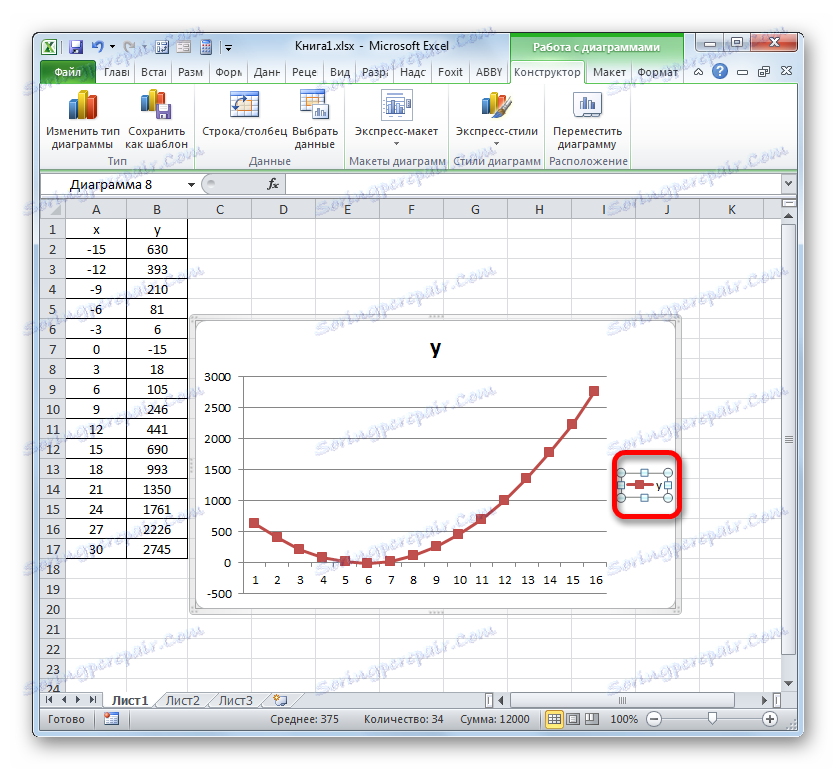
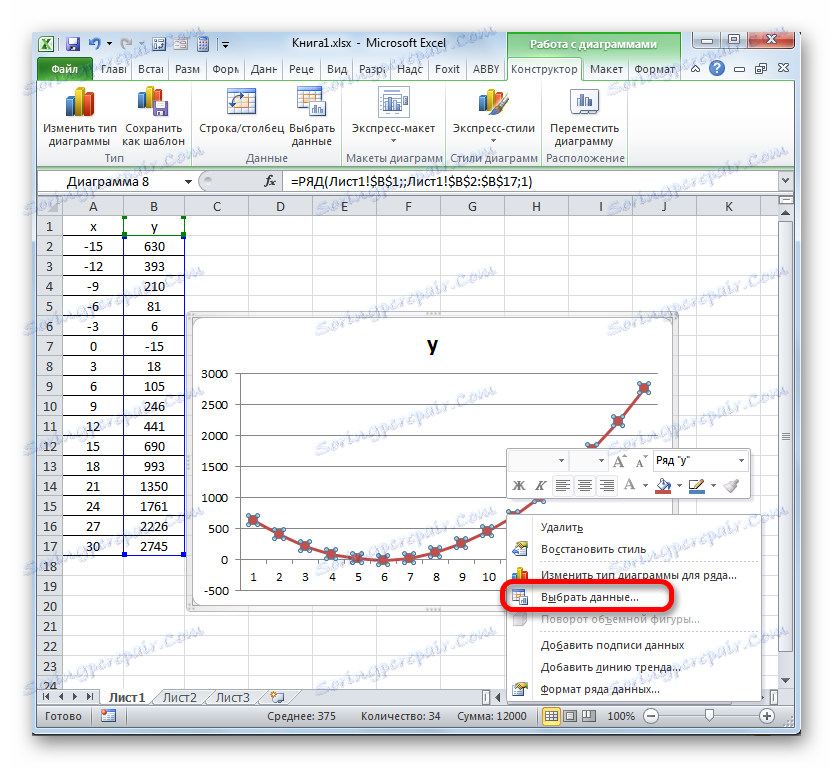
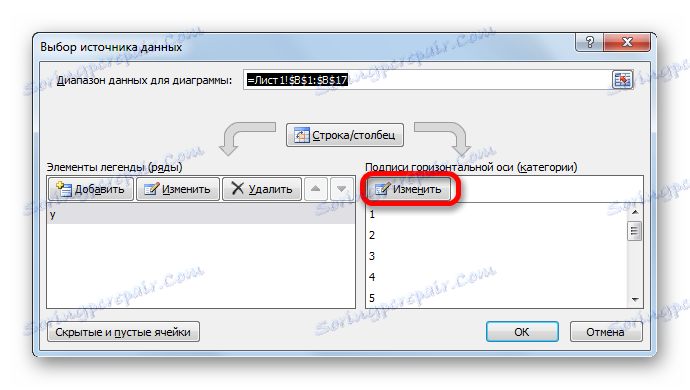
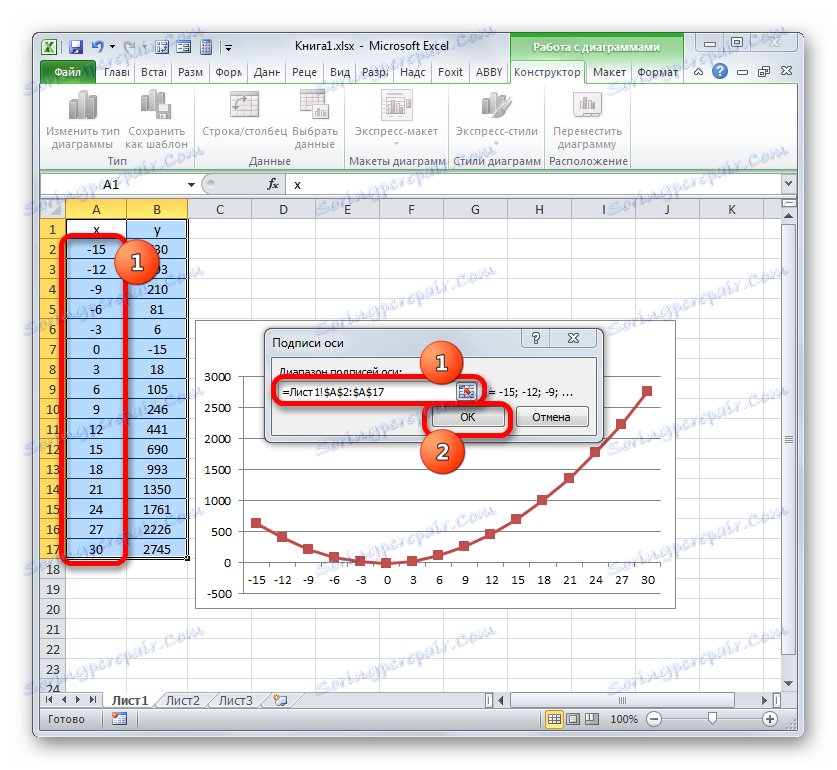
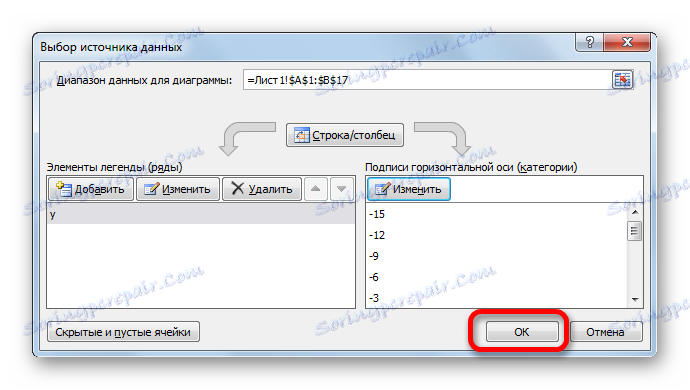
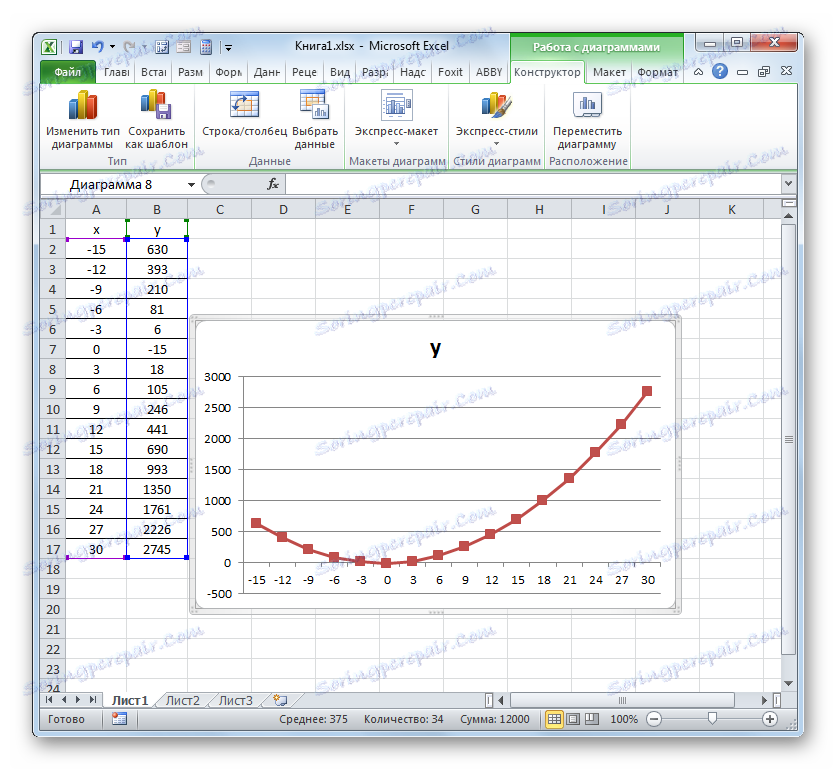
Lekce: Jak provést automatické dokončování v aplikaci Microsoft Excel
Jak je vidět, pomocí programu Excel je postup pro graf závislosti závislostí mnohem jednodušší než jeho vytvoření na papíře. Výsledek výstavby lze využít jak pro výuku, tak i pro praktické účely. Konkrétní varianta konstrukce závisí na tom, na jakém základě je diagram sestaven: tabulkové hodnoty nebo funkce. Ve druhém případě před vytvořením diagramu budete muset vytvořit tabulku s argumenty a hodnotami funkcí. Kromě toho může být graf vytvořen buď na základě jedné nebo několika funkcí.