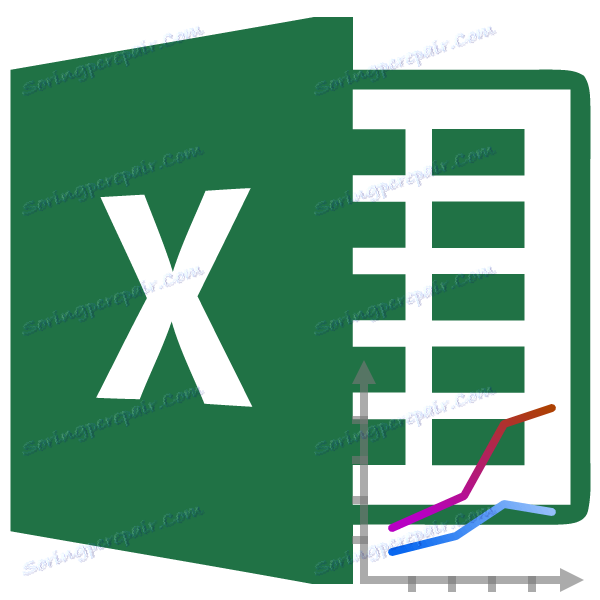Kreslení grafu v aplikaci Microsoft Excel
Graf umožňuje vizuálně posoudit závislost údajů na určitých ukazatelích nebo jejich dynamiku. Grafy se používají buď ve vědeckých nebo výzkumných pracích, nebo v prezentacích. Podívejme se, jak vytvořit graf v aplikaci Microsoft Excel.
Obsah
Kreslení grafu
Graf lze nakreslit v aplikaci Microsoft Excel pouze po sestavení datové tabulky, na základě které bude sestavena.
Poté, co je tabulka připravena, v záložce "Vložit" vyberte tabulkovou oblast, ve které se nachází vypočtená data, kterou chceme vidět v grafu. Pak na pásu v grafu "Diagramy" klikněte na tlačítko "Graf".
Poté se otevře seznam, ve kterém jsou zobrazeny sedm typů grafů:
- obvyklý plán;
- s akumulací;
- normalizovaný plán s akumulací;
- se značkami;
- graf se značkami a akumulací;
- normalizovaný plán s markery a akumulací;
- Volumetrický rozvrh.
Vybíráme plán, který podle vašeho názoru nejlépe vyhovuje konkrétním cílům jeho stavby.
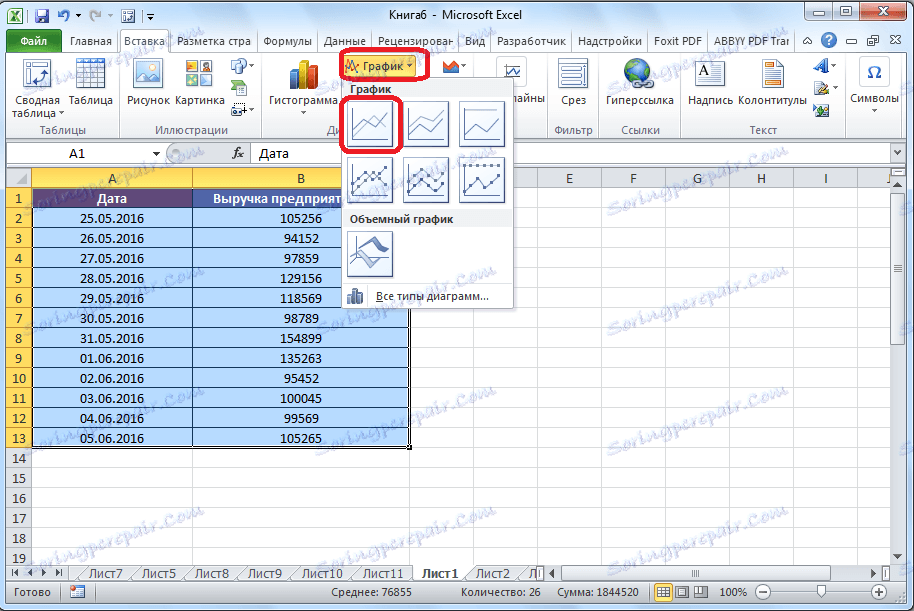
Program Microsoft Excel dále provádí přímé kreslení.
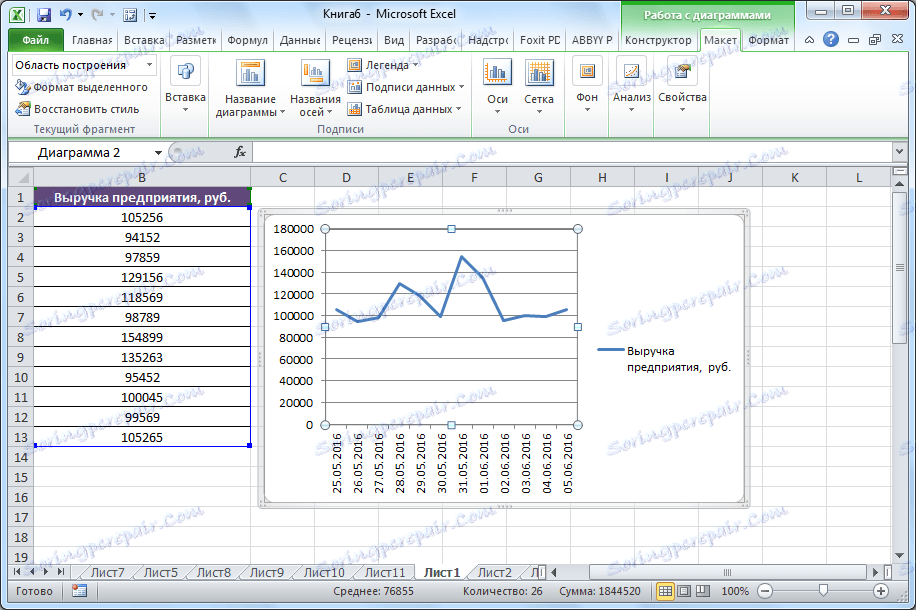
Úprava grafu
Po vytvoření grafu je možné jej upravit, aby získal nejprestižnější vzhled a usnadnil porozumění materiálu, který tento graf zobrazuje.
Chcete-li podepsat název grafu, přejděte na kartu Rozvržení průvodce. Klepněte na tlačítko na pásu pod názvem "Název grafu". V otevřeném seznamu vyberte, kde bude umístěno jméno: uprostřed nebo nad grafem. Druhá možnost je vhodnější, takže klikněte na položku "Nad tabulkou". Poté se objeví název, který lze změnit nebo upravit podle vlastního uvážení, jednoduše klepnutím na něj a zadáním potřebných znaků z klávesnice.
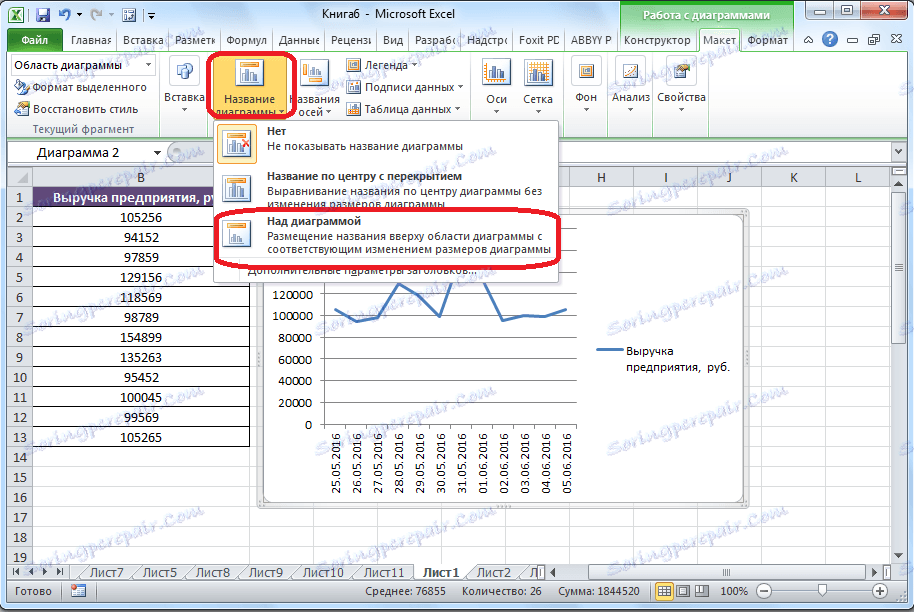
Chcete-li pojmenovat osa grafu, klikněte na tlačítko "Název osy". V rozevíracím seznamu okamžitě vybereme položku "Název hlavní horizontální osy" a pak přejděte do pozice "Název pod osou".
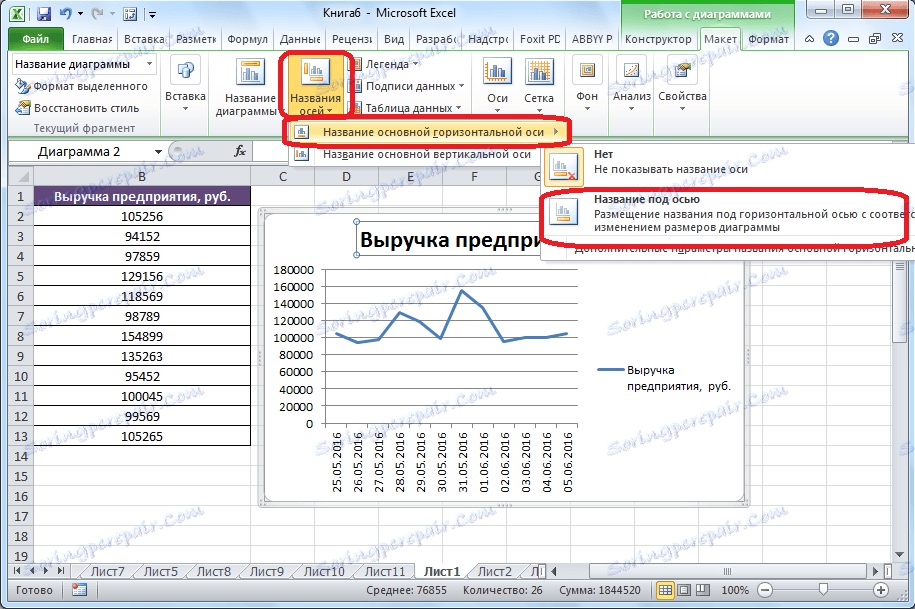
Poté se pod osou objeví formulář pro jméno, ve kterém můžete zadat jakýkoli název podle svého uvážení.
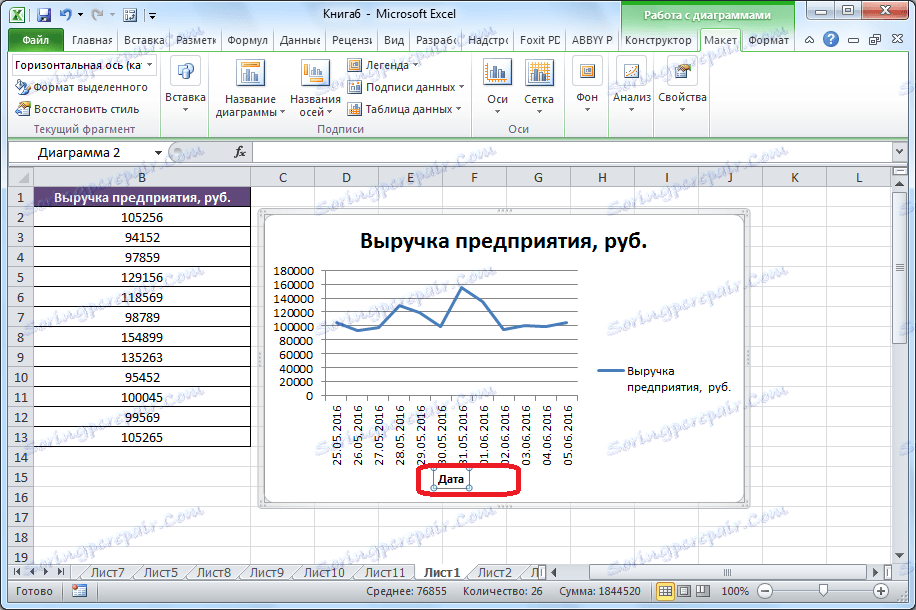
Podobně podepište svislou osu. Klepněte na tlačítko "Název osy", ale v zobrazené nabídce zvolíme název "Název hlavní svislé osy". Poté se zobrazí seznam tří možností pro umístění podpisu:
- rotační;
- vertikální;
- horizontální.
Nejlepší ze všech je použít rotační název, protože v tomto případě je uložen prostor na listu. Klepněte na název "Otočené jméno".
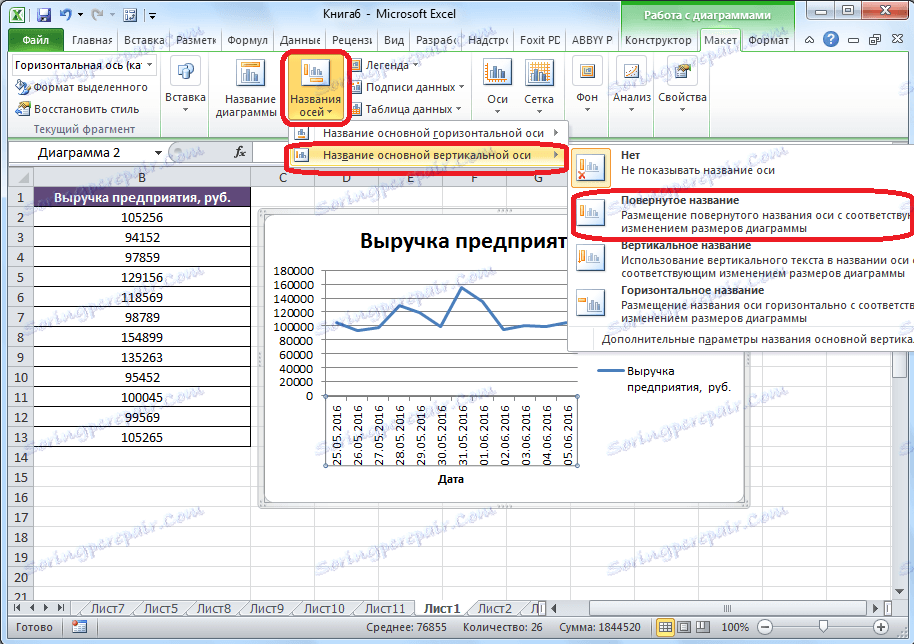
Opět se na listu v blízkosti příslušné osy objeví pole, ve kterém můžete zadat název osy, která je nejvhodnější pro kontext umístěných dat.

Pokud si myslíte, že pro pochopení grafu legenda není zapotřebí, ale zabírá jen prostor, pak ji můžete smazat. Chcete-li to provést, klikněte na tlačítko "Legenda" umístěné na pásu karet a vyberte "Ne". Můžete také zvolit libovolnou pozici legendy, pokud ji nechcete smazat, ale pouze měnit místo.
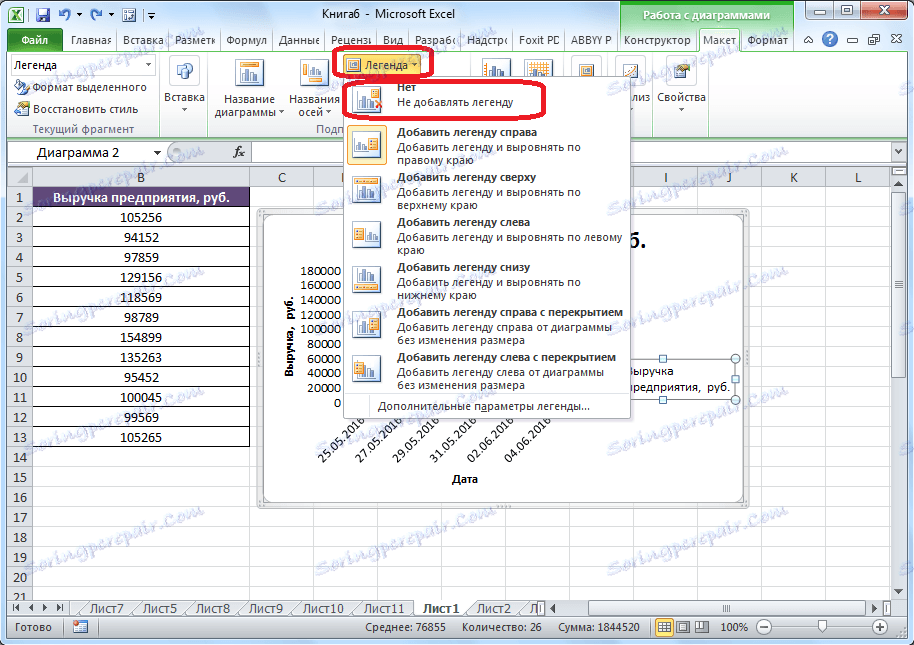
Kreslení grafu s pomocnou osou
Existují případy, kdy je nutné umístit několik grafů do stejné roviny. Pokud mají stejné výpočetní hodnoty, pak se to provádí přesně tak, jak je popsáno výše. Ale co když jsou opatření odlišná?
Za prvé, zatímco na kartě "Vložit", stejně jako naposledy, vyberte hodnoty tabulky. Dále klikněte na tlačítko "Graf" a vyberte nejvhodnější variantu grafu.
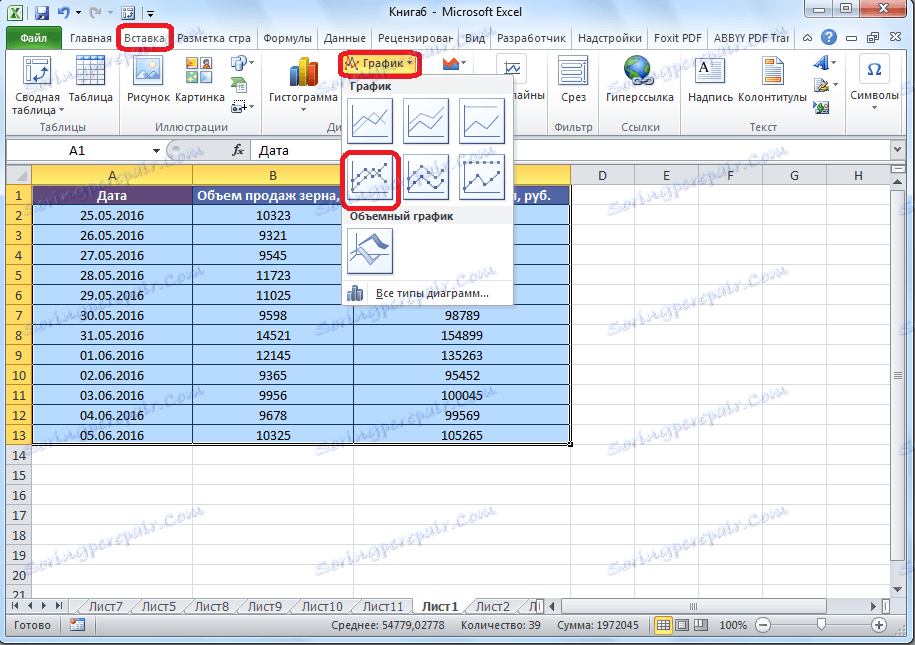
Jak vidíte, tvoří se dva grafy. Abyste zobrazili správný název jednotky pro každý graf, klikněte pravým tlačítkem na ten, pro který přidáme další osu. V zobrazené nabídce vyberte položku "Formát datové řady".
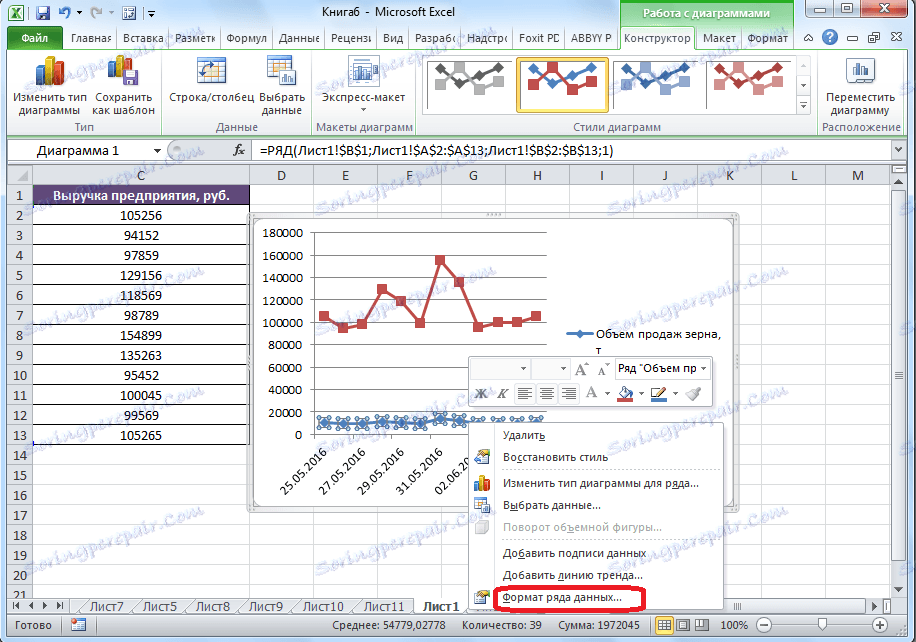
Otevře se okno formátu datové řady. Ve své kapitole "Parametry série", která by měla být ve výchozím nastavení otevřena, posuňte přepínač do polohy "Na pomocné ose". Klikněte na tlačítko Zavřít.
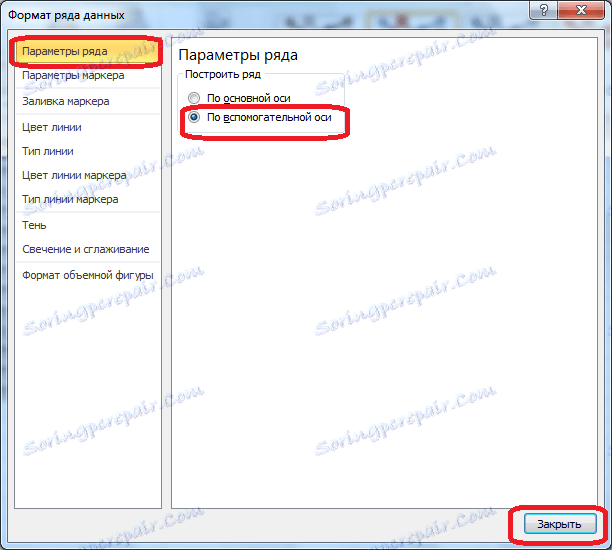
Potom se vytvoří nová osa a plán je znovu sestaven.
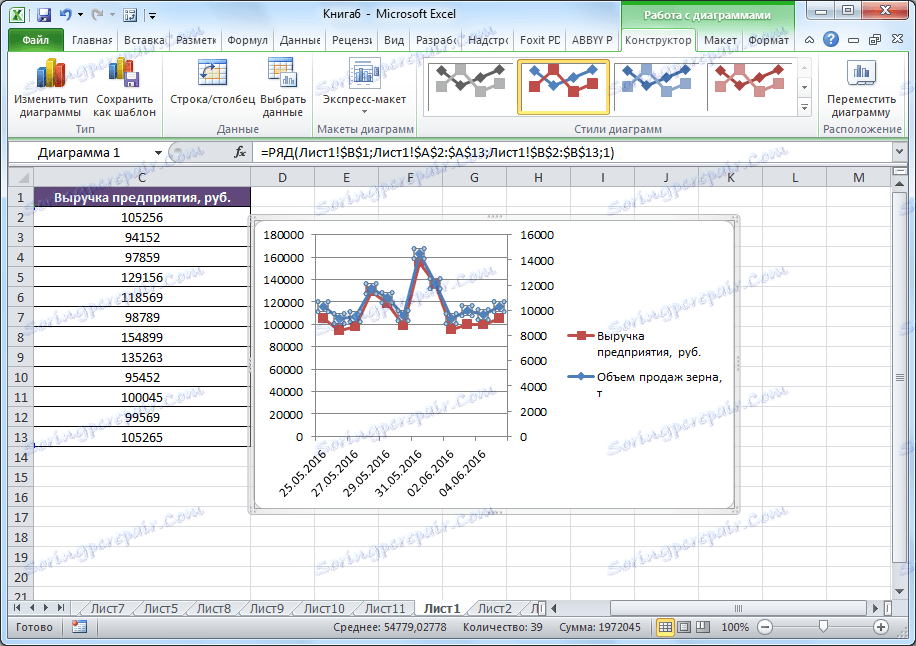
Nyní stačí podepsat osy a název grafu přesně podle stejného algoritmu jako v předchozím příkladu. Pokud existuje několik grafů, je lepší nechat legendu odstranit.

Vytváření grafu funkcí
Nyní pojďme zjistit, jak vykreslit danou funkci.
Předpokládejme, že máme funkci y = x ^ 2-2. Krok bude 2.
Nejdříve vytvoříme tabulku. V levé části vyplníme hodnoty x krokem 2, tj. 2, 4, 6, 8, 10 atd. Na pravé straně řídíme vzorec.
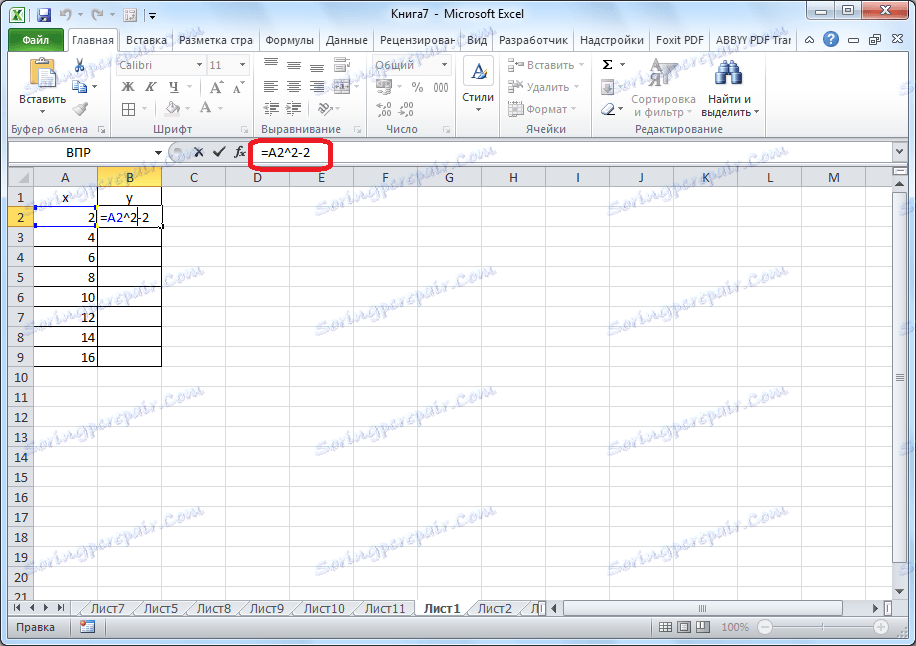
Dále se postavte do pravého dolního rohu buňky, klikněte na tlačítko myši a "roztáhněte" na spodní část tabulky, čímž zkopírujte vzorec do jiných buněk.
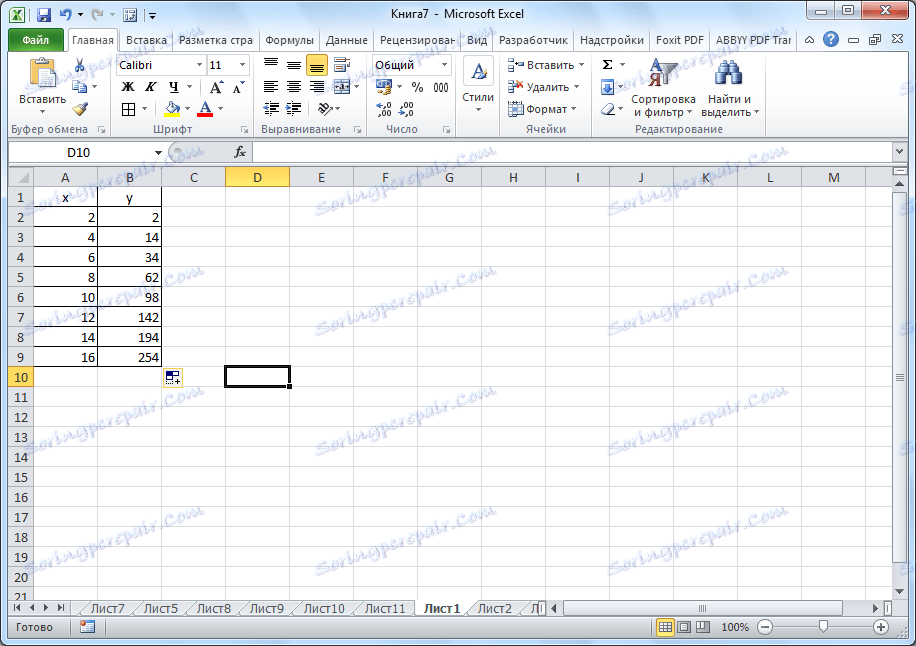
Poté přejděte na kartu "Vložit". Vyberte tabulkovou data funkce a klikněte na tlačítko "Bodové schéma" na pásu karet. Z předkládaného seznamu diagramů vybereme bod s hladkými křivkami a značkami, protože tento pohled je nejvhodnější pro konstrukci funkce.
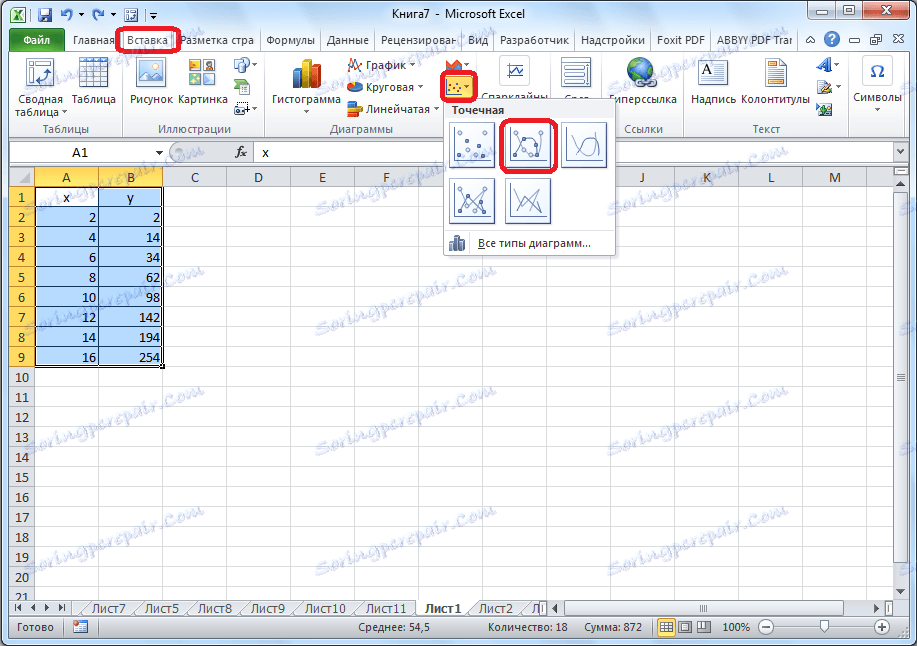
Je sestaven funkční graf.
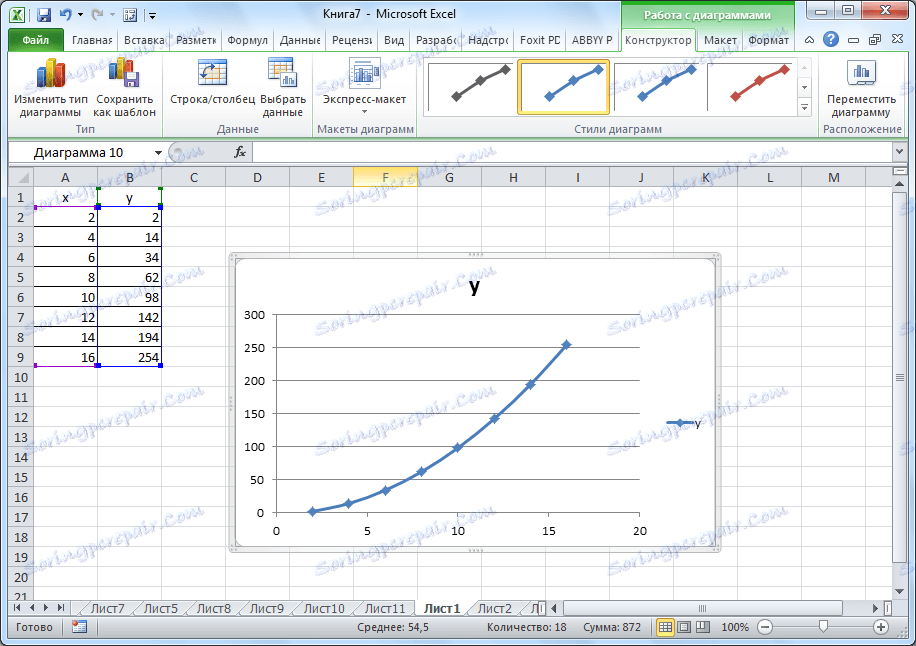
Jakmile je graf vybudován, můžete vymazat legendu a provést některé vizuální úpravy, které již byly popsány výše.
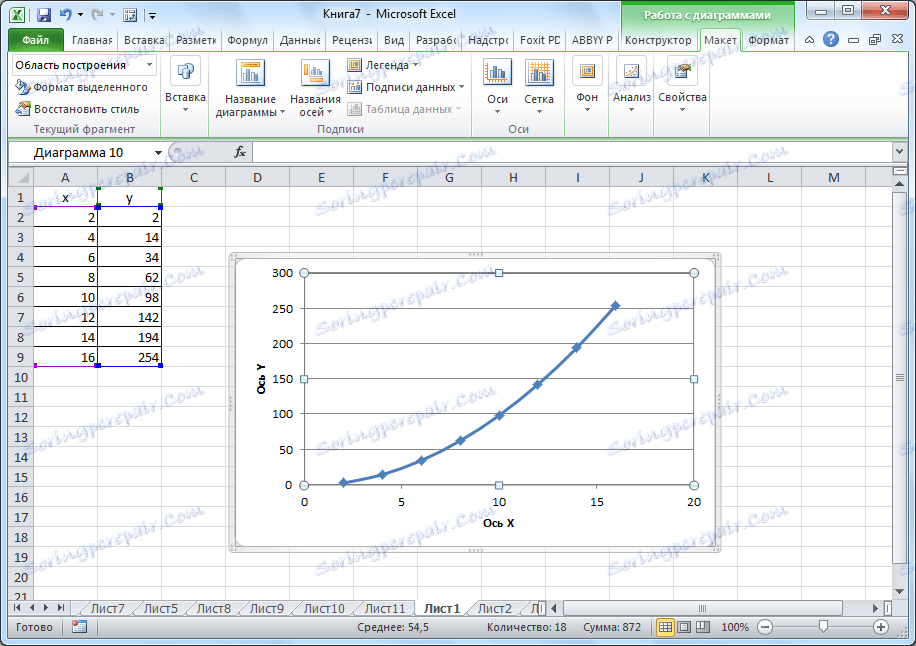
Jak můžete vidět, program Microsoft Excel nabízí možnost vytváření různých typů grafů. Hlavním předpokladem je vytvoření tabulky s daty. Po vytvoření plánu je možné jej změnit a upravit podle zamýšleného účelu.