Výpočet variačního koeficientu v aplikaci Microsoft Excel
Jedním z hlavních statistických ukazatelů sekvence čísel je variační koeficient. Najde to spíše složité výpočty. Nástroje aplikace Microsoft Excel usnadňují uživateli.
Obsah
Výpočet variačního koeficientu
To je poměr standardní odchylky k aritmetickému průměru. Výsledek je vyjádřen v procentech.
V programu Excel neexistuje samostatná funkce pro výpočet tohoto ukazatele, ale existují vzorce pro výpočet směrodatné odchylky a aritmetického průměru několika čísel, jmenovitě se používají k nalezení variačního koeficientu.
Krok 1: Vypočítat směrodatnou odchylku
Směrodatná odchylka nebo, jak se nazývá jiným způsobem, směrodatná odchylka, je druhá odmocnina rozdíly . Pro výpočet směrodatné odchylky použijte funkci STDEV . Počínaje verzí aplikace Excel 2010 je v závislosti na tom, zda je populace vypočtena nebo vzorkována podle vzorku, rozdělena do dvou samostatných verzí: STANDOTTKLON.G a STANDOTKLON.V .
Syntaxe těchto funkcí vypadá takto:
= СТАНДОТКЛОН(Число1;Число2;…)
= СТАНДОТКЛОН.Г(Число1;Число2;…)
= СТАНДОТКЛОН.В(Число1;Число2;…)
- Chcete-li vypočítat směrodatnou odchylku, vyberte libovolnou volnou buňku na listu, která je vhodná pro zobrazení výsledků výpočtů v této tabulce. Klepněte na tlačítko "Vložit funkci" . Má vzhled ikony a nachází se vlevo od řádku vzorce.
- Aktivuje se průvodce spuštěním funkce , který začíná jako samostatné okno se seznamem argumentů. Pojďme do kategorie "Statistický" nebo "Úplný abecední seznam" . Vybíráme název "STANDOTTKLON.G" nebo "STANDOTKLON.V" v závislosti na tom, zda má být vypočítána populace nebo vzorek. Klikněte na tlačítko "OK" .
- Otevře okno s argumenty pro tuto funkci. Může mít od 1 do 255 polí, které mohou obsahovat jak specifická čísla, tak odkazy na buňky nebo rozsahy. Kurzor vložíme do pole "Number1" . Myš na listu vybere rozsah hodnot, které je třeba zpracovat. Pokud existuje několik takových oblastí a nejsou vzájemně sousední, pak souřadnice dalšího bodu v poli "Číslo 2" atd. Po zadání všech potřebných údajů klikněte na tlačítko "OK"
- V dříve přidělené buňce se zobrazí výsledek výpočtu zvoleného typu standardní odchylky.


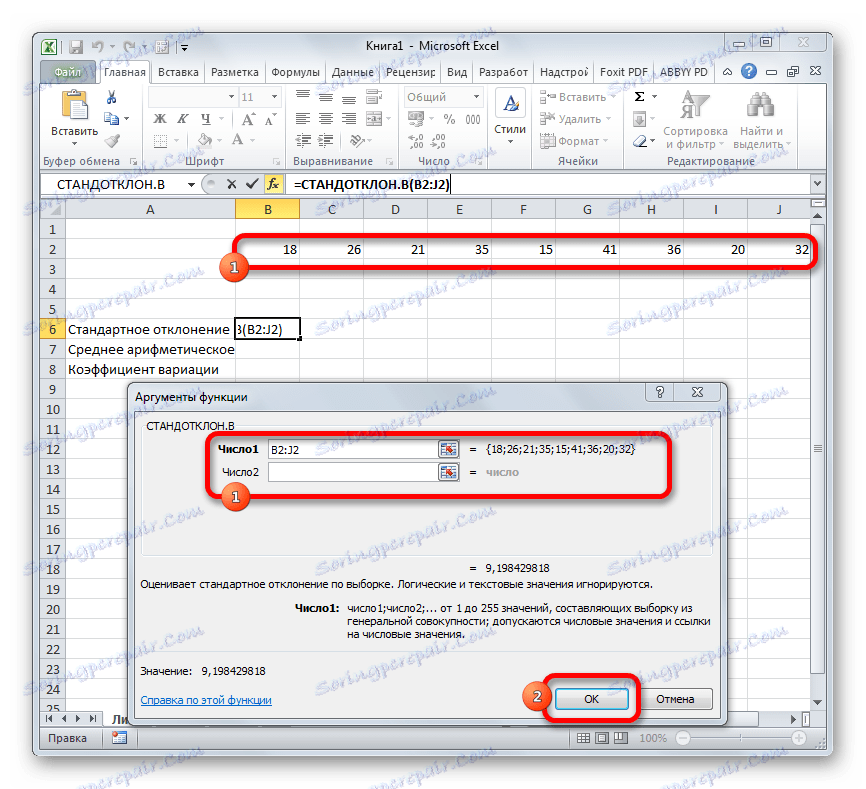
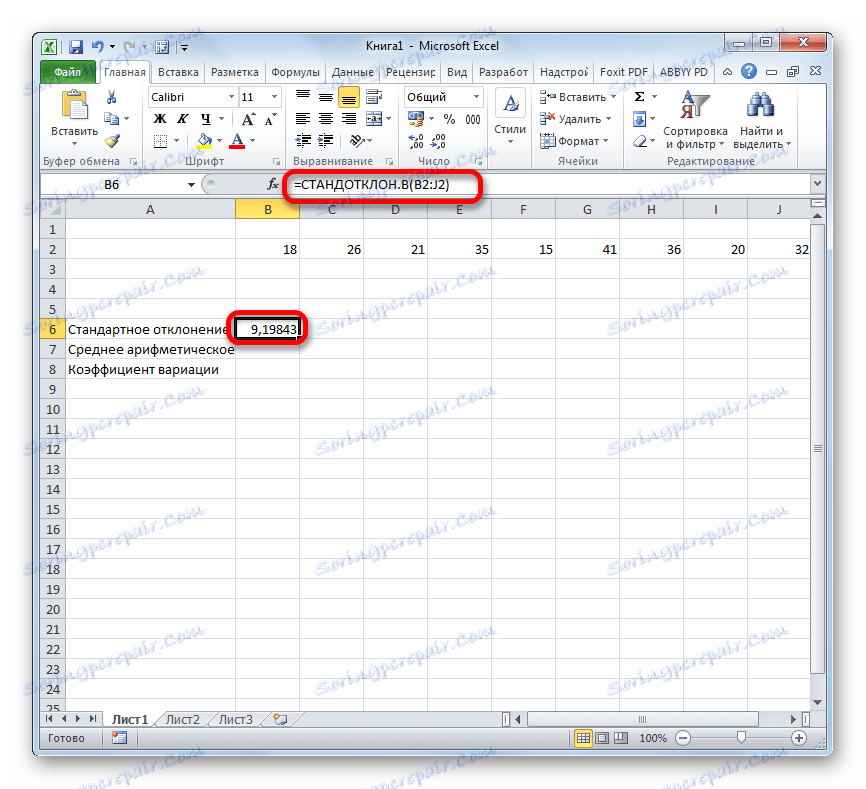
Lekce: Vzorec pro směrodatnou odchylku v aplikaci Excel
Krok 2: Vypočítejte aritmetický průměr
Aritmetický průměr je poměr celkového součtu všech hodnot číselné řady k jejich číslu. Pro výpočet tohoto indikátoru je také samostatná funkce - průměrná . Vypočtěme si její hodnotu na konkrétním příkladu.
- Chcete-li zobrazit výsledek, vyberte buňku na listu. Klikněte na již známé tlačítko "Vložit funkci" .
- V statistické kategorii průvodce funkcí hledáme název "AVERAGE" . Po jeho výběru klikněte na tlačítko "OK" .
- Okno s parametry AVERAGE je spuštěno . Argumenty jsou zcela totožné s argumenty provozovatelů skupiny STDEV . To znamená, že v jejich kvalitě mohou působit jako samostatné číselné hodnoty a odkazy. Nastavte kurzor na pole "Číslo 1" . Stejně jako v předchozím případě vybíráme množinu buněk, které potřebujeme na listu. Po zadání jejich souřadnic do pole argumentů klikněte na tlačítko "OK" .
- Výsledkem výpočtu aritmetického průměru je výstup do buňky, která byla vybrána před otevřením Průvodce .
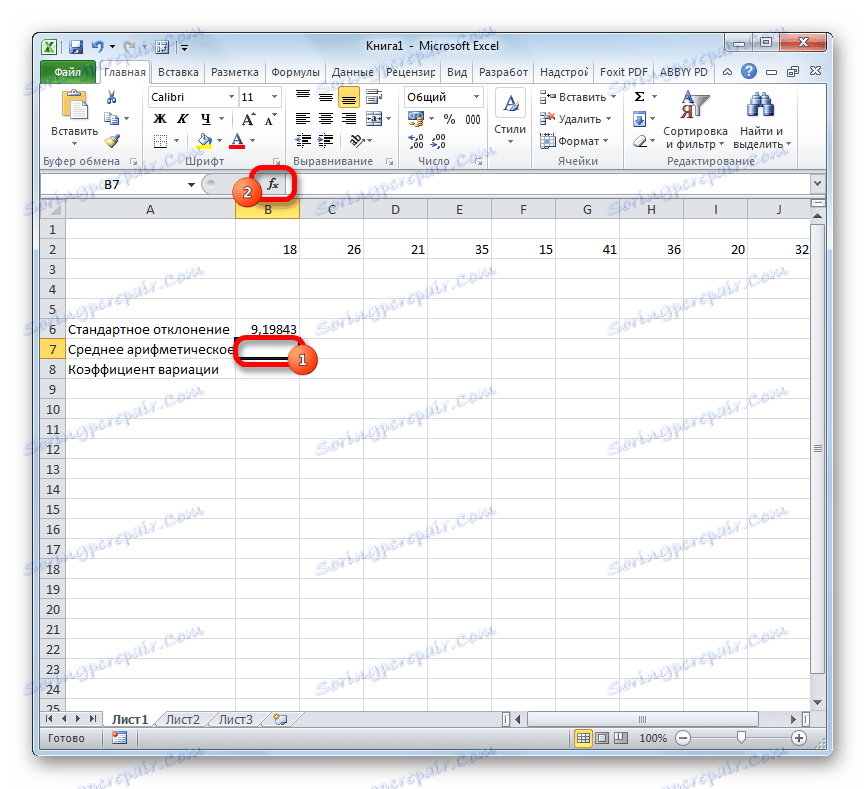
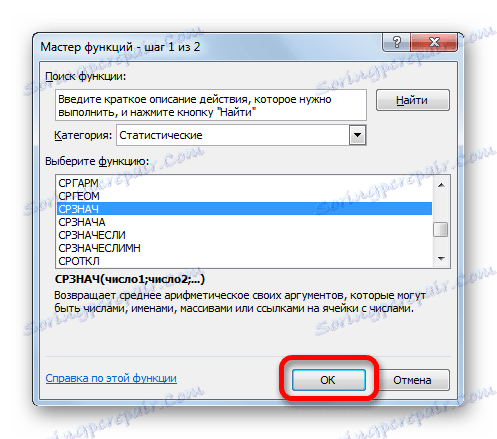
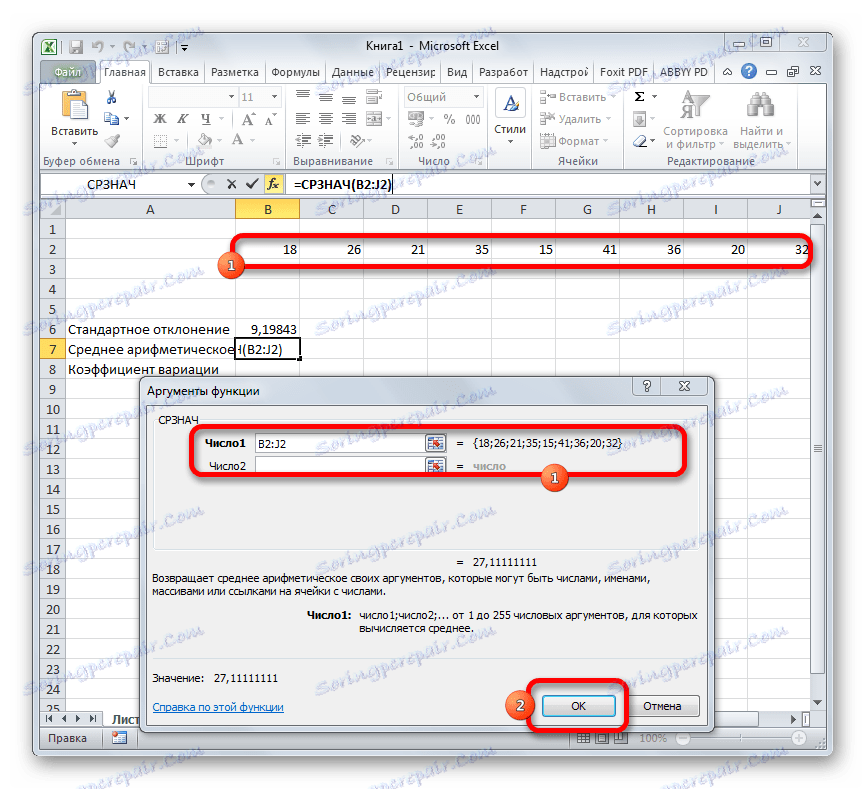
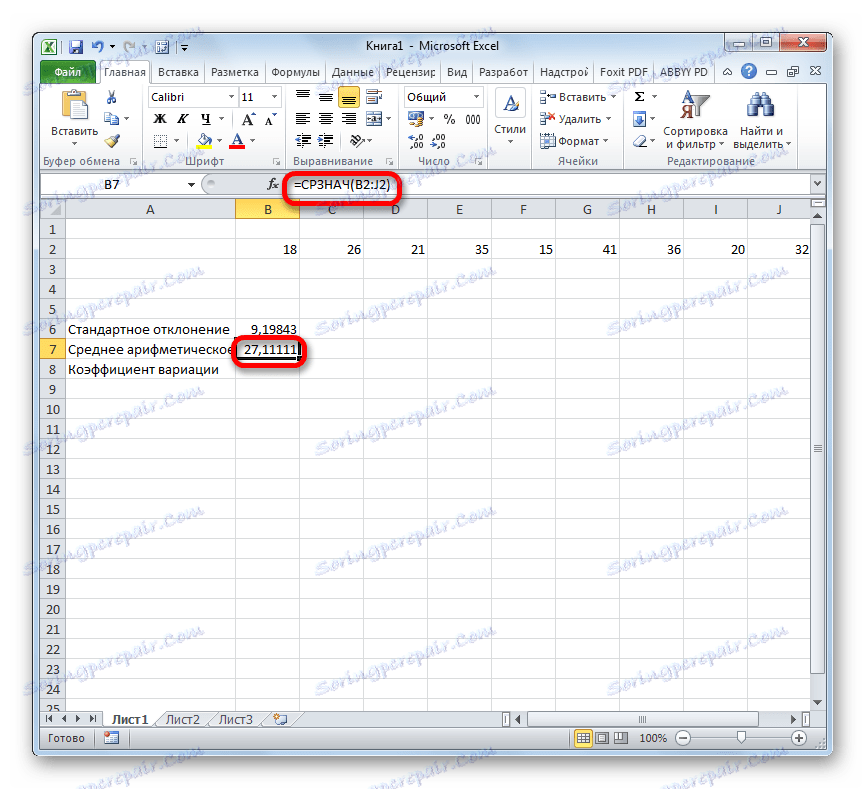
Lekce: Jak vypočítat průměrnou hodnotu v aplikaci Excel
Krok 3: Hledání variačního koeficientu
Nyní máme k dispozici všechny potřebné údaje pro výpočet variačního koeficientu přímo.
- Vyberte buňku, ve které bude výsledek zobrazen. Nejprve je třeba vzít v úvahu, že variační koeficient je procentní hodnota. V tomto ohledu byste měli změnit formát buňky na odpovídající. To lze provést po jeho výběru, zatímco na kartě "Domov" . Klepněte na pole formátu na kazetě v poli "Číslo" . Z otevřeného seznamu možností vyberte možnost Zájem . Po těchto akcích bude formát prvku odpovídající.
- Opět se vrátíte do buňky, aby se zobrazil výsledek. Aktivujte jej dvojitým kliknutím levým tlačítkem myši. Dali jsme do něj znamení "=" . Vyberte prvek, ve kterém je umístěn součet výpočtu standardní odchylky. Klikneme na tlačítko "rozdělit" (/) na klávesnici. Poté vyberte buňku, ve které se nachází aritmetický průměr dané numerické řady. Pro výpočet a zobrazení hodnoty klikněte na tlačítko Enter na klávesnici.
- Jak vidíte, zobrazí se výsledek výpočtu.
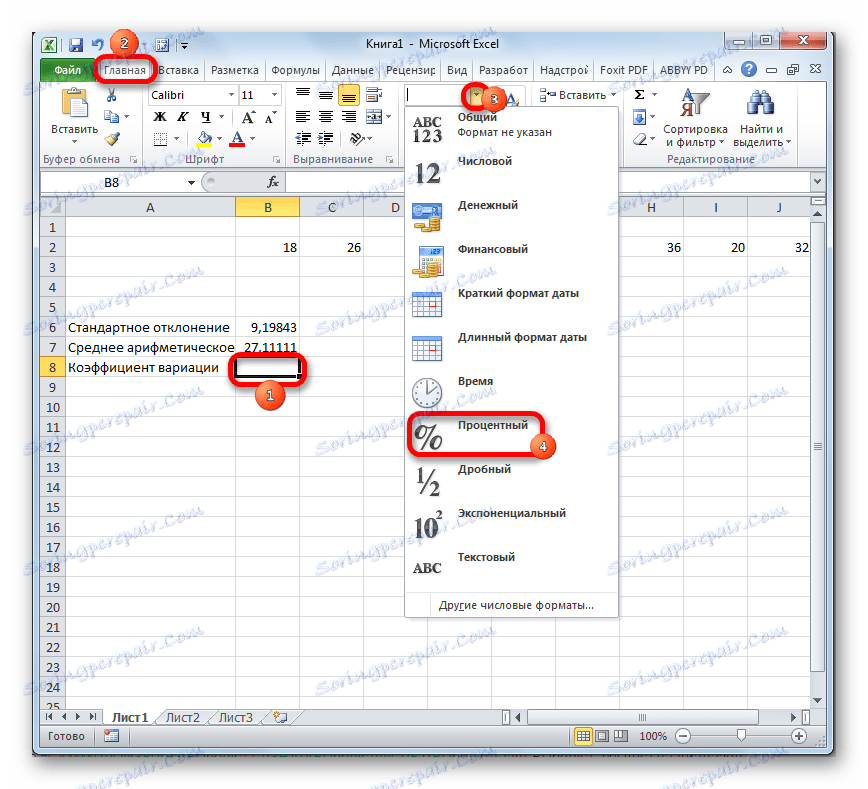
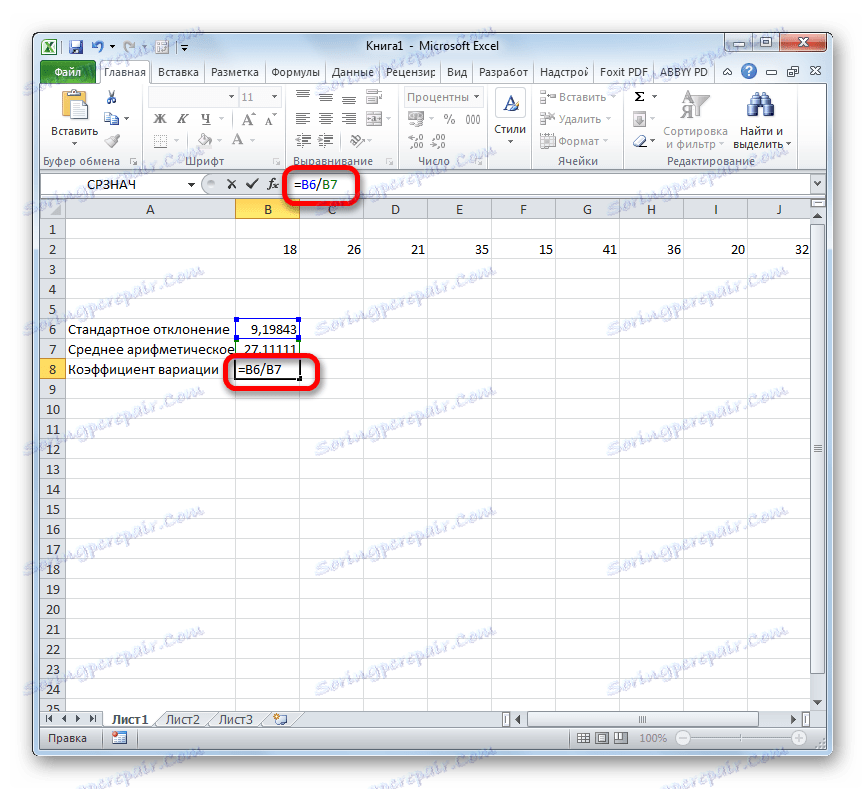
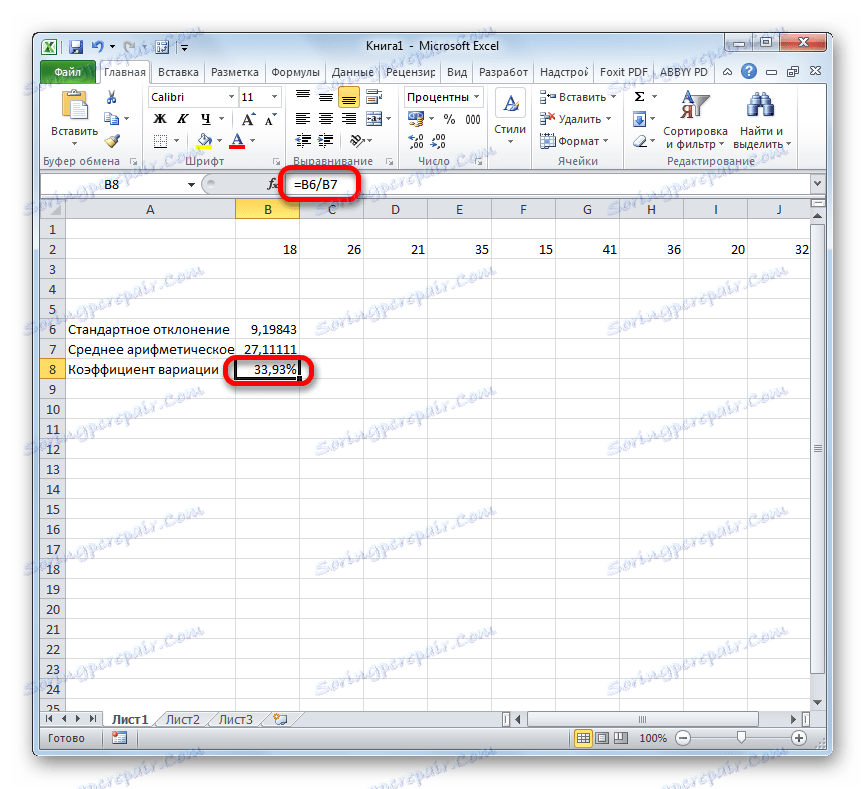
Proto jsme vypočítali variační koeficient, odkazující na buňky, ve kterých byla vypočtena směrodatná odchylka a aritmetický průměr. Ale vy můžete udělat trochu jinak, aniž byste si vypočítali data samostatně.
- Vybíráme předem formátovanou buňku v procentním formátu, ve kterém bude výsledek vygenerován. Předepsat v něm vzorec podle typu:
= СТАНДОТКЛОН.В(диапазон_значений)/СРЗНАЧ(диапазон_значений)Namísto názvu "Hodnotový rozsah" vložíme skutečné souřadnice oblasti, ve které se nachází studovaná řada čísel. To lze provést jednoduše výběrem tohoto rozsahu. Místo toho, co uživatel považuje za nutné, můžete použít funkci STDEV .
- Poté za účelem výpočtu hodnoty a zobrazení výsledku na obrazovce monitoru klikněte na tlačítko Enter .
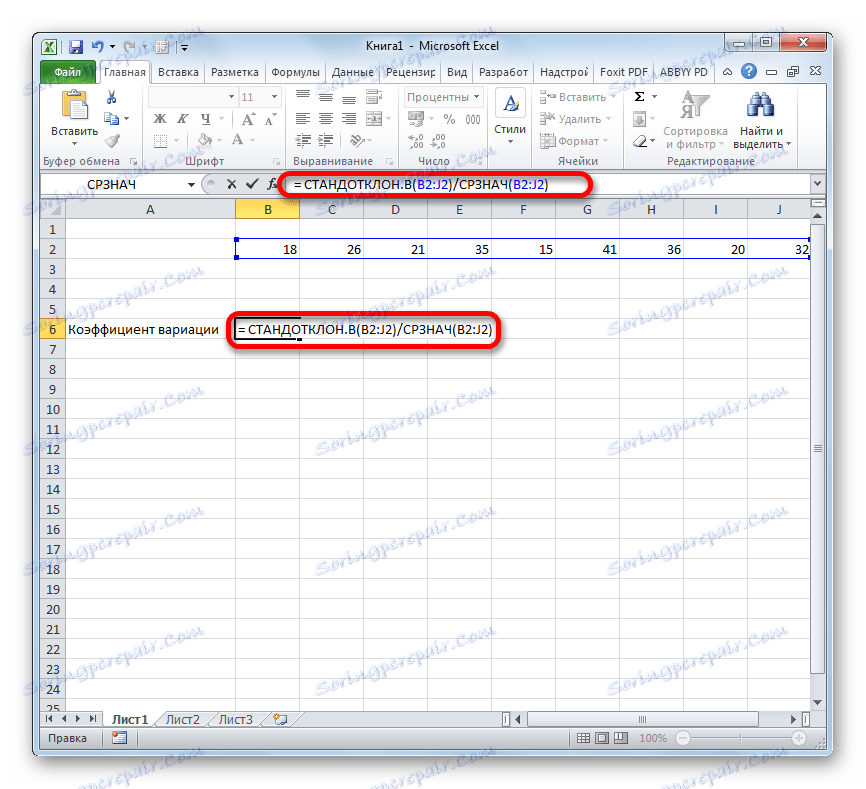
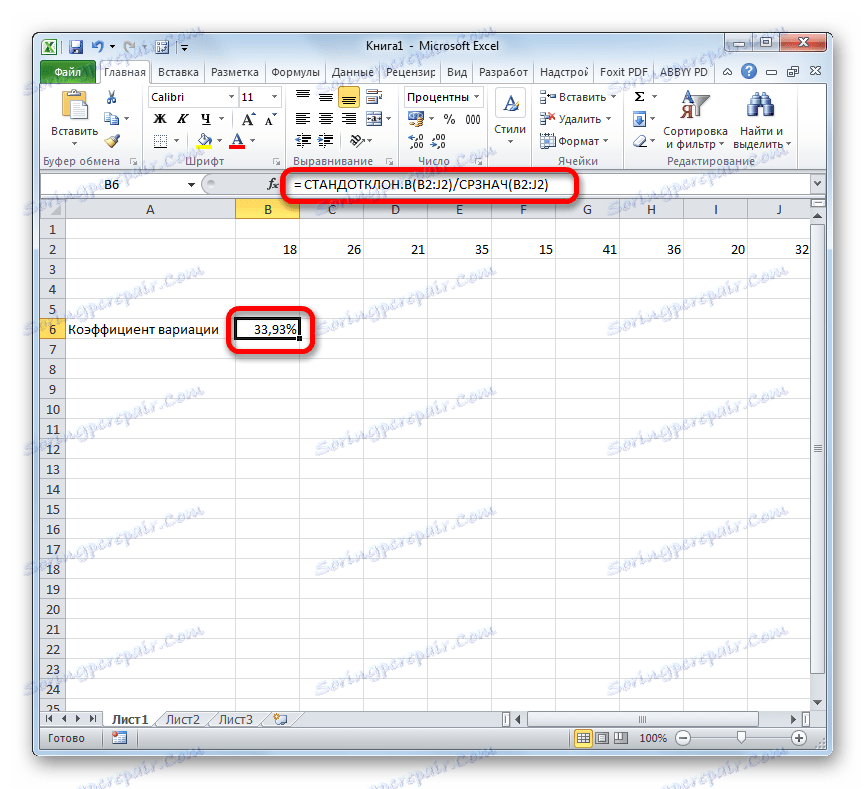
Existuje podmíněná diferenciace. Předpokládá se, že pokud koeficient variačního koeficientu je menší než 33%, pak je množina čísel homogenní. V opačném případě je obvyklé charakterizovat to jako heterogenní.
Jak můžete vidět, program Excel umožňuje výrazně zjednodušit výpočet takového složitého statistického výpočtu jako hledání variačního koeficientu. Aplikace však bohužel ještě nemá funkci, která by vypočítala tento ukazatel v jedné akci, ale s pomocí operátorů STDEV a AVERAGE je tato úloha mnohem zjednodušená. Takže v aplikaci Excel může být prováděna i osobou, která nemá vysokou úroveň znalostí spojených se statistickými vzory.