Převést všechny písmena na velká písmena v aplikaci Microsoft Excel
V některých situacích je třeba celý text v dokumentech aplikace Excel psát velkými písmeny, to znamená velkým písmenem. Často je to například při předkládání prohlášení nebo prohlášení různým státním orgánům. Pro psaní textu velkými písmeny na klávesnici je tlačítko Caps Lock. Když jej stisknete, spustí se režim, ve kterém budou všechna velká písmena zapsána velká písmena nebo, jak se říká, velkými písmeny.
Ale co když uživatel zapomněl přepnout na velká písmena nebo zjistil, že dopisy musí být v textu velké pouze po jeho zápisu? Opravdu musíte vše znovu přepracovat? Ne nutně. V aplikaci Excel existuje možnost řešit tento problém mnohem rychleji a jednodušeji. Zjistíme, jak.
Čtěte také: Jak napsat text velkými písmeny velkými písmeny
Obsah
Převedení malých znaků na velká písmena
Pokud program Word pro převod písmen na velká písmena (kapitál) stačí pro zvýraznění požadovaného textu, podržte stisknuté tlačítko SHIFT a poklepejte na funkční klávesu F3 , pak v aplikaci Excel je tak snadné vyřešit problém nebude fungovat. Chcete-li převést malé písmena na velká písmena, budete muset použít speciální funkci nazvanou PROPOSE nebo použít makro.
Metoda 1: Funkce PROPOSE
Nejprve se podívejme na práci operátora PROPISN . Z názvu je okamžitě zřejmé, že jeho hlavním účelem je převést písmena v textu na kapitálový formát. Funkce PROPRESSION patří do kategorie textových operátorů aplikace Excel. Jeho syntaxe je poměrně jednoduchá a vypadá takto:
=ПРОПИСН(текст)
Jak vidíte, operátor má pouze jeden argument - "Text" . Tento argument může být textový výraz nebo častěji odkaz na buňku, ve které je text obsažen. Tento text tento vzorec převede na velkou položku.
Nyní se podívejme na konkrétní příklad, jak funguje operátor PROPISN . Máme tabulku s plným jménem zaměstnanců podniku. Název je napsán v obvyklém stylu, to znamená, že první písmeno je velké písmeno a zbytek je malý. Cílem je vytvořit všechna velká písmena (velká písmena).
- Vyberte libovolnou prázdnou buňku na listu. Je však výhodnější, pokud bude umístěn v paralelním sloupci, ve kterém jsou napsány jména. Potom klikněte na tlačítko "Vložit funkci" , která je umístěna nalevo od čáry vzorce.
- Zobrazí se okno Průvodce volbami . Přesuneme se do kategorie "Text" . Najdeme a vybíráme název PRESPHN a pak klikněte na tlačítko "OK" .
- Objeví se okno aktivací PROPOSE operátora. Jak vidíte, v tomto okně je pouze jedno pole, které odpovídá jedinému argumentu funkce - "Text" . Do tohoto pole musíme zadat adresu první buňky ve sloupci s jmény zaměstnanců. To lze provést ručně. Po jízdě z klávesnice jsou souřadnice. Existuje také druhá možnost, která je výhodnější. Nastavte kurzor do pole "Text" a potom klikněte na buňku v tabulce, kde je vyslán první příjmení zaměstnance. Jak vidíte, adresa se pak zobrazí v poli. Teď musíme v tomto okně udělat poslední krok - klikněte na tlačítko "OK" .
- Po této akci se obsah první buňky sloupce s posledními jmény zobrazuje v dříve vybraném prvku, který obsahuje vzorec PRESPIN . Ale jak vidíte, všechna slova zobrazená v této buňce se skládají výlučně z velkých písmen.
- Nyní musíme provést transformaci pro všechny ostatní buňky sloupce s jmény zaměstnanců. Samozřejmě nepoužijeme pro každého zaměstnance samostatný vzorec, ale jednoduše zkopírujte existující vzorec pomocí značky pro vyplnění. Chcete-li to provést, vložte kurzor do pravého dolního rohu elementu listu, který obsahuje vzorec. Poté by měl být kurzor přeměněn na značku naplnění, která vypadá jako malý kříž. Slepíme levým tlačítkem myši a přetáhněte značku naplnění na počet buněk odpovídající jejich číslu ve sloupci s příjmením zaměstnanců podniku.
- Jak vidíte, po zadané akci byly všechny názvy zobrazeny v rozsahu kopírování a sestávají výhradně z velkých písmen.
- Ale nyní jsou všechny hodnoty v požadovaném registru umístěny mimo tabulku. Musíme je vložit do tabulky. Chcete-li to provést, vyberte všechny buňky, které jsou vyplněny vzorce PROPOSE . Poté klikněte na výběr pravým tlačítkem myši. V otevřeném kontextovém menu vyberte položku "Kopírovat" .
- Poté vyberte sloupec s plným jménem zaměstnanců společnosti v tabulce. Klepněte na vybraný sloupec pravým tlačítkem myši. Otevře se kontextové menu. V bloku "Vložení parametrů" vyberte ikonu "Hodnoty" , která se zobrazí jako čtverec obsahující čísla.
- Po této akci, jak vidíte, bude do původní tabulky vložena transformovaná verze psaní příjmení velkými písmeny. Nyní můžete smazat rozsah vyplněný vzorce, protože už ji nepotřebujeme. Vyberte jej a klikněte pravým tlačítkem myši. V kontextovém menu vyberte položku "Vymazat obsah" .
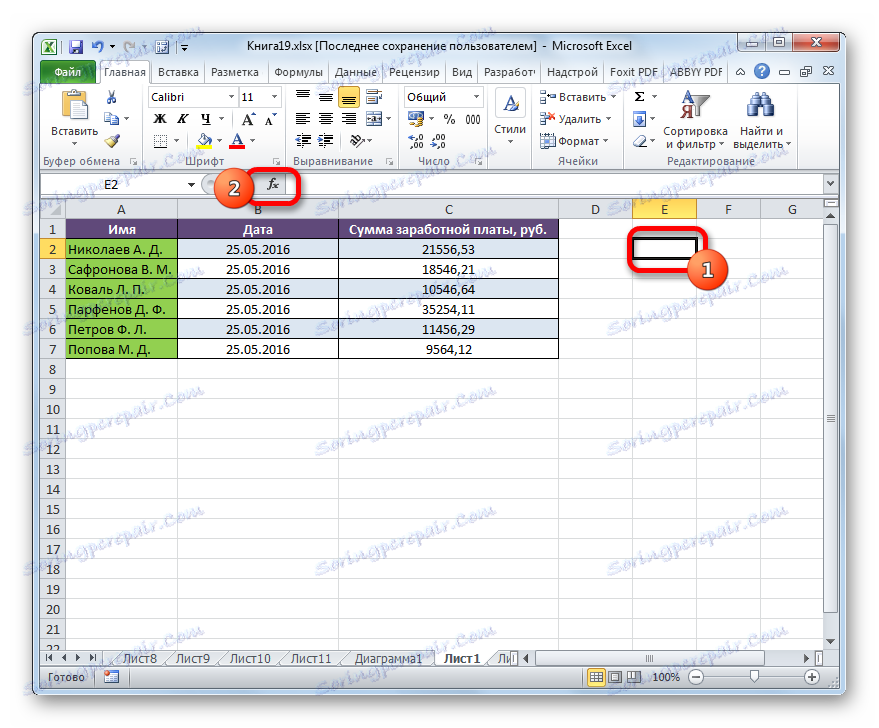

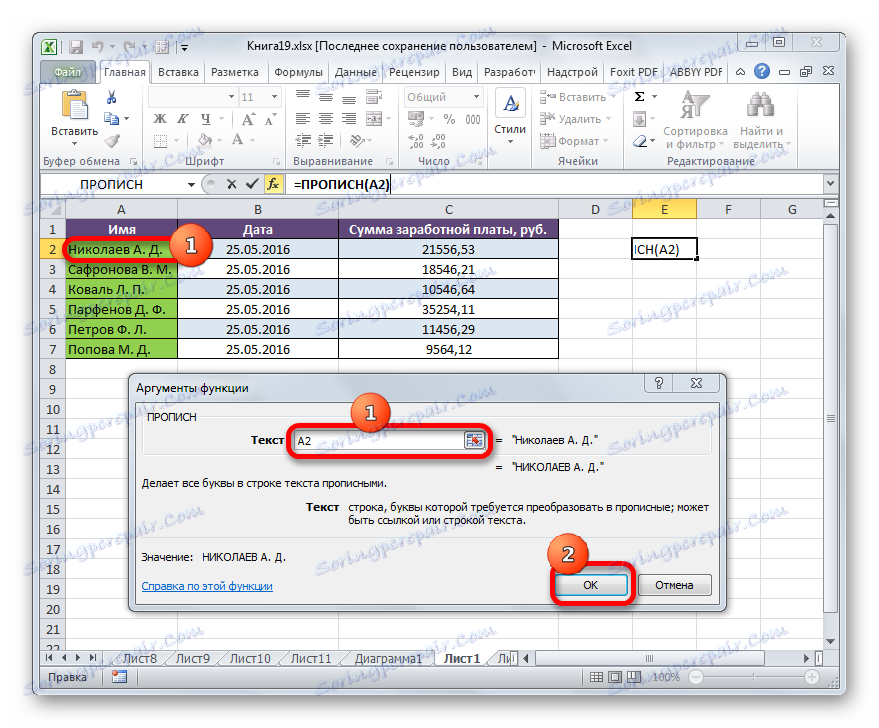
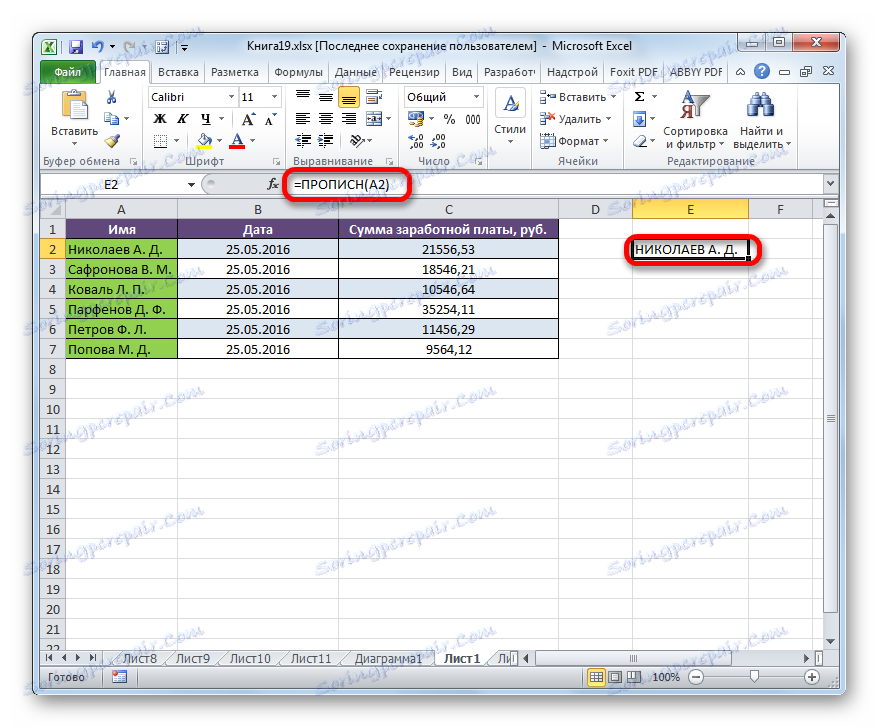
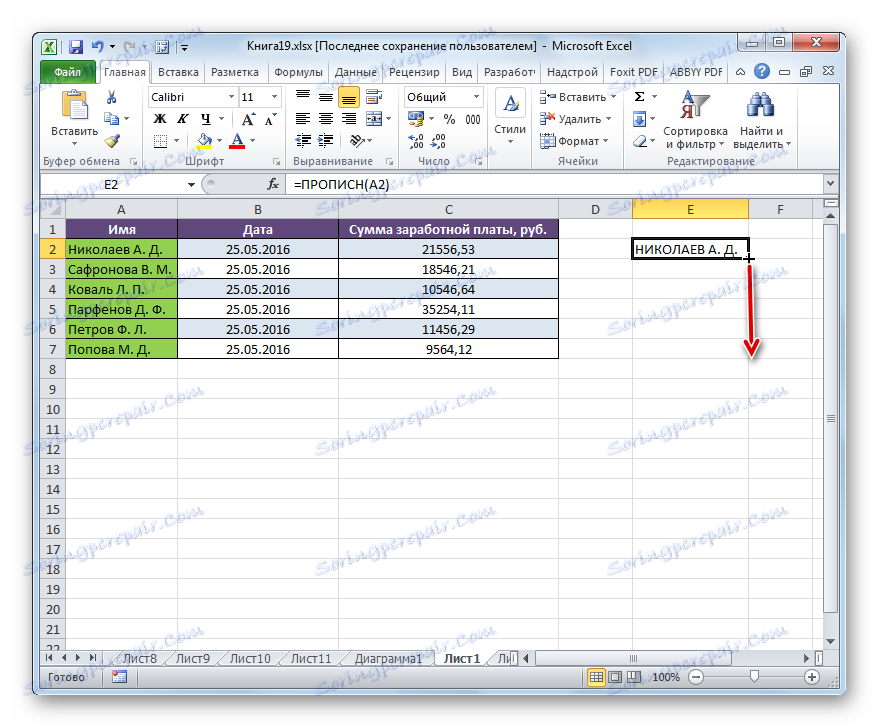
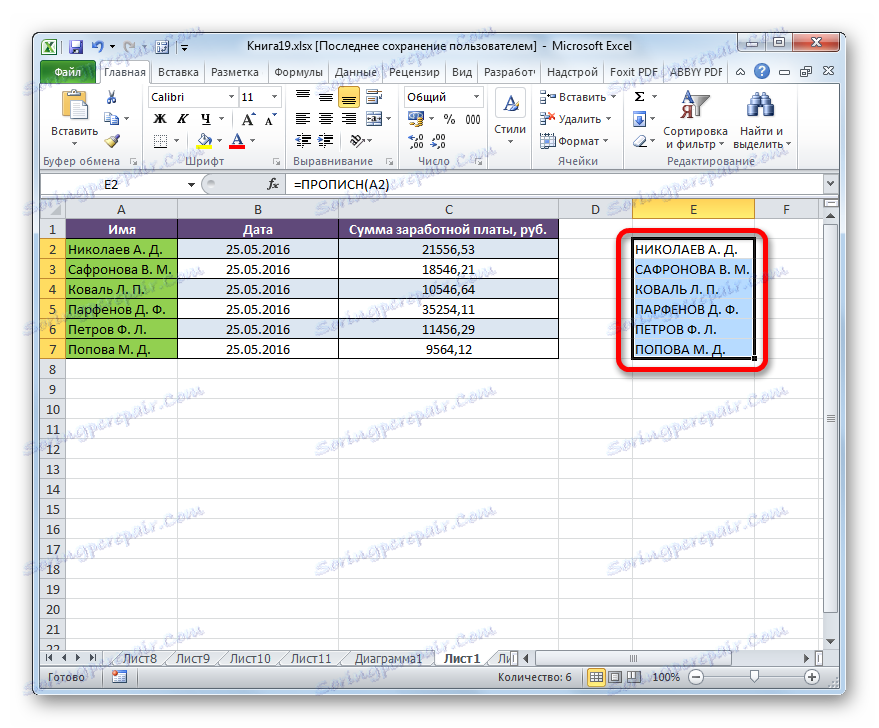
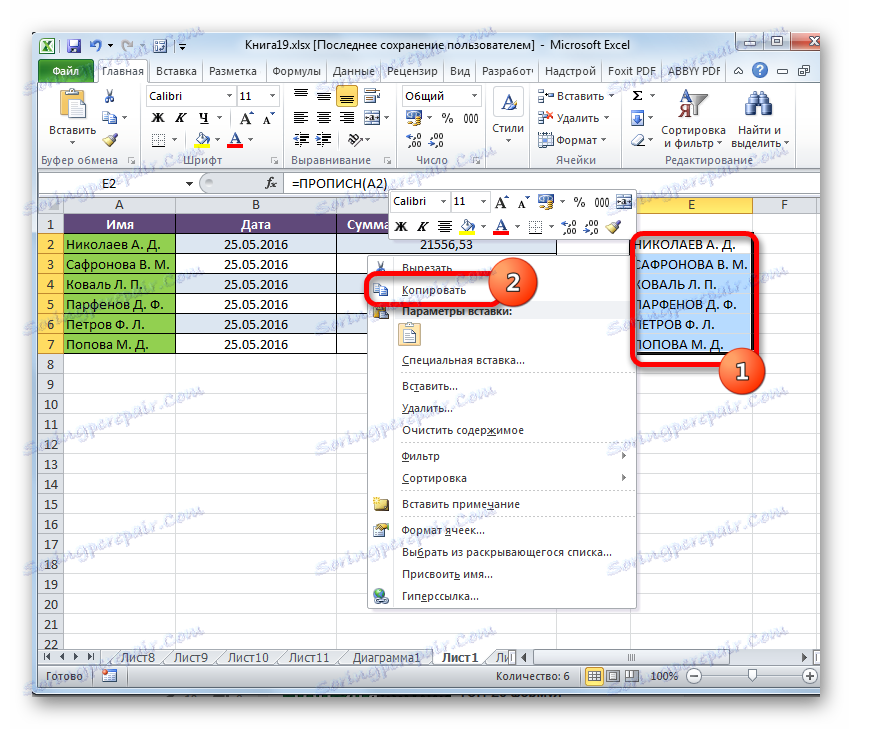
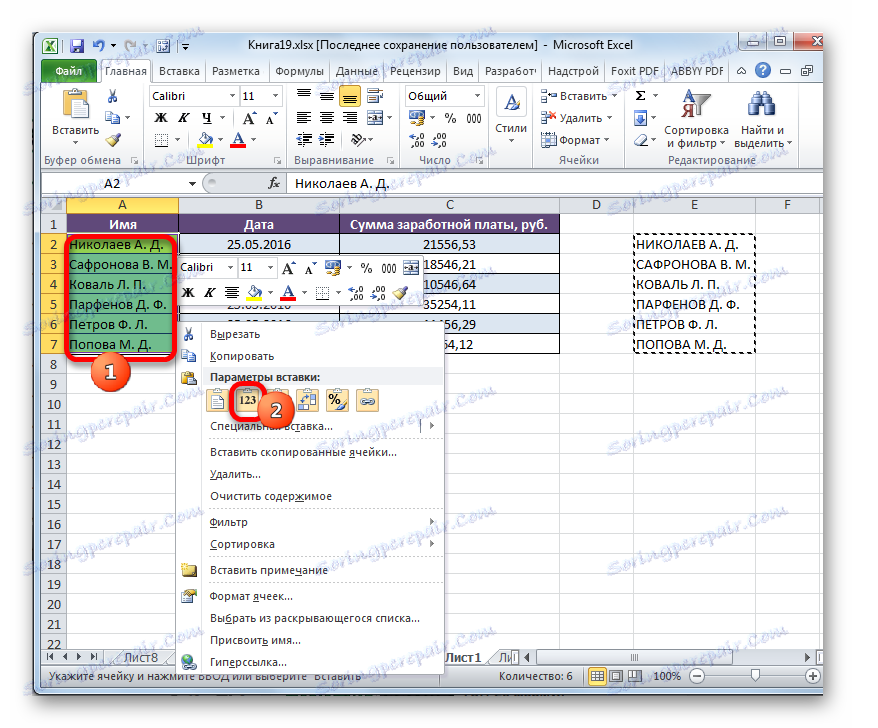
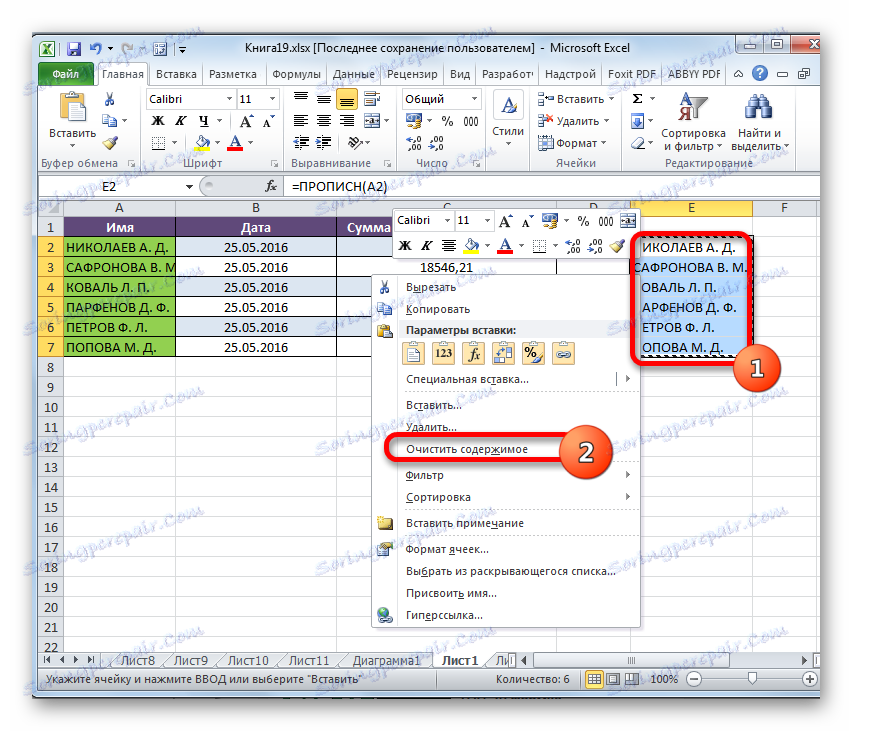
Poté může být práce na stole o přeměně dopisů v jménech zaměstnanců velkými písmeny považována za úplnou.
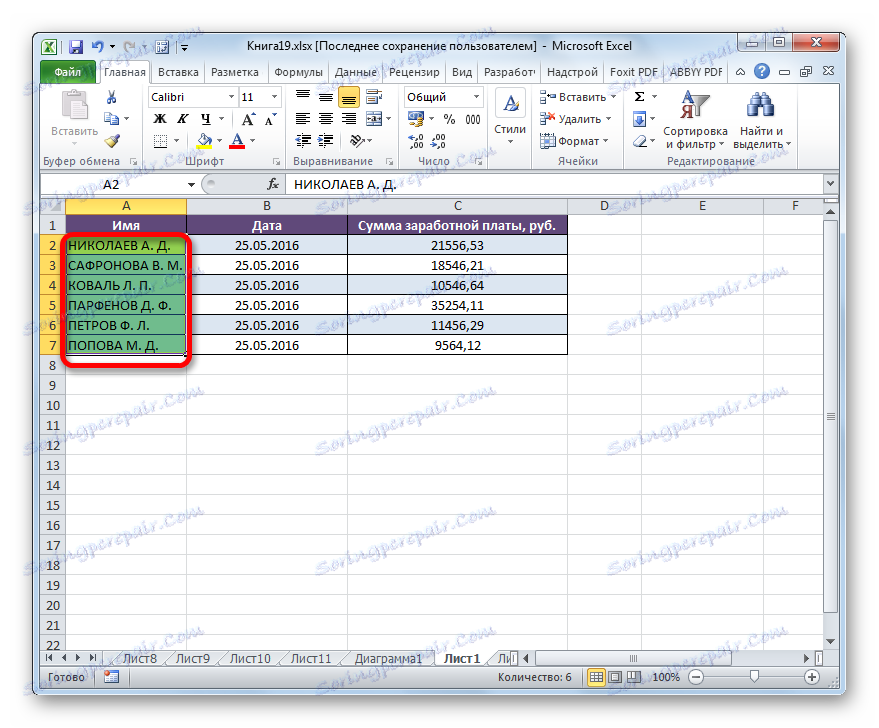
Lekce: Průvodce funkcemi v aplikaci Excel
Metoda 2: Použití makra
Tento problém můžete také vyřešit převedením malých písmen na velká písmena v aplikaci Excel pomocí makra. Ale dříve, pokud vaše verze programu nezahrnuje práci s makrami, potřebujete aktivujte tuto funkci .
- Po aktivaci práce maker vyberte oblast, ve které chcete písmena převést na velká písmena. Potom zadejte Alt + F11 .
- Otevře se okno Microsoft Visual Basic . Jedná se vlastně o editor maker. Zadejte kombinaci Ctrl + G. Jak můžete vidět, kurzor se poté přesune do dolního pole.
- Do tohoto pole zadejte následující kód:
for each c in selection:c.value=ucase(c):nextPotom klepněte na klávesu ENTER a zavřete okno jazyka standardním způsobem, to znamená klepnutím na tlačítko Zavřít ve tvaru kříže v pravém horním rohu.
- Jak je vidět, po provedení výše uvedených manipulací se data ve vybraném rozsahu převedou. Nyní jsou zcela složeny z velkých písmen.
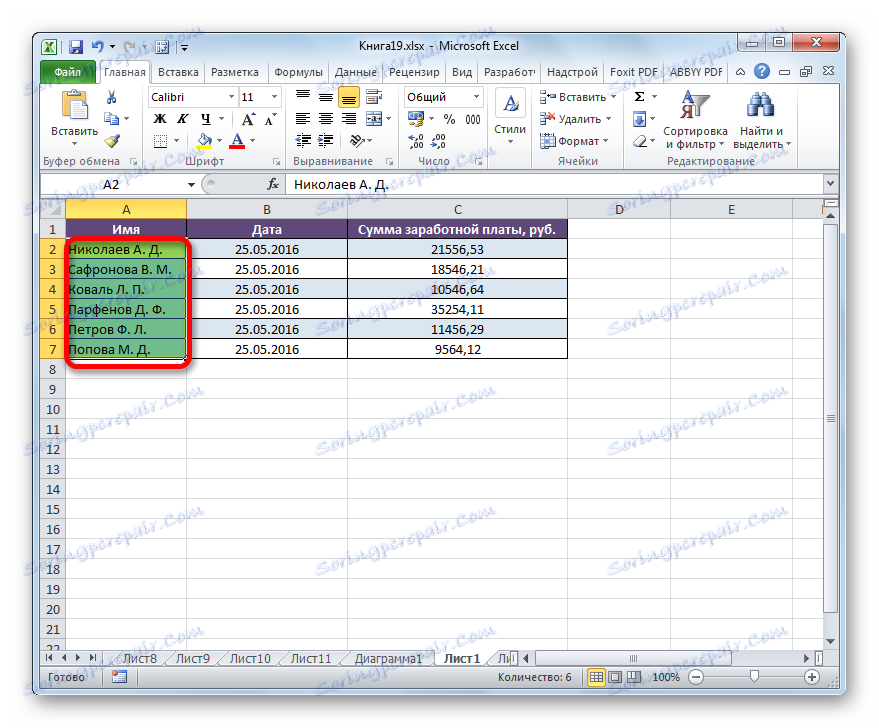
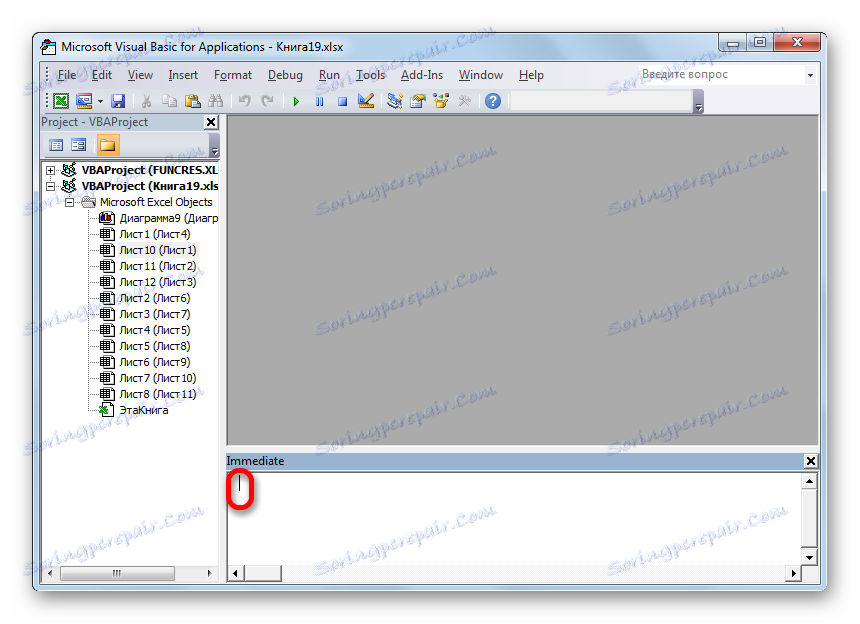
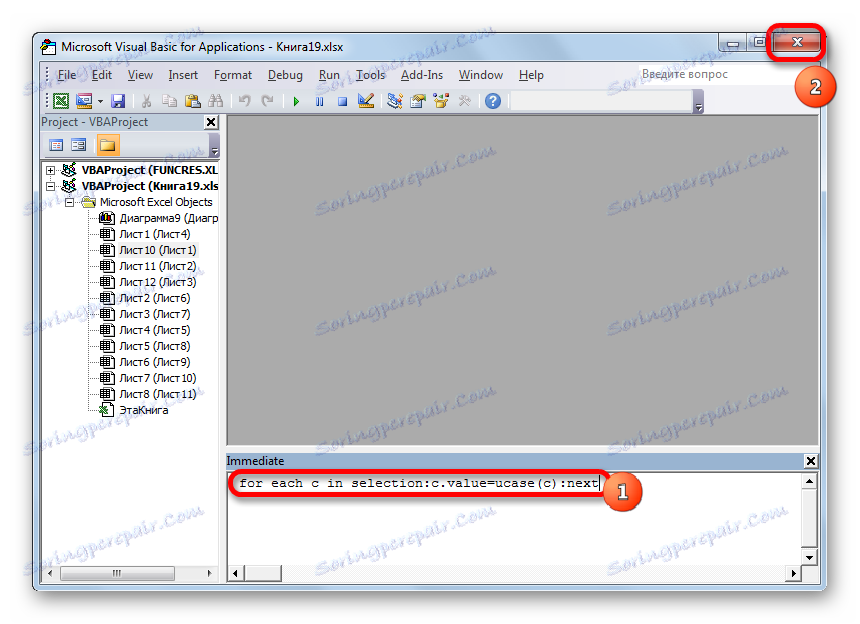
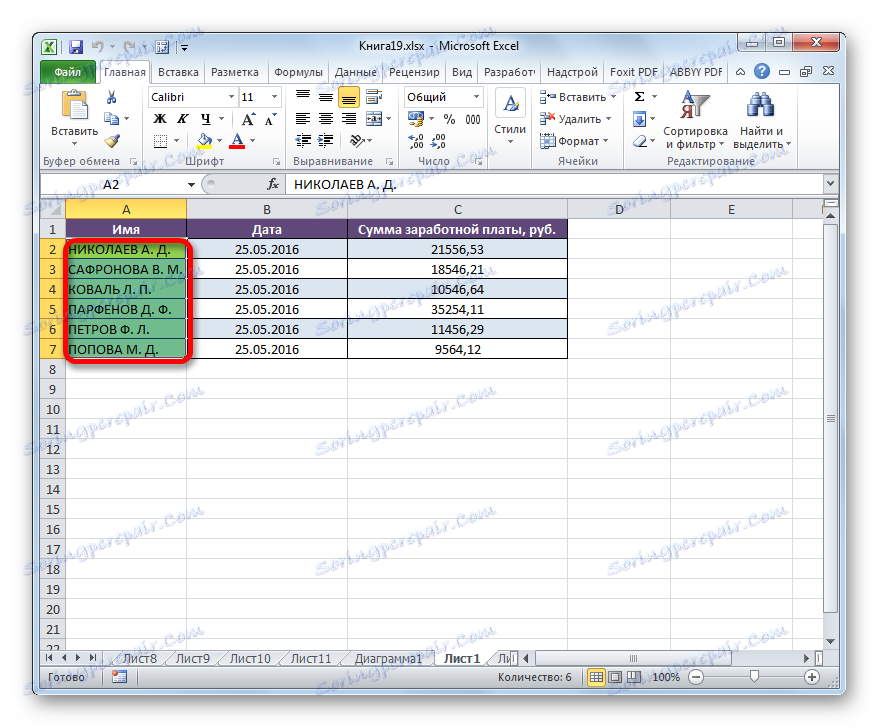
Lekce: Jak vytvořit makro v aplikaci Excel
Chcete-li rychle převést všechny písmena v textu z malých písmen na velká písmena a ne zbytečně ztrácet čas při manuálním zavedení z klávesnice, existují dva způsoby v aplikaci Excel. První z nich zahrnuje použití funkce PROPOSE . Druhá možnost je ještě jednodušší a rychlejší. Ale je založen na práci maker, takže tento nástroj by měl být aktivován ve vašem případě programu. Zahrnutí maker je však vytvořením dalšího bodu zranitelnosti operačního systému pro vetřelce. Takže každý uživatel sám rozhodne, která z výše uvedených metod je pro něj nejlepší.