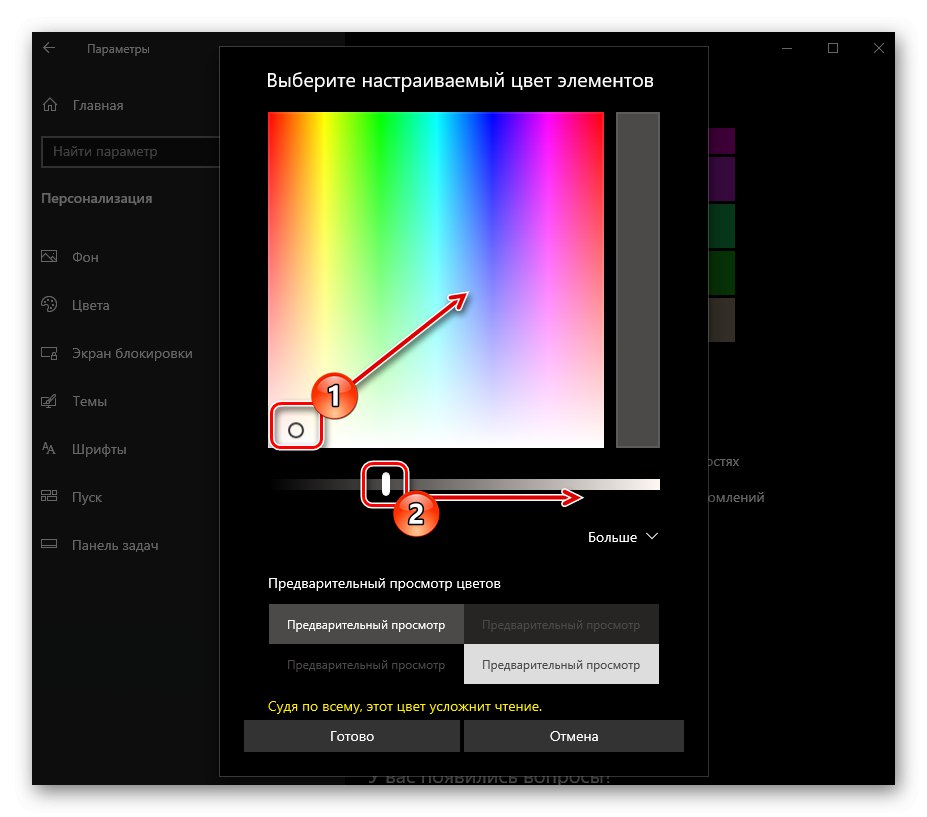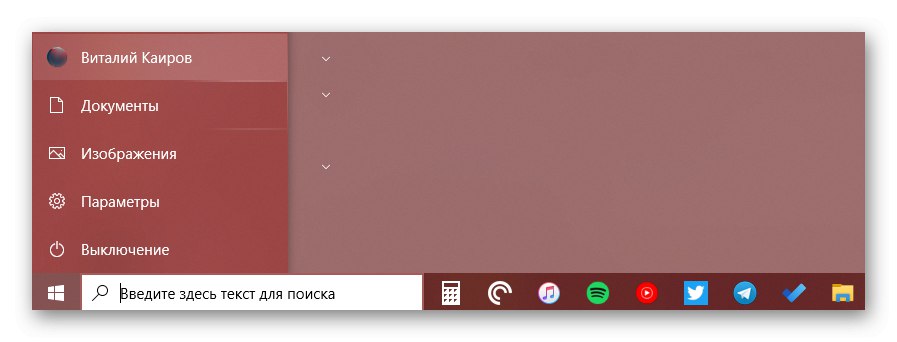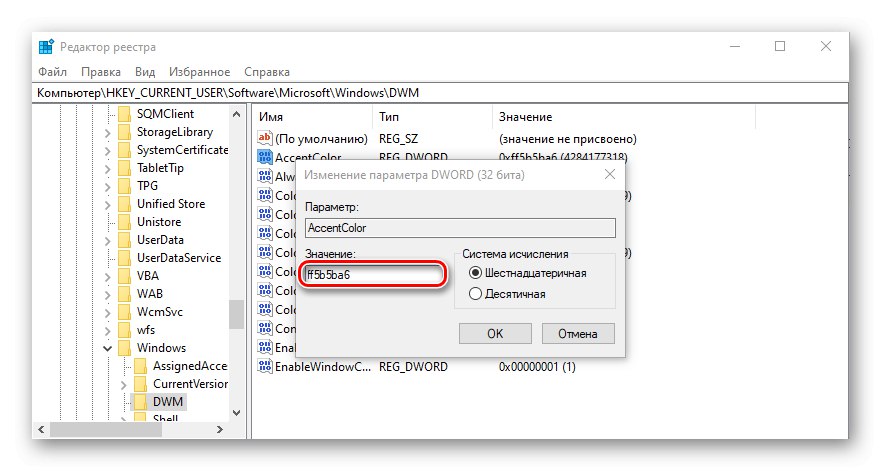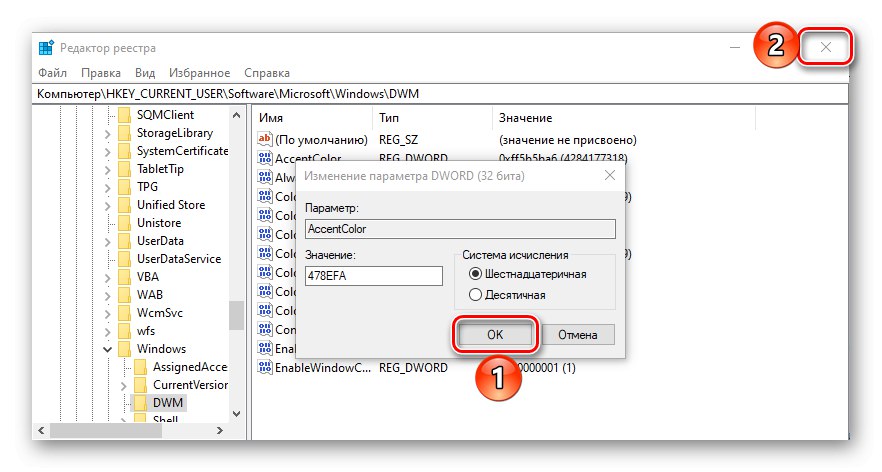Hlavní panel je důležitým designovým prvkem systému Windows 10, který obsahuje zástupce spuštěných a připnutých aplikací a složek. Jeho standardní vzhled a barva nemusí vyhovovat všem uživatelům, a proto vám dnes řekneme, jak to změnit.
Přečtěte si také: Obnovení hlavního panelu pro práci ve Windows 10
Změňte barvu hlavního panelu ve Windows 10
Existuje několik způsobů, jak vyřešit problém vyjádřený v názvu článku - otočením ke standardním nástrojům operačního systému (existuje několik možností) nebo aplikacím třetích stran. Všechny jsou při implementaci co nejjednodušší a umožňují dosáhnout požadovaného výsledku pouhými několika kliknutími.
Přečtěte si také: Jak zmenšit hlavní panel v systému Windows 10
Metoda 1: Instalace motivu
Uživatelé často nejsou spokojeni s barvou nejen hlavního panelu, ale také ostatních designových prvků „desítek“ (například nabídky "Start", horní panel "Badatel", předinstalované aplikace a aplikace třetích stran, ikony). To vše lze instalací tématu změnit a / nebo přizpůsobit tak, aby vyhovovalo vašim potřebám. Ta obvykle obsahují nejen barevná schémata, ale také alternativní zvukové knihovny, tapety, stejně jako různé ukazatele myši a animace načítání.
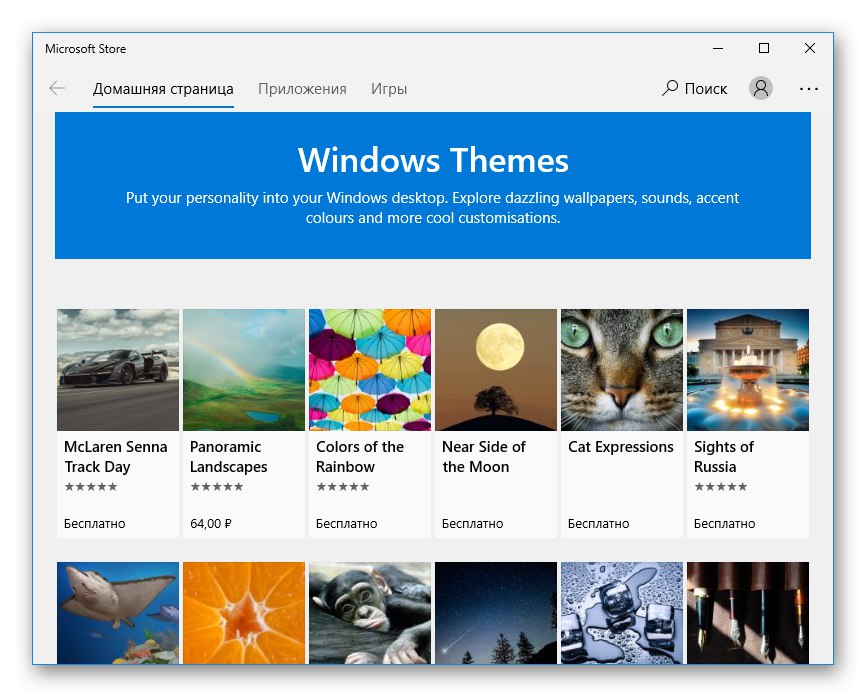
Windows 10 je dodáván s několika předinstalovanými motivy a celou řadu najdete v Microsoft Storu. Kromě toho existuje možnost pro ty, kteří jsou zvyklí jednat staromódně - nainstalovat software od vývojářů třetích stran, což umožňuje přístup k jemnější konfiguraci vzhledu OS. Chcete-li se dozvědět, jak změnit barvu hlavního panelu nastavením motivů motivu, pomůže vám článek uvedený na níže uvedeném odkazu. Dále doporučujeme přečíst si pokyny ke změně ikon používaných v operačním systému.
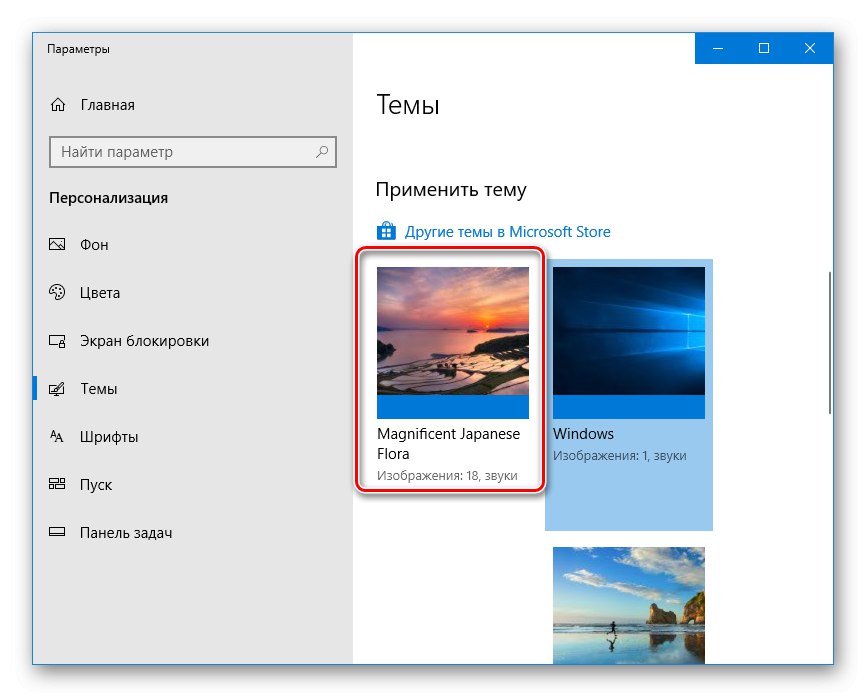
Více informací:
Jak nainstalovat motiv na Windows 10
Jak změnit ikony ve Windows 10
Metoda 2: výběr barvy
Pokud nemáte zájem instalovat standardní skiny nebo skiny třetích stran, můžete jít zjevnější cestou - viz parametry „Personalizace“ Windows 10.
Přečtěte si také: Přizpůsobení systému Windows 10
- Otevřít „Možnosti“ (klíče „VYHRAJ + I“ nebo zástupce v nabídce postranního panelu "Start") a přejděte do sekce „Personalizace“.
- V levém podokně otevřete kartu "Barvy" a vyberte příslušnou na paletě. K dispozici také možnosti „Nedávno použité barvy“ a "Automatický výběr hlavní barvy pozadí"... Ten druhý, jak asi uhodnete, ponechává rozhodnutí na milost a nemilost systému.
- V bloku "Zobrazit barvu prvků na následujících plochách" zaškrtněte políčko vedle „V nabídce Start, hlavním panelu a centru akcí“pokud tam předtím nebyla.
- Pokud jste mezi barvami na paletě nenašli vhodnou, klikněte na tlačítko "Doplňková barva"... Vyberte jej posunutím prvku ve tvaru kruhu podél stupnice přechodu. O něco nižší můžete určit hodnotu jasu - od tmavé po světlou.
![Výběr sekundární barvy pro hlavní panel v systému Windows 10]()
Poznámka: Windows 10 nepodporuje všechny dostupné barvy - nebude nastavovat příliš světlé a tmavé odstíny. Tato omezení lze obejít, o čemž budeme diskutovat později.
- Pokud jste vybrali barvu z palety šablon, bude použita automaticky.
![Příklad změněné barvy hlavního panelu a nabídky Start ve Windows 10]()
Chcete-li použít další barvu, musíte stisknout tlačítko "Hotovo", ale předtím bude užitečné vyhodnotit jeho vzhled pohledem na blok Barevný náhled.

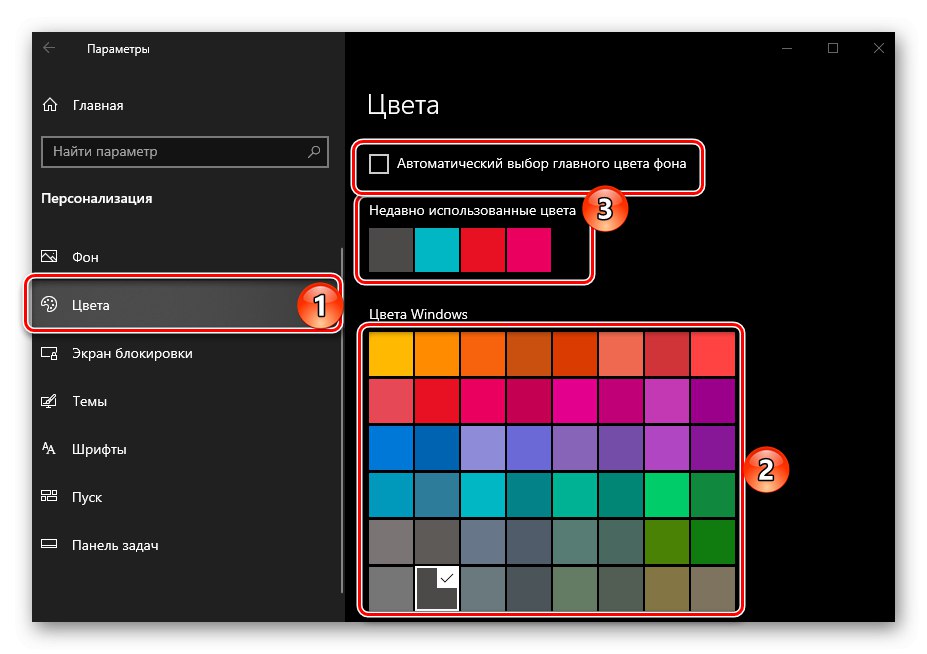
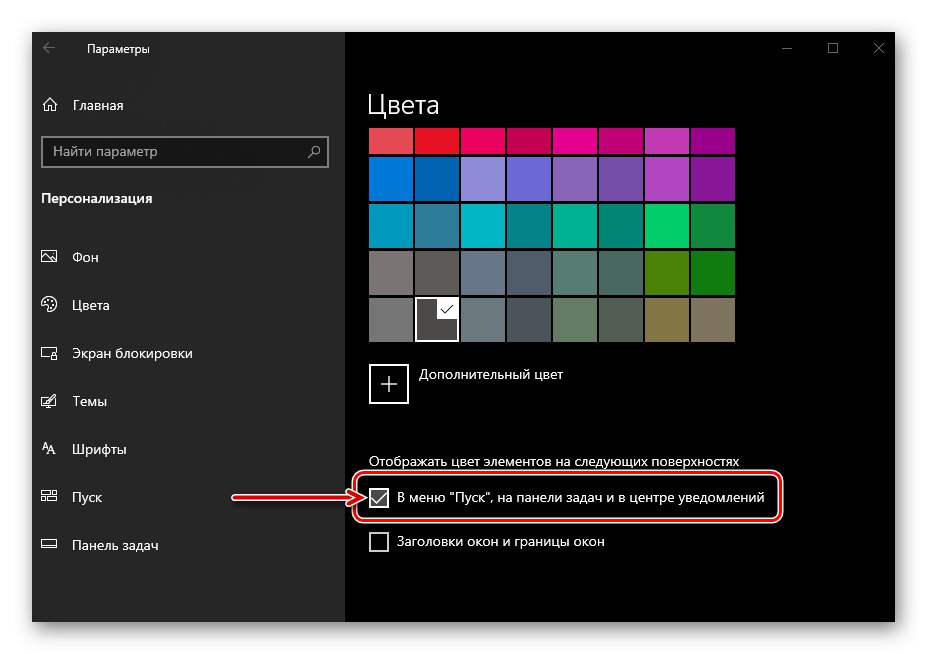
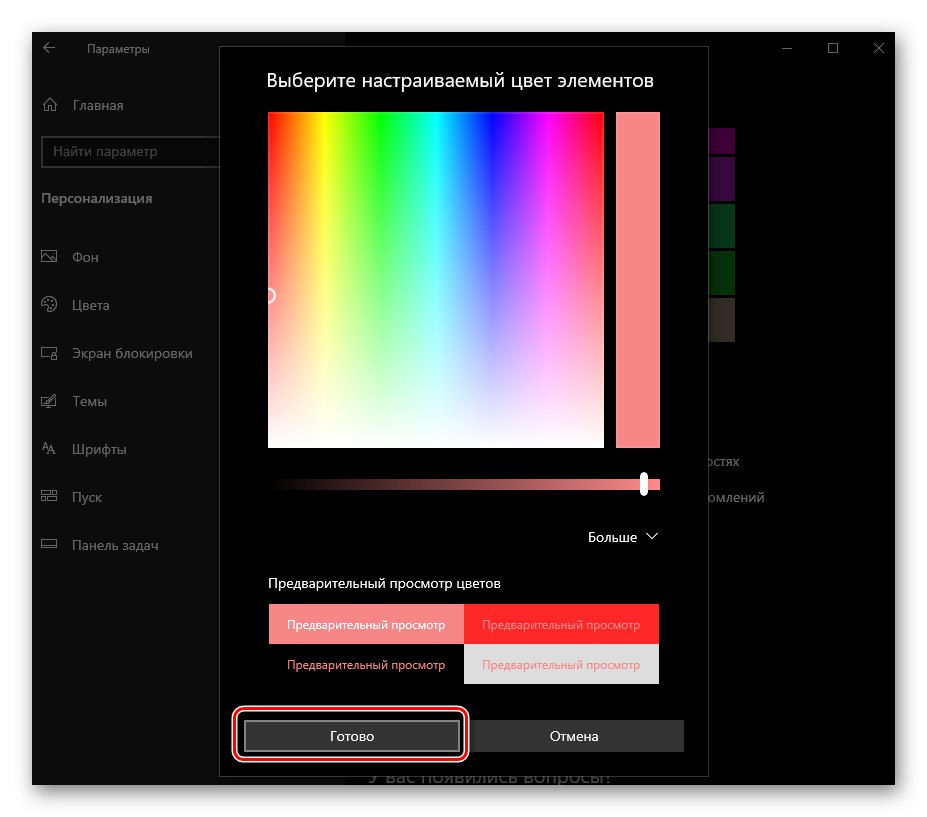
Je tak snadné změnit barvu hlavního panelu pomocí standardních nástrojů systému Windows 10. Je pravda, že toto řešení má dvě nevýhody - některé barvy nejsou podporovány a navíc se aplikují nejen na panel, ale také na nabídku "Start"a do „Centrum oznámení“.
Přečtěte si také: Jak přesunout hlavní panel v systému Windows 10
Metoda 3: Úpravy registru
Pokročilí uživatelé k dosažení výsledku získaného při provádění předchozí metody se mohou obrátit na integrovaný systém Windows "Editor registru"... S jeho pomocí to můžete udělat tak, aby se změna barvy aplikovala pouze na hlavní panel, ale ne na nabídku. "Start" a „Centrum oznámení“, což je nejpřesnější řešení našeho dnešního problému. Zvažme obě možnosti.
Přečtěte si také: Jak otevřít „Editor registru“ ve Windows 10
Změňte barvu hlavního panelu, nabídky Start a centra akcí
- Jakýmkoli pohodlným způsobem běžte "Editor registru"například pomocí vyhledávače zabudovaného do operačního systému.
- Pomocí analogu umístěného vlevo "Badatel" nebo adresní řádek nahoře, přejděte na následující cestu:
HKEY_CURRENT_USERSOFTWAREMicrosoftWindowsDWM - Najděte parametr ve složce AccentColor a otevřete jej dvojitým kliknutím levého tlačítka myši (LMB).
- V terénu "Hodnota" zadejte kód požadované barvy v hexadecimálním zápisu. Je důležité vzít v úvahu, že v prostředí Windows 10 se používá barevné schéma BGR, nikoli RGB, a proto musí být zaměněna první a poslední „dvojice“ hodnot z kombinace.
![Zadání hexadecimální hodnoty barvy pro položku registru ve Windows 10]()
Příklad: Jeden z odstínů oranžové v rozložení RGB má kód FA8E47, ale v uvažovaném parametru registru by měl být zapsán jako 478EFA, tj. Zaměnit označení červené a modré.
- Nastavením požadované hodnoty pro AccentColor, a tedy pro barvu hlavního panelu (a tím i nabídky "Start" a „Centrum oznámení“), lis "OK" pro potvrzení změn zavřete "Editor registru".
![Potvrzení změny barvy panelu nastavením v registru Windows 10]()
Odhlaste se (klíče „CTRL + ALT + DEL“ — "Odhlásit se") a zadejte jej znovu nebo restartujte počítač.
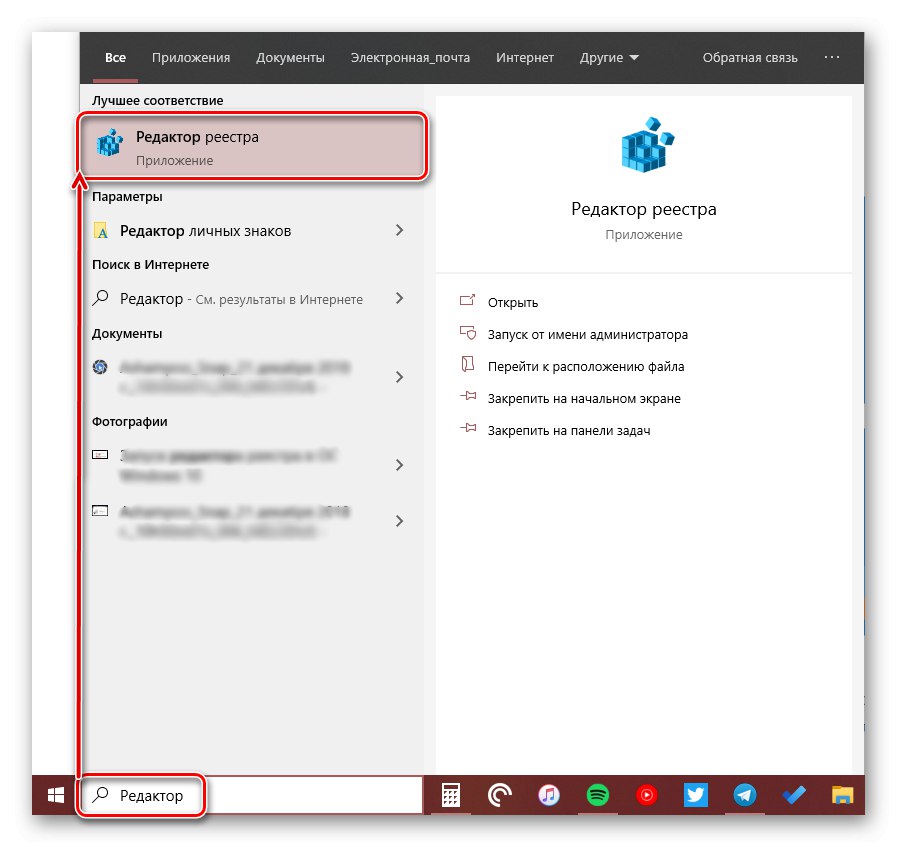
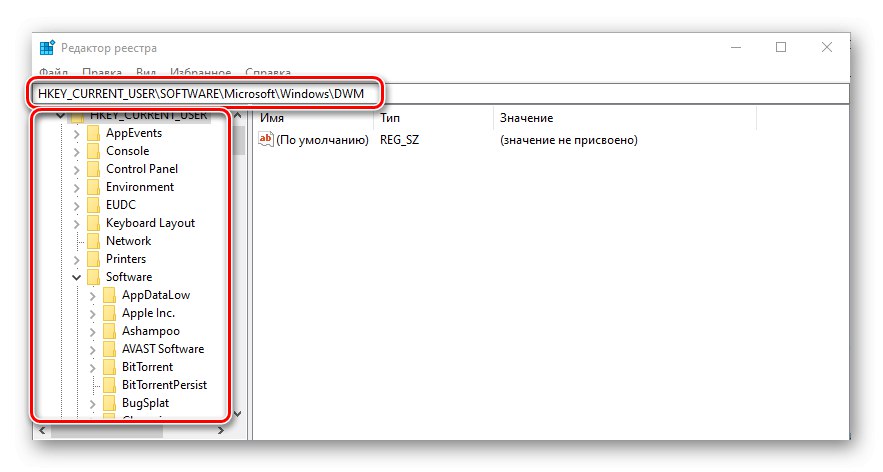
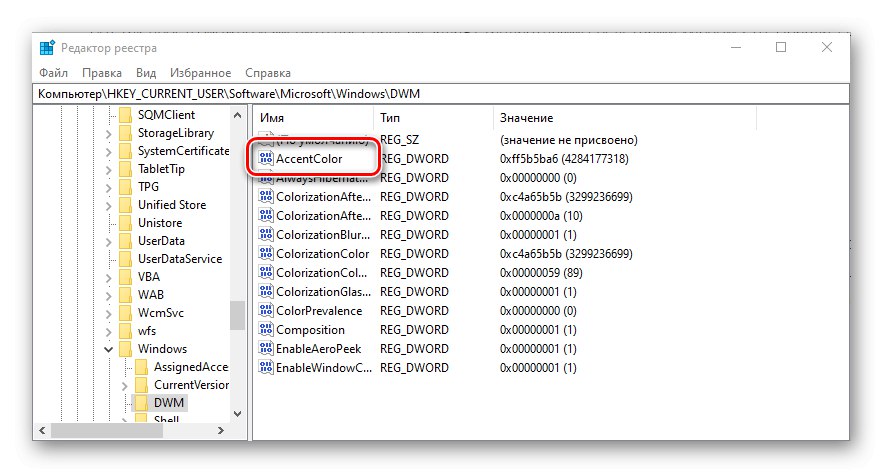
Změňte pouze barvu hlavního panelu
- Postupujte podle pokynů v metodě 2 tohoto článku nebo výše uvedených pokynů a poté spusťte "Editor registru" a jděte do ní následující cestou:
PočítačHKEY_CURRENT_USERSoftwareMicrosoftWindowsCurrentVersionThemesPersonalizovat - Poklepáním na LMB spusťte parametr Barevná prevalence... Změňte výchozí hodnotu (obvykle 0 nebo 1) na 2a poté stiskněte "OK" aby se změny projevily.
- Odhlaste se a znovu se přihlaste nebo jednoduše restartujte počítač. Vybraná barva bude použita pouze na hlavním panelu a "Start" a „Centrum oznámení“ se vrátí k předchozímu vzhledu.
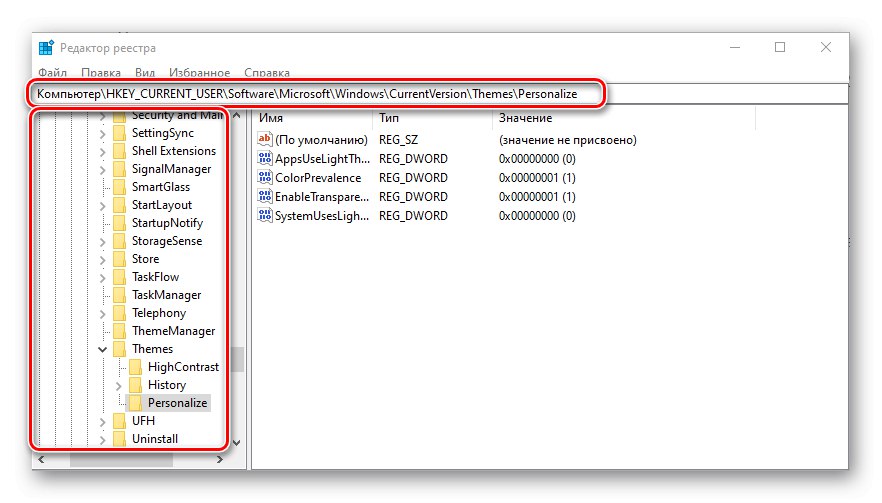
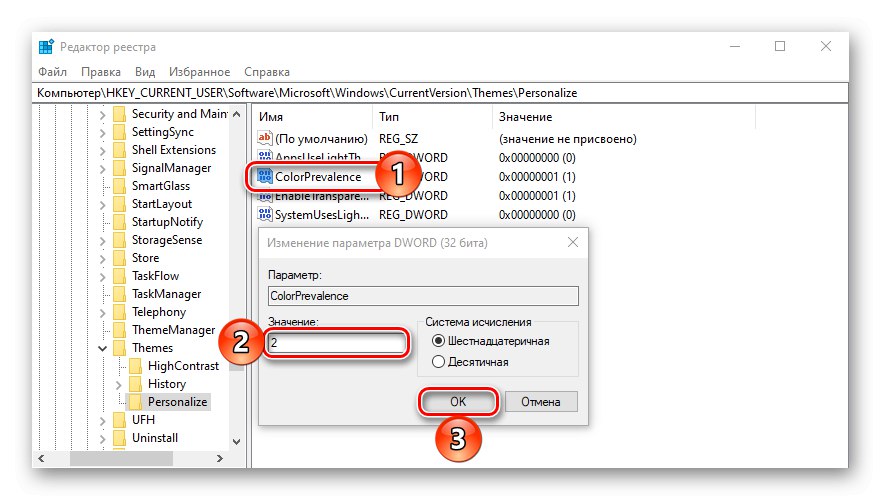
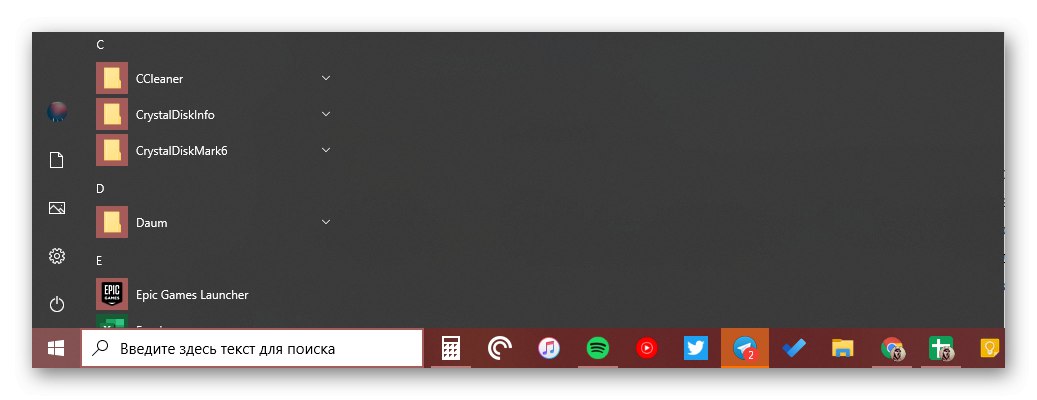
Pokud potřebujete vrátit zpět změny provedené ve druhém kroku, stačí změnit hodnotu parametru ColorPrevalence na hodnotu, která byla pro něj původně nastavena - 0 nebo 1.
Přečtěte si také: Jak vytvořit krásnou plochu v systému Windows 10
Jak zprůhlednit hlavní panel
Kromě přímého „překreslení“ hlavního panelu v kterékoli z barev podporovaných systémem může být také částečně, zcela nebo zcela transparentní, v závislosti na použitých prostředcích. To přímo nesouvisí s uvažovanou úlohou, ale tímto způsobem může být panelu dána barva tapety na ploše, protože budou umístěny za ním. Chcete-li se dozvědět více o tom, co a jak musíte udělat, pomohou vám pokyny uvedené na níže uvedeném odkazu. Kromě toho vám jedna z metod, které se v ní uvažují, umožňuje dělat totéž, co jsme zkoumali ve druhé části předchozí - „nemalovat“ nabídku Start a „Centrum oznámení“.
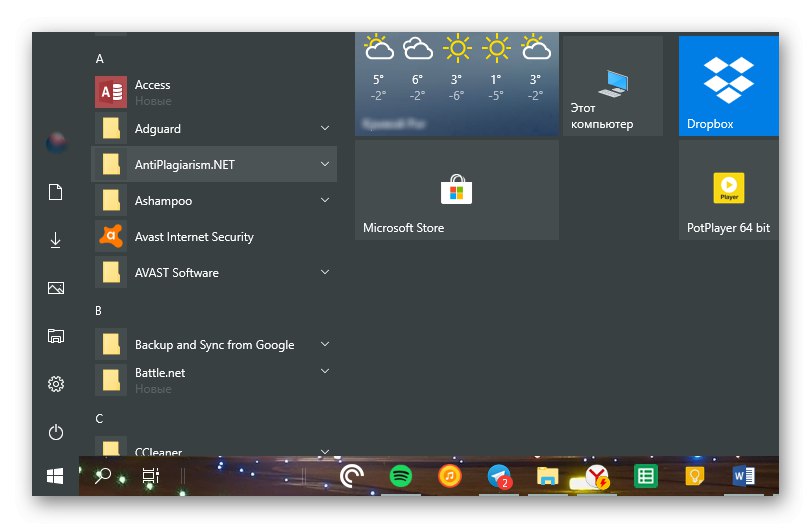
Více informací: Jak zprůhlednit hlavní panel v systému Windows 10
Závěr
Zvažovali jsme všechny možné způsoby, jak změnit barvu hlavního panelu v systému Windows 10, a také několik životních hacků, díky nimž se můžete ujistit, že nebudou „překresleny“ další prvky operačního systému.