Změňte písmo v počítači se systémem Windows 7
Někteří uživatelé nejsou spokojeni s typem a velikostí písma, který je zobrazen v rozhraní operačního systému. Chtějí to změnit, ale nevím, jak to udělat. Pojďme se podívat na hlavní způsoby řešení tohoto problému v počítačích se systémem Windows 7.
Čtěte také: Jak změnit písmo v počítači se systémem Windows 10
Obsah
Metody pro změnu fontů
Okamžitě řekněte, že tento článek nebude zvažovat možnost změnit písmo uvnitř různých programů, například, Slovo , a sice změnu rozhraní Windows 7, tedy v okně "Průzkumník" , na ploše a dalších grafických prvků operačního systému. Stejně jako mnoho jiných problémů má tento úkol dva hlavní typy řešení: prostřednictvím interní funkčnosti operačního systému a pomocí aplikací třetích stran. Budeme se zabývat konkrétními metodami níže.
Metoda 1: Microangelo On Display
Jedním z nejvhodnějších programů pro změnu ikon písma na ploše je Microangelo On Display.
Stáhněte si Microangelo On Display
- Po stažení instalačního programu do počítače spusťte instalační program. Instalační program bude aktivován.
- Na uvítací obrazovce Microangelo On Display "Installation Wizard" klikněte na "Další" .
- Obal přijetí licenční smlouvy je otevřen. Přepněte přepínač do doložky "Akceptuji podmínky v licenční smlouvě" k přijetí podmínek a klikněte na tlačítko "Další" .
- V dalším okně musíte zadat jméno vašeho uživatelského jména. Ve výchozím nastavení je vytažen z uživatelského profilu OS. Proto nemusíte provádět žádné změny, stačí kliknout na "OK" .
- Dále se otevře okno se zobrazením instalačního adresáře. Pokud nemáte žádné důvody změnit složku, ve které instalační program navrhne instalaci programu, klikněte na tlačítko "Další" .
- V dalším kroku klikněte na "Instalovat" a spusťte proces instalace.
- Postup instalace probíhá.
- Po dokončení se v "Průvodci nastavením" zobrazí zpráva o úspěšném dokončení postupu. Klikněte na tlačítko Dokončit .
- Poté spusťte nainstalovaný program Microangelo On Display. Otevře se jeho hlavní okno. Chcete-li změnit písmo ikon na ploše, klikněte na položku "Text ikony" .
- Otevře se část pro změnu zobrazení podpisu ikony. Nejprve zrušte zaškrtnutí políčka "Použít výchozí nastavení systému Windows" . Deaktivujete tak použití nastavení systému Windows pro úpravu zobrazení názvů štítků. Pole v tomto okně budou aktivní, tj. Přístupné pro úpravy. Pokud se rozhodnete vrátit do standardní verze displeje, stačí znovu nainstalovat zaškrtávací políčko do výše uvedeného políčka.
- Chcete-li změnit typ písma položek na ploše v bloku "Text", klikněte na rozevírací seznam "Font" . Zobrazí se seznam možností, kde si můžete vybrat ten, který podle vás nejvhodnější. Všechny provedené úpravy jsou okamžitě zobrazeny v oblasti náhledu v pravé části okna.
- Nyní klikněte na rozbalovací seznam "Velikost" . K dispozici je sada velikostí písma. Vyberte možnost, která vám vyhovuje.
- Zaškrtnutím zaškrtávacích políček "Bold" a "Italic" můžete text zobrazit tučně nebo kurzívou.
- V bloku "Plocha" přepracováním přepínače můžete změnit odstín textu.
- Aby se provedly všechny změny provedené v aktuálním okně, klikněte na tlačítko "Použít" .
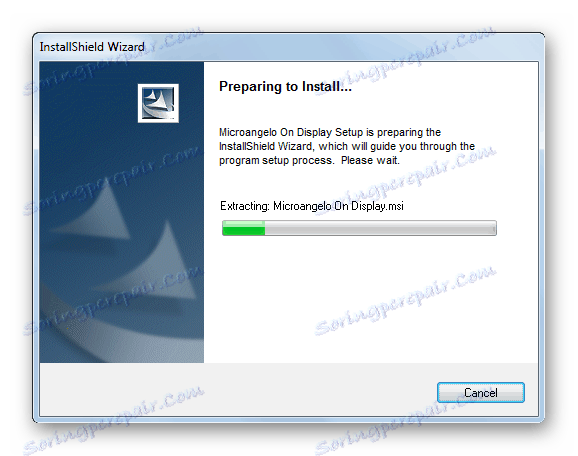
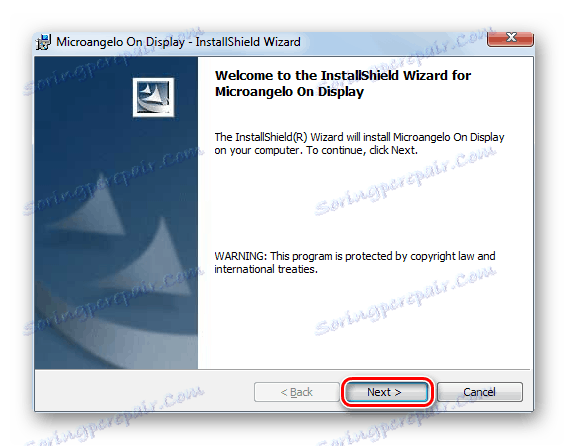
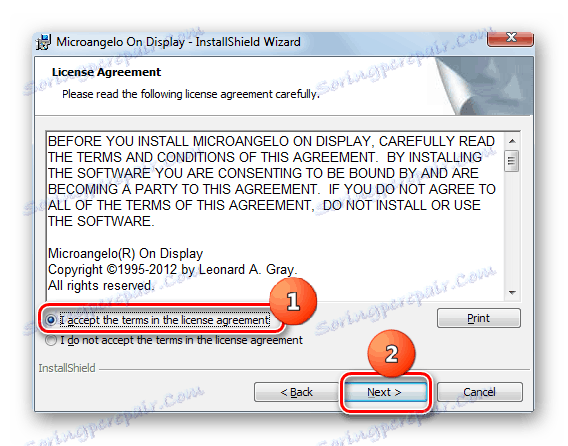
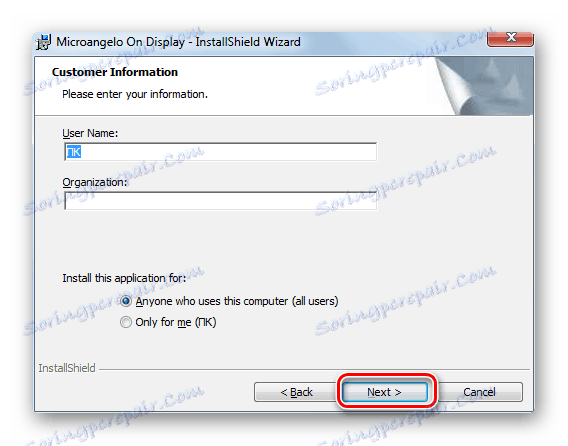
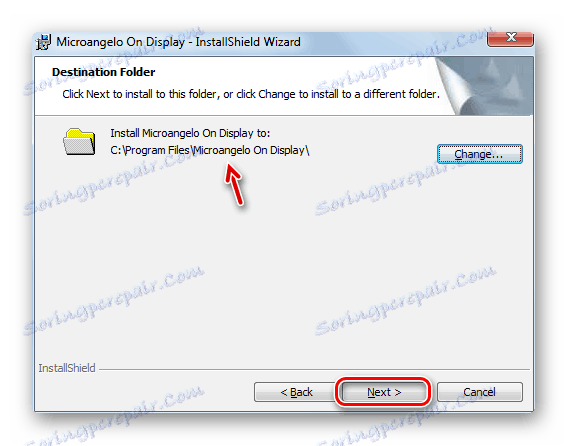
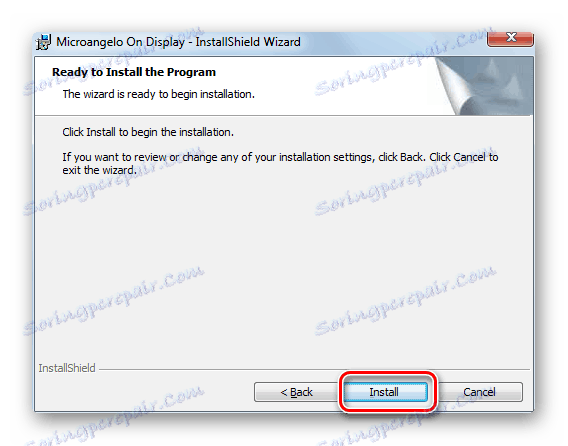
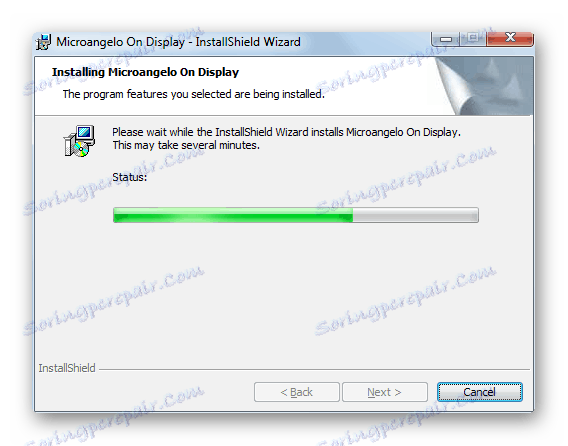
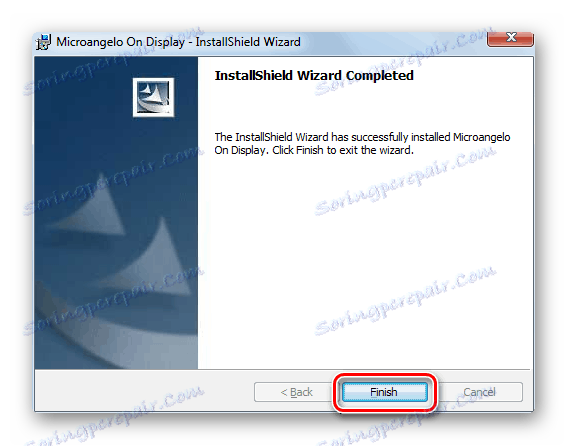
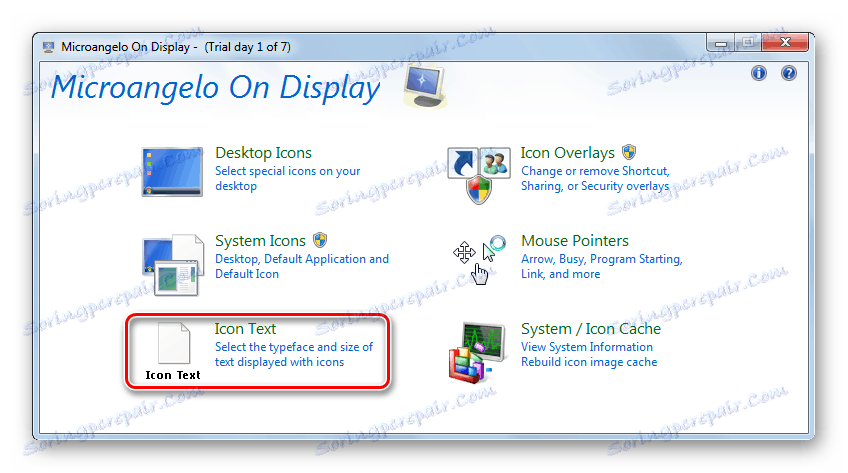
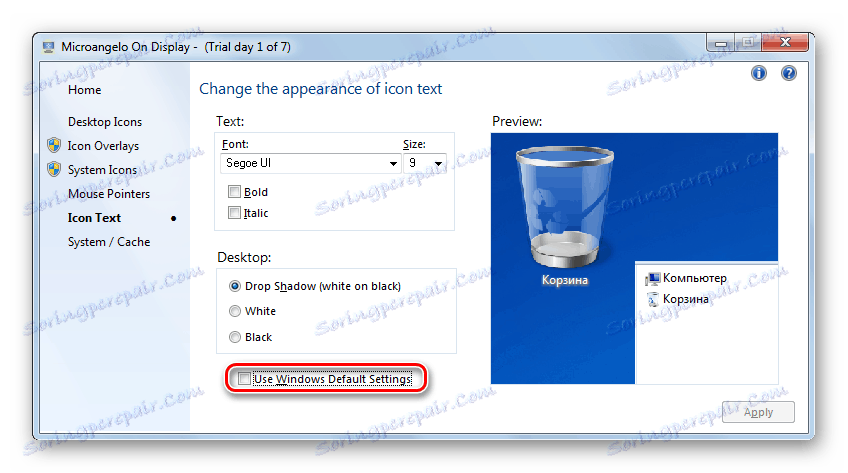
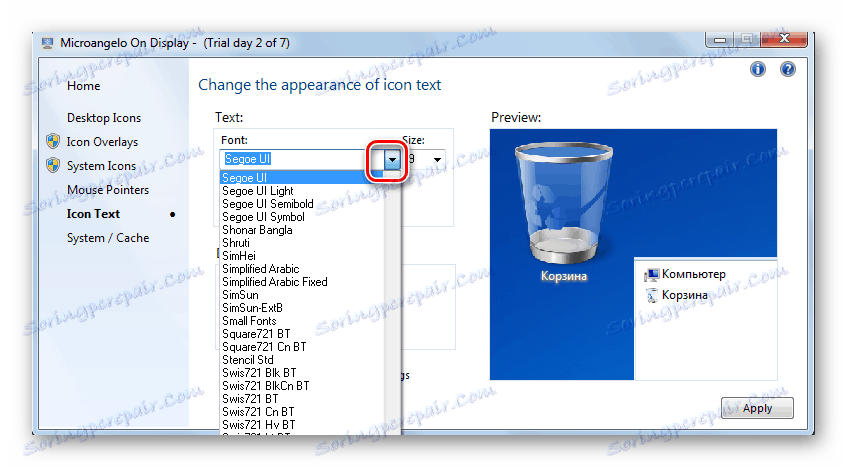
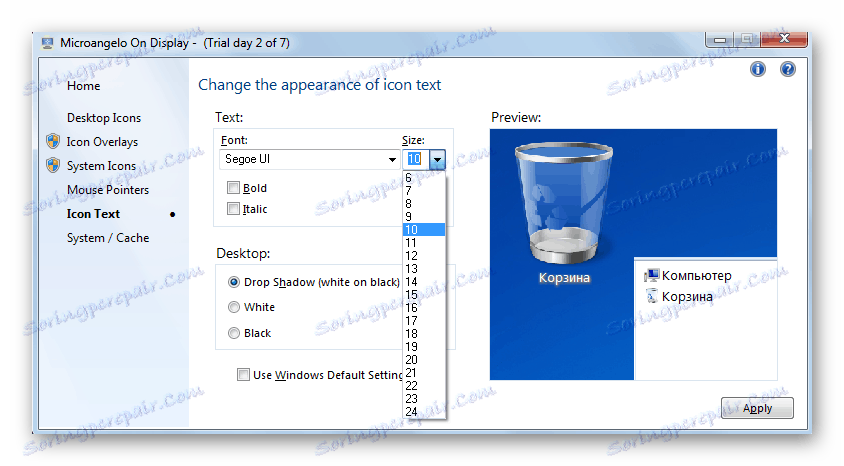
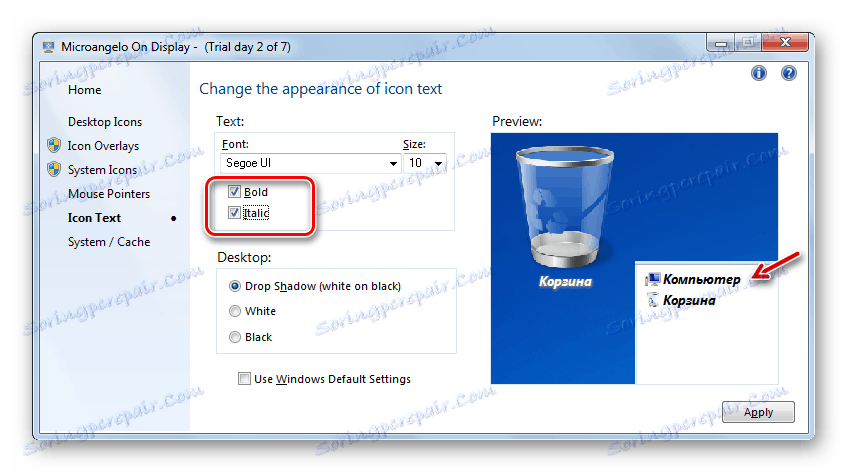
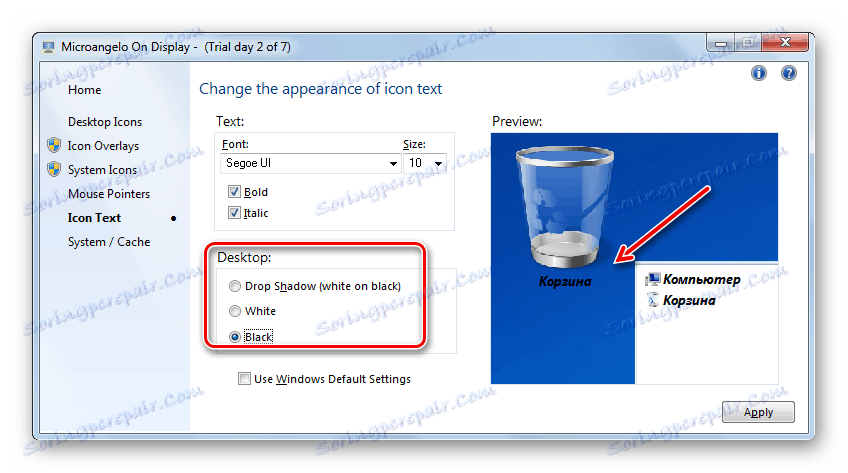
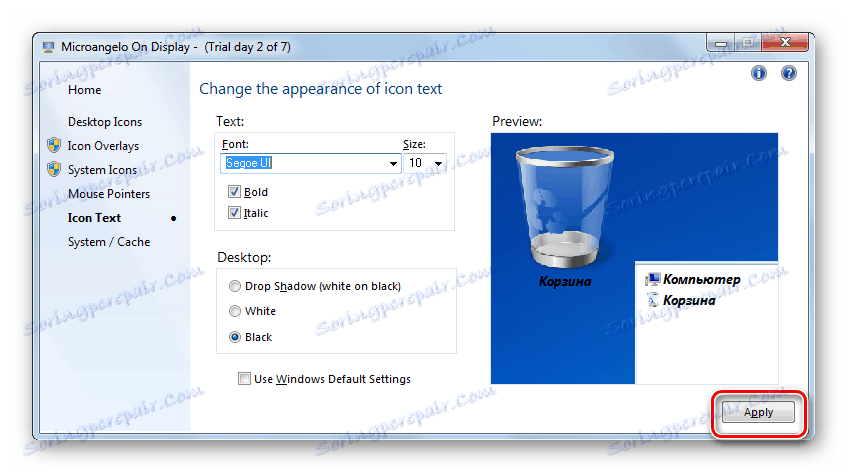
Jak můžete vidět, pomocí Microangelo On Display je poměrně jednoduché a pohodlné měnit font grafických prvků operačního systému Windows 7. Ale bohužel možnost změny se týká pouze objektů umístěných na ploše . Kromě toho program nemá rozhraní ruského jazyka a volné období jeho používání je pouze jeden týden, což mnozí uživatelé vnímají jako významnou nevýhodu této verze řešení tohoto úkolu.
Metoda 2: Změňte písmo pomocí funkce "Personalizace"
Chcete-li však změnit grafické prvky grafického prvku systému Windows 7, nemusíte instalovat žádná softwarová řešení třetích stran, protože operační systém předpokládá řešení tohoto úkolu pomocí integrovaných nástrojů, a to funkce "Personalizace" .
- Otevřete pracovní plochu počítače a pravým tlačítkem myši klepněte na jeho prázdnou oblast. Z rozbalovací nabídky vyberte možnost Personalizace .
- Otevře se část změny obrázku v počítači, která se obvykle nazývá okno "Personalizace" . Ve spodní části klikněte na položku "Barva okna" .
- Otevře se okno pro změnu barvy oken. V dolní části klikněte na štítek "Další možnosti návrhu ..." .
- Zobrazí se okno "Barva a vzhled okna" . Právě zde můžete přímo konfigurovat zobrazení textu v prvcích Windows 7.
- Nejprve musíte vybrat grafický objekt, ze kterého změníte písmo. Chcete-li to provést, klikněte na pole "Prvek" . Rozbalovací seznam. Vyberte objekt na štítku, jehož zobrazení chcete změnit. Bohužel ne všechny prvky systému mohou změnit parametry, které potřebujeme tímto způsobem. Například na rozdíl od předchozí metody, která funguje prostřednictvím funkce "Personalizace", nemůžeme změnit nastavení, které potřebujeme na "Desktop" . Textové zobrazení můžete změnit pro následující prvky rozhraní:
- Okno zprávy;
- Ikona;
- Název aktivního okna;
- Nápověda;
- Název panelu;
- Název neaktivního okna;
- Panel nabídek.
- Po výběru názvu prvku se aktivují různá nastavení písma, a to:
- Typ (Segoe UI, Verdana, Arial atd.);
- Velikost;
- Barva;
- Tučný text;
- Nastavení kurzívy.
Prvním třemi prvky jsou rozevírací seznamy a poslední dvě jsou tlačítka. Po nastavení všech potřebných nastavení klikněte na tlačítko "Použít" a "OK" .
- Poté se písmo ve vybraném objektu rozhraní změní na operační systém. Je-li to nutné, můžete ji změnit i v ostatních grafických objektech Windows tím, že je vyberete nejprve v rozevíracím seznamu Prvek .
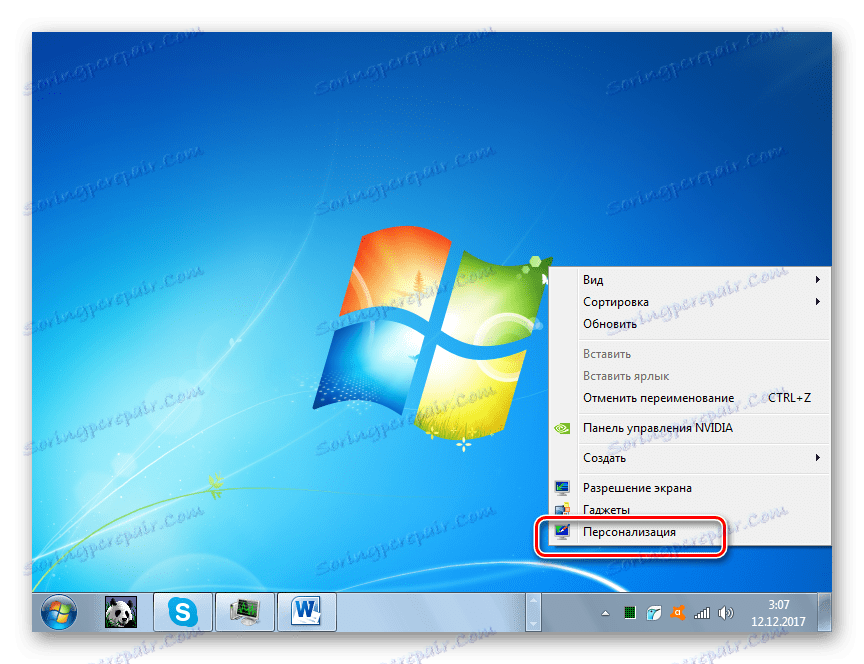
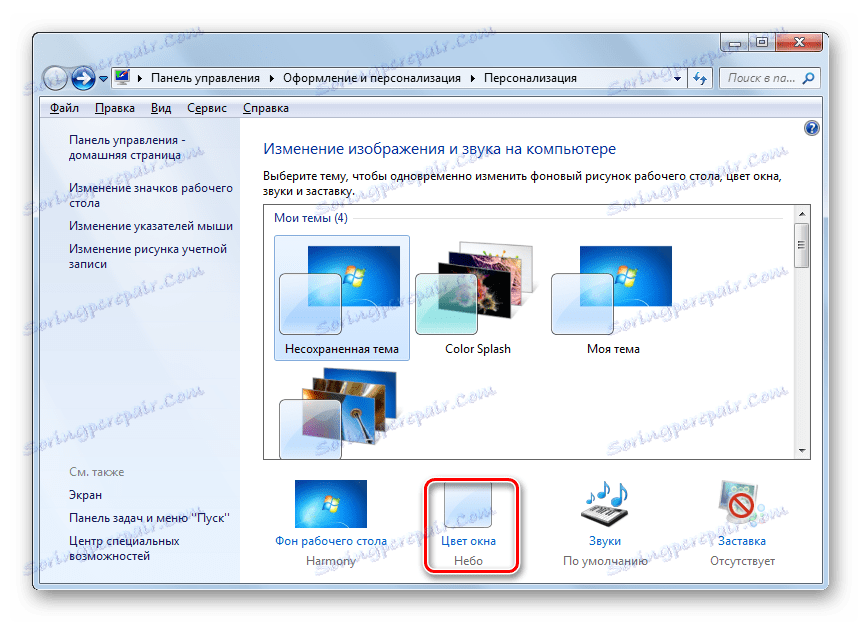
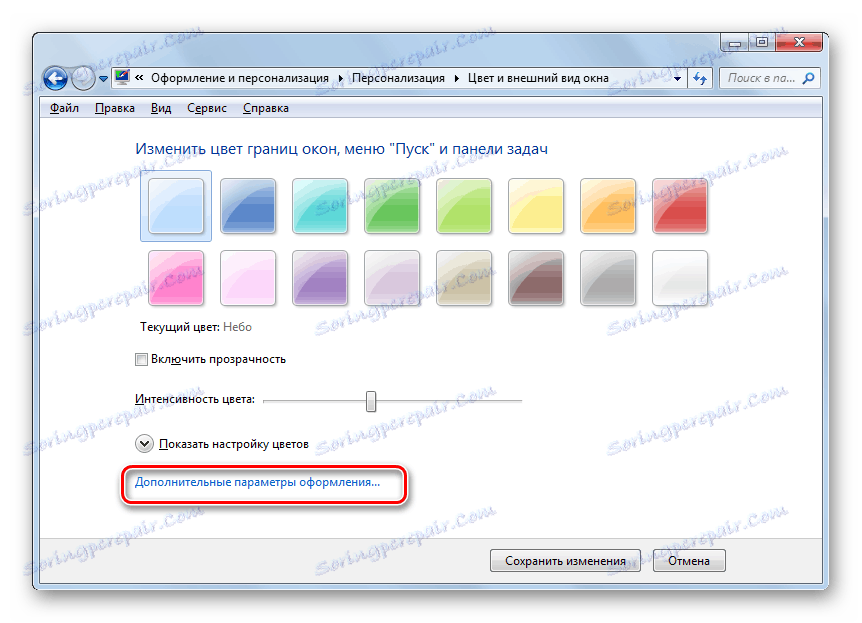
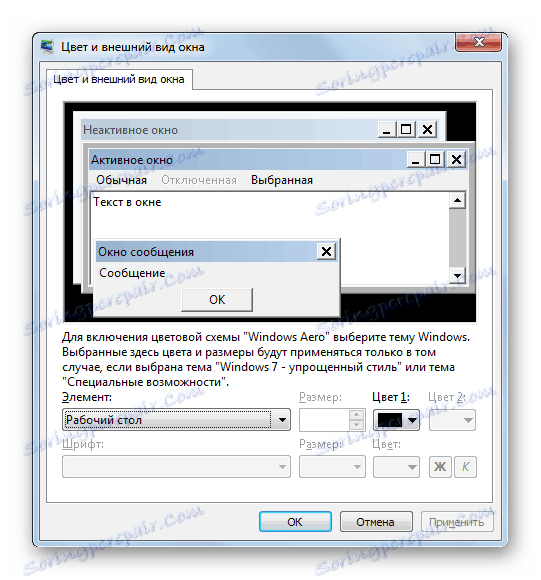
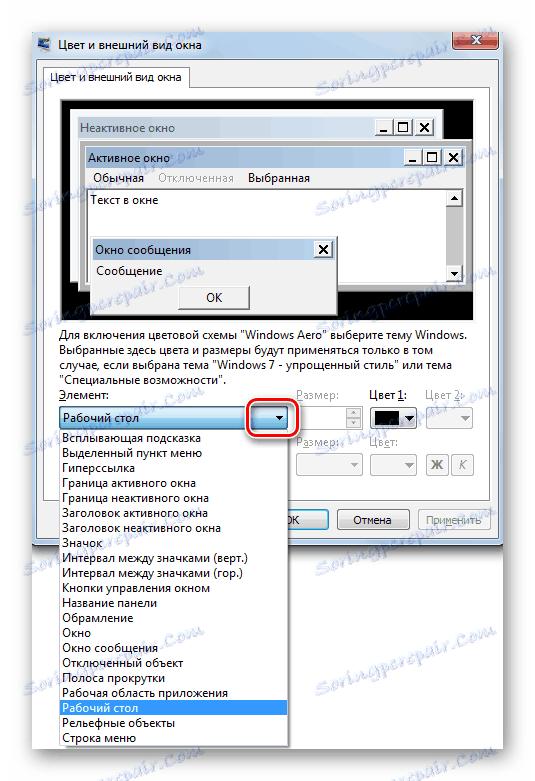
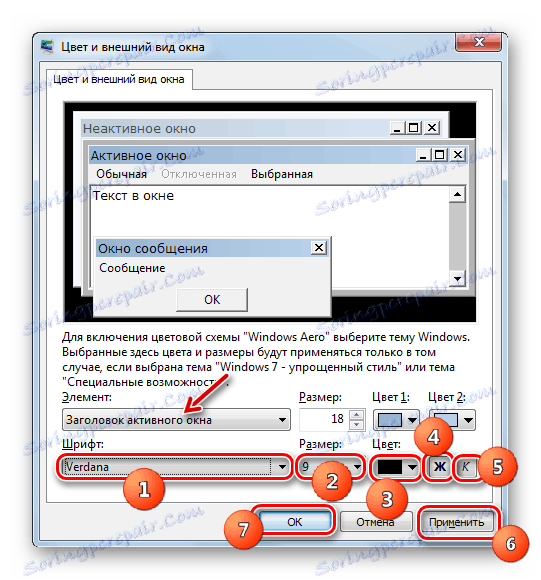
Metoda 3: Přidání nového písma
Stává se také, že ve standardním seznamu písem operačního systému neexistuje žádná možnost, kterou byste chtěli aplikovat na konkrétní objekt Windows. V tomto případě je možné do OS přidat nový prvek.
- Nejprve musíte najít soubor, který potřebujete, s rozšířením TTF. Pokud znáte jeho konkrétní jméno, můžete to udělat na specializovaných stránkách, které lze snadno vyhledávat prostřednictvím jakéhokoli vyhledávače. Pak stáhněte tuto variantu písma na pevný disk počítače. Otevřete "Průzkumník" v adresáři, kde se nachází stažený soubor. Dvakrát klikněte levým tlačítkem myši ( LMB ).
- Otevře se okno s příkladem zobrazení vybraného písma. Klikněte na tlačítko "Instalovat" nahoře.
- Poté se provede instalační procedura, která trvá jen několik vteřin. Nainstalovaná volba bude nyní k dispozici pro volbu v doplňkových možnostech návrhu okna a můžete ji aplikovat na určité prvky systému Windows podle algoritmu akce popsaného v módu 2 .

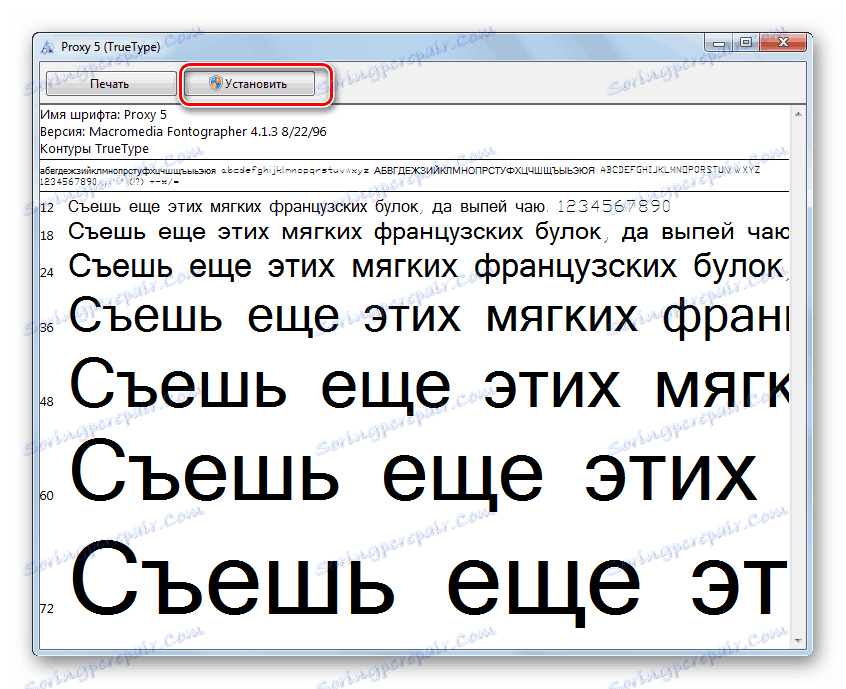
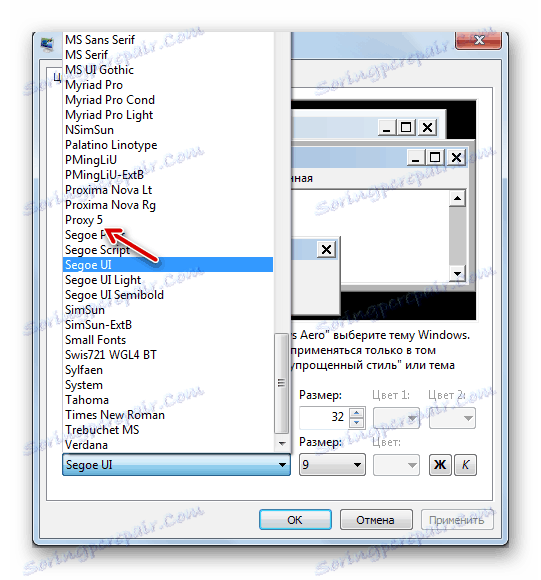
Existuje další metoda pro přidání nového písma do systému Windows 7. Musíte přesunout, kopírovat nebo přetáhnout objekt s příponou TTF do počítače pro uložení systémových písem. V OS, který studujeme, je tento adresář umístěn na následující adrese:
C:WindowsFonts
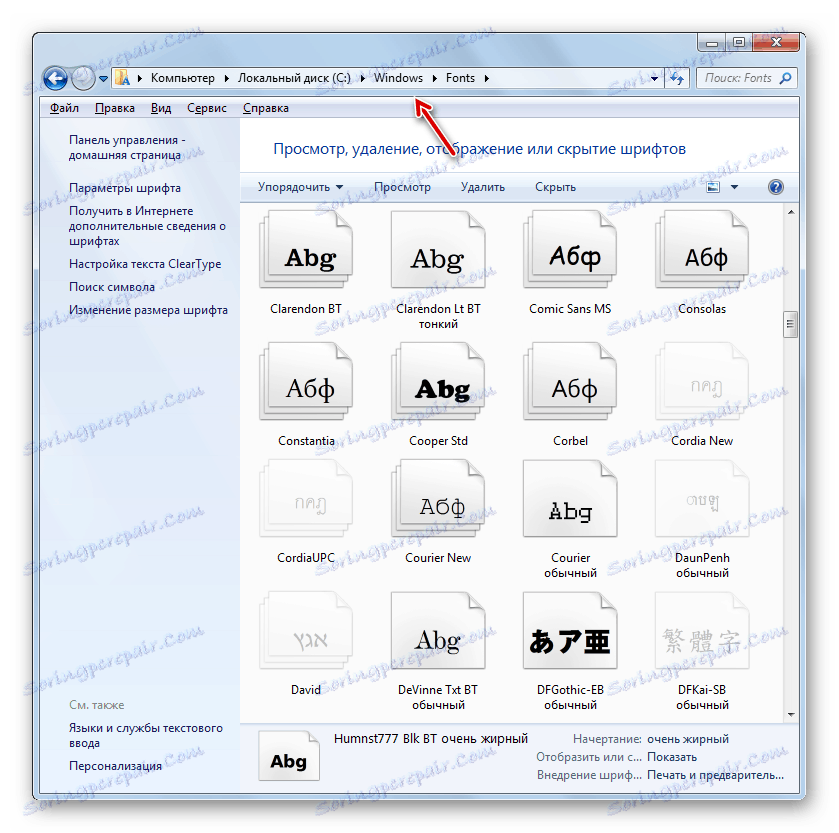
Zejména poslední možnost je skutečná, pokud chcete přidat několik písem najednou, protože otevření a klepnutí na každý prvek zvlášť není příliš výhodné.
Metoda 4: Upravte systém registru
Můžete také změnit písmo v systémovém registru. A to platí pro všechny prvky rozhraní současně.
Je důležité si uvědomit, že před použitím této metody je nutné se ujistit, že požadované písmo je již nainstalováno v počítači a nachází se ve složce "Font" . Pokud tam není, měl by být nainstalován kteroukoli z možností, která jsou navržena v předchozí metodě. Navíc tato metoda bude fungovat pouze v případě, že by neměli měnit nastavení textového zobrazení prvků, to znamená, že výchozí volbou by měla být "Segoe UI" .
- Klikněte na tlačítko "Start" . Zvolte "Všechny programy" .
- Přejděte do adresáře "Standard" .
- Klepněte na název "Poznámkový blok" .
- Otevře se okno Poznámkový blok . Zadejte následující položku:
Windows Registry Editor Version 5.00
[HKEY_LOCAL_MACHINESOFTWAREMicrosoftWindows NTCurrentVersionFonts]
"Segoe UI (TrueType)"=""
"Segoe UI Bold (TrueType)"=""
"Segoe UI Italic (TrueType)"=""
"Segoe UI Bold Italic (TrueType)"=""
"Segoe UI Semibold (TrueType)"=""
"Segoe UI Light (TrueType)"=""
[HKEY_LOCAL_MACHINESOFTWAREMicrosoftWindows NTCurrentVersionFontSubstitutes]
"Segoe UI"="Verdana"Na konci kódu místo slova "Verdana" můžete zadat název jiného písma nainstalovaného v počítači. Závisí na tomto parametru, jak se text zobrazí v prvcích systému.
- Poté klikněte na "Soubor" a vyberte "Uložit jako ..." .
- Otevře se okno ukládání, kam musíte jít do libovolného místa na pevném disku, které považujete za vhodné. Pro plnění našeho úkolu není konkrétní místo důležité, je třeba si ji pamatovat. Důležitější podmínkou je, že přepínač formátů v poli "Typ souboru" by měl být přesměrován na pozici "Všechny soubory" . Poté v poli Název souboru zadejte libovolné jméno, které považujete za vhodné. Toto jméno však musí splňovat tři kritéria:
- Měl by obsahovat pouze latinské znaky;
- Měli by být bez mezery;
- Na konci jména byste měli napsat příponu ".reg" .
Například příslušné jméno je "smena_font.reg" . Poté klikněte na tlačítko Uložit .
- Nyní můžete zavřít "Poznámkový blok" a otevřít "Explorer" . Přejděte na něj do adresáře, kam jste uložili objekt s příponou ".reg" . Klikněte dvakrát na něj.
- Potřebné změny registru systému budou provedeny a písmo ve všech objektech rozhraní OS bude změněno na ten, který jste zaregistrovali při vytváření souboru v programu Poznámkový blok .
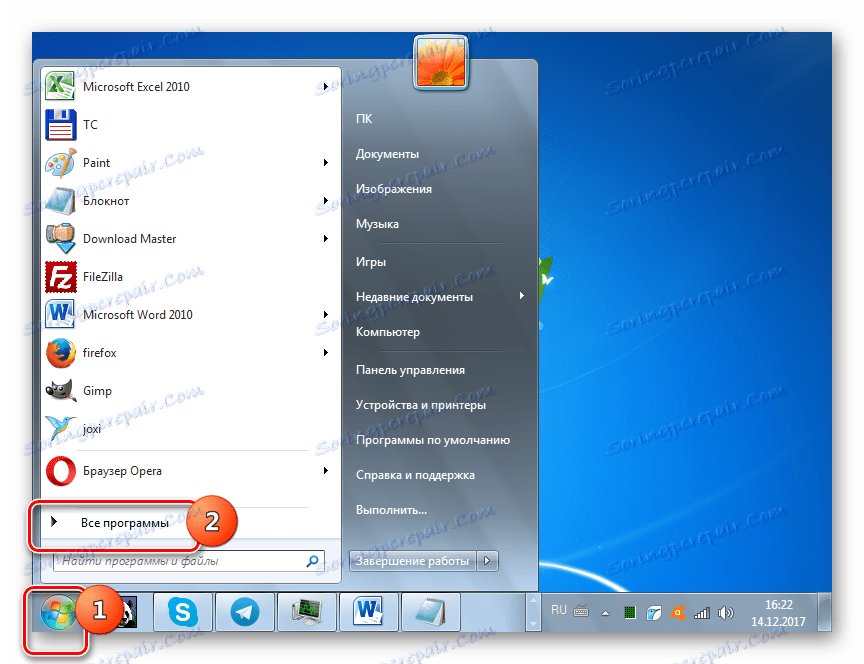
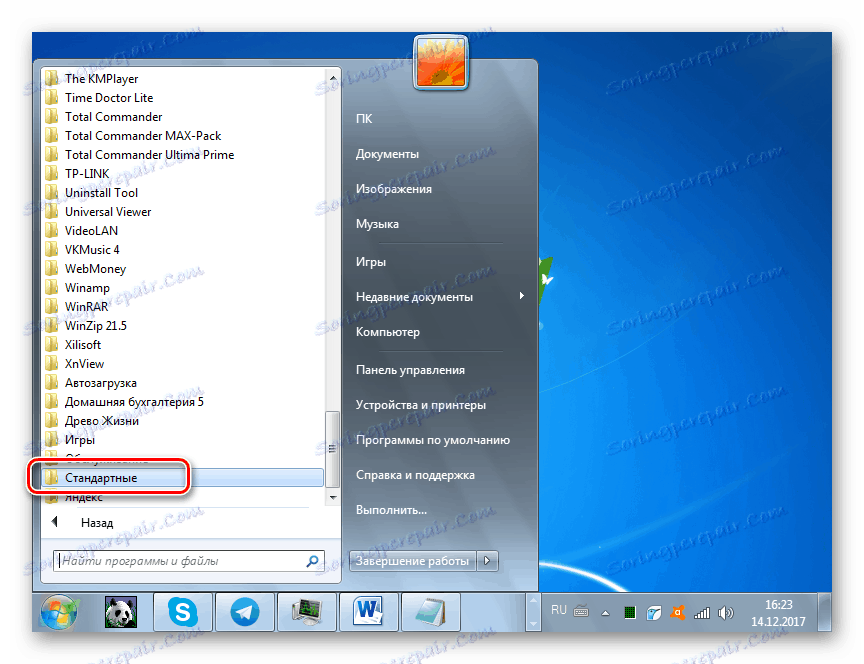
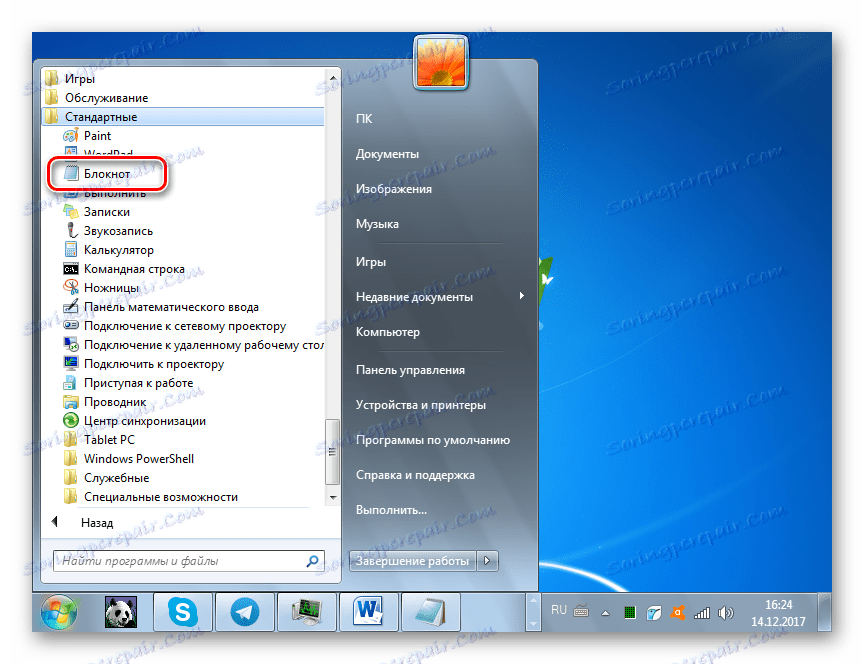
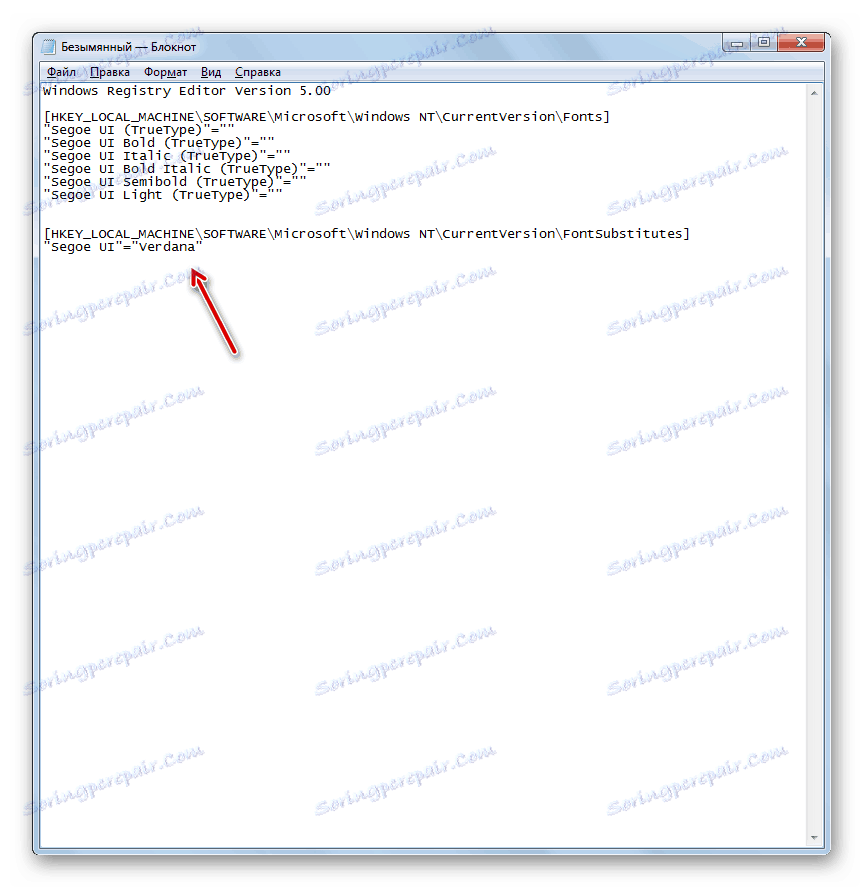
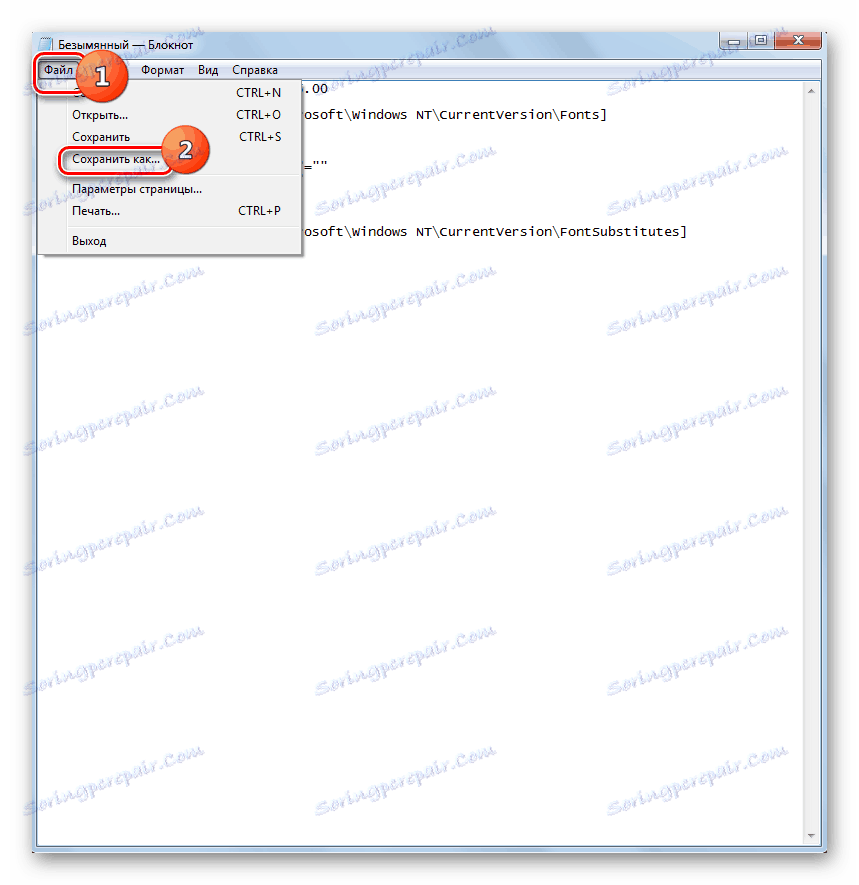
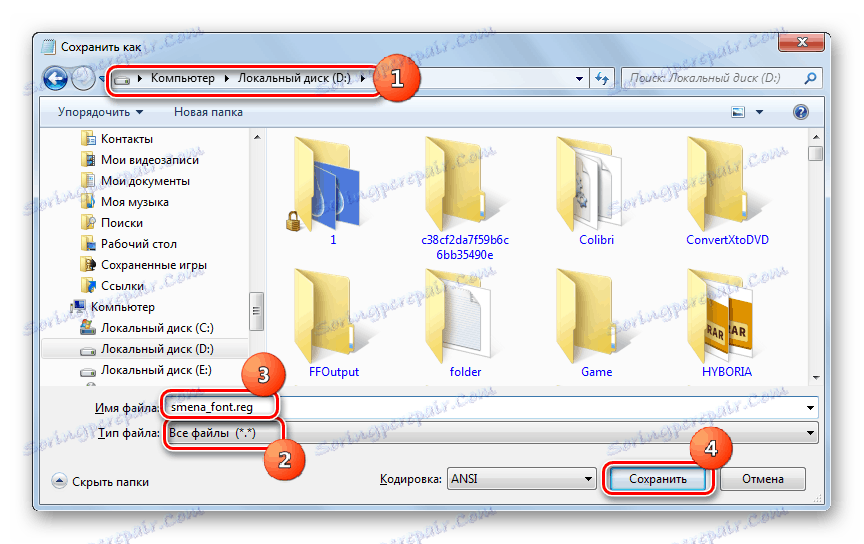
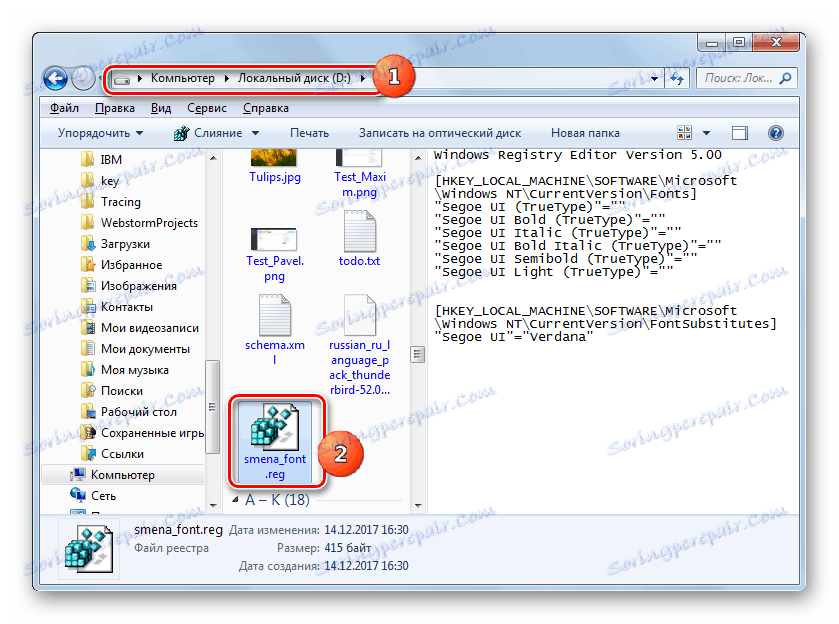
Je-li to nutné, vraťte se zpět k výchozímu nastavení, a to se také stává často, musíte znovu změnit záznam v registru systému podle níže uvedeného algoritmu.
- Spusťte program Poznámkový blok klepnutím na tlačítko Start . V okně zadejte následující položku:
Windows Registry Editor Version 5.00
[HKEY_LOCAL_MACHINESOFTWAREMicrosoftWindows NTCurrentVersionFonts]
"Segoe UI (TrueType)"="segoeui.ttf"
"Segoe UI Bold (TrueType)"="segoeuib.ttf"
"Segoe UI Italic (TrueType)"="segoeuii.ttf"
"Segoe UI Bold Italic (TrueType)"="segoeuiz.ttf"
"Segoe UI Semibold (TrueType)"="seguisb.ttf"
"Segoe UI Light (TrueType)"="segoeuil.ttf"
"Segoe UI Symbol (TrueType)"="seguisym.ttf"
[HKEY_LOCAL_MACHINESOFTWAREMicrosoftWindows NTCurrentVersionFontSubstitutes]
"Segoe UI"=- - Klikněte na "Soubor" a vyberte "Uložit jako ..." .
- V okně uložte přepínač do pole " Typ souboru" v poli "Všechny soubory" . Do pole "Název souboru" zadejte libovolný název podle stejných kritérií, jak je popsáno výše při popisu vytvoření předchozího registru, ale tento název by neměl duplikovat první. Například můžete zadat jméno "standart.reg" . Objekt můžete také uložit v libovolné složce. Klikněte na tlačítko Uložit .
- Nyní otevřete v adresáři "Průzkumník" hledání tohoto souboru a poklepejte na LMC .
- Poté se do systémového registru zadá nezbytná položka a zobrazení fontů v prvcích rozhraní Windows se přenese do standardního zobrazení.
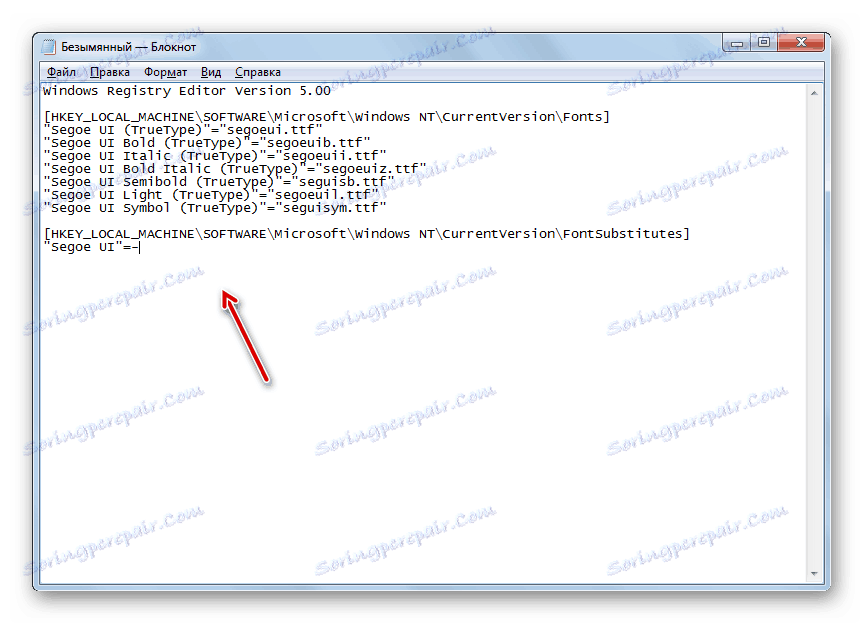
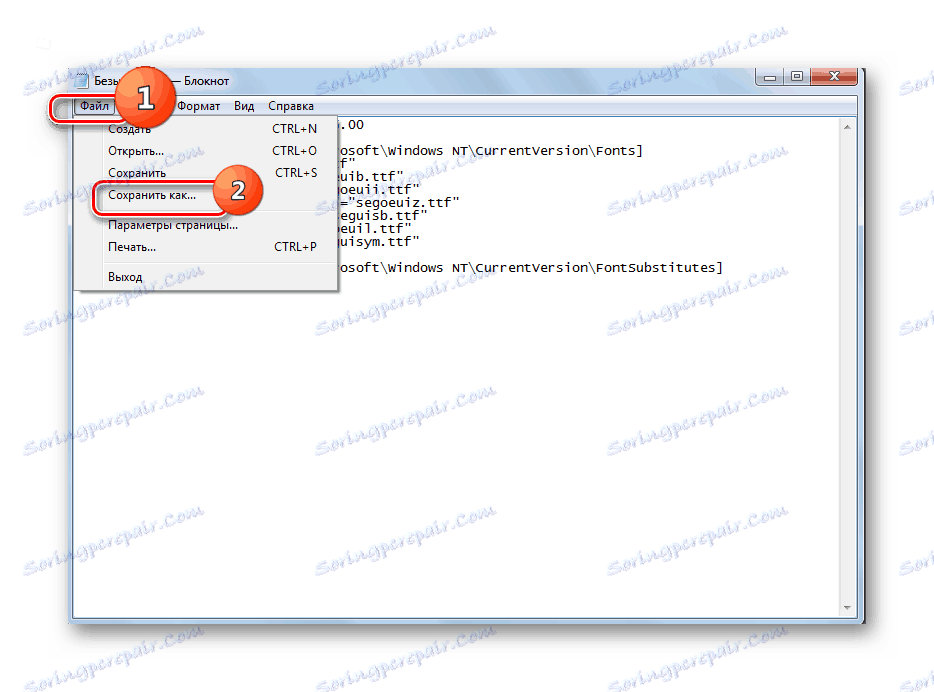
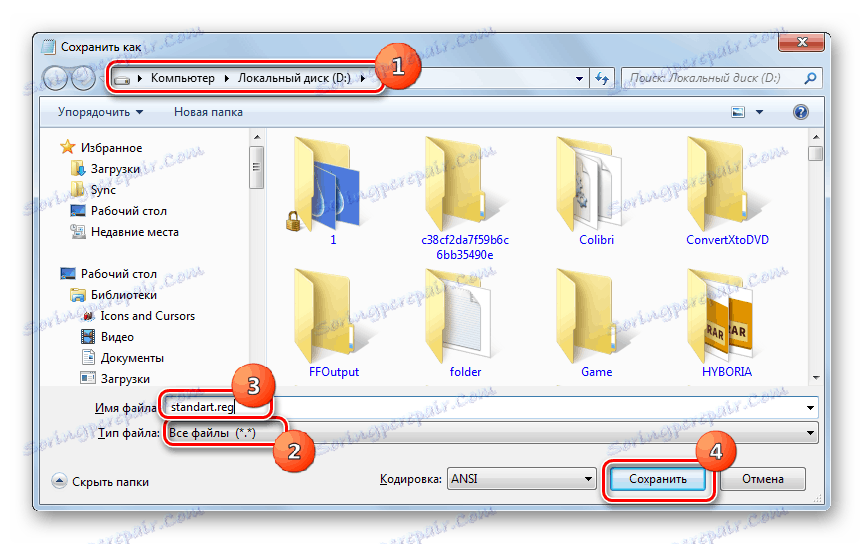
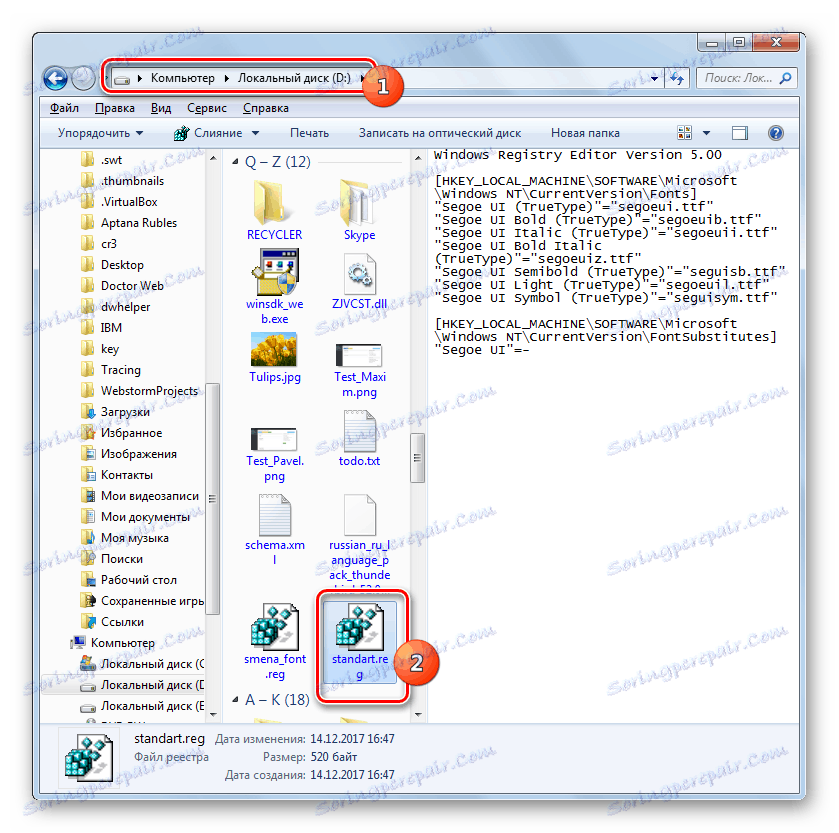
Metoda 5: Zvětšete velikost textu
Jsou chvíle, kdy je třeba změnit typ písma nebo jeho další parametry, ale pouze zvýšit velikost. V tomto případě je optimální a nejrychlejší způsob, jak vyřešit problém, metodou popsanou níže.
- Přejděte do sekce "Personalizace" . Jak to provést, je popsána v metodě 2 . V levém dolním rohu okna, které se otevře, vyberte možnost "Obrazovka" .
- Otevře se okno, ve kterém přepnutím přepínače poblíž odpovídajících položek můžete zvýšit velikost textu ze 100% na 125% nebo 150%. Po provedení výběru klikněte na tlačítko Použít .
- Text ve všech prvcích systémového rozhraní se zvýší o vybranou hodnotu.
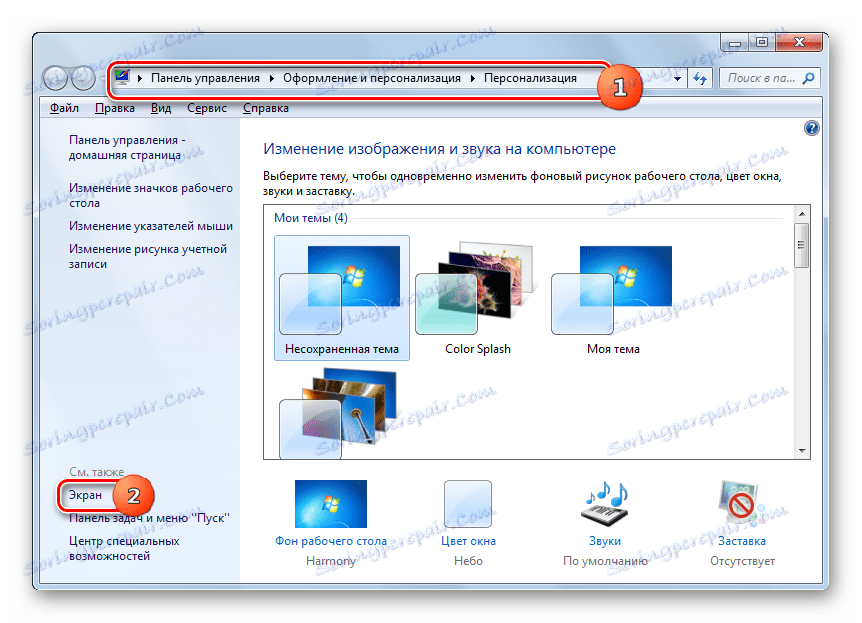
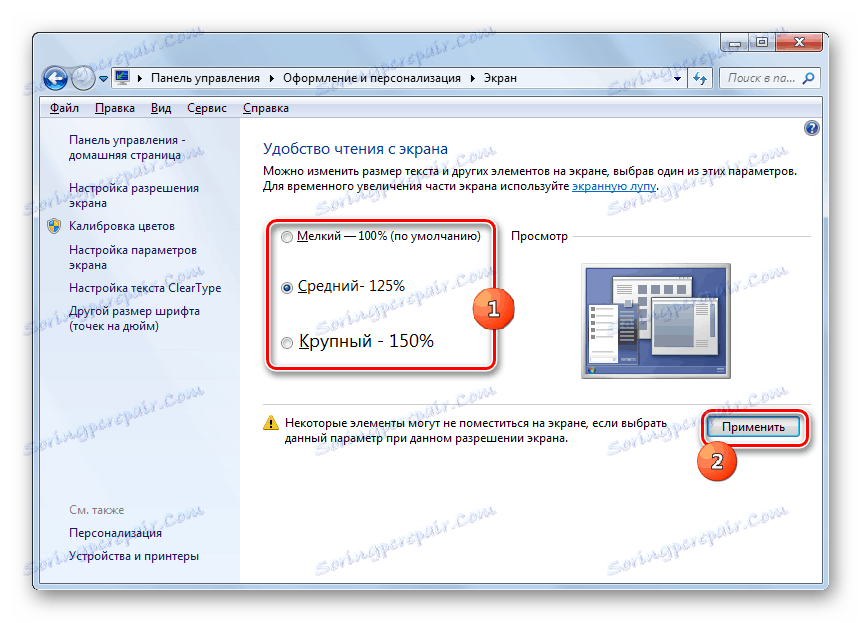
Jak vidíte, existuje několik způsobů, jak změnit text uvnitř prvků rozhraní Windows 7. Každá varianta je optimálně použita za určitých podmínek. Například pro jednoduché zvýšení písma stačí změnit nastavení přiblížení. Je-li nutné změnit typ a další nastavení, pak je nutné zadat další nastavení personalizace. Pokud požadované písmo není v počítači vůbec nainstalováno, musíte ho nejprve najít na internetu, stáhnout a nainstalovat do speciální složky. Chcete-li změnit zobrazení štítků na ikonách plochy, můžete použít vhodný program třetí strany.