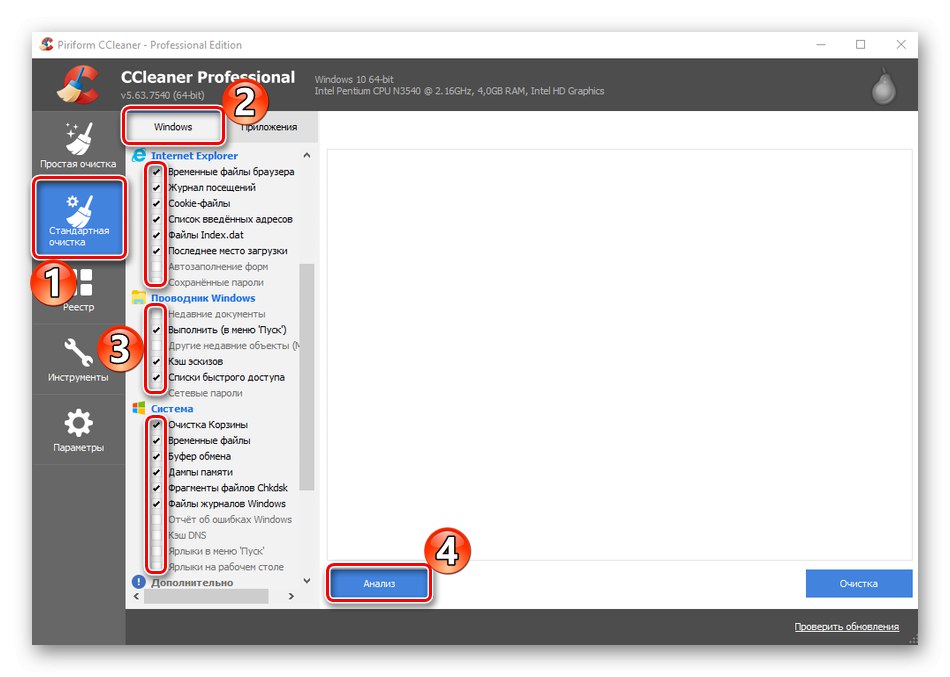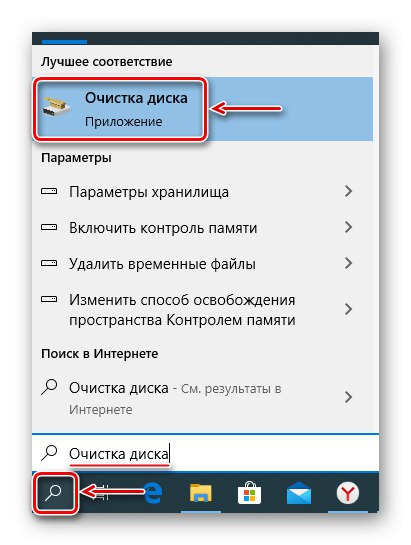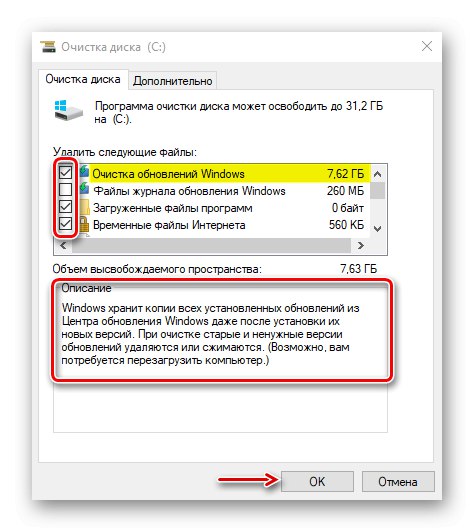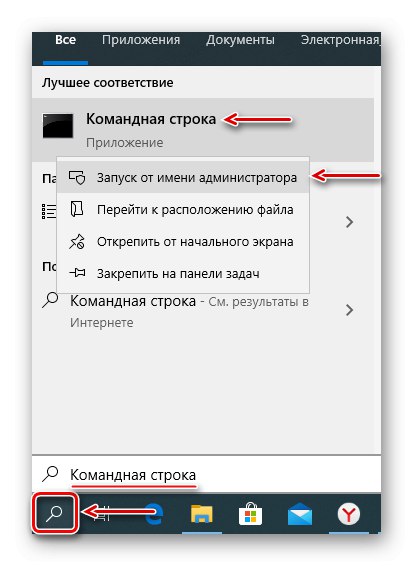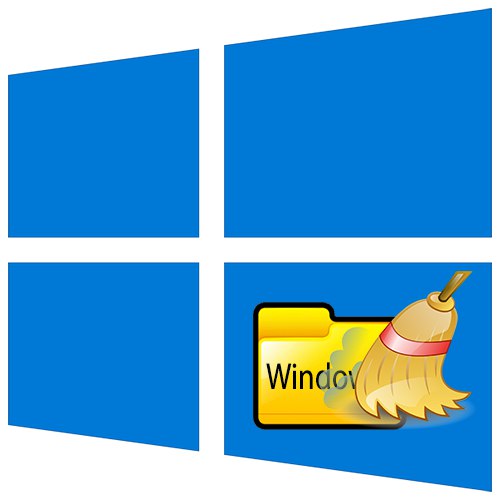
V katalogu Okna jsou ukládána data nezbytná pro normální provoz systému, takže byste se jich již neměli dotýkat. Zároveň akumuluje velké množství dočasných a nepotřebných souborů, které lze odstranit v situaci kritického nedostatku volného místa na disku. Dnes vám ukážeme, jak to udělat na počítači s Windows 10.
Užitečné informace
Než začnete čistit jednu z nejdůležitějších složek ve Windows 10, vytvořte zálohu systému. Pokud je to možné, použijte externí pevný disk. O metodách zálohování „desítek“ jsme podrobně psali v samostatném článku.
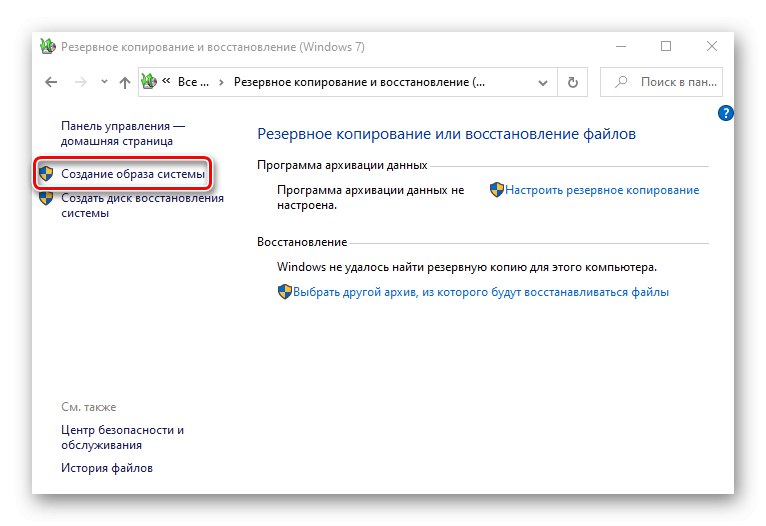
Více informací: Jak zálohovat Windows 10
Chcete-li pohodlně sledovat výsledky čištění, můžete použít analyzátory místa na disku. Jasně ukazují v jednom okně, kolik místa zabírá každý adresář ve složce "Okna"... Na příkladu TreeSize Free to vypadá takto:
Stáhněte si TreeSize Free z oficiálních webových stránek
- Nainstalujte aplikaci, klikněte pravým tlačítkem na zástupce a spusťte ji jako správce.
- Na kartě "Domov" tam „Choose catalog“, a pak "Vyberte adresář ke skenování".
- Najděte složku na systémové jednotce "Okna" a klikněte "Vybrat složku".
- Když aplikace analyzuje adresář, zobrazí vám, kolik a kolik místa na disku zabírá každá podsložka.
- Chcete-li znovu naskenovat složku, klikněte na "Obnovit".
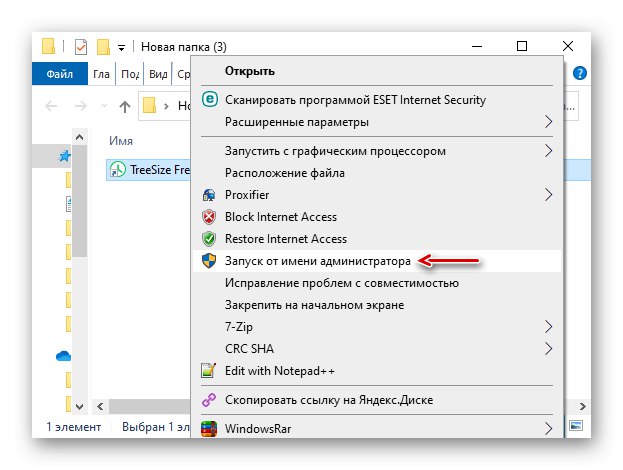
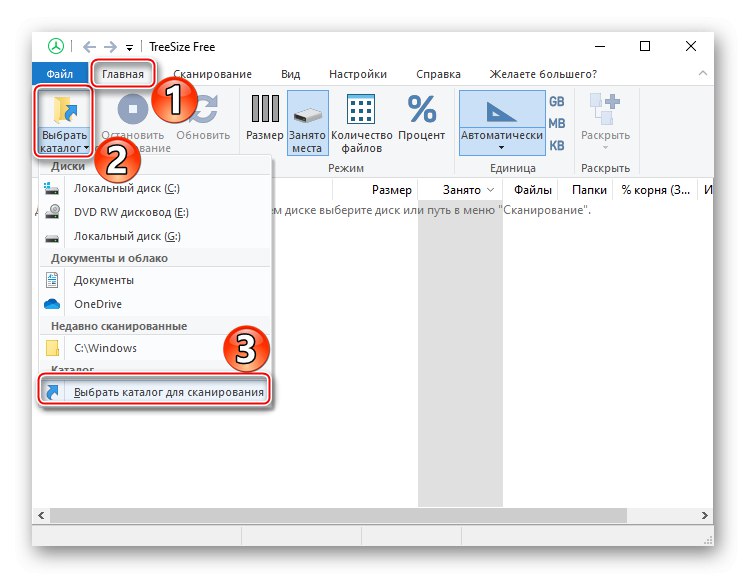
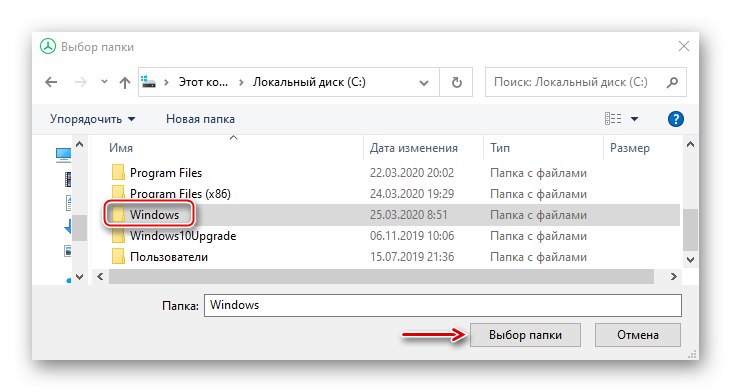
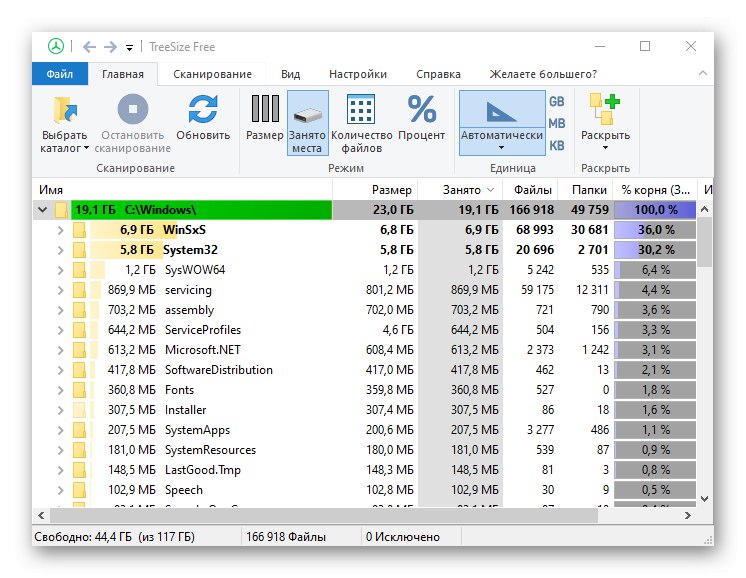
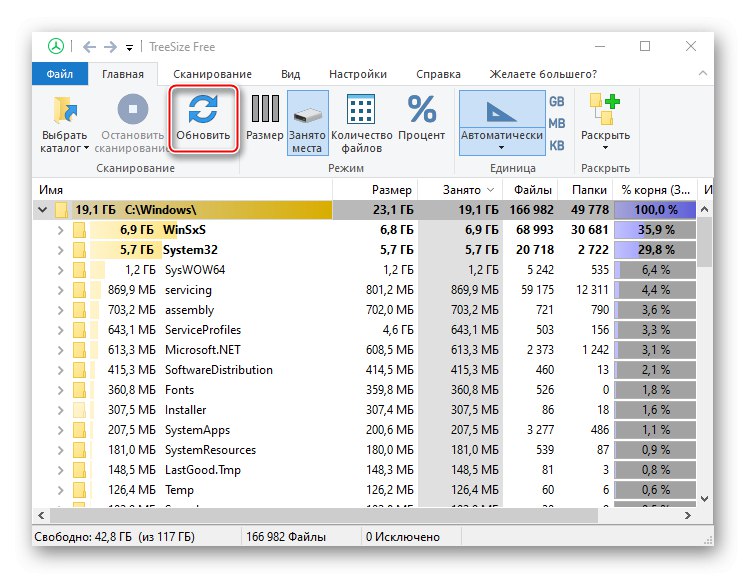
I když můžete mazat soubory pomocí TreeSize Free, v tomto případě byste neměli. Program jednoduše nebude mít oprávnění k vymazání většiny systémových dat a některé složky nelze vyčistit bez speciálních nástrojů operačního systému.
Metoda 1: Software třetích stran
Jeden z nejjednodušších a nejrychlejších způsobů, jak zmenšit velikost složky Okna a další adresáře systémového disku je speciální software. Podívejme se, jak to udělat pomocí příkladu programu CCleaner:
- Spustíme aplikaci, přejdeme do bloku "Standardní úklid" a otevřete kartu "Okna"... Zde jsou již označeny typy souborů, které se doporučují mazat. Lisujeme "Analýza".
![Konfigurace CCleaner k vyčištění systémového disku]()
Kromě toho lze zaznamenat další body, ale obvykle neuvolní spoustu místa, ale výrazně prodlouží dobu čištění.
- Tam "Čištění" a počkejte na ukončení aplikace.
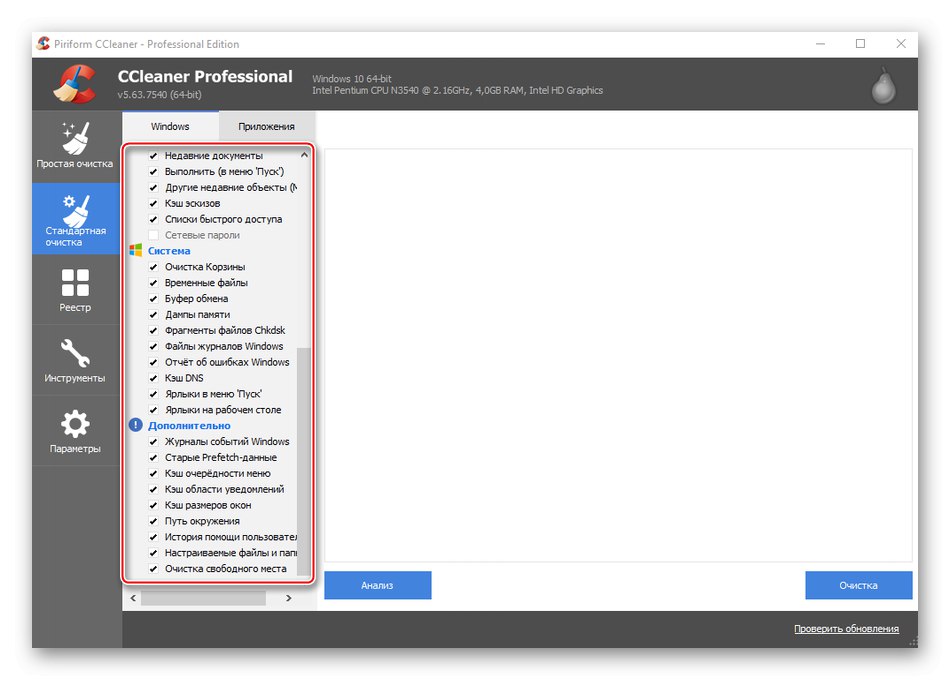
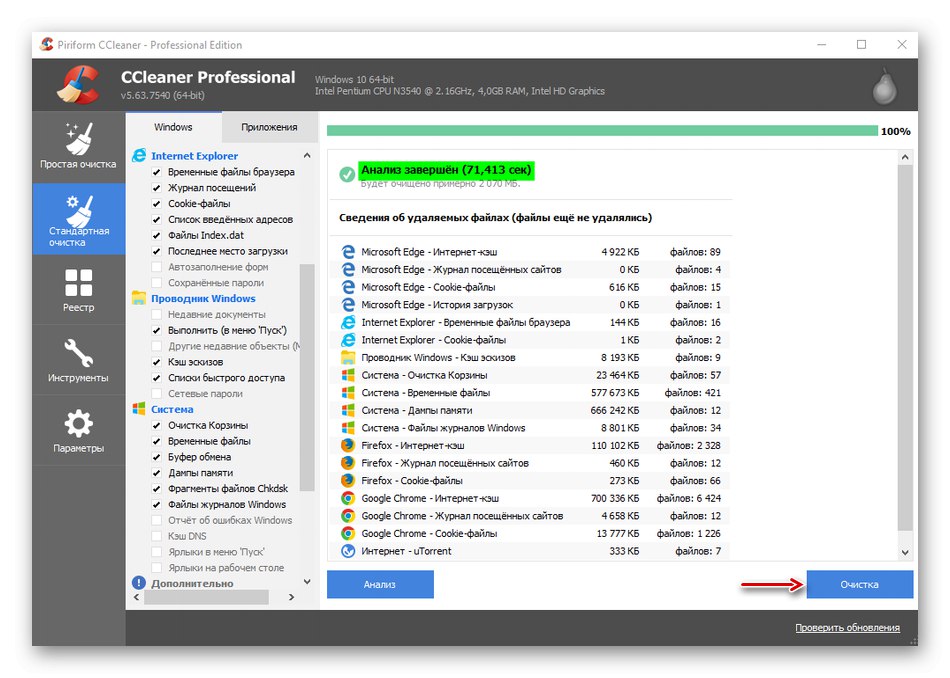
SyCliner je primárně nástroj pro optimalizaci systému, takže odstraňuje pouze ty nepotřebné soubory. Hluboko do složky "Okna" nebude stoupat. Proto, když potřebujete uvolnit místo na disku, je efektivnější použít tuto metodu společně s následujícími dvěma.
Metoda 2: Systémové nástroje
O něco více systémových souborů vám umožní vyčistit integrovanou aplikaci OS Vyčištění disku.
- Pomocí vyhledávání v systému Windows otevřete aplikaci Vyčištění disku.
![Spusťte aplikaci Vyčištění disku]()
Přečtěte si také: Jak otevřít vyhledávání v systému Windows 10
- Vyberte systémovou jednotku a klikněte na "OK".
- Tam „Vyčištění systémových souborů“ a počkejte, až aplikace znovu vyhodnotí množství uvolněného prostoru.
- Vybereme soubory, přečteme jim popisy dole a před ty, které budeme mazat, zaškrtneme. Pamatujte, že systém vám nedovolí vymazat to, bez čeho nemůže fungovat. Lisujeme "OK".
![Výběr souborů k odstranění]()
Potvrzujeme akci. Dokončení čištění bude nějakou dobu trvat. Stejně jako v první metodě budou soubory odstraněny nejen ze složky "Okna"ale také z jiných adresářů systémové jednotky.
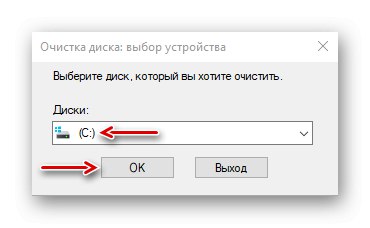
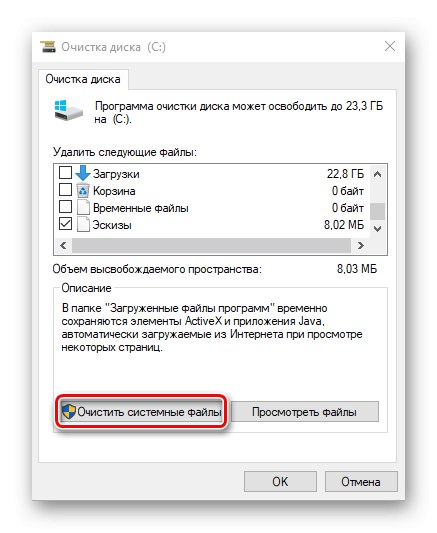
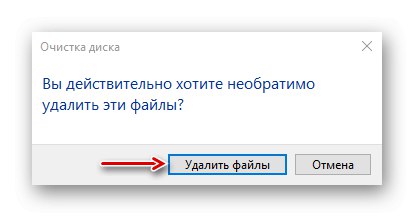
Metoda 3: Selektivní čištění
Zvažte metodu, která umožňuje cílenější čištění, tj. vymazat pouze data, která jsou v adresáři Okna... Současně zjistíme, které podsložky z něj lze dodatečně vyčistit bez poškození systému.
WinSxS
Toto je Windows Component Store, který je navržen tak, aby podporoval funkce potřebné k aktualizaci a konfiguraci systému. Například soubory v něm obsažené se používají k povolení, zakázání a instalaci nových verzí součástí systému Windows, obnovení systému, odebrání problematických aktualizací atd.Ručně odstranit nebo přesunout „WinSxS“ to je nemožné, protože tyto akce mohou poškodit systém. Jeho velikost však můžete zmenšit pomocí nástrojů zabudovaných do operačního systému.
- Do vyhledávání Windows zadejte "Příkazový řádek" a spusťte jej s právy správce.
![Spusťte příkazový řádek jako správce]()
Přečtěte si také: Spuštění příkazového řádku jako správce ve Windows 10
- Zadejte kód do pole:
Dism.exe / online / cleanup-image / AnalyzeComponentStoreTam „Enter“.
- Obslužný program analyzuje úložiště systémových komponent a ohlásí, zda je třeba vyčistit.
- Chcete-li vymazat, zadejte kód:
Dism.exe / online / cleanup-image / StartComponentCleanupTam „Enter“ a počkejte na dokončení procesu.
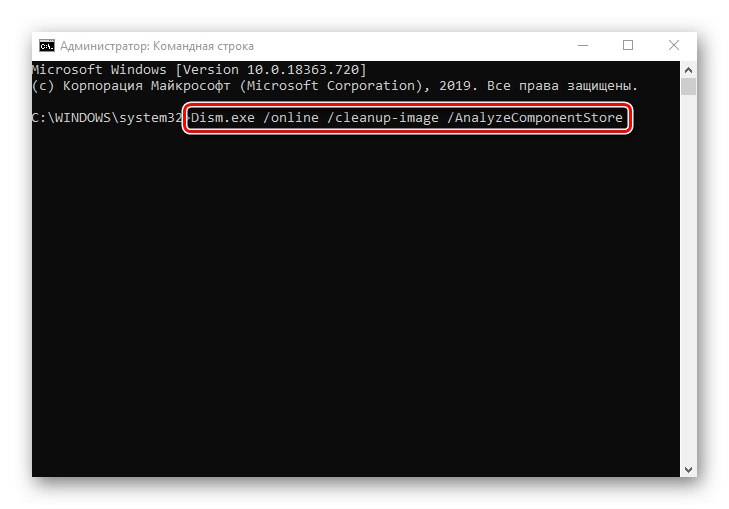
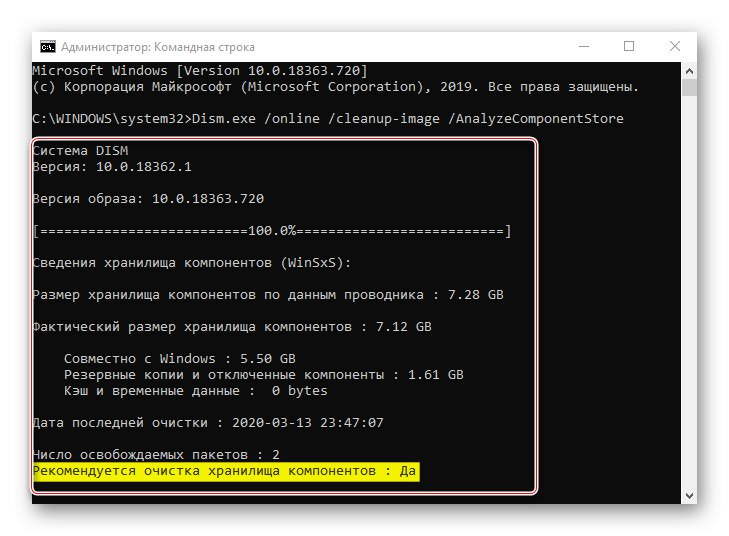
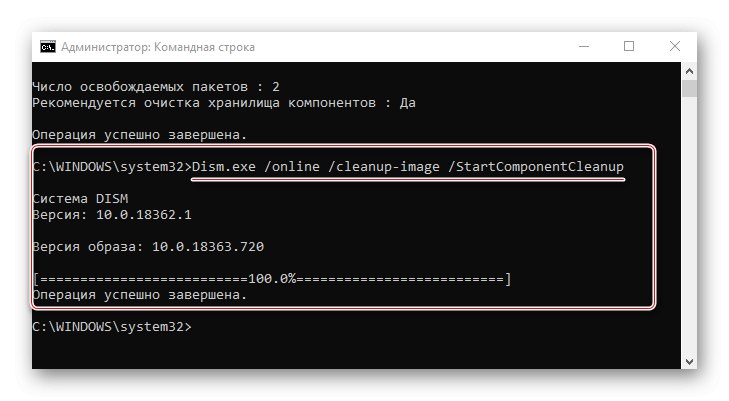
„WinSxS“ samotný adresář je velký, takže pokud má méně než 8 GB, těžko budete moci uvolnit spoustu místa. Jiné metody čištění „WinSxS“ podrobně jsme popsali v samostatném článku.
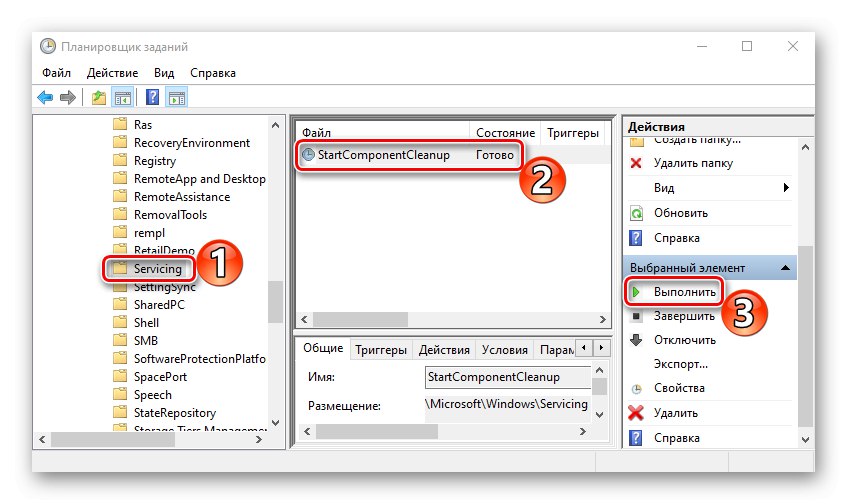
Více informací: Způsoby vyčištění složky WinSxS v systému Windows 10
Dočasné soubory
Katalog „Temp“ používá systém k ukládání dočasných souborů, které pro něj mohou být užitečné, ale nejsou důležité. Pokud tedy zabírá hodně místa, můžete jej smazat. Zjistěte více o čištění „Temp“ psali jsme v samostatném článku.
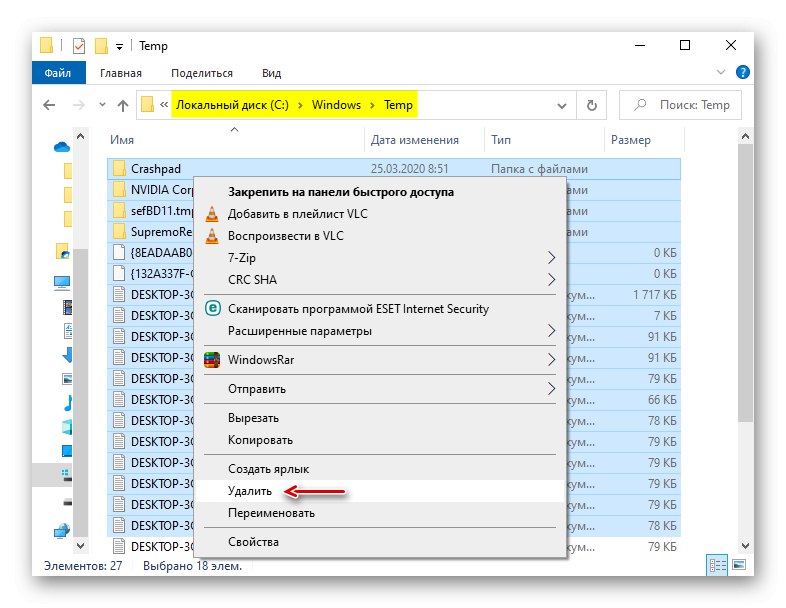
Více informací: Jak vymazat systémovou složku Temp
Distribuce softwaru
Windows Update používá tuto složku ke stahování aktualizací a jejich instalaci. Někdy je speciálně vyčištěn za účelem řešení problémů s aktualizací systému. Můžete to udělat ručně. V tomto případě, pokud nějaké aktualizace neměly čas na instalaci, budou staženy znovu. Nalézt „Distribuce softwaru“ v katalogu "Okna" a odstraňte všechna data ze složky "Stažení".
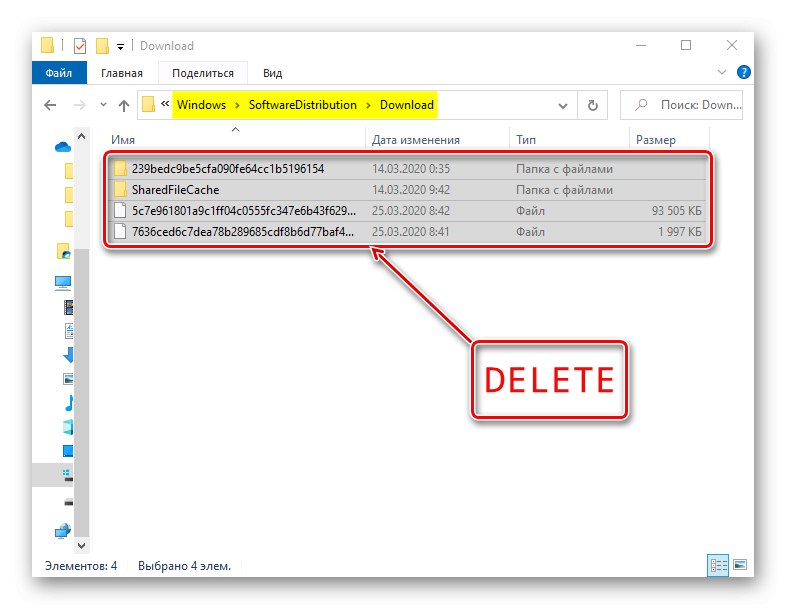
Prefetch
Po každém spuštění počítače systém Windows sleduje, které programy uživatelé nejčastěji používají. Tyto informace ukládá ve formě záznamů ve složce „Prefetch“příště tento software spustit rychleji. Mnoho aplikací je postupem času odstraněno, ale záznamy o nich zůstávají. Pokud zabírají hodně místa, odstraníme z něj všechna data „Prefetch“... Po několika spuštěních systém stále obnoví všechny potřebné informace.
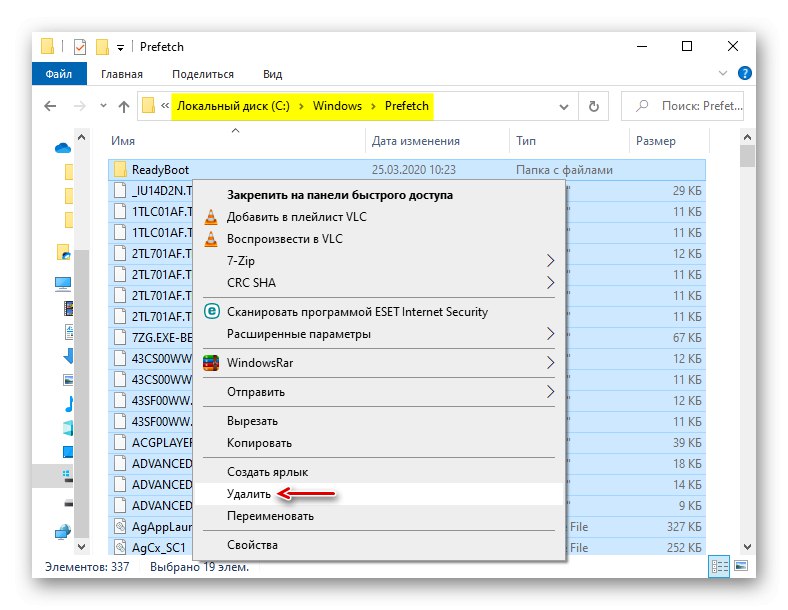
Písma
Operační systém kromě standardních ukládá písma softwaru nainstalovaného v počítači. Pokud je složka s nimi příliš velká, můžete odstranit nepotřebné a ponechat pouze ty, které byly nainstalovány se systémem.
- Přejděte do složky Windows a najděte adresář „Fonty“.
- Otevře se seznam písem. Níže vidíte, kolik pozic je celkem.
- Posuňte seznam doprava ke sloupci „Návrhář / Vydavatel“ a odstranit všechna písma, která nejsou ve vlastnictví společnosti Microsoft Corporation.
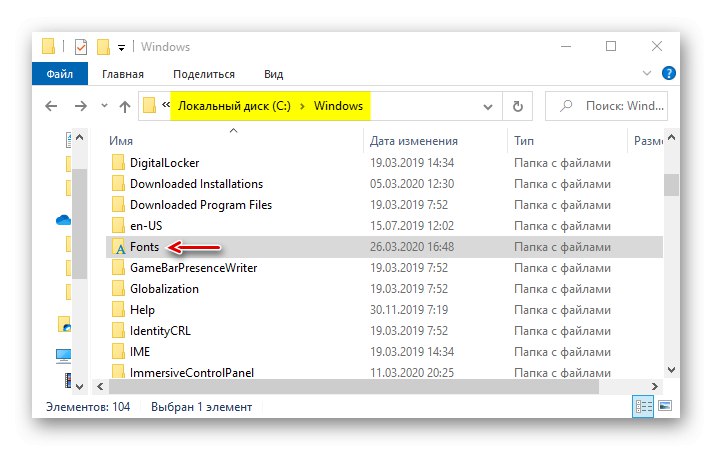
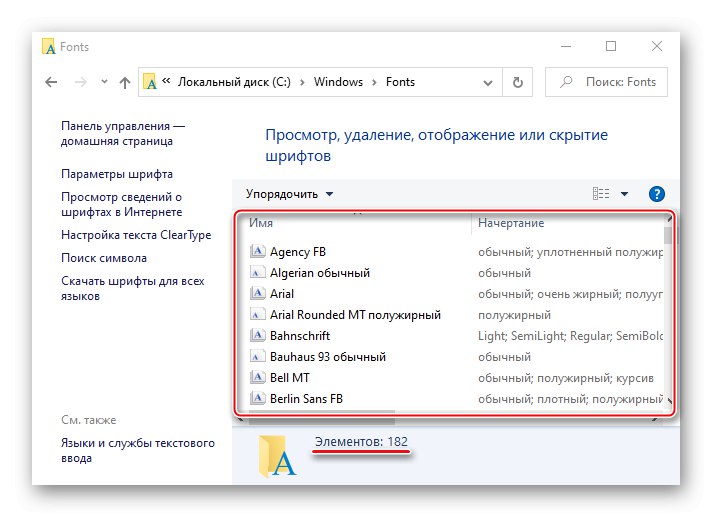
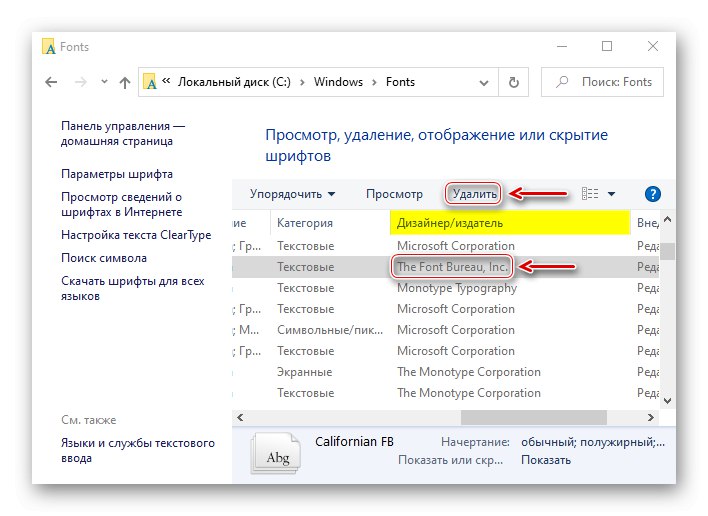
Nyní víte, jak bezpečně vyprázdnit složku Windows. Vše záleží na situaci. Pokud potřebujete pouze odstranit haraburdí z počítače, je nejlepší volbou CCleaner a podobně. Pokud je cílem uvolnit co nejvíce místa na disku, je lepší použít všechny metody najednou.