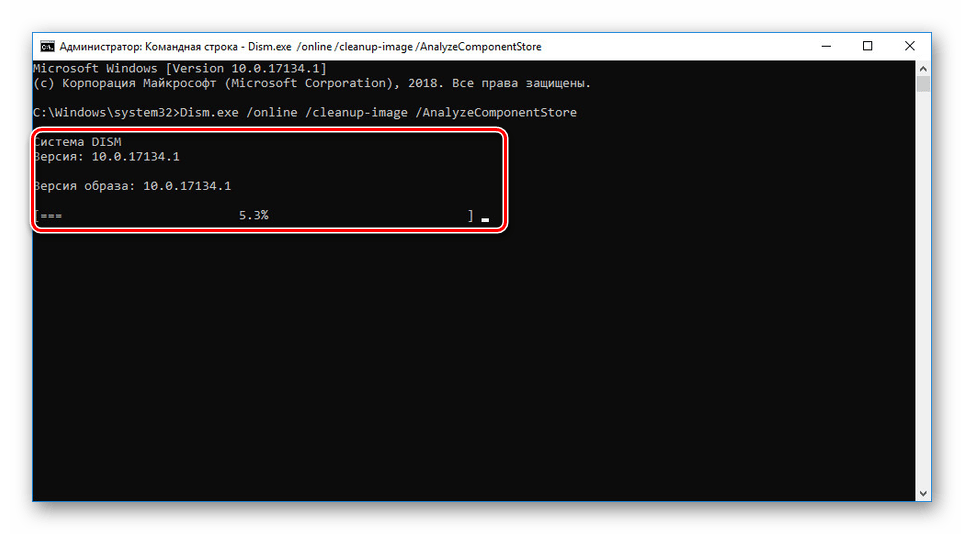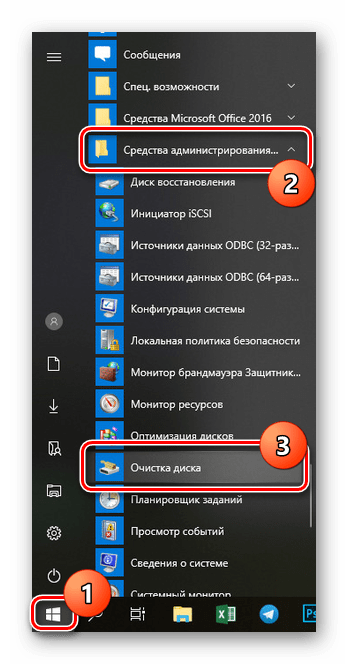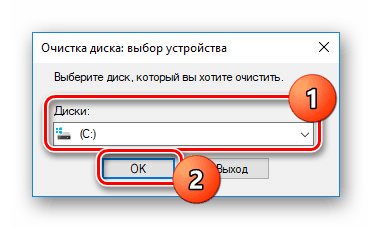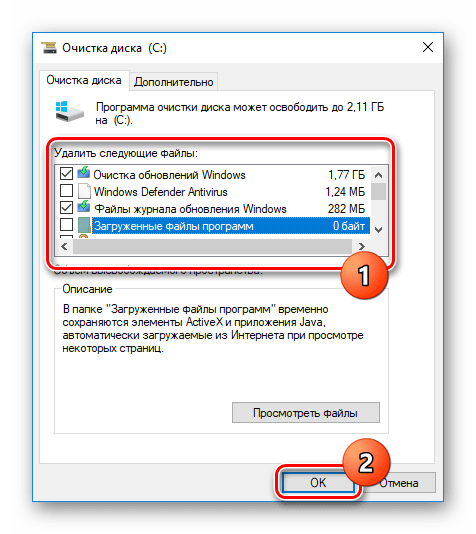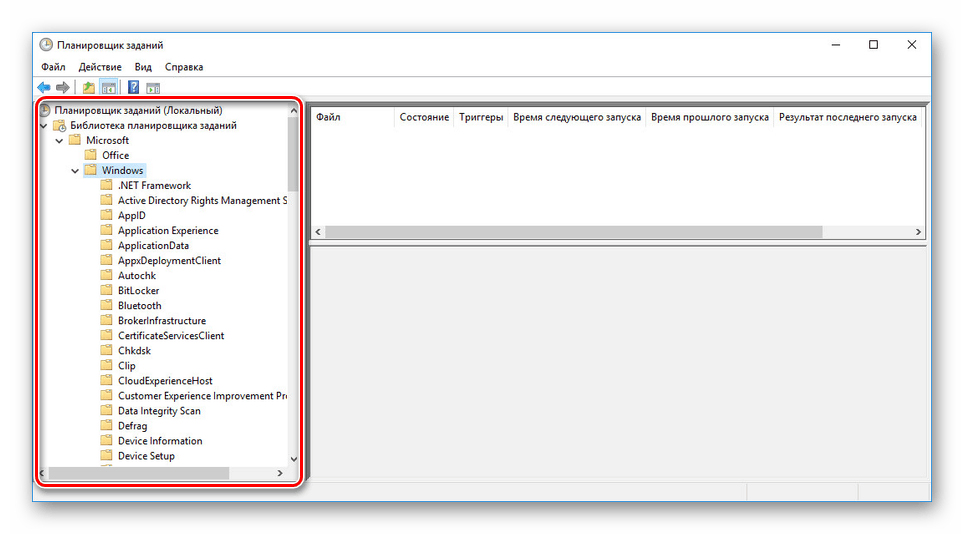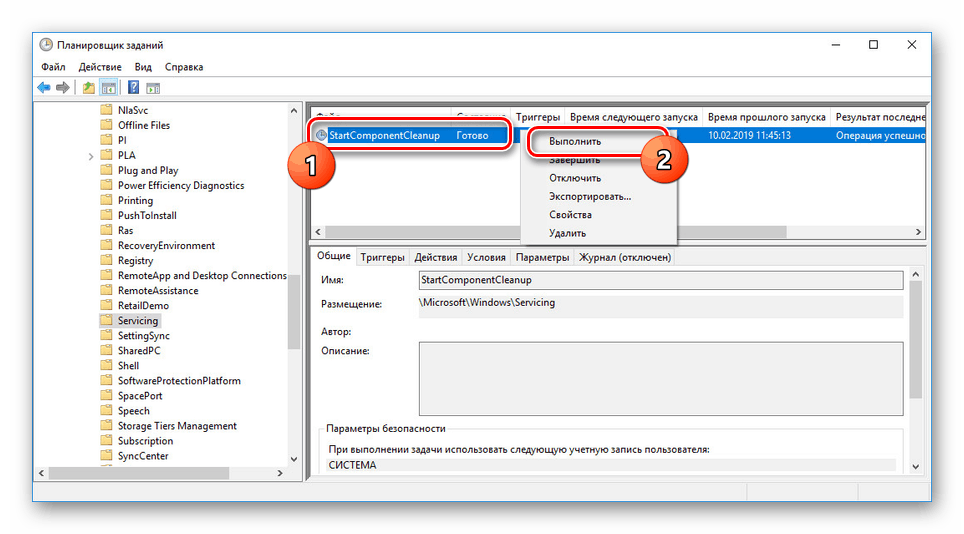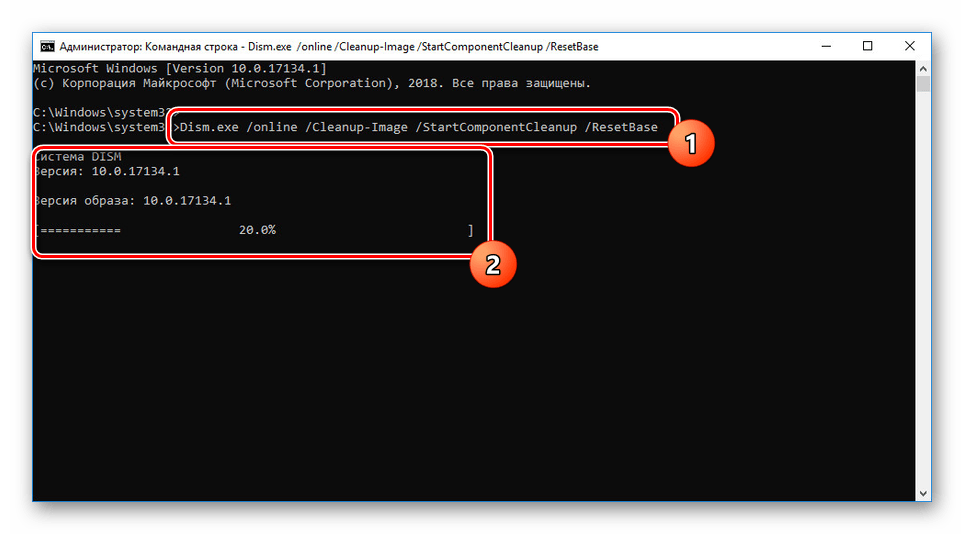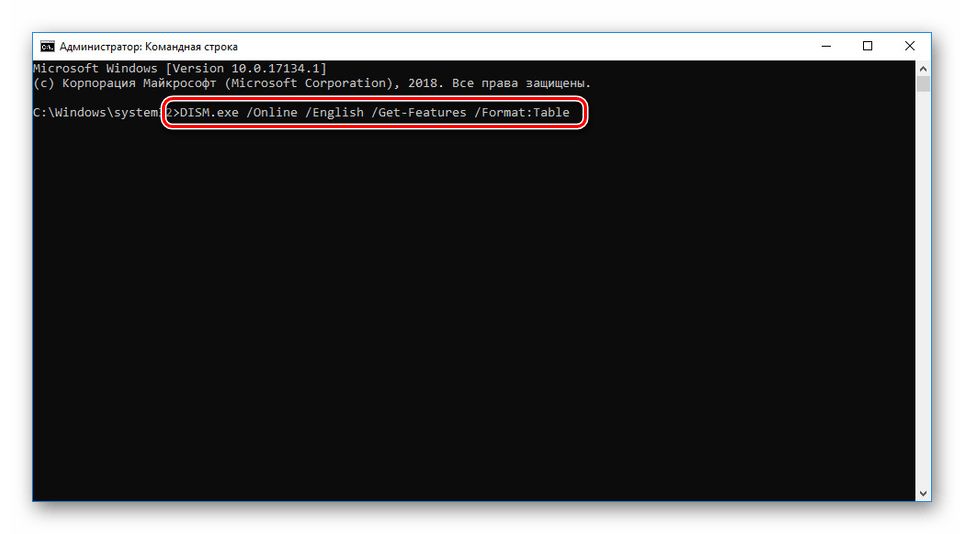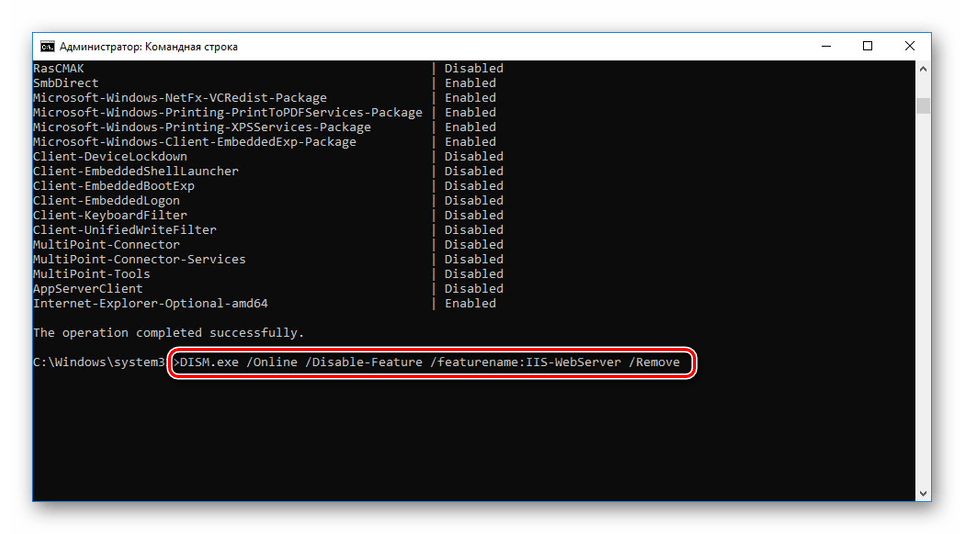Způsoby vyčištění složky WinSxS v systému Windows 10
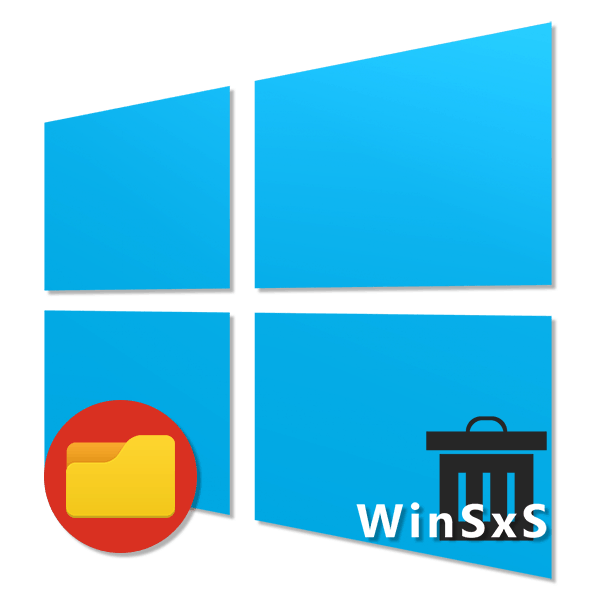
Analogicky s předchozími dvěma verzemi Windows je v první desítce systémová složka „WinSxS“ , jejímž hlavním účelem je ukládat záložní soubory po instalaci aktualizací OS. Nelze ji odstranit standardními metodami, ale lze ji vyčistit. Jako součást dnešních pokynů podrobně popisujeme celý proces.
Obsah
Čištění složky „WinSxS“ v systému Windows 10
V systému Windows 10 jsou v současné době k dispozici čtyři hlavní nástroje, které umožňují vyčistit složku „WinSxS“ , která je také obsažena v dřívějších verzích. Po vymazání obsahu adresáře budou vymazány nejen záložní kopie, ale také některé další komponenty.
Metoda 1: Příkazový řádek
Nejvšestrannějším nástrojem v operačním systému Windows jakékoli verze je „Command Line“ , pomocí kterého můžete provádět mnoho procedur. Zahrnují také automatické čištění složky WinSxS se zavedením speciálního příkazu. Tato metoda je naprosto identická pro Windows nad sedm.
- Klikněte pravým tlačítkem myši na "Start" . Ze zobrazeného seznamu vyberte položku "Příkazový řádek" nebo "Windows PowerShell". Je také žádoucí, aby byl běh spuštěn jako správce.
- Po
C:Windowssystem32, že okno zobrazuje cestuC:Windowssystem32, zadejte následující příkaz:Dism.exe /online /cleanup-image /AnalyzeComponentStore. Lze jej tisknout i kopírovat. - Pokud byl příkaz zadán správně, po stisknutí klávesy "Enter" začne čištění. Jeho implementaci můžete sledovat pomocí stavového řádku v dolní části okna příkazového řádku .
![Vyčištění složky WinSxS v systému Windows 10]()
Po úspěšném dokončení se zobrazí další informace. Zejména zde můžete vidět celkové množství smazaných souborů, hmotnost jednotlivých komponent a cache, stejně jako datum posledního spuštění daného postupu.

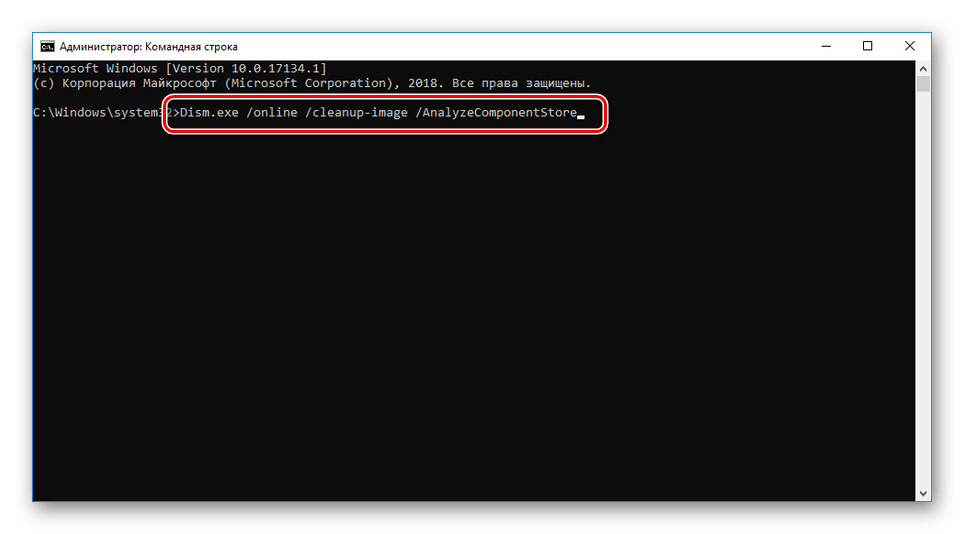
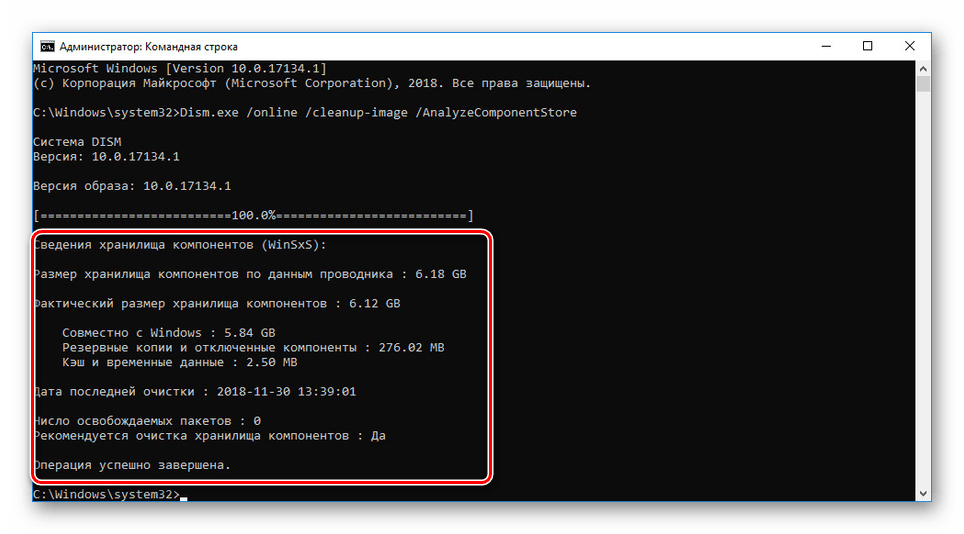
Vzhledem k počtu požadovaných akcí, které jsou minimalizovány na pozadí jiných možností, je tato metoda nejoptimálnější. Nicméně, pokud jste nemohli dosáhnout požadovaného výsledku, můžete se uchýlit k jiným stejně výhodným a v mnoha ohledech nezbytných možností.
Metoda 2: Vyčištění disku
Jakákoli verze systému Windows, včetně první desítky, poskytuje prostředky pro čištění místních disků z nepotřebných systémových souborů v automatickém režimu. S touto funkcí se můžete zbavit obsahu ve složce "WinSxS" . Ale ne všechny soubory z tohoto adresáře budou vymazány.
- Otevřete nabídku Start a přejděte do složky Nástroje pro správu . Zde musíte kliknout na ikonu "Vyčištění disku" .
![Přejděte na Vyčištění disku prostřednictvím nabídky Start v systému Windows 10]()
Případně můžete použít vyhledávací dotaz zadáním příslušného dotazu.
- V seznamu „Disks“ v okně se zobrazí systémový oddíl. V našem případě, stejně jako ve většině případů, je označeno písmenem „C“ . Každopádně na ikoně požadovaného disku bude logo Windows.
![Výběr jednotky C pro vyčištění disku v systému Windows 10]()
Poté začne vyhledávání mezipaměti a zbytečných souborů, počkejte až do konce.
- V další fázi je nutné kliknout na tlačítko „Clear system files“ v bloku „Description“ . Za tímto bude nutné opakovat výběr disku.
- V seznamu „Smazat následující soubory“ si můžete vybrat volby podle svého uvážení, věnovat pozornost popisu nebo pouze „Aktualizovat soubory protokolu“ a „Vyčistit aktualizace systému Windows“ .
![Přesunout aktualizaci mezipaměti v systému Windows 10]()
Bez ohledu na vybrané sekce je nutné po kliknutí na tlačítko OK potvrdit čištění pomocí kontextového okna.
- Dále se zobrazí okno se stavem procedury odstranění. Po dokončení budete muset restartovat počítač.
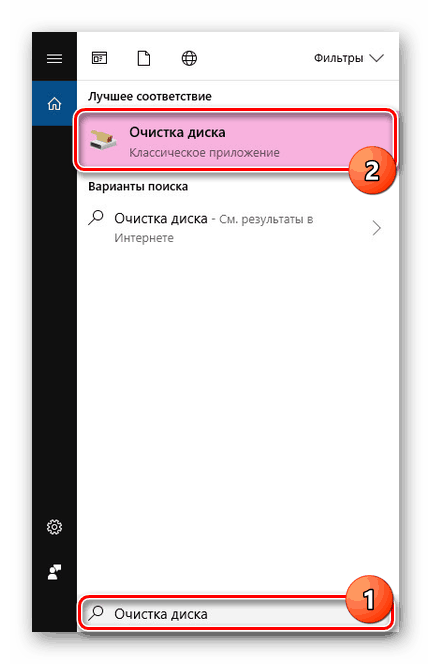
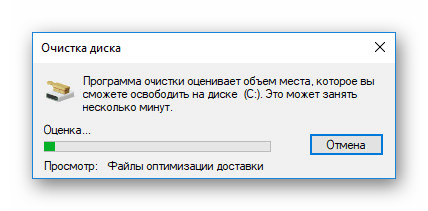
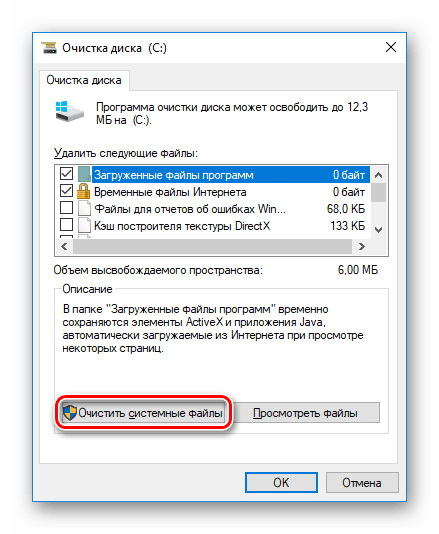

Pokud počítač nebyl aktualizován nebo byl úspěšně vymazán první metodou, v této sekci nebudou žádné aktualizační soubory. Na této metodě končí.
Metoda 3: Plánovač úloh
V systému Windows existuje Plánovač úloh , který, jak již název napovídá, umožňuje za určitých podmínek provádět určité procesy v automatickém režimu. Je možné jej použít pro ruční čištění složky WinSxS . Okamžitě si všimněte, že požadovaná úloha je standardně přidána a provádí se pravidelně, což je důvod, proč tuto metodu nelze považovat za účinnou.
- Otevřete nabídku Start a najděte složku Správa nástrojů mezi hlavními sekcemi. Zde klikněte na ikonu "Plánovač úloh" .
- Pomocí navigační nabídky na levé straně okna rozbalte položku
MicrosoftWindows.![Přejděte do složky Windows v Plánovači úloh systému Windows 10]()
Výběrem této složky procházejte seznamem do adresáře Servis .
- Najděte řádek „StartComponentCleanup“ , klepněte pravým tlačítkem myši a vyberte volbu Spustit .
![Proveďte vyčištění WinSxS pomocí Plánovače úloh]()
Nyní bude úkol vykonán sám a za hodinu se vrátí do svého dřívějšího stavu.
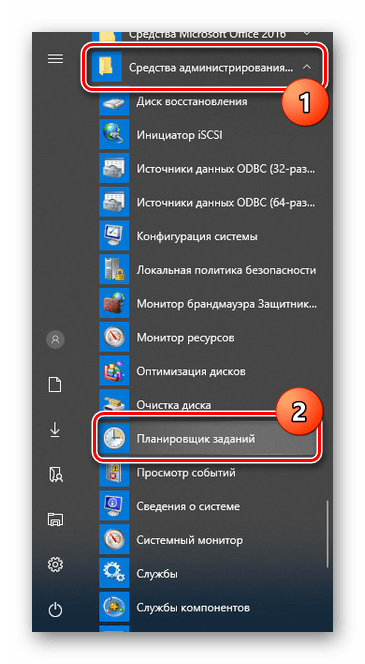
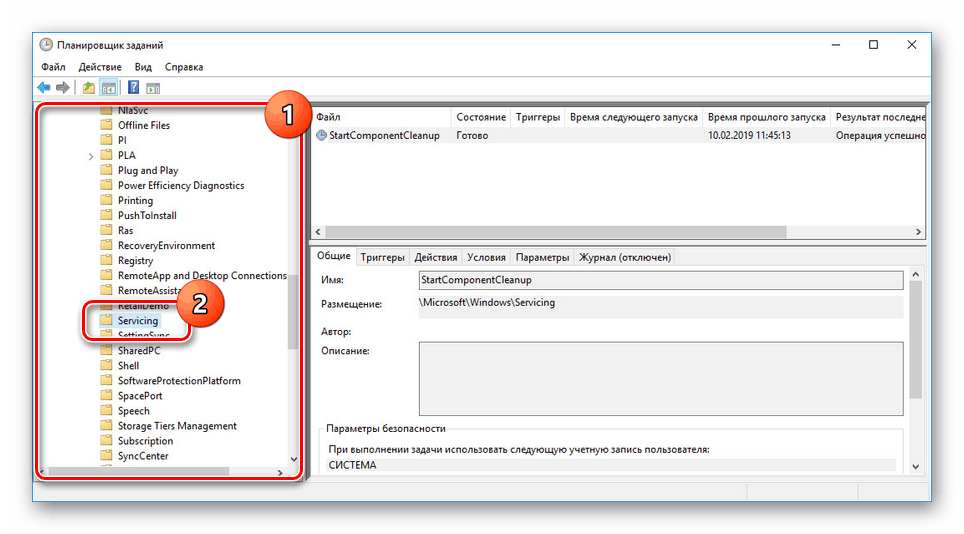
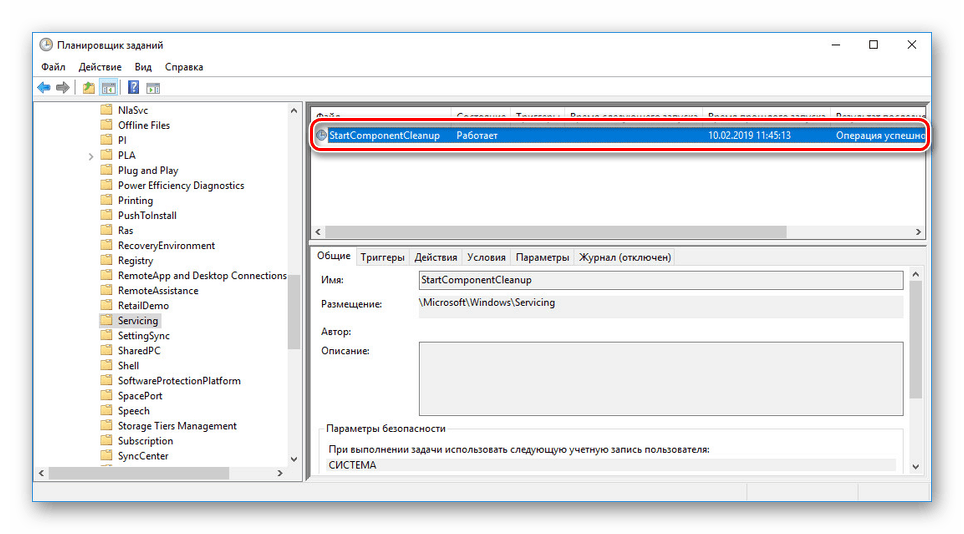
Po dokončení nástroje bude složka „WinSxS“ částečně vymazána nebo zůstane nedotčena. To může být způsobeno nedostatkem záloh nebo jinými okolnostmi. Bez ohledu na možnost nějak upravovat práci tohoto úkolu je nemožné.
Metoda 4: Programy a součásti
Kromě záložních kopií aktualizací obsahuje složka „WinSxS“ také všechny komponenty systému Windows včetně jejich nových a starých verzí a bez ohledu na stav aktivace. Chcete-li snížit velikost adresáře na úkor komponent, můžete použít příkazový řádek, analogicky s první metodou tohoto článku. Předchozí příkaz však musí být upraven.
- V nabídce Start spusťte příkazový řádek (správce) . Alternativně můžete použít "Windows PoweShell (administrátor)" .
- Pokud pravidelně aktualizujete operační systém, pak se kromě aktuálních verzí budou ve složce „WinSxS“ ukládat i staré kopie komponent. Chcete-li je odebrat, musíte použít příkaz
Dism.exe /online /Cleanup-Image /StartComponentCleanup /ResetBase.![Odstranění starých součástí v systému Windows 10]()
Po dokončení obdržíte oznámení. Objem dotyčného adresáře by měl být výrazně snížen.
Poznámka: Doba provádění úkolů může být dramaticky zpožděna a spotřebovává velké množství počítačových zdrojů.
- Chcete-li například odstranit jednotlivé komponenty, které nepoužíváte, musíte použít příkaz
Dism.exe /Online /English /Get-Features /Format:Table, který také zadáte do příkazového řádku .![Hledání součástí prostřednictvím příkazového řádku systému Windows 10]()
Po analýze se zobrazí seznam komponent, z nichž každý bude uveden v pravém sloupci. Vyberte položku, kterou chcete odstranit, a zapamatujte si její název.
- Ve stejném okně, na novém řádku, zadejte příkaz
Dism.exe /Online /Disable-Feature /featurename: /Remove, přidáním jména komponenty, která má být vymazána, po „/ featurename:“ . Příklad správného vstupu se může podívat na náš snímek obrazovky.![Odebrání součásti prostřednictvím příkazového řádku systému Windows 10]()
Zobrazí se stavový řádek a po dosažení „100%“ bude operace mazání dokončena. Doba provedení závisí na vlastnostech počítače a objemu komponenty, která má být vymazána.
- Všechny takto smazané komponenty mohou být obnoveny stažením pomocí příslušné sekce v části „Povolení nebo zakázání součástí systému Windows“ .

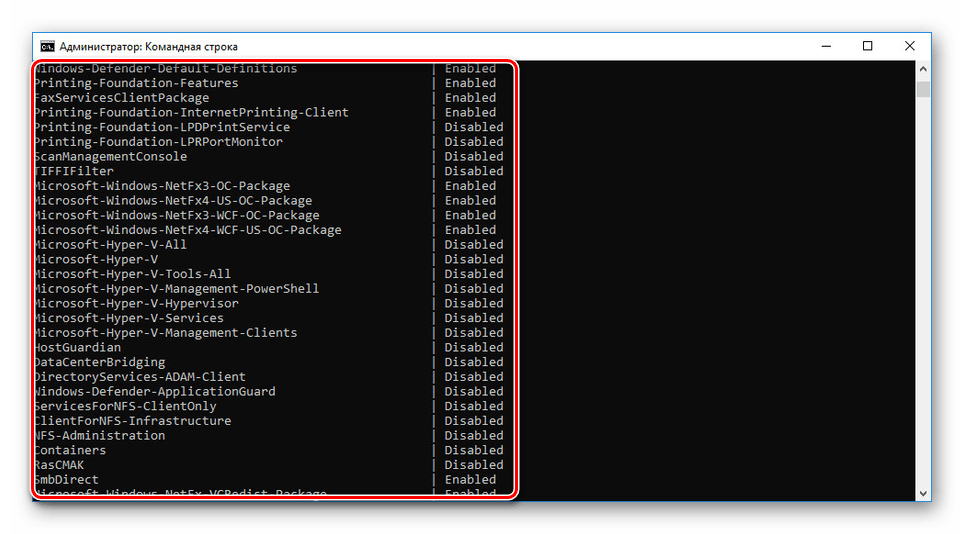
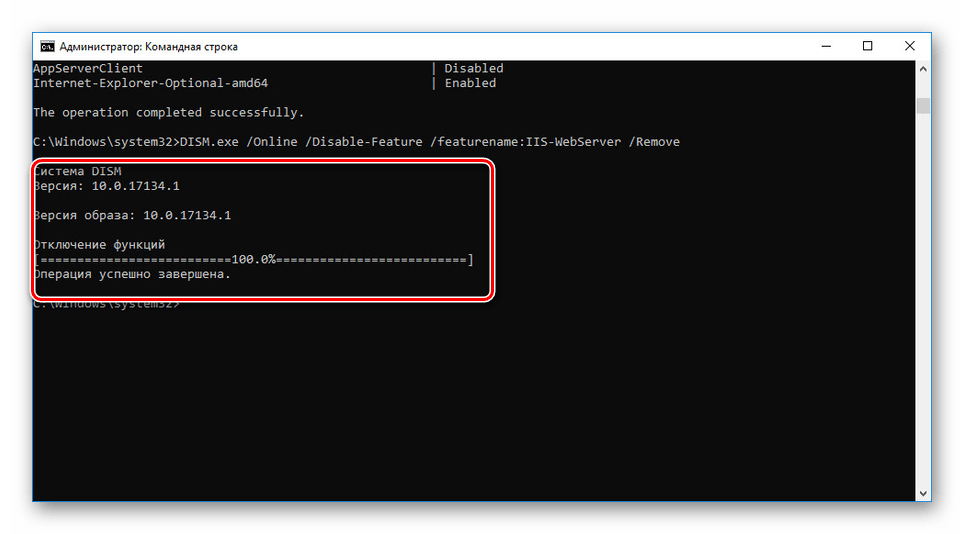
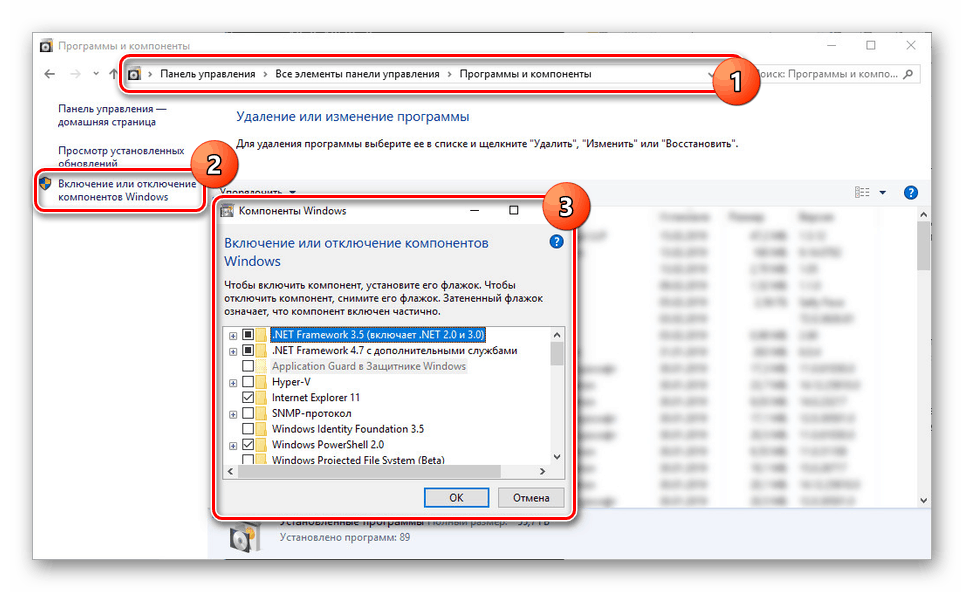
Tato metoda bude efektivnější při ručním odstranění dříve aktivovaných komponent, jinak se jejich hmotnost ve složce „WinSxS“ výrazně neodrazí.
Závěr
Kromě toho, který jsme popsali, existuje také speciální program. Unlocker , která umožňuje odstranit systémové soubory. V této situaci se nedoporučuje používat, protože nucené odstranění obsahu může vést k selhání systému. Z uvažovaných metod je nejvíce doporučeno první a druhé, protože umožňují čištění pomocí „WinSxS“ s větší účinností.