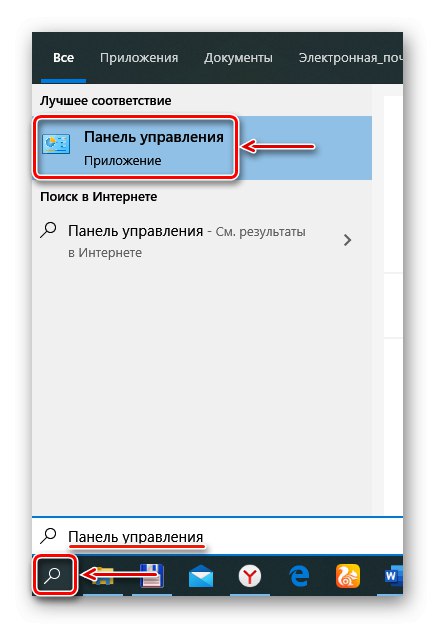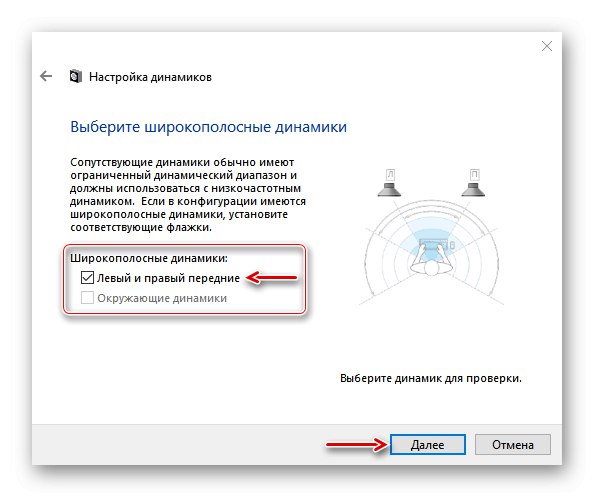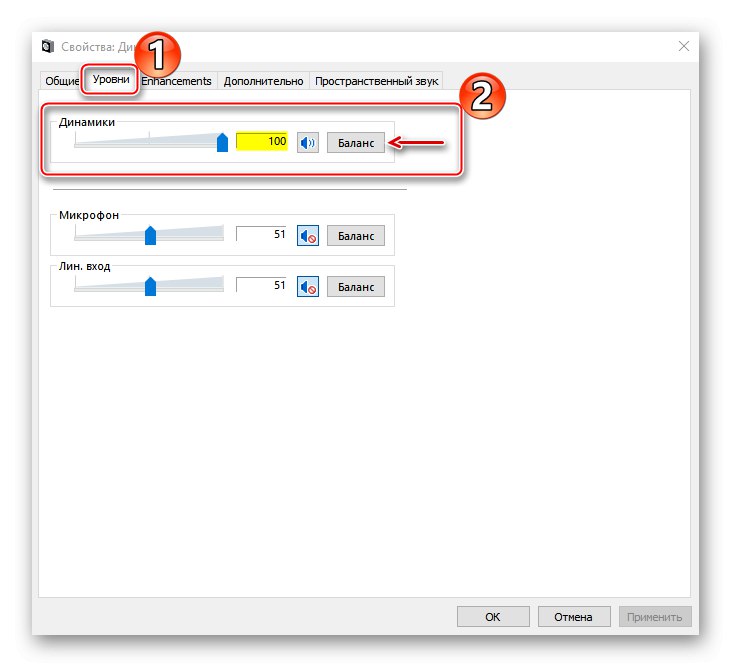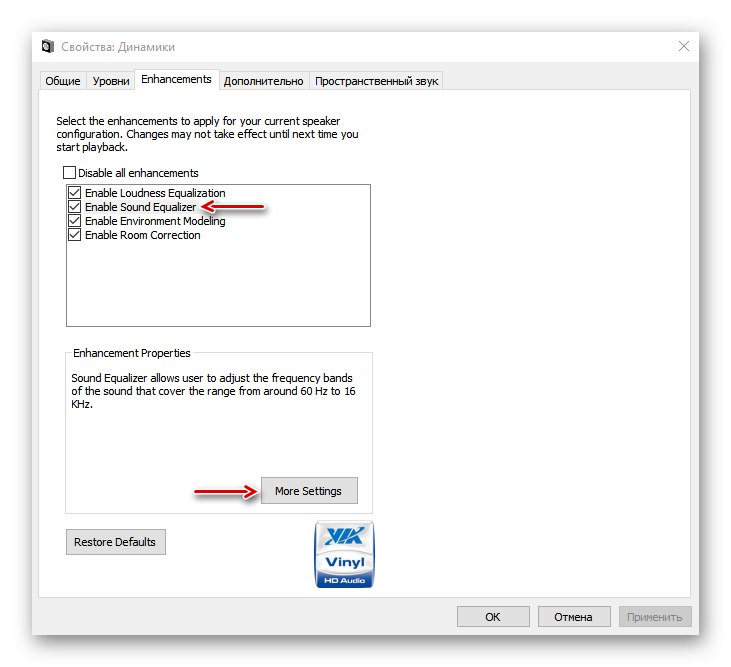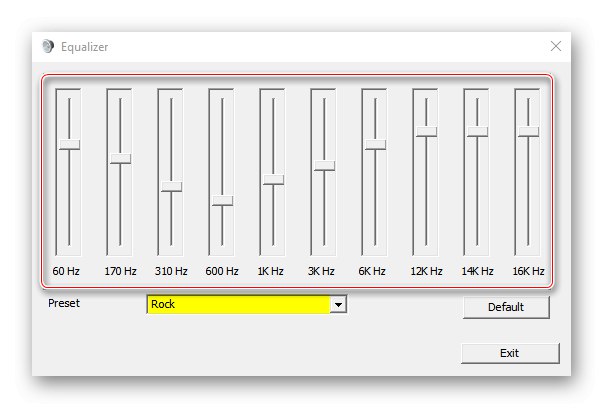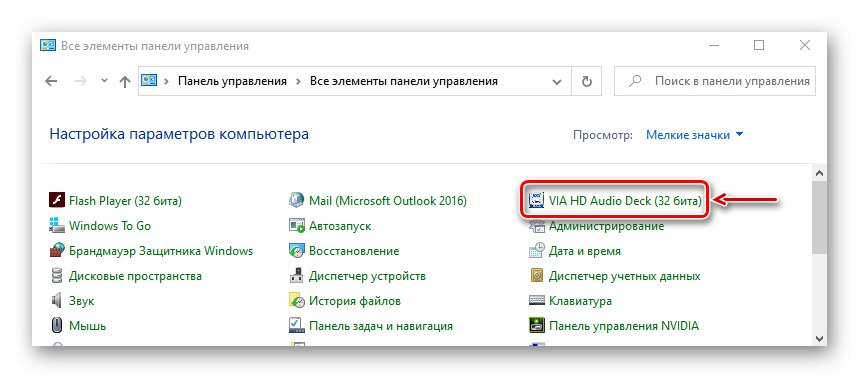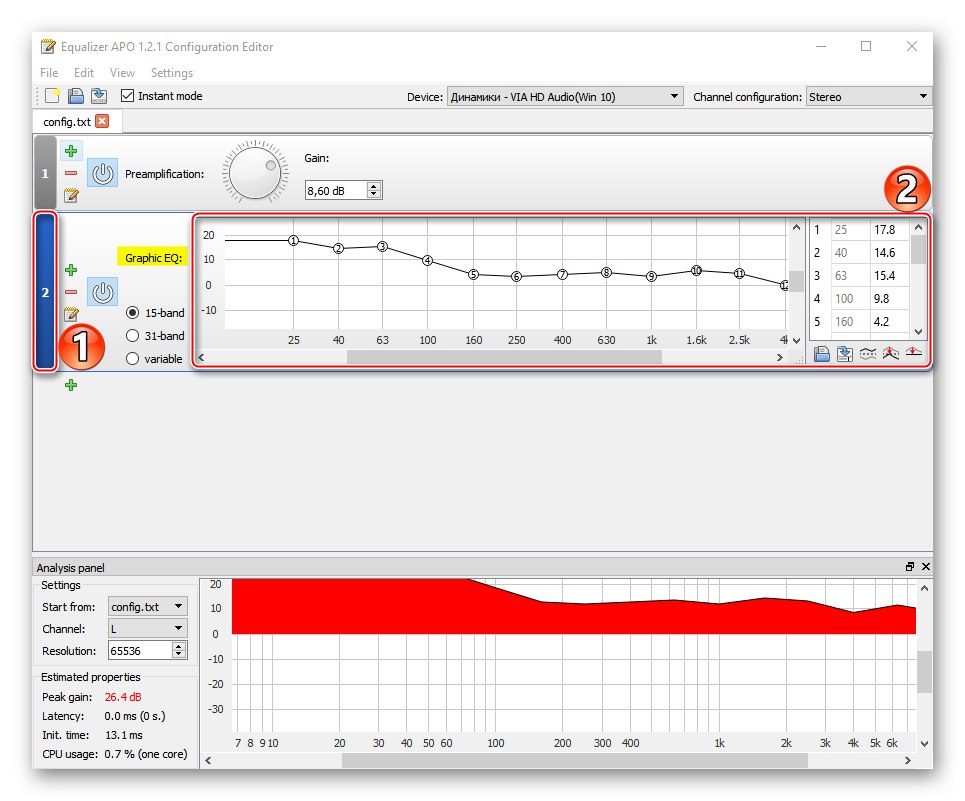Aby reproduktory začaly fungovat, obvykle stačí je správně připojit v souladu s doporučeními v uživatelské příručce. Pokud je však zvuk mnohem horší než například z reproduktorů předchozího zvukového zařízení nebo je jeden reproduktor hlasitější než druhý, můžete zkusit reproduktory upravit. Dnes vám ukážeme, jak to udělat na počítači s Windows 10.
Fáze 1: Příprava
Nezapomeňte nainstalovat nejnovější zvukové ovladače, abyste mohli co nejlépe využívat funkcí a efektů. Stáhněte si je z oficiálních webových stránek výrobce základní desky, zvukové karty nebo použijte speciální programy k aktualizaci softwaru. Podrobně jsme o tom psali v samostatných článcích.
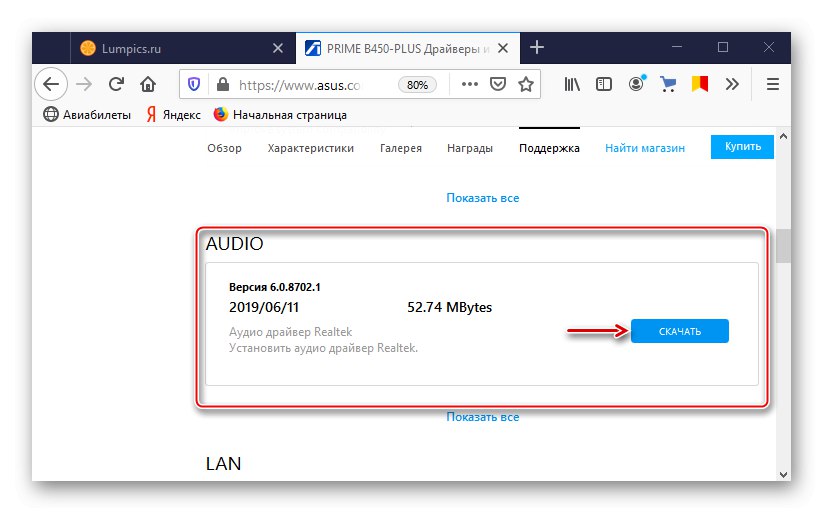
Více informací:
Hledání a instalace zvukových ovladačů pro Windows 10
Najděte a stáhněte ovladače zvukové karty
Stahování a instalace zvukového ovladače pro Realtek
Většina reproduktorových systémů má zabudovaný zesilovač a panel s ovládacími prvky zvuku umístěnými na jednom z reproduktorů. Zkuste otočit knoflíky, abyste zjistili, zda můžete dosáhnout příjemného zvuku.

Dejte si hudbu, nejlépe hudbu, kterou jste mnohokrát poslouchali, a vězte, jak to zní dobře. To usnadní nastavení reproduktorů. Pokud není vůbec žádný zvuk, pak je problém, který bude muset být nalezen a opraven. O způsobech řešení problémů se zvukem jsme psali v samostatném článku.
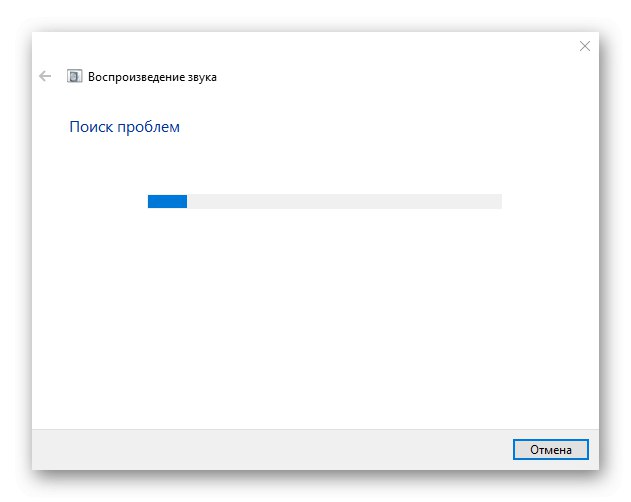
Více informací: Řešení problémů se zvukem v systému Windows 10
Fáze 2: Nastavení systému
Musíte začít nastavovat reproduktory pomocí příslušné části systému Windows 10, protože právě zde jsou uvedeny hlavní parametry systému reproduktorů.
- Při vyhledávání ve Windows zadáme "Kontrolní panel" a spusťte aplikaci.
![Spuštění ovládacího panelu Windows 10]()
Přečtěte si také: Otevření ovládacího panelu v počítači se systémem Windows 10
- V grafu "Pohled" otevřete místní nabídku a vyberte „Malé ikony“.
- Přejděte do sekce "Zvuk".
- V seznamu přehrávacích zařízení najdeme sloupce. Pokud je povoleno, bude tam zelená značka zaškrtnutí. Vyberte zařízení a klikněte "Naladit".
- V závislosti na počtu reproduktorů v systému reproduktorů volíme metodu reprodukce zvuku. Rozložení reproduktorů se zobrazí vpravo. Chcete-li zkontrolovat jejich zvuk, klikněte myší na obrázek reproduktoru. Lisujeme "Dále".
- Pokud má systém reproduktory s rozšířeným frekvenčním rozsahem, označte je ve sloupci „Širokopásmové reproduktory“ a stiskněte "Dále".
![Výběr širokopásmových reproduktorů]()
Když jsou nakonfigurovány všechny parametry, klikněte na "Hotovo".
- Otevření vlastností sloupce.
- Na kartě "Jsou běžné" v bloku můžete změnit název zařízení a jeho ikonu "Ovladač" dostat se do vlastností ovladače a do bloku „Aplikace zařízení“ povolit nebo zakázat reproduktory.
- Na kartě „Úrovně“ můžete změnit celkovou hlasitost zvuku.
![Úprava hlavní hlasitosti]()
V kapitole "Zůstatek" můžete upravit hlasitost určitých reproduktorů.
- Na kartě „Vylepšení“ (Vylepšení) vyberte efekty, které lze použít v konfiguraci reproduktorů. V tomto případě jsou k dispozici pouze čtyři vylepšení - "Vyrovnání hlasitosti" (Vyrovnání zvuku) Zvukový ekvalizér (Sound Equalizer), "Modelování prostředí" (Simulace prostředí) a „Oprava místnosti“ (Oprava místnosti), ale seznam může být delší.
- Chcete-li přejít na nastavení vylepšení, vyberte kterékoli z nich, například ekvalizér, a stiskněte "Více nastavení".
![Nastavení vylepšení zvuku]()
Ručně upravte zvuk pomocí posuvníků nebo použijte přednastavené režimy.
![Nastavení ekvalizéru]()
Chcete-li se vrátit k výchozímu nastavení, klikněte na Obnovit výchozí nastavení.
- Na kartě "Dodatečně", v bloku „Výchozí formát“ nastavte hodnotu bitové šířky a vzorkovací frekvence. Pokud je k dispozici dobrá zvuková karta a drahý systém reproduktorů, můžete nastavit vyšší parametry. Jinak je lepší ponechat výchozí hodnoty, protože i tak nebudete cítit velký rozdíl. Když je povolen exkluzivní režim, může zvuk přehrávat pouze jeden program.
- Funkce „Prostorový zvuk“ nebude k dispozici, protože vyžaduje speciální ovladače, aplikace a sluchátka. Po všech změnách klikněte "Aplikovat" a zavřete okno vlastností.
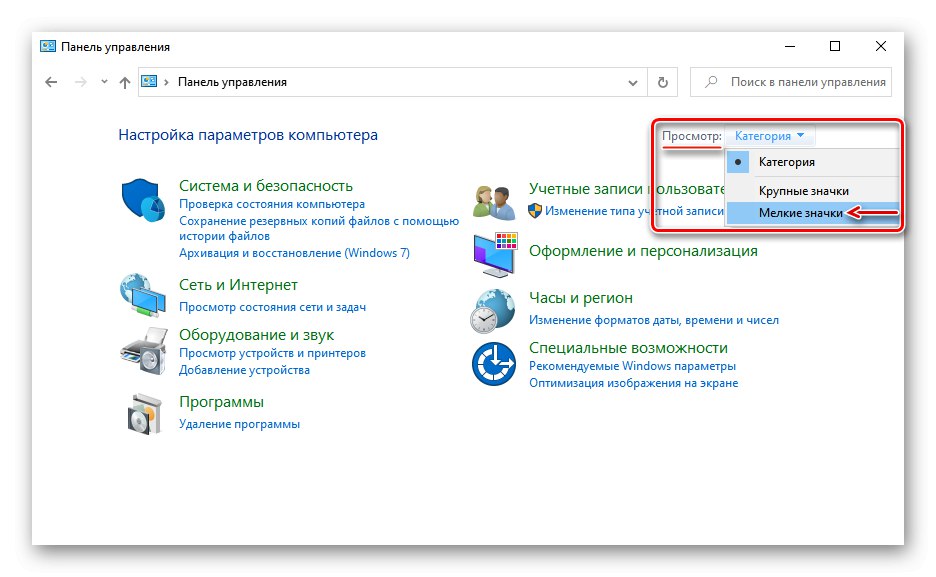
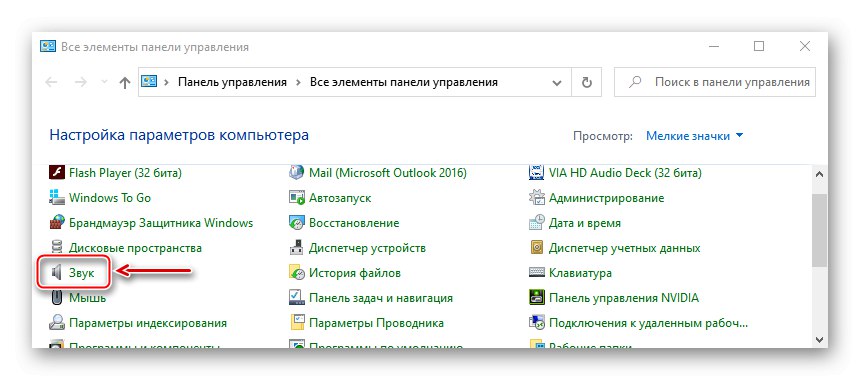
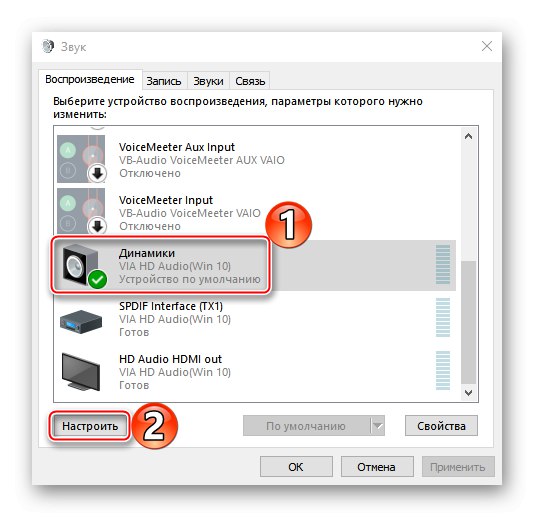
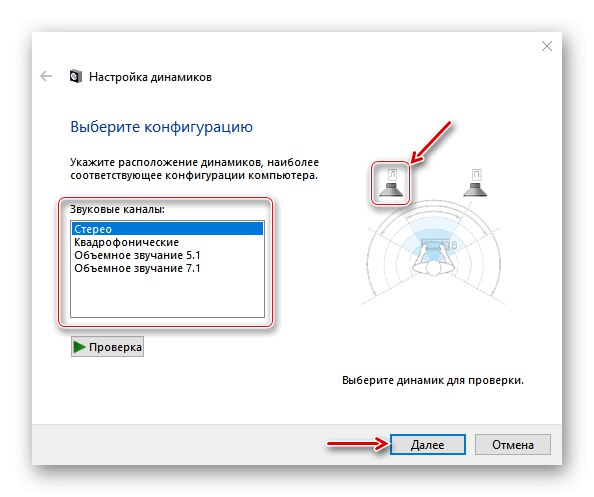
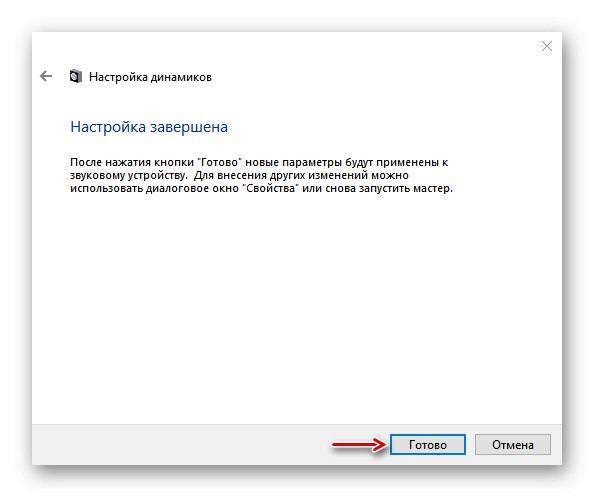

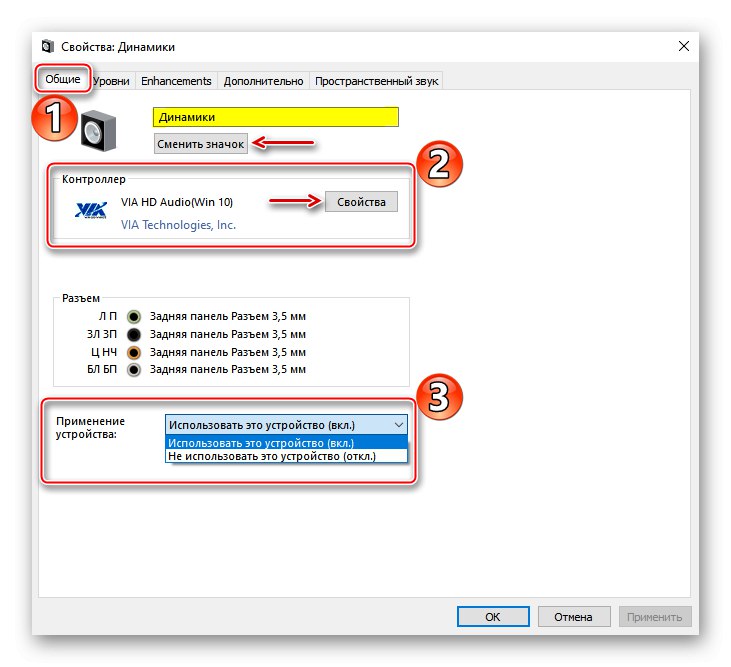
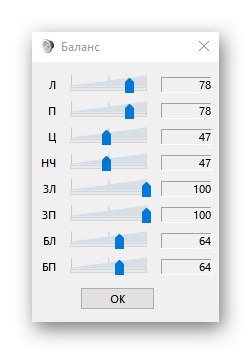
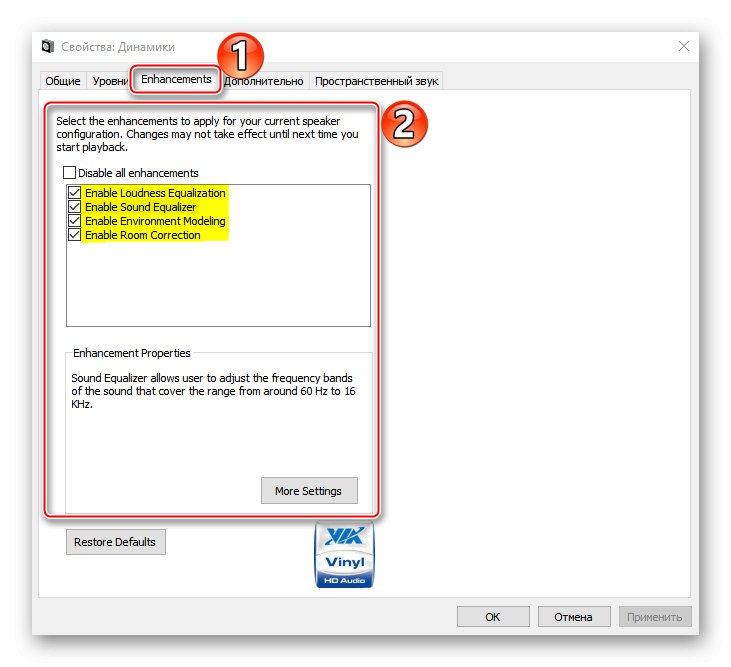
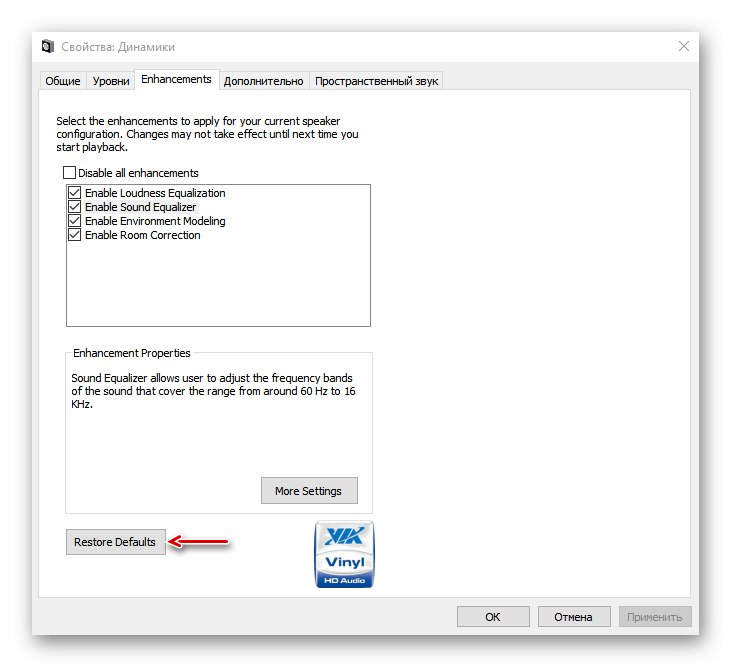
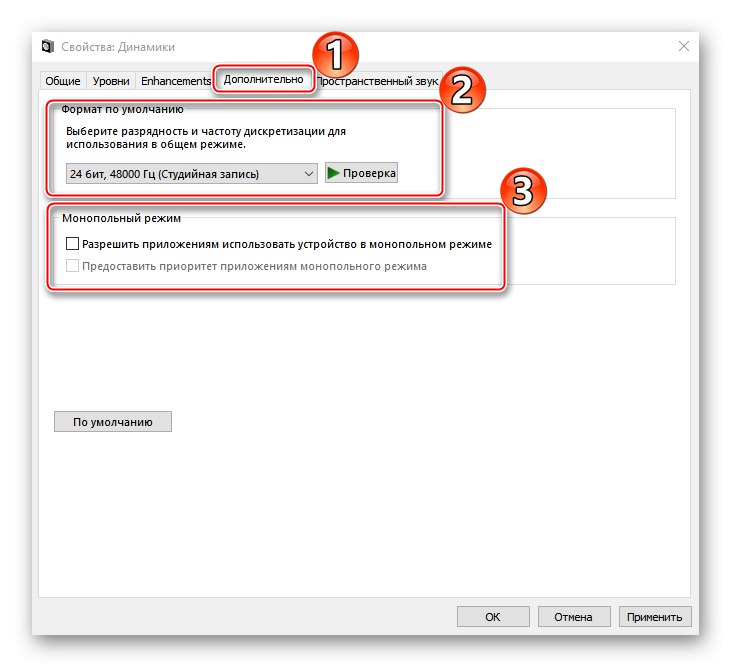
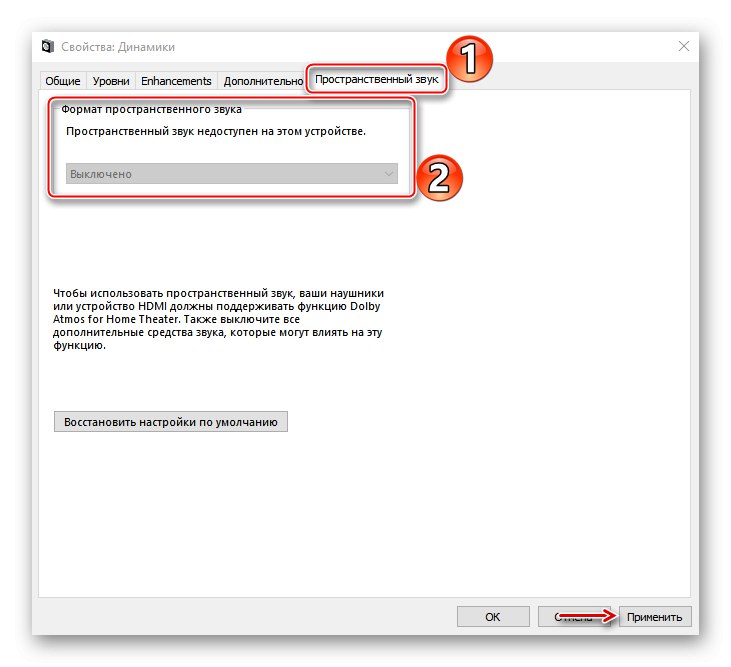
Podpůrný software
Který doprovodný software je v počítači nainstalován, závisí na prodejci zvukových kodeků (Realtek, VIA atd.). Jako příklad se podíváme na nastavení reproduktorů pomocí nástroje VIA HD Audio Deck. Pojďme se rychle podívat na jeho schopnosti, protože duplikuje výše popsaná nastavení, takže nenabízí nic zásadně nového. Ale možná pro některé bude tento software pohodlnější.
- V "Ovládací panely" otevřete aplikaci VIA HD Audio Deck.
![Spouštění zvukového balíčku VIA HD]()
Přejdeme do pokročilého režimu.
- Otevřete kartu "Mluvčí"... V horní části okna můžete snížit hlasitost nebo ji úplně vypnout.
- Na kartě "Ovládání zvuku" upravte hlasitost jednotlivých reproduktorů.
- Na kartě "Parametry reproduktoru a test" vyberte počet sloupců. Chcete-li zkontrolovat zvuk, klikněte na ně myší.
- V bloku „Výchozí formát“ vyberte vzorkovací frekvenci a bitové rozlišení.
- Na kartě „Ekvalizér“ tam "Umožnit" a také upravit zvuk ručně nebo vybrat jednu z předvoleb.
- V kapitole „Prostorový zvuk“ tam "Umožnit" a zvolit vhodné prostředí - „divadlo“, „klub“, „hlediště“ atd.
- Na kartě „Oprava místnosti“ stiskneme "Umožnit" a nastavit reproduktory v závislosti na vlastnostech místnosti.
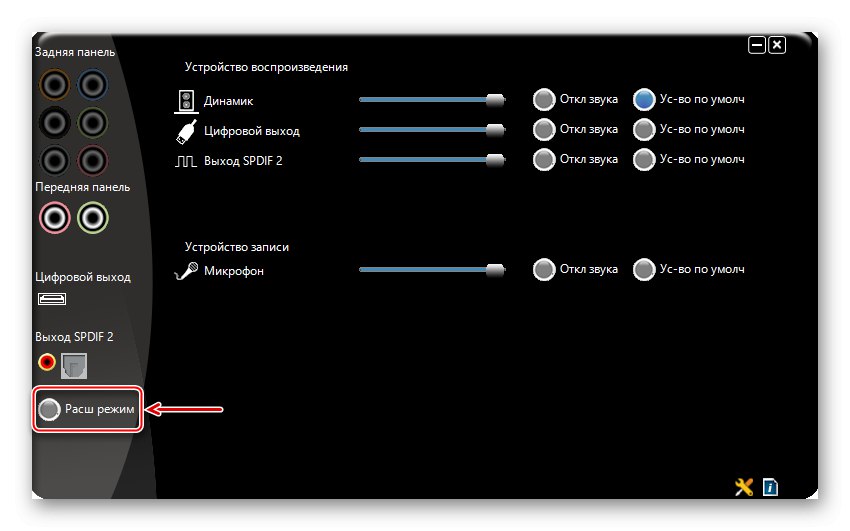
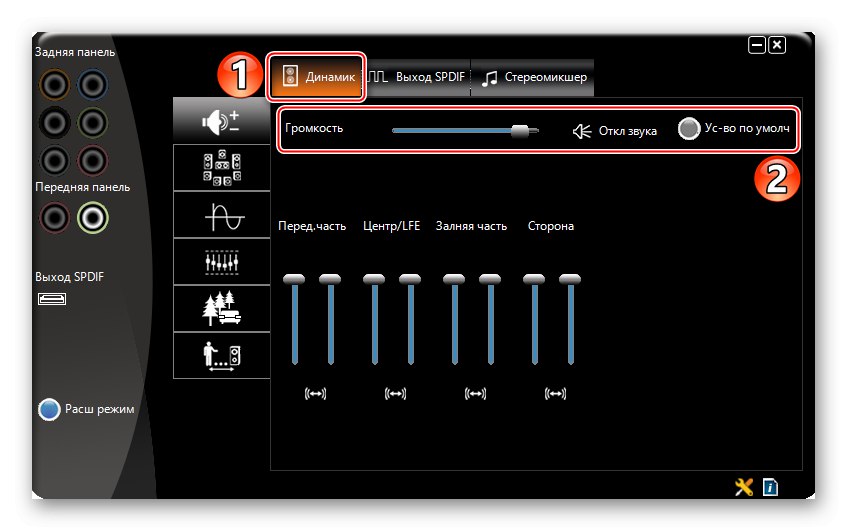

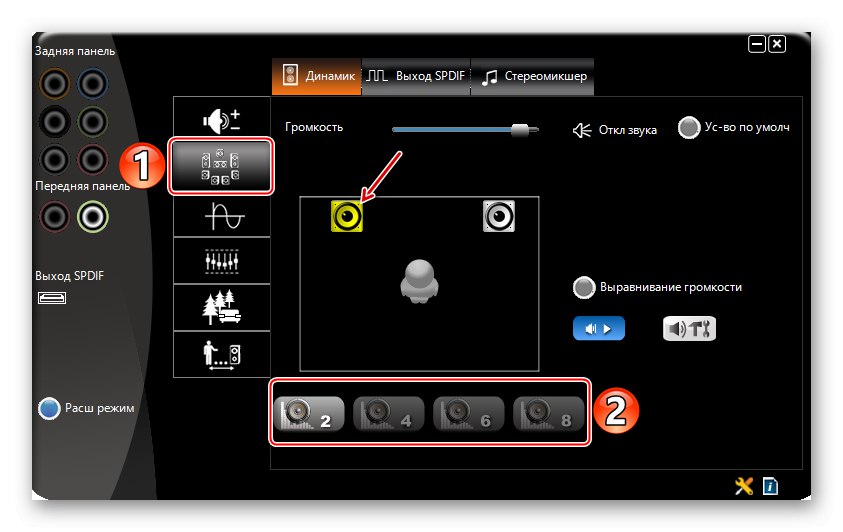
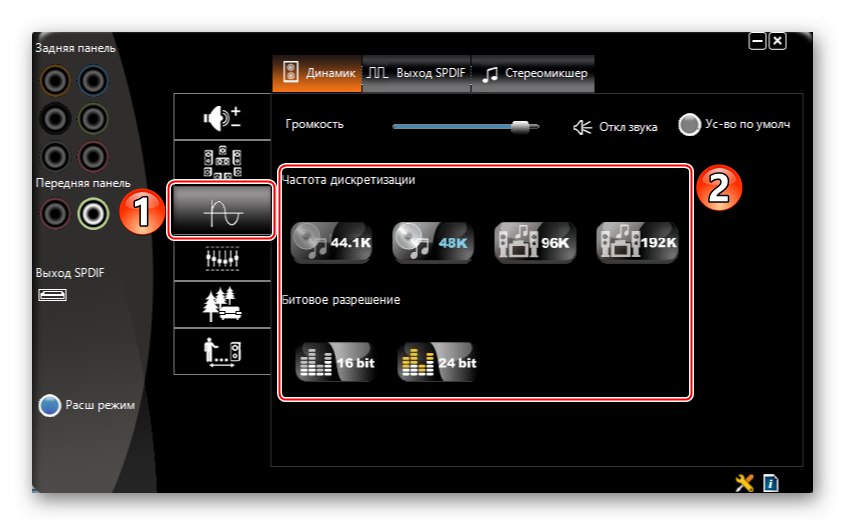
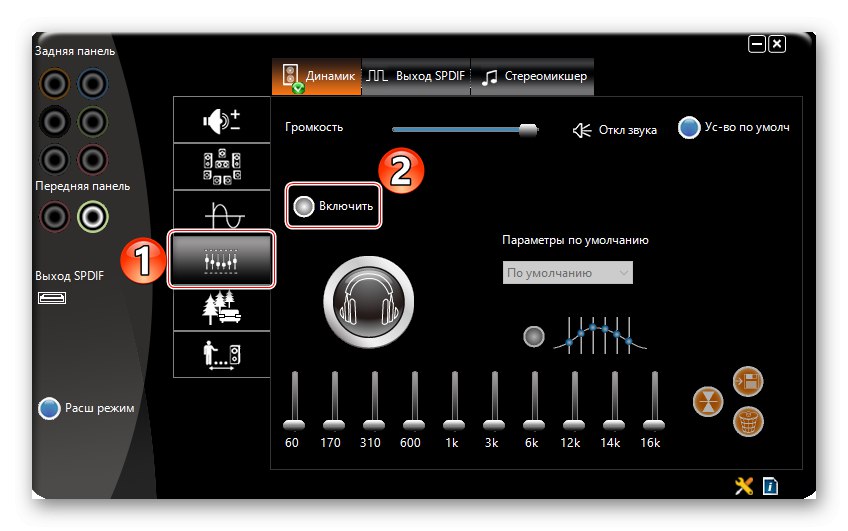
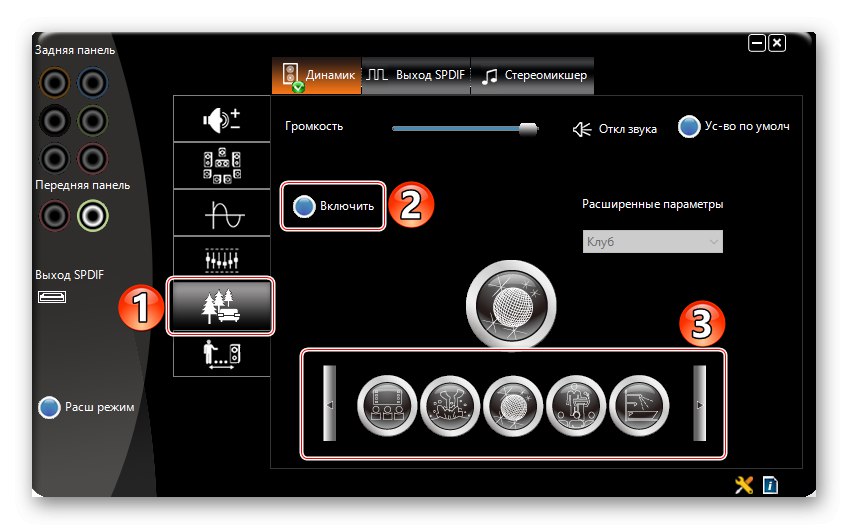
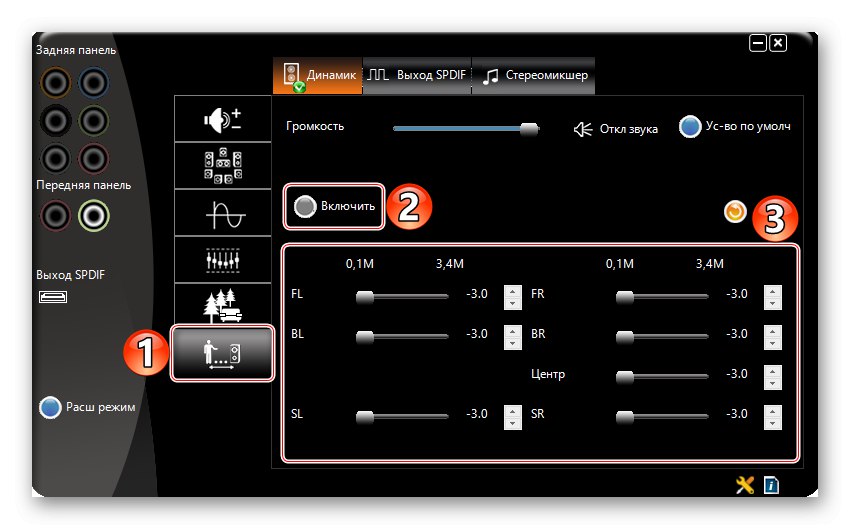
Fáze 3: Software třetích stran
Pružnější nastavení reproduktorů lze zajistit speciálními programy ke zlepšení kvality zvuku. Podívejme se, jak to udělat pomocí příkladu aplikace Equalizer APO.
Stáhněte si ekvalizér APO z oficiálních webových stránek
- Spusťte instalační soubor. Na konci instalace vyberte, se kterými zařízeními bude aplikace pracovat.
- Otevřete složku s nainstalovaným ekvalizérem a spusťte soubor "Editor".
- V grafu "Přístroj" vyberte sloupce a v Konfigurace kanálu konfigurace systému v závislosti na počtu reproduktorů.
- Ekvalizér APO má modulární rozhraní, tj. jeho strukturu můžete podle potřeby změnit - přidat nebo odebrat vylepšení, filtry a efekty. Ve výchozím nastavení již byly přidány dva moduly, které jsou dostatečné pro počáteční konfiguraci. Pomocí bloku „Předzesílení“ můžete zvuk zesílit a zesílit, i když je na úrovni systému nastaven na maximum. K tomu otočte regulátor "Získat".
- Ekvalizér se konfiguruje pomocí modulu Grafický ekvalizér.
![Nastavení ekvalizéru v ekvalizéru APO]()
Pro přesnější nastavení můžete zvýšit počet frekvenčních pásem ekvalizéru.
- Chcete-li rozšířit nastavení aplikace, klikněte na ikonu plus a vyberte další modul ze seznamu.
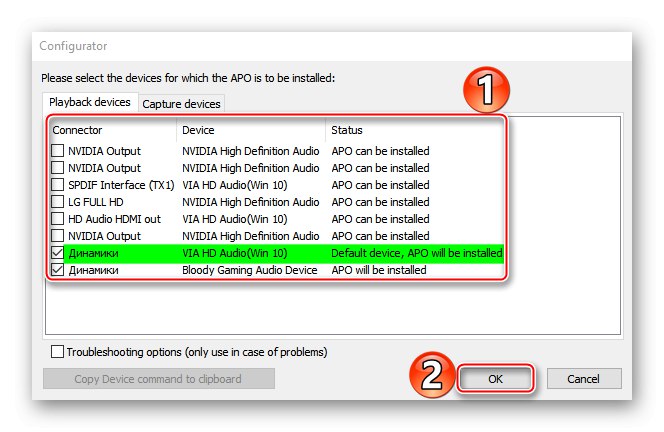
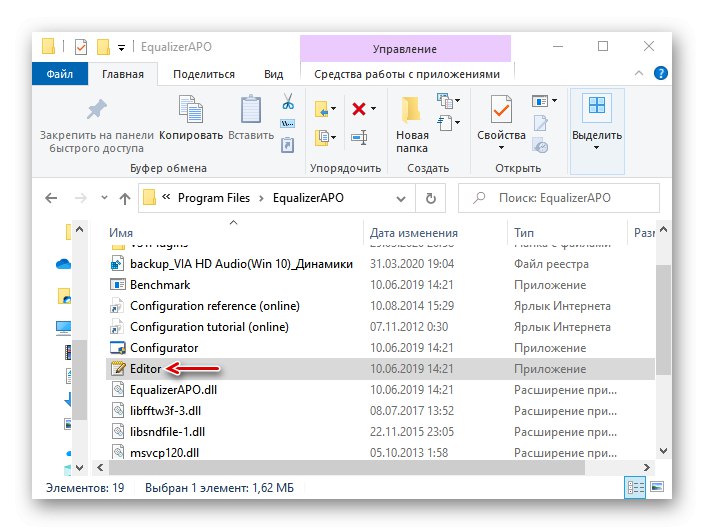
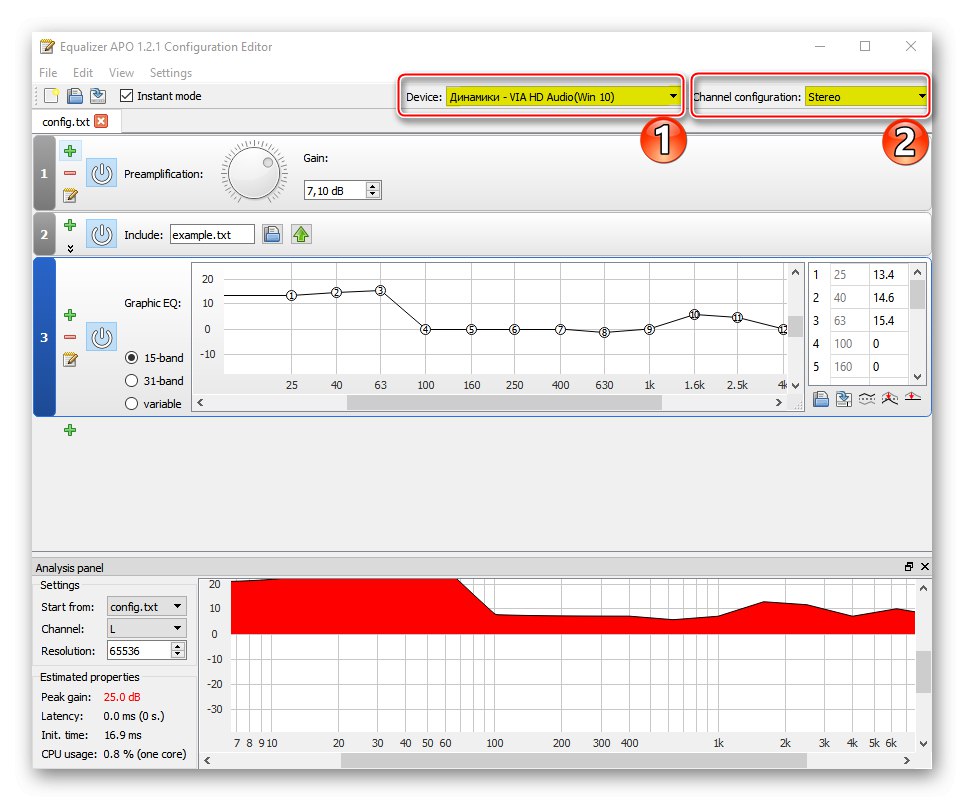
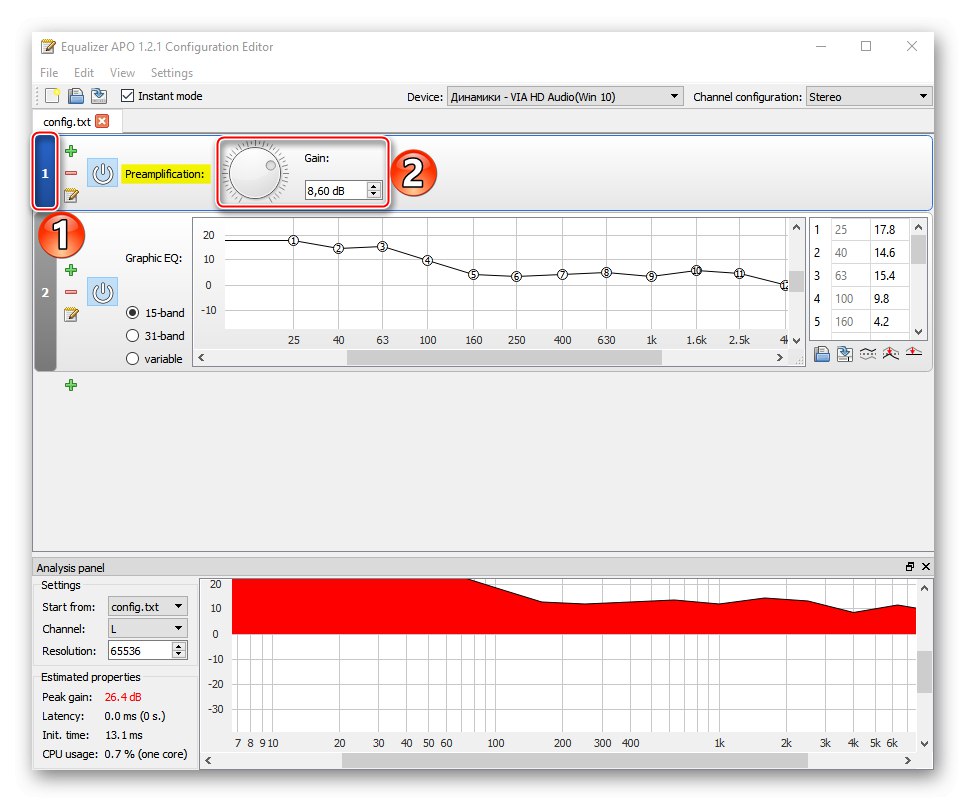
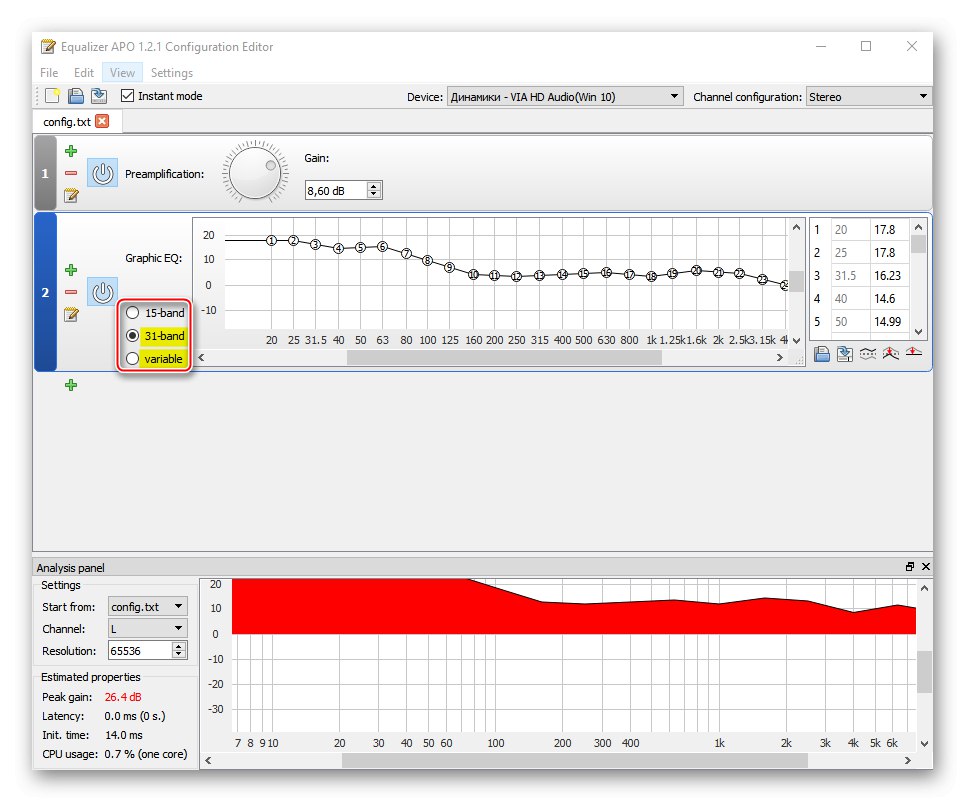
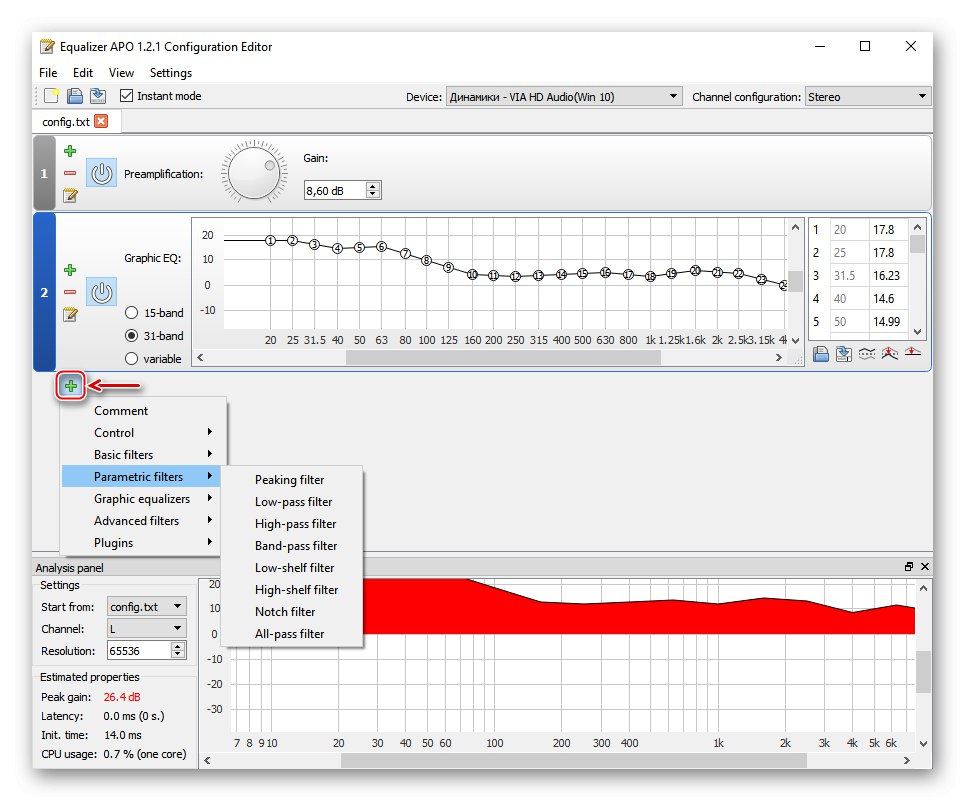
Přečtěte si také: Software pro ladění zvuku
Doufáme, že jste zjistili základní nastavení přehrávání zvuku v počítači se systémem Windows 10. Pokyny jsou psány například pomocí jednoduchého zvukového systému se dvěma reproduktory, ale čím je hardware vážnější, tím více možností jeho konfigurace bude. Hlavní věcí není zabývat se pouze parametry systému, experimentovat se softwarem třetích stran. To vám dá větší šanci dosáhnout co nejpohodlnějšího zvuku.