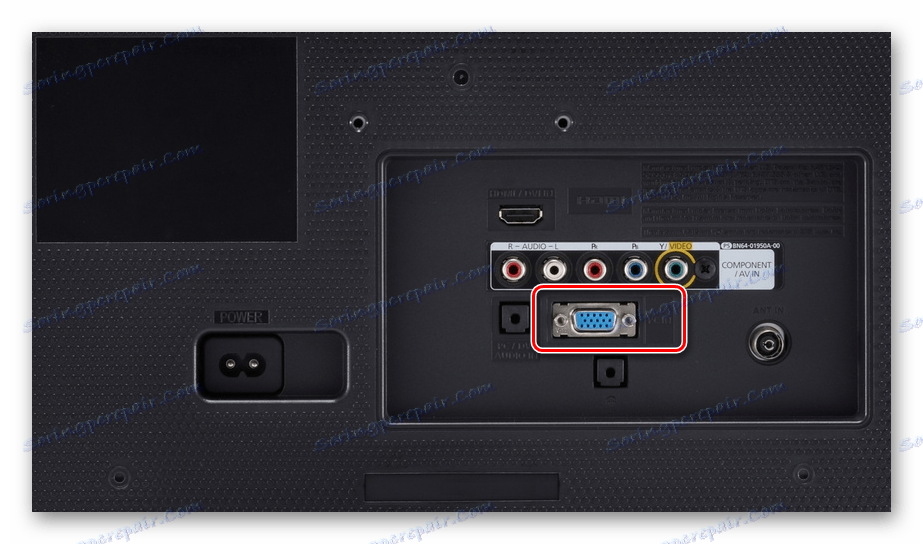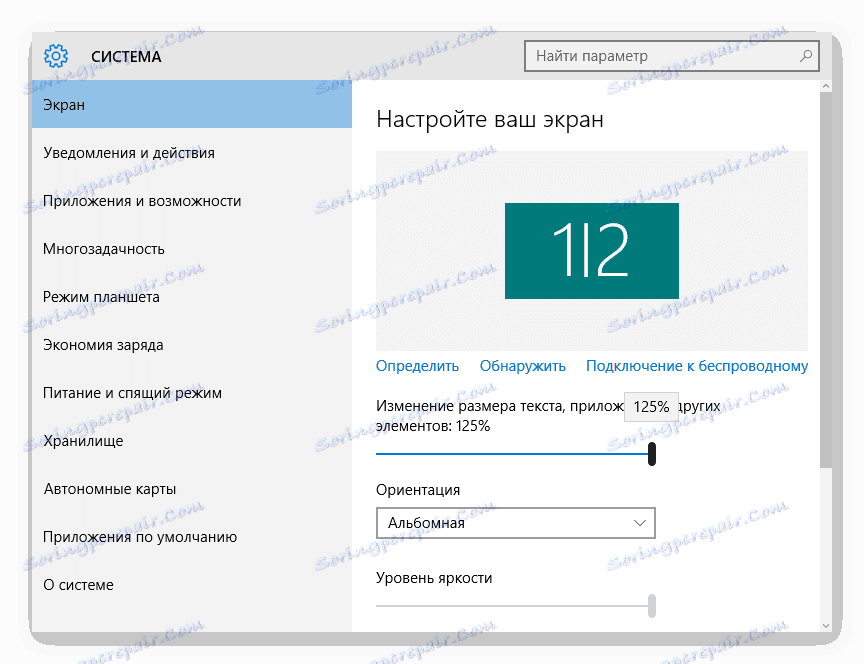Připojení počítače k televizoru pomocí kabelu VGA
Mnoho moderních grafických karet a televizorů je standardně vybaveno rozhraním VGA, které umožňují bezproblémové propojení těchto zařízení. Jedná se o tento typ připojení a jeho následnou konfiguraci, kterou budeme popsat později v článku.
Obsah
Připojte PC k televizoru pomocí VGA
Bez ohledu na to, jaké kroky jste popsali pro připojení počítače k televizoru, bude hlavním zařízením v každém případě počítač.
Krok 1: Příprava
Oboustranný kabel VGA lze zakoupit v každém obchodě s příslušenstvím počítače. V tomto případě by měla být její délka vybrána na základě osobní pohody.

Při nepřítomnosti konektoru VGA na jednom z připojených zařízení můžete použít speciální adaptér, jehož variace závisí na přítomnosti dalších rozhraní. Jedno z těchto zařízení, VGA-HDMI, je zobrazeno níže.

Stejně jako mnoho variant může být kabel VGA vyroben samostatně. Tento kabel však není nejjednodušší strukturou a bez správných znalostí je lepší se připravit.
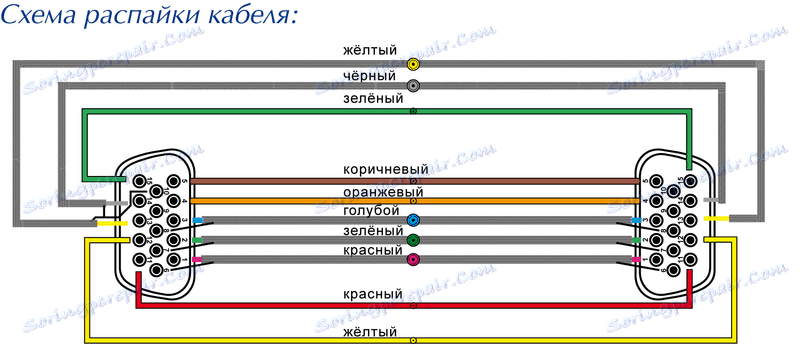
Jediným účelem rozhraní VGA je vysílání video signálu. Tento typ připojení neumožňuje přenos souborů nebo zvuku.

Na základě výše uvedených skutečností budete potřebovat externí reproduktory připojené k počítači.

Viz též: Výběr reproduktorů pro počítač
Po dokončení výběru a pořízení komponent můžete pokračovat v připojení.
Krok 2: Připojit
V mnoha ohledech je spojení mezi televizorem a počítačem podobné jako u podobného procesu projektoru.
Viz též: Jak připojit projektor k počítači
- Po odpojení zařízení od sítě připojte kabel VGA k příslušnému portu televizoru.
![Vyhledejte konektor VGA na televizoru]()
V případě potřeby připojte kabel k konektoru na adaptéru.
- Připojte druhou konektor VGA k portu na zadní straně počítače.
Poznámka: Požadovaný konektor VGA může být umístěn jak na základní desce, tak na grafické kartě.
- V obou případech pevně utáhněte zástrčku pomocí svorek.


Po provedení akcí se televizní obrazovka stane dalším monitorem pro váš počítač, při zachování jeho původních funkcí.
Krok 3: Nastavení
V případě mnoha televizních modelů se po připojení signálu videa nemusí vysílat. To je způsobeno nesprávnými nastaveními na PC i TV.
TV
- Na standardním dálkovém ovládání televizoru stiskněte tlačítko s označením "Vstup" .
- Někdy namísto zadaného tlačítka může být "Zdroj" , kliknutím na který zdroj signálu musíte vybrat v nabídce.
- Některé modely vyžadují nastavení zdroje videa prostřednictvím nabídky televizoru, i když poměrně zřídka.


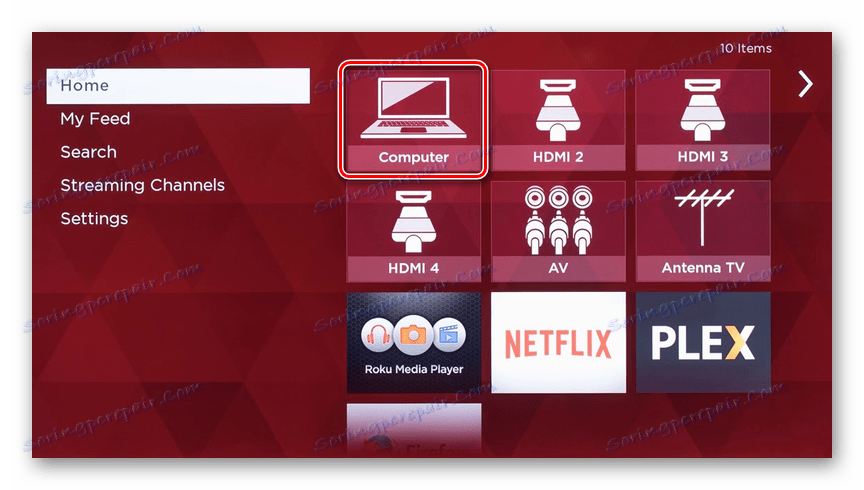
Počítač
- Pomocí kontextové nabídky na ploše otevřete okno "Rozlišení obrazovky" .
- Pomocí rozevíracího seznamu vyberte svůj televizor.
- Nastavte nejvhodnější rozlišení obrazovky pro vás.
Viz též: Jak změnit měřítko v počítači
- Kliknutím na odkaz "Zobrazit obrázek na druhé obrazovce" nebo pomocí kombinace kláves "Win + P" otevřete nabídku nastavení zobrazení.
- Vyberte vhodný režim zobrazení, jako u druhého monitoru.
- Pokud jste uživatel OS Windows 10 , Konfigurační kroky se mírně liší od ostatních verzí systému Windows.
![Proces nastavení dvou obrazovek v systému Windows 10]()
Více informací: Změňte rozlišení obrazovky v systému Windows 10

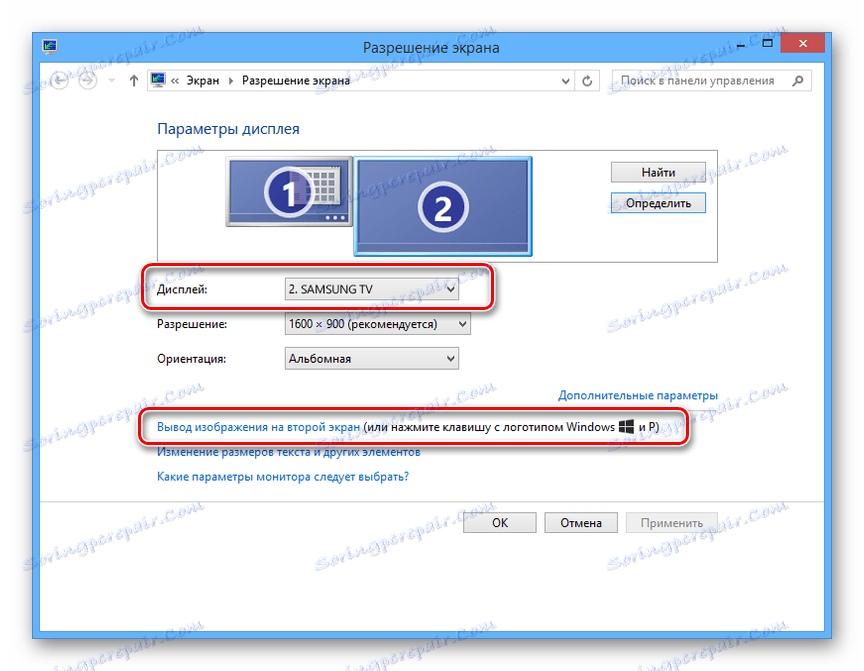
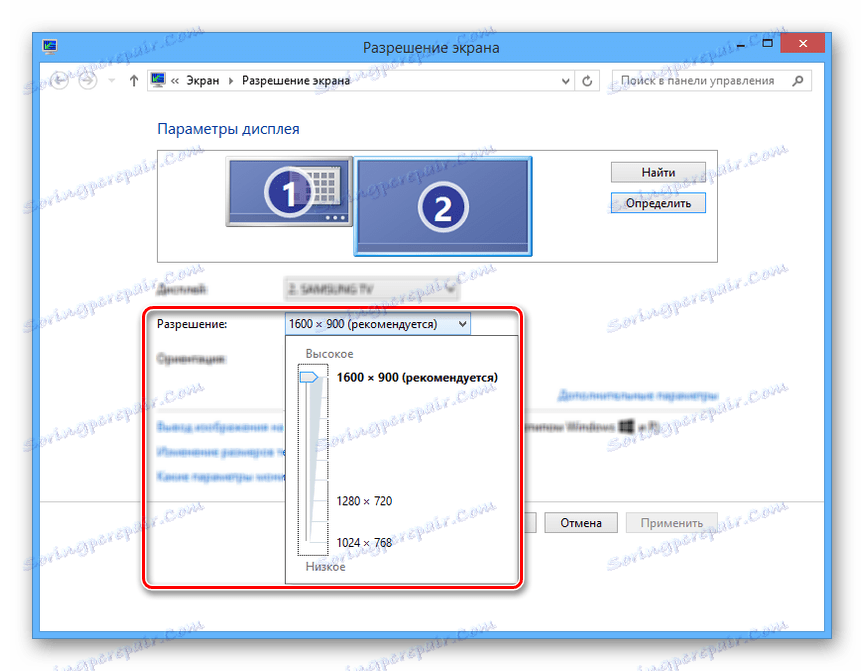
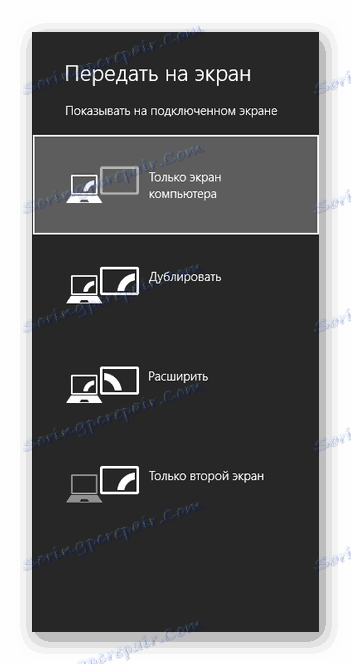

V tomto procesu připojení a konfigurace lze považovat za kompletní.
Závěr
Metoda připojení uvedená v článku je nejjednodušší, protože rozhraní VGA jsou obvykle vybavena nejen počítačem a televizorem, ale také mnoha notebooky. Kvalita tohoto připojení je ovšem hodně žádoucí a pokud je to možné, měli byste použít kabel HDMI.