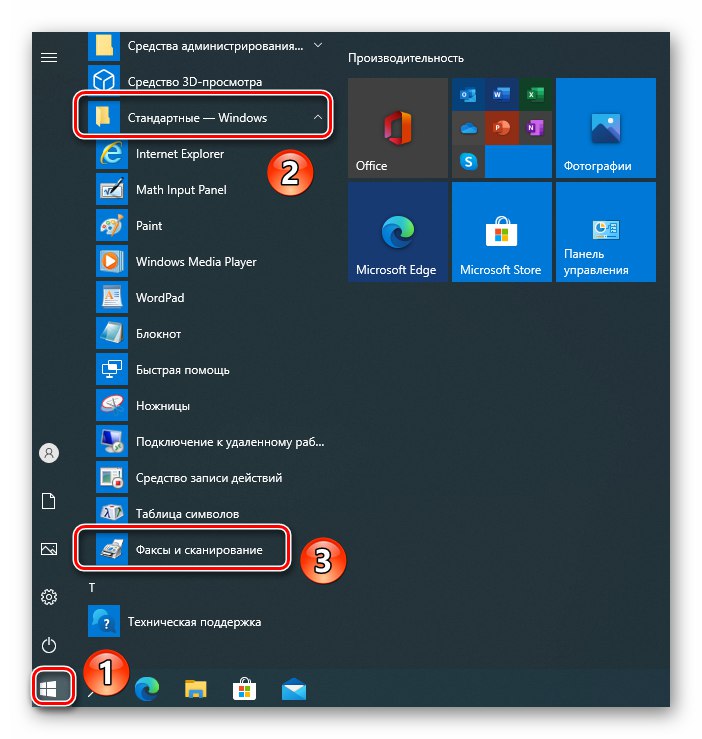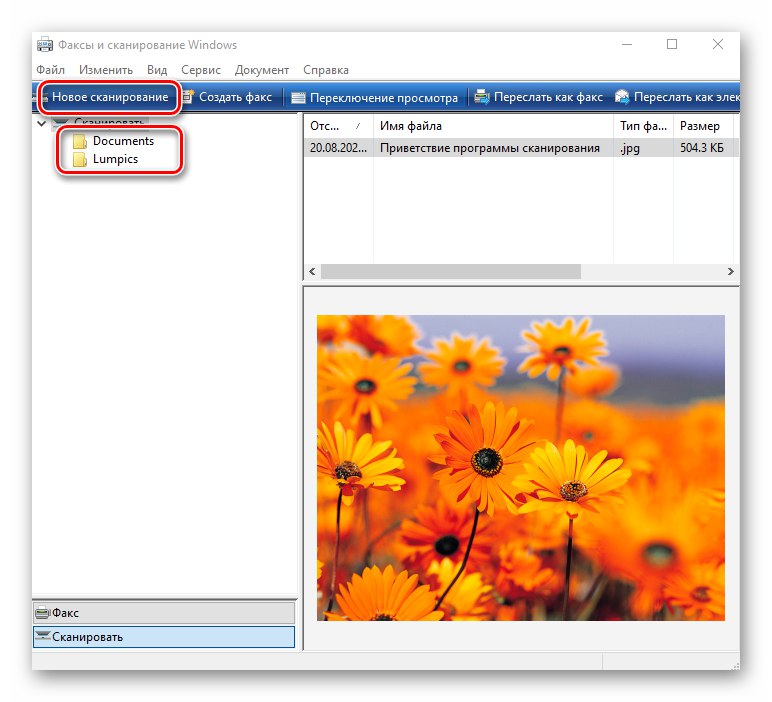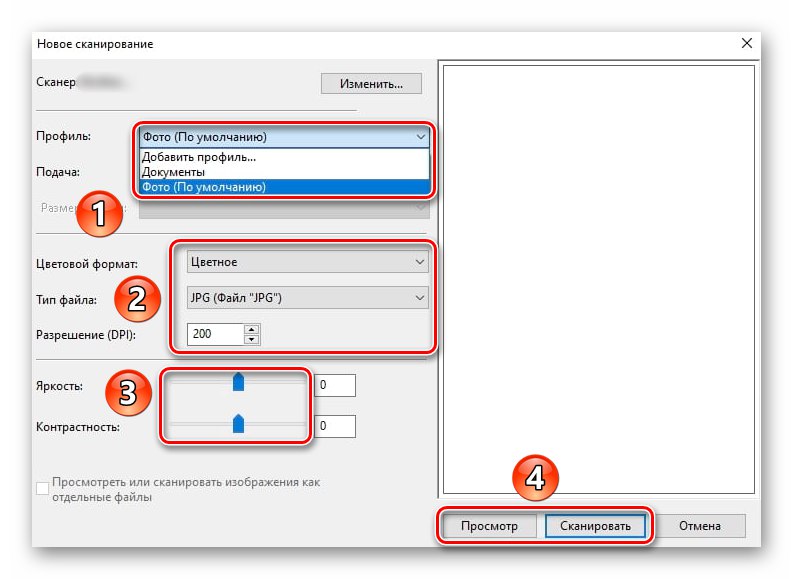Krok 1: Připojte kabely
Prvním krokem je připojení skeneru k počítači nebo notebooku pomocí speciálního kabelu USB AM-BM. Ve výchozím nastavení je dodáván se samotným zařízením. Část obsahující obvyklý konektor USB (BM) by měla být připojena k volné zásuvce v počítači. Druhý konec zástrčky připojte ke skeneru.

Poté připojte síťový kabel skeneru do zásuvky ve zdi, stiskněte na něm tlačítko napájení a přejděte k dalšímu kroku.
Krok 2: Přidejte zařízení do systému
Po připojení zařízení k počítači jej přidejte do systému. V některých případech se to stane automaticky. Pokud se tak nestane, budete muset skener přidat do seznamu připojených zařízení ručně.
- Stiskněte kombinaci kláves Windows + Ia potom v okně, které se zobrazí, klikněte na položku „Zařízení“
- V levém podokně dalšího okna vyberte sekci „Tiskárny a skenery“a poté stiskněte tlačítko Přidejte tiskárnu nebo skener.
- Chvíli počkejte, než Windows 10 vyhledá všechna nová zařízení. Postup někdy selže, v takovém případě zkuste stisknout tlačítko "Obnovit" hledat znovu.
- Nakonec se v tomto okně zobrazí název vašeho skeneru. Klikněte na něj jednou levým tlačítkem myši a poté bude přidán do níže uvedeného obecného seznamu. Pokud vyberete zařízení, můžete zobrazit jeho vlastnosti nebo jej úplně odebrat ze systému.
- Po úspěšném připojení skeneru přejděte k dalšímu kroku.
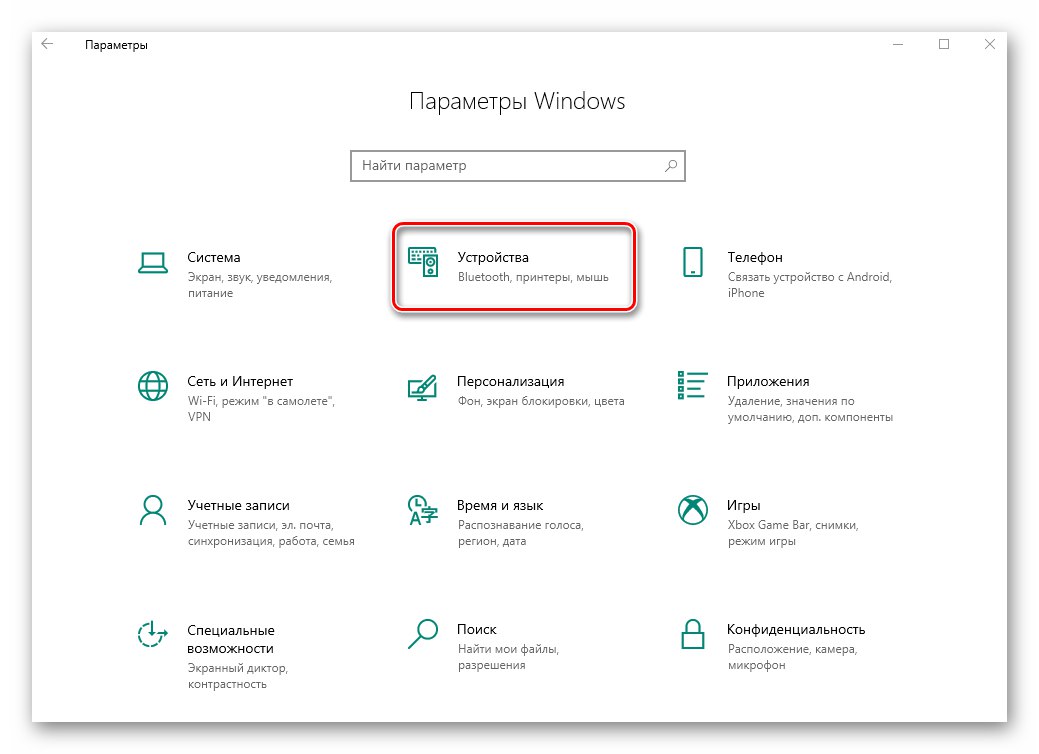
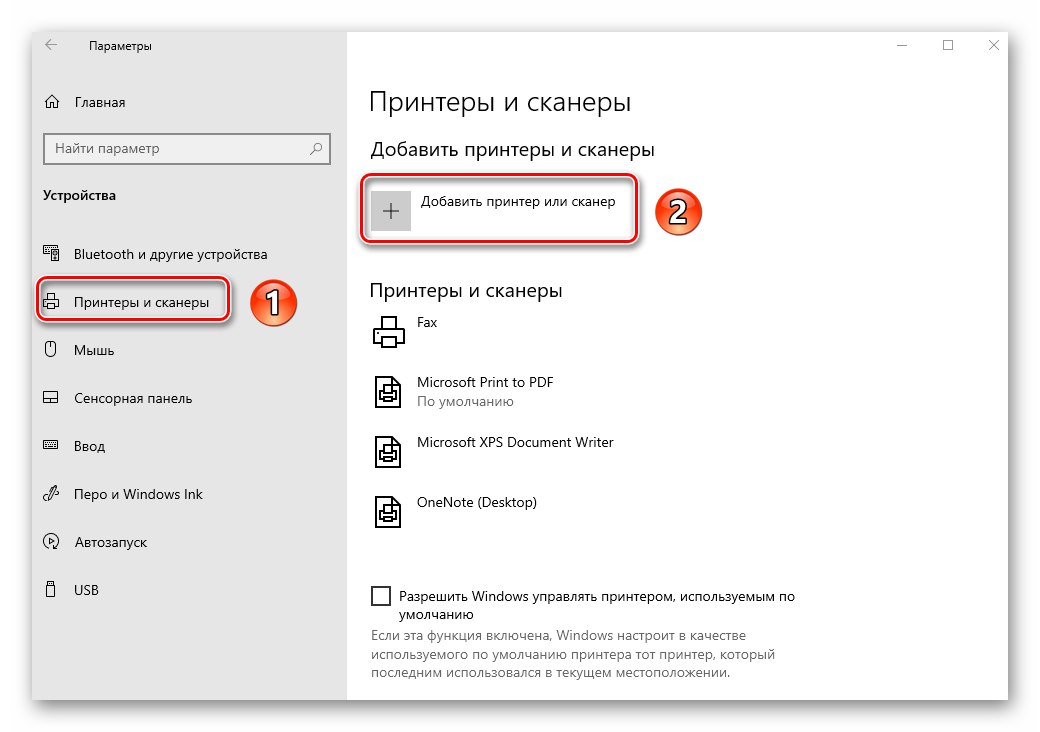
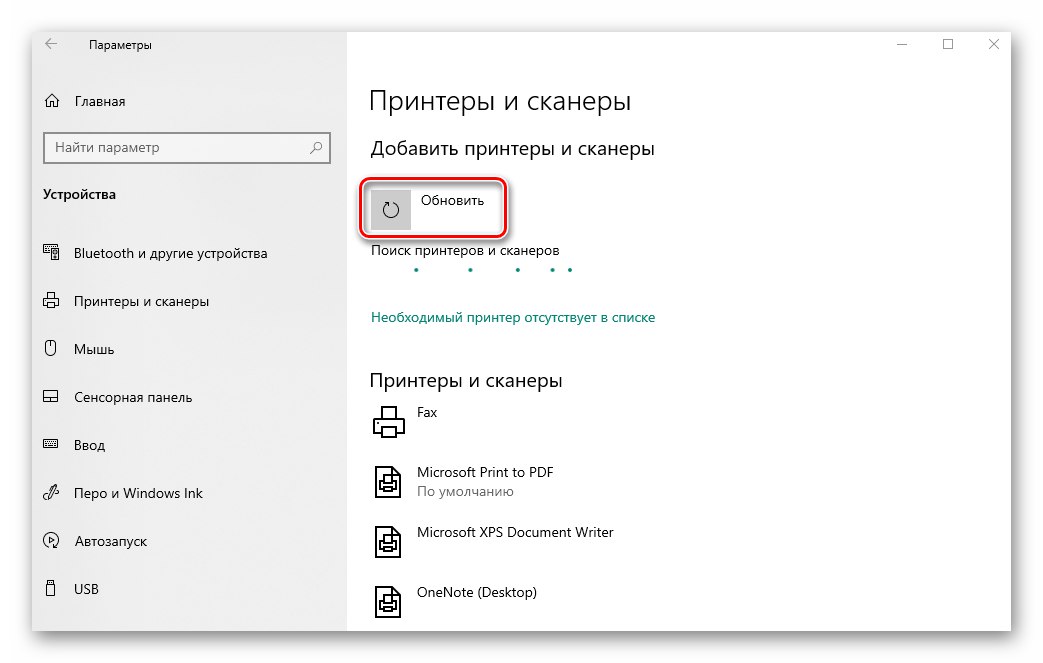
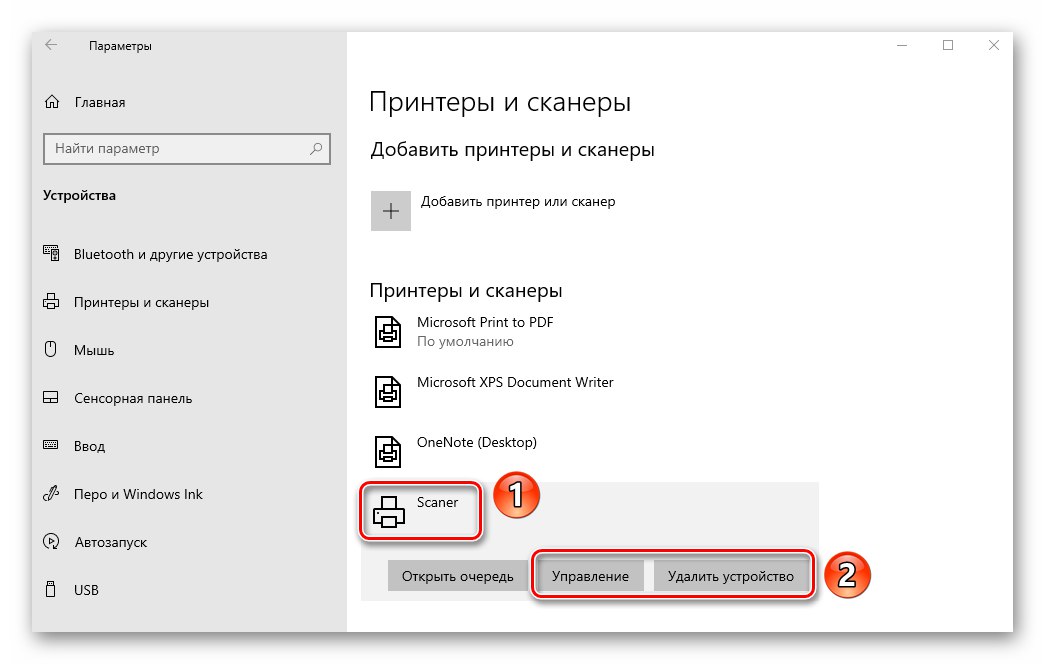
Krok 3: Instalace ovladačů
Téměř všichni výrobci skenerů dodávají spolu se zařízením disk s potřebným softwarem, který zahrnuje ovladače i skenovací programy. Pokud ji z nějakého důvodu nemáte, měli byste vyhledat ovladače a související software na internetu. To lze provést několika metodami, z nichž každou najdete v samostatném článku.
Více informací: Stažení a instalace ovladače skeneru WIA
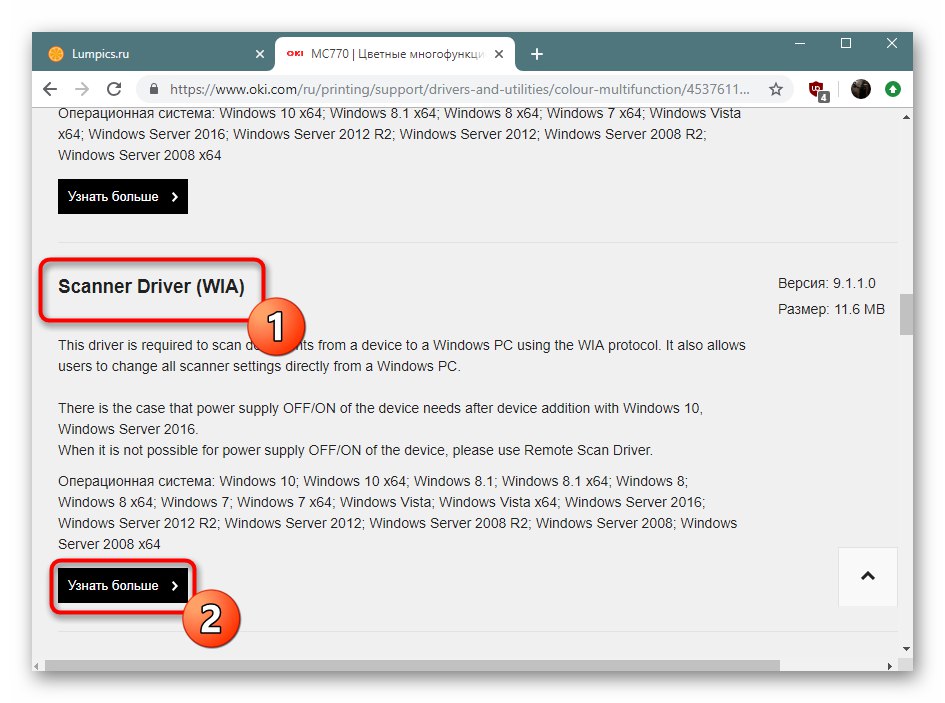
Krok 4: Začínáme
Po připojení skeneru a instalaci všech ovladačů můžete pokračovat v práci. Dokumenty můžete skenovat pomocí mnoha různých programů, o kterých jsme mluvili v samostatném článku.
Více informací: Software pro skenování dokumentů
Pokud se k takovému softwaru nechcete uchýlit, můžete použít program zabudovaný do systému Windows 10. Chcete-li to provést, proveďte následující:
- Otevřete nabídku "Start" a posuňte jeho levou polovinu úplně dolů. Najděte a otevřete složku „Standard - Windows“... V rozevírací nabídce vyberte možnost Faxování a skenování.
- V okně, které se otevře, klikněte na tlačítko "Skenovat"umístěný v levém dolním rohu. Software tedy přepnete do režimu odpovídajícího názvu.
- Ve výsledku uvidíte seznam adresářů, kam budou ukládány naskenované dokumenty. V případě potřeby si můžete vytvořit vlastní složky. Chcete-li začít pracovat se skenerem, stiskněte tlačítko „Nové skenování“.
- Otevře se okno, ve kterém můžete vybrat zařízení (pokud máte několik připojených skenerů), parametry skenování a barevný formát. Po dokončení stiskněte tlačítko "Pohled" (pro předběžné posouzení výsledku) nebo "Skenovat".
- Po dokončení operace budou naskenované informace umístěny do sdílené složky, odkud je můžete přenést do jakékoli jiné. V případě potřeby můžete dokument naskenovat a vložit jeho obsah přímo do souboru PDF. Diskutovali jsme, jak to implementovat v samostatném průvodci.
Více informací: Skenování do jednoho souboru PDF