Windows Virtual Desktop
Ve výchozím nastavení je v operačním systému Windows k dispozici pouze jedna plocha. Schopnost vytvářet několik virtuálních desktopů se objevila pouze v systému Windows 10, majitelé starších verzí budou muset nainstalovat další software, který vytvoří několik desktopů. Seznamte se s nejlepšími představiteli tohoto softwaru.
Viz též: V systému Windows 10 vytváříme a používáme virtuální desktopy
Obsah
Vytváření virtuálních desktopů v systému Windows
Někdy uživatelé nemají jednu pracovní plochu, protože na něm je mnoho ikon a složek. V takových případech může být vytvořena virtuální plocha pro přidělení prostoru a pohodlí. Tento proces se provádí prostřednictvím zvláštních programů. Níže uvádíme způsoby přidávání virtuálních desktopů do systému Windows.
Metoda 1: BetterDesktopTool
Funkčnost aplikace BetterDesktopTool je zaměřena na práci s virtuálními desktopy. Obsahuje veškeré potřebné nástroje, které zajišťují nejpohodlnější používání a ovládání. Manipulace s tabulkami v tomto softwaru jsou prováděny následujícím způsobem:
Stáhněte si BetterDesktopTool z oficiálních stránek
- Přejděte na oficiální stránku BetterDesktopTool, stáhněte a nainstalujte nejnovější verzi programu. Po spuštění se okamžitě dostanete na první kartu, ve které můžete konfigurovat klávesová zkratka pro zobrazení oken, přechod mezi nimi a stolními počítači. Nastavte nejvhodnější kombinace a postupujte podle následujících parametrů.
- Na kartě Virtuální plocha můžete vybrat optimální počet stolních počítačů, nakonfigurovat přepínání mezi nimi, nastavit horké klávesy a funkce přepínačů myši.
- Dbejte na obecná nastavení. Například je důležité, aby program běžel společně s operačním systémem. Takže můžete okamžitě začít pracovat s desktopy.
- Nejjednodušší způsob práce BetterDesktopTool v zásobníku. Odtud můžete rychle upravit potřebné parametry, přepínat mezi okny, přejít na nastavení a mnohem více.
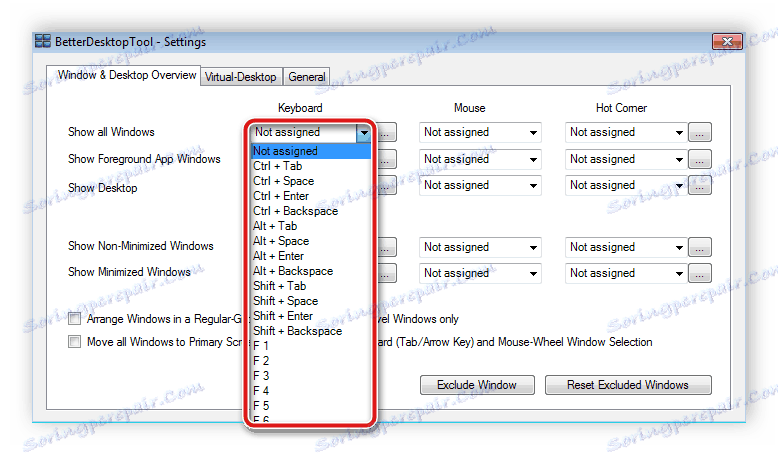
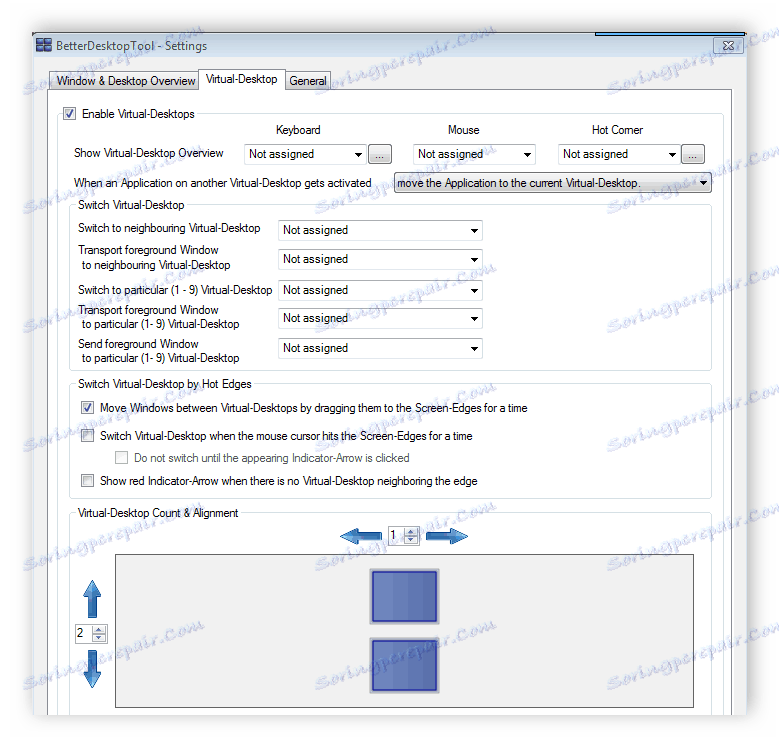
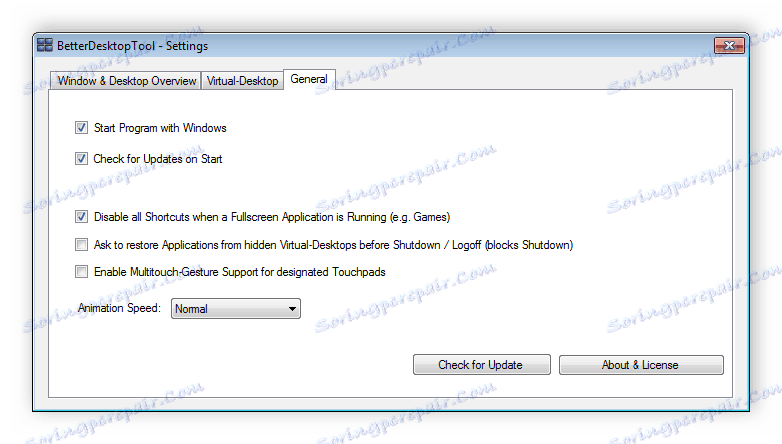
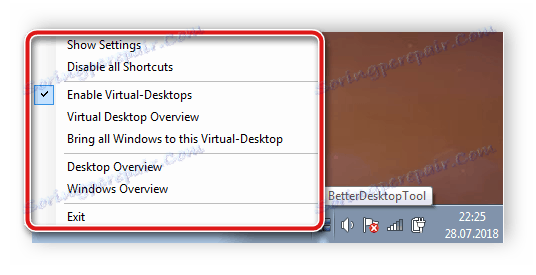
Metoda 2: Dexpot
Dexpot je podobný výše popsanému programu, existuje však větší počet různých nastavení, která vám umožní vytvořit čtyři virtuální plochy pro sebe. Všechny manipulace se provádějí následovně:
Stáhnout Dexpot z oficiálních stránek
- Přechod do okna změny konfigurace se provádí přes zásobník. Klepněte pravým tlačítkem myši na ikonu programu a vyberte "Přizpůsobit stolní počítače" .
- V okně, které se otevře, můžete přiřadit nejvhodnější vlastnosti pro čtyři tabulky přepnutím mezi nimi.
- Na druhé kartě pro každou pracovní plochu nastavíte vlastní pozadí. Stačí vybrat obrázek uložený v počítači.
- Skrytí komponent desktopů na kartě Nástroje . Skrýt zde ikony, hlavní panel, tlačítko Start a systémový zásobník.
- Stojí za pozornost pravidla stolních počítačů. V příslušném okně můžete zadat nové pravidlo, importovat ho nebo použít asistent.
- Na každé ploše jsou přidělena nová okna. Přejděte do nabídky nastavení a zobrazte aktivní aplikace. Odtud můžete s nimi provádět různé akce.
- Správa Dexpotu je nejsnadnější pomocí klávesových zkratek. V samostatném okně je jejich kompletní seznam. Můžete zobrazit a upravit každou kombinaci.
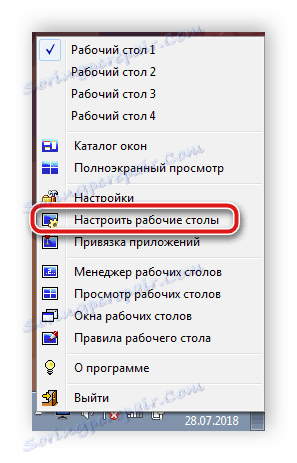
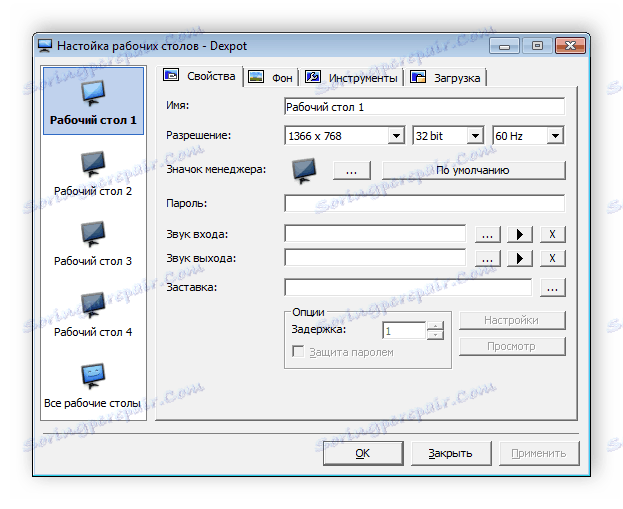
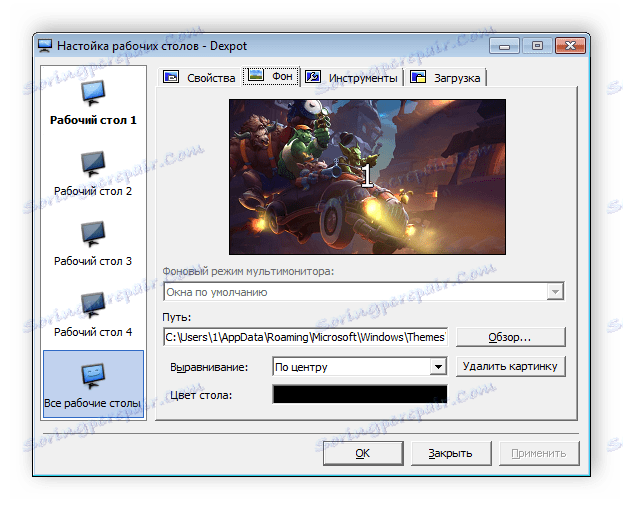
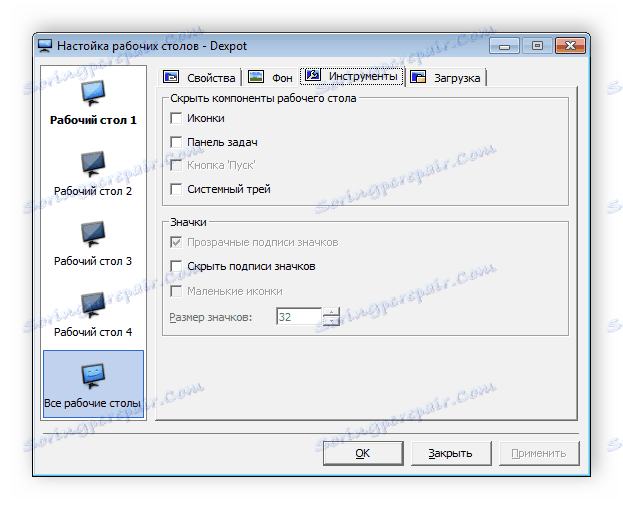
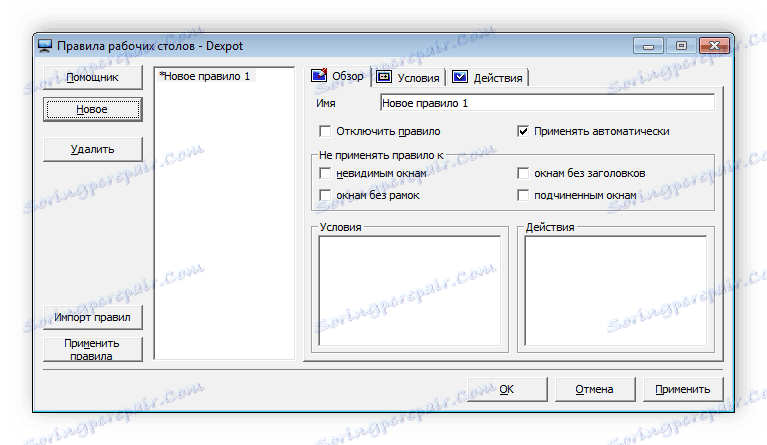
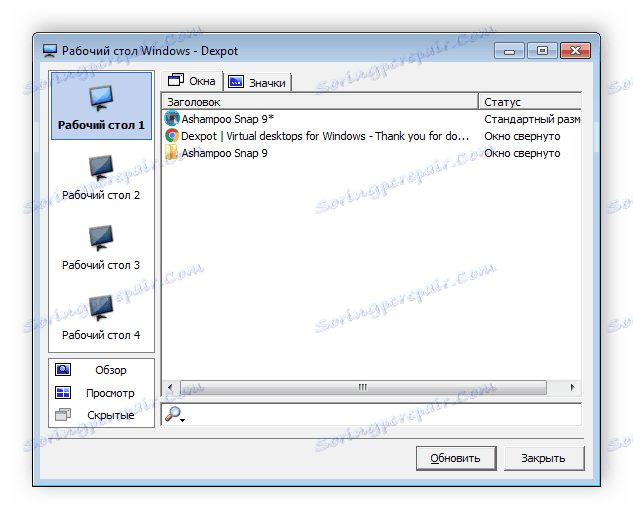
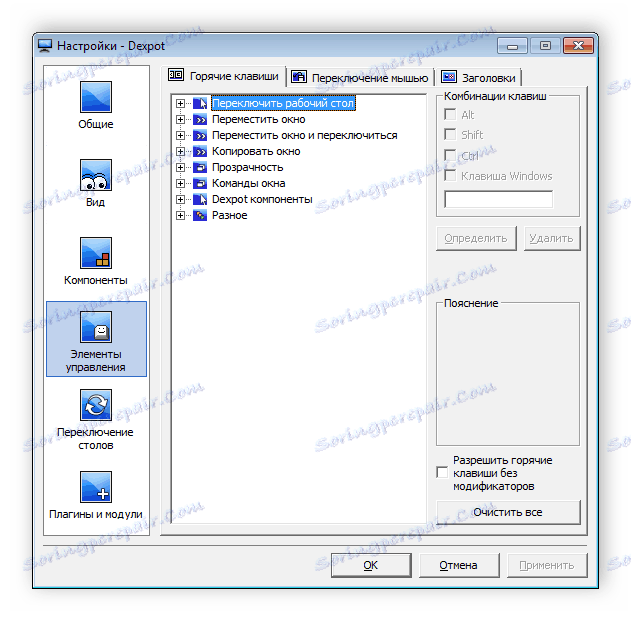
Dále jsme vyřešili pouze dva různé programy, které umožňují vytvářet virtuální desktopy v operačním systému Windows. Na internetu však najdete mnohem více podobných programů. Všichni pracují podle podobného algoritmu, ale mají různé možnosti a rozhraní.
Viz též: Jak umístit animaci na plochu
