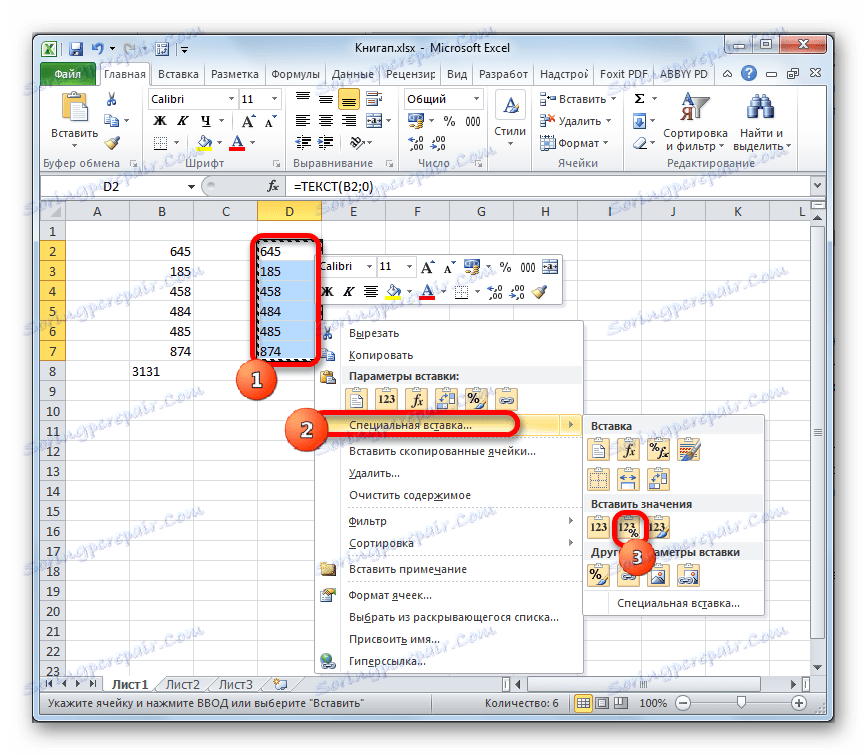Převést číslo na text a zpět do aplikace Microsoft Excel
Jednou z častých úkolů, kterým čelí uživatelé programu Excel, je převedení číselných výrazů na textový formát a naopak. Tato otázka vás často nutí vynaložit mnoho času na řešení, pokud uživatel neví jasný algoritmus akcí. Uvidíme, jak můžete vyřešit oba problémy různými způsoby.
Převést číslo na text
Všechny buňky v aplikaci Excel mají určitý formát, který řekne programu, jak zacházet s tímto nebo tímto výrazem. Například, i když obsahují čísla, ale formát je textový, aplikace bude považovat je jako prostý text, a nebude moci provádět matematické výpočty s takovými daty. Aby aplikace Excel mohla zpracovávat čísla přesně jako čísla, musí být zapsána do listového prvku s běžným nebo číselným formátem.
Nejprve se podívejme na různé možnosti řešení problému převodu čísel do textové podoby.
Metoda 1: Formátovat pomocí kontextové nabídky
Nejčastěji uživatelé provádějí formátování číselných výrazů v textu prostřednictvím kontextového menu.
- Vyberte ty prvky listu, ve kterých chcete data převést na text. Jak vidíte, na kartě "Domov" na panelu nástrojů v bloku "Číslo" ve zvláštním poli se zobrazí informace o tom, že tyto prvky mají společný formát, což znamená, že číslice v nich jsou vnímány programem jako číslo.
- Klepněte pravým tlačítkem myši na výběr a v zobrazené nabídce vyberte položku "Formát buňky ..." .
- V otevřeném okně formátu přejděte na kartu "Číslo" , pokud byla otevřena jinde. V bloku nastavení číselných formátů vyberte položku "Text" . Chcete-li změny uložit, klikněte na tlačítko " OK" ve spodní části okna.
- Jak vidíte, po těchto manipulacích ve zvláštním poli se zobrazí informace, že buňky byly převedeny do textové podoby.
- Pokud se ale pokusíme vypočítat automatickou sumu, zobrazí se v buňce níže. To znamená, že transformace nebyla úplná. Jedná se o jeden z čipů aplikace Excel. Program vám neumožňuje dokončit konverzi dat nejinteligentnějším způsobem.
- Chcete-li dokončit konverzi, musíme dvojitým kliknutím levého tlačítka myši umístit kurzor na každý prvek oblasti individuálně a stisknout klávesu Enter . Chcete-li tento úkol zjednodušit, můžete namísto dvojitého kliknutí použít funkční klávesu F2 .
- Po provedení tohoto postupu se všemi buňkami v oblasti budou data v nich vnímána programem jako textové výrazy a v důsledku toho bude automatická součet nula. Kromě toho, jak vidíte, levý horní roh buněk bude zbarven zeleně. To je také nepřímý signál, že prvky, ve kterých jsou čísla umístěna, byly převedeny na textovou verzi. Přestože tato funkce není vždy povinná av některých případech chybí značka.
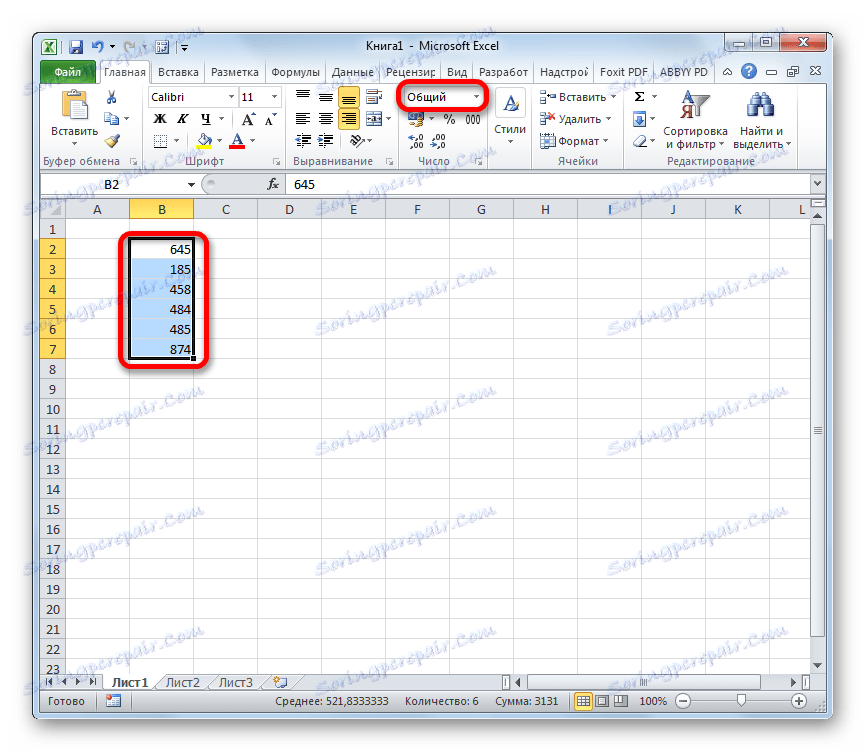

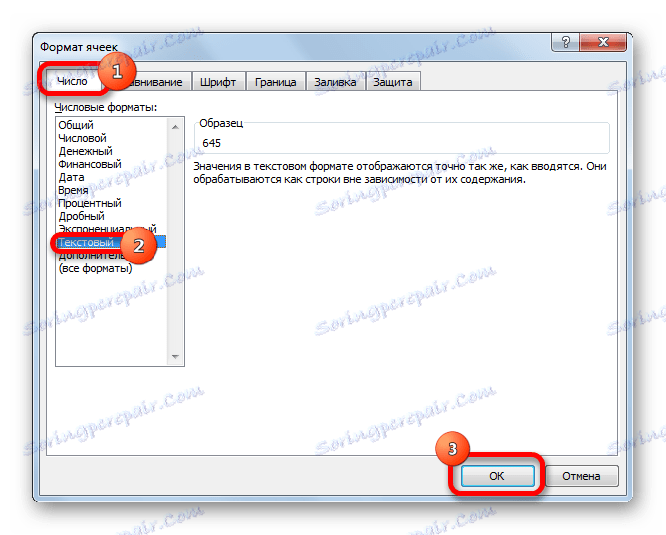
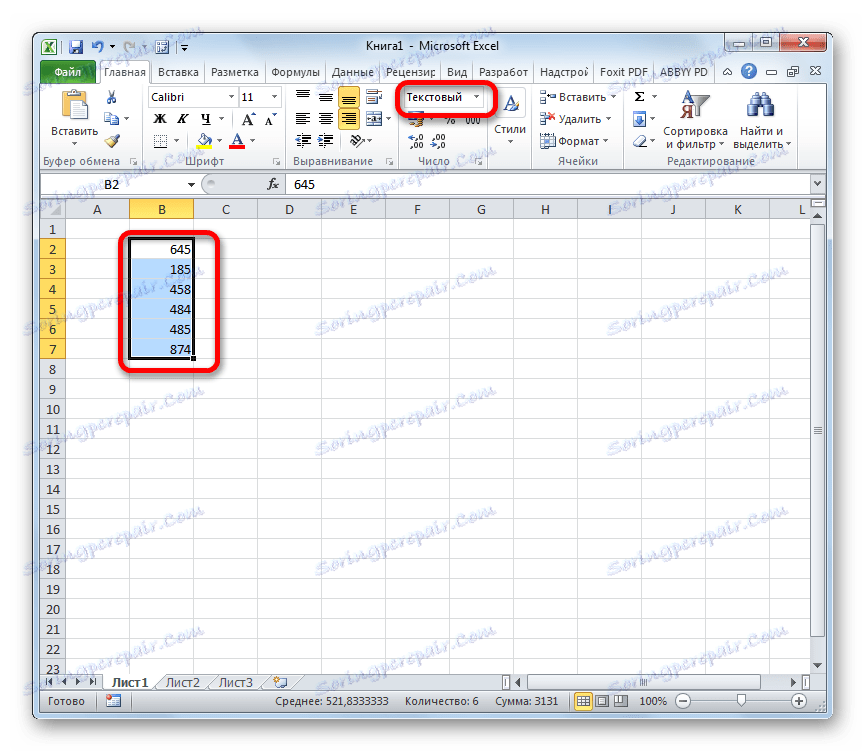
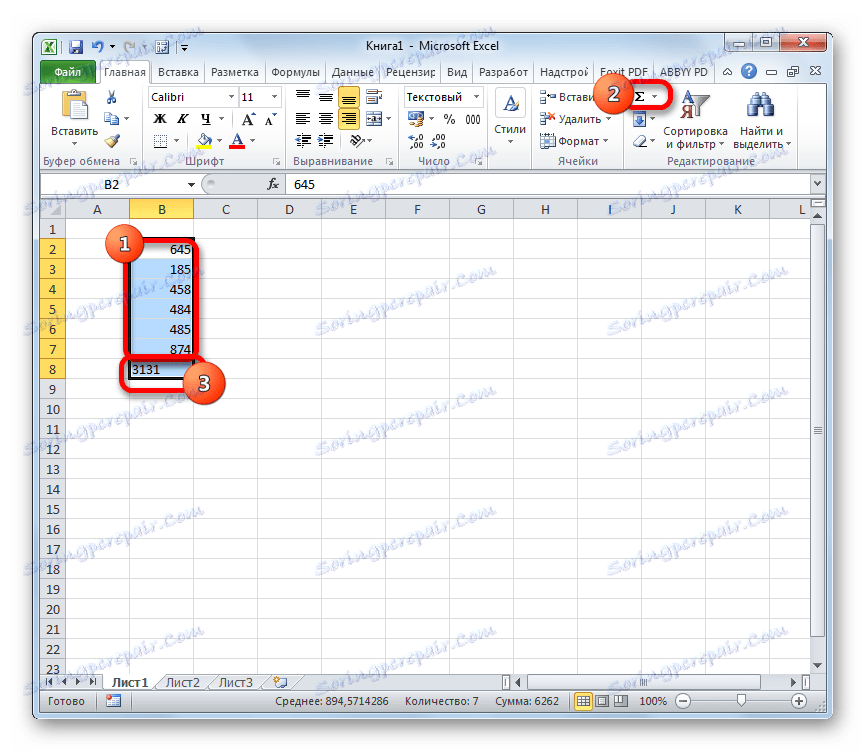
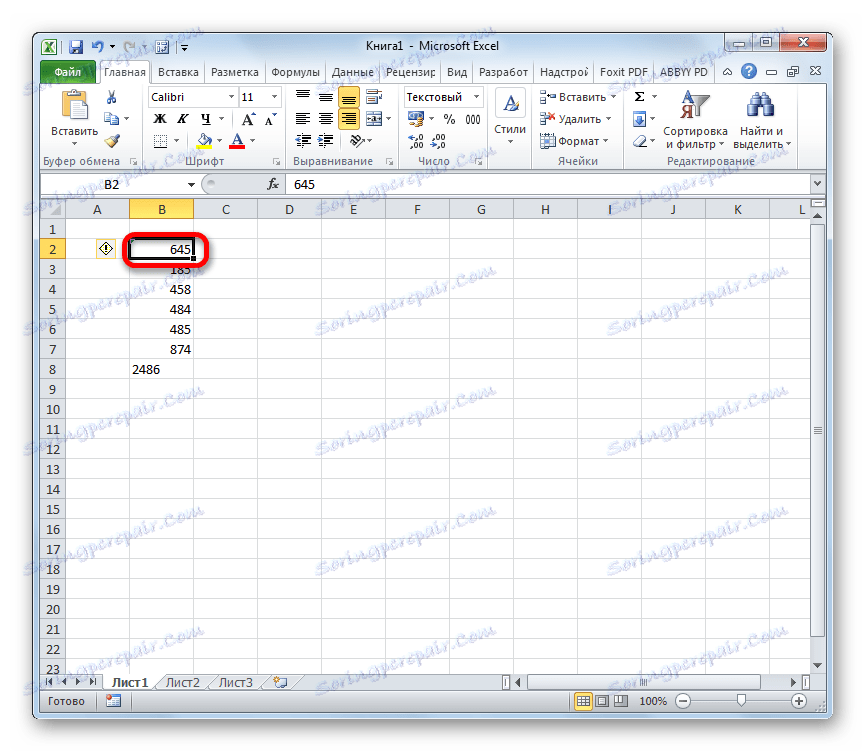
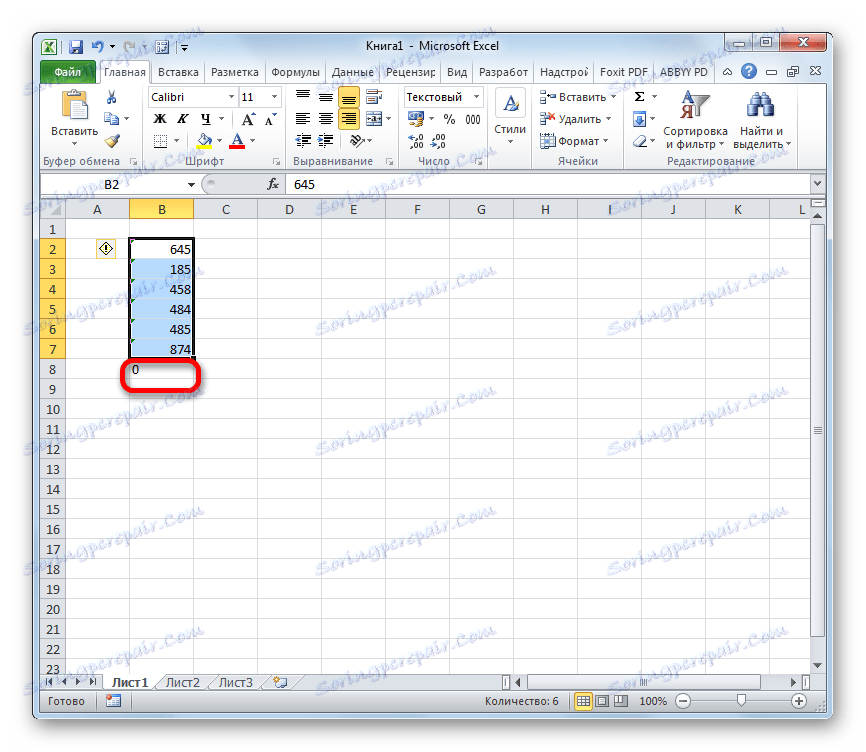
Lekce: Jak změnit formát v aplikaci Excel
Metoda 2: nástroje na pásku
Číslo můžete také převést na textovou podobu pomocí nástrojů na pásku, zejména pomocí pole pro zobrazení výše popsaného formátu.
- Vyberte položky, jejichž údaje chcete převést na text. Na kartě Domů klikněte na ikonu trojúhelníku napravo od pole, ve kterém je formát zobrazen. Je umístěn v poli "Číslo" .
- V otevřeném seznamu možností formátování vyberte položku "Text" .
- Dále, stejně jako v předchozí metodě, postupně nastavte kurzor na každý prvek oblasti poklepáním na levé tlačítko myši nebo stisknutím klávesy F2 a klepnutím na tlačítko Enter .
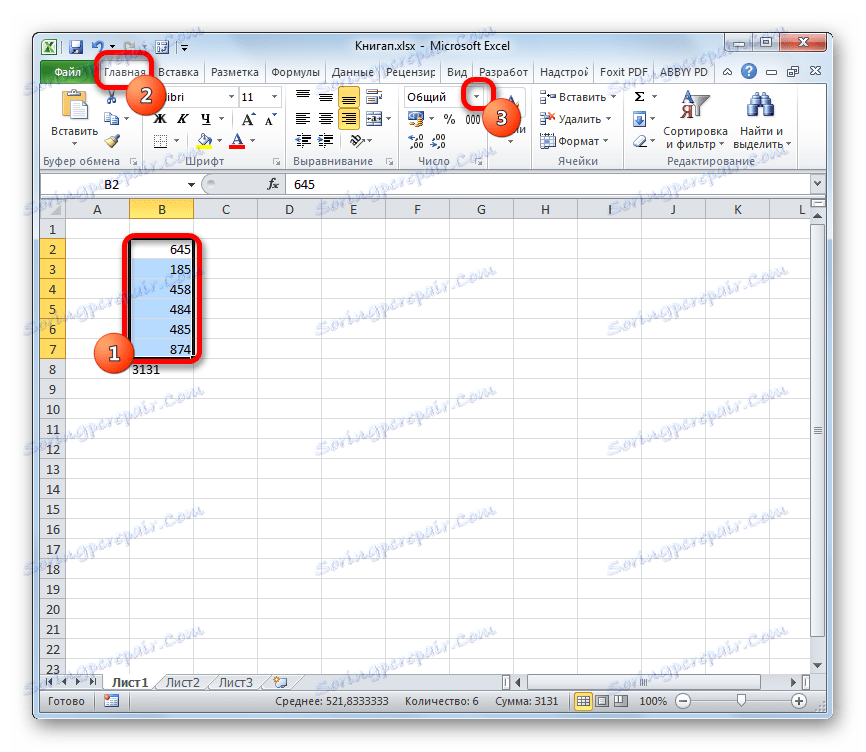
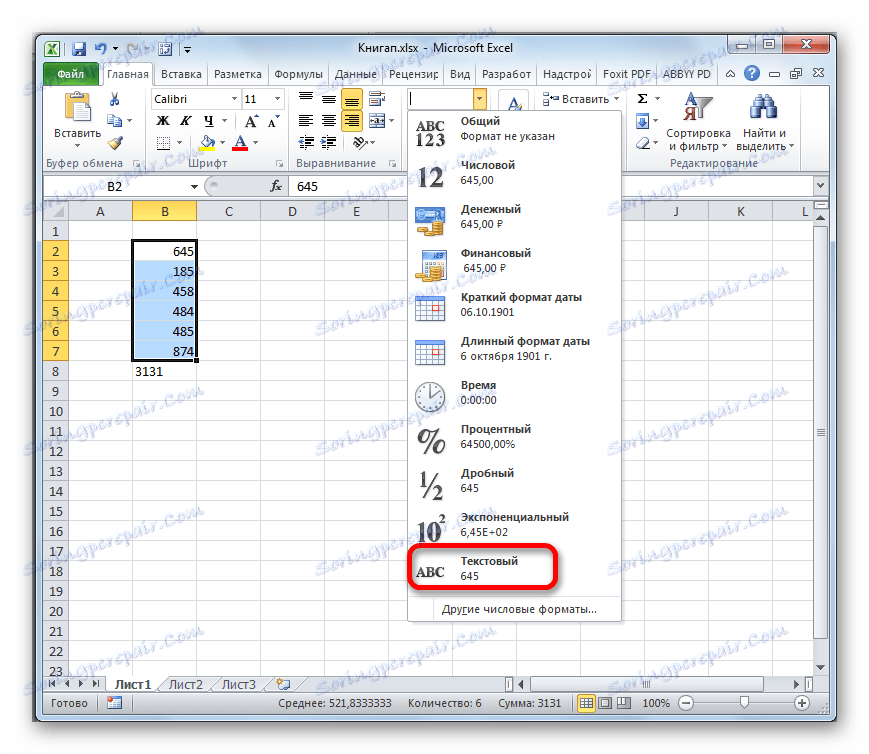
Data jsou převedena na textovou verzi.
Metoda 3: Použijte funkci
Další možností pro převod číselných dat na test v aplikaci Excel je použití speciální funkce, která se nazývá - TEXT . Tato metoda je vhodná především, pokud chcete přenést čísla jako text do samostatného sloupce. Kromě toho ušetří čas na konverzi, pokud je množství dat příliš velké. Koneckonců, budete souhlasit, že perekchelkivat každý článek v rozsahu, který zahrnuje stovky nebo tisíce linek - to není nejlepší řešení.
- Nastavte kurzor na první prvek rozsahu, ve kterém bude zobrazen výsledek konverze. Klikneme na ikonu "Vložit funkci" , která je umístěna v blízkosti řádku vzorce.
- Otevře se okno Průvodci . V kategorii "Text" vyberte položku "TEXT" . Poté klikněte na tlačítko "OK" .
- Otevře okno s argumenty operátora TEXT . Tato funkce má následující syntaxi:
=ТЕКСТ(значение;формат)Otevřené okno má dvě pole, která odpovídají těmto argumentům: Hodnota a Formát .
Do pole "Hodnota" musíte zadat číslo, které má být převedeno, nebo odkaz na buňku, ve které se nachází. V našem případě to bude odkaz na první prvek zpracovaného číselného rozsahu.
V poli "Formát" musíte zadat možnost zobrazení výsledku. Například pokud zadáme "0" , textová verze na výstupu se zobrazí bez desetinných míst, a to i v případě, že jsou ve zdroji. Pokud zadáme hodnotu "0,0" , výsledek se zobrazí s jednou desetinnou čárkou, pokud je "0,00" , pak s dvěma atd.
Po zadání všech požadovaných parametrů klikněte na tlačítko "OK" .
- Jak vidíte, hodnota prvního prvku zadaného rozsahu byla zobrazena v buňce, kterou jsme identifikovali v prvním odstavci této příručky. Chcete-li přenést další hodnoty, musíte zkopírovat vzorec do přilehlých prvků listu. Nastavte kurzor do pravého dolního rohu prvku, který obsahuje vzorec. Kurzor je převeden na značku pro vyplnění, která vypadá jako malý kříž. Uchopte levým tlačítkem myši a přetáhněte prázdné buňky paralelně s rozsahem, ve kterém jsou umístěna původní data.
- Nyní je celý řádek vyplněn požadovanými údaji. Ale to není všechno. Ve skutečnosti všechny prvky nové řady obsahují vzorce. Vyberte tuto oblast a klepněte na ikonu "Kopírovat" , která se nachází na kartě Domů na panelu nástrojů do skupiny Schránka .
- Dále, pokud chceme zachovat oba rozsahy (zdroj a konvertované), neodstraňujte výběr z oblasti, která obsahuje vzorce. Klepněte na něj pravým tlačítkem myši. Zahájí seznam kontextových akcí. Zvolíme v něm položku "Speciální vkládání" . Mezi možnosti akce v otevřeném seznamu vyberte "Hodnoty a formáty čísel" .
![Speciální vložka v aplikaci Microsoft Excel]()
Pokud chce uživatel nahradit data původního formátu, místo určeného opatření je nutné jej vybrat a vložit jej stejným způsobem jako výše.
- V každém případě bude vybraný rozsah vložen do textové podoby. Pokud se stále rozhodnete vložit do zdrojové oblasti, buňky obsahující vzorce mohou být vymazány. Chcete-li to provést, vyberte je, klepněte pravým tlačítkem myši a vyberte položku "Vymazat obsah" .
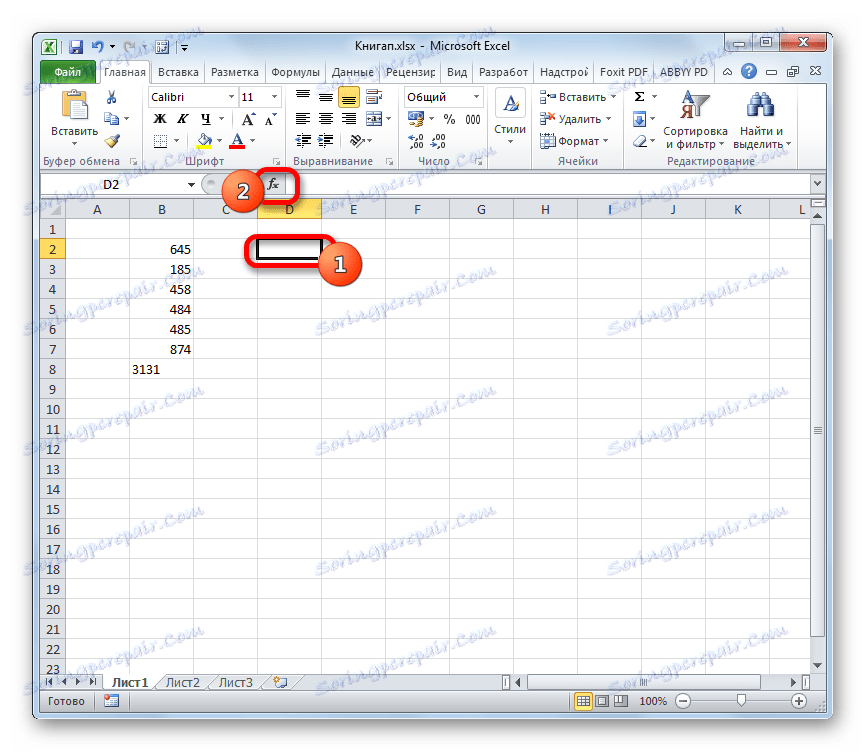

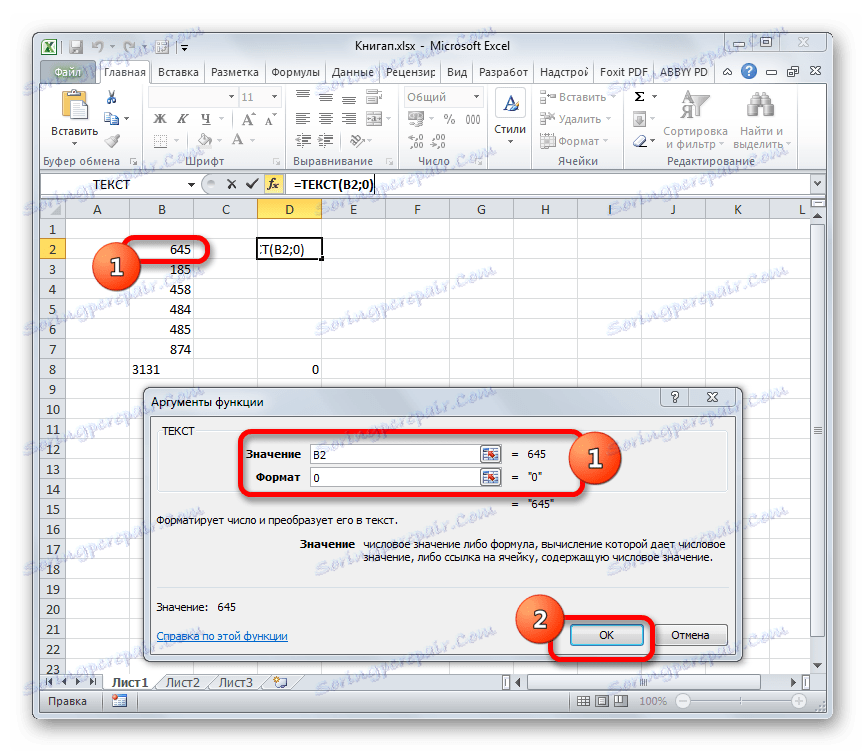
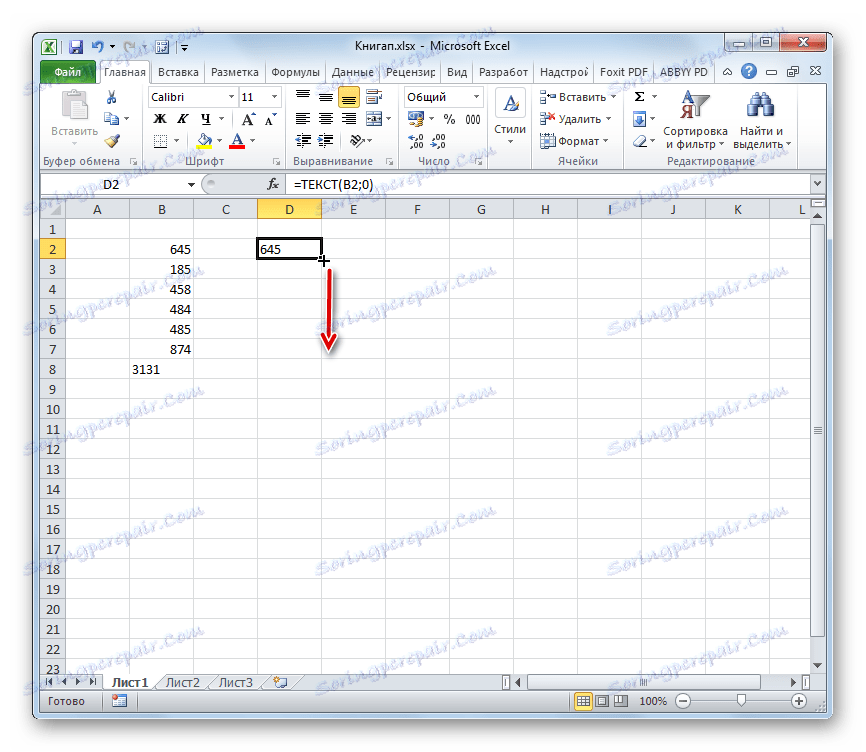
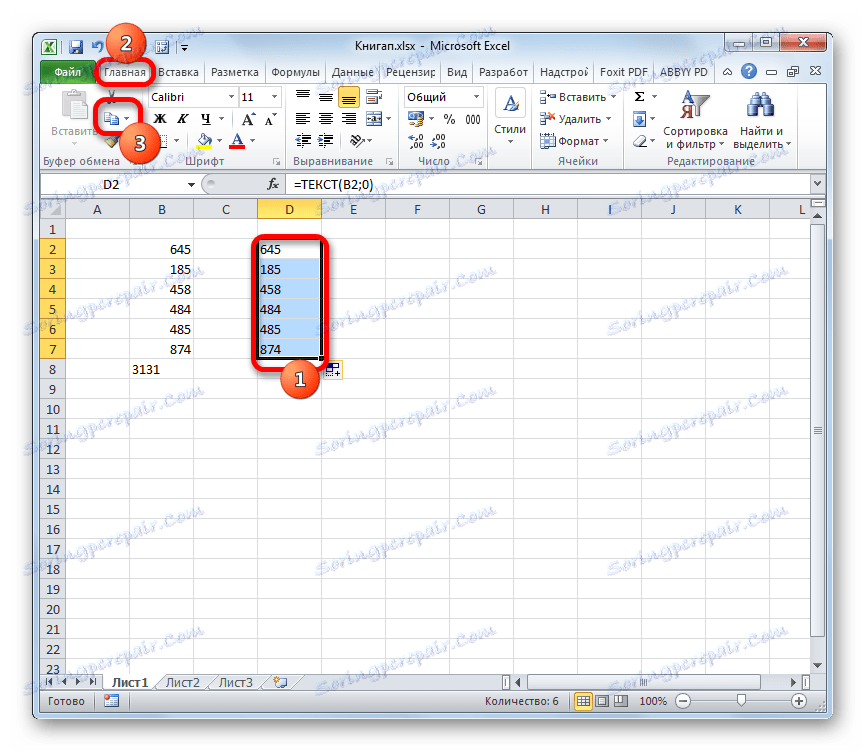
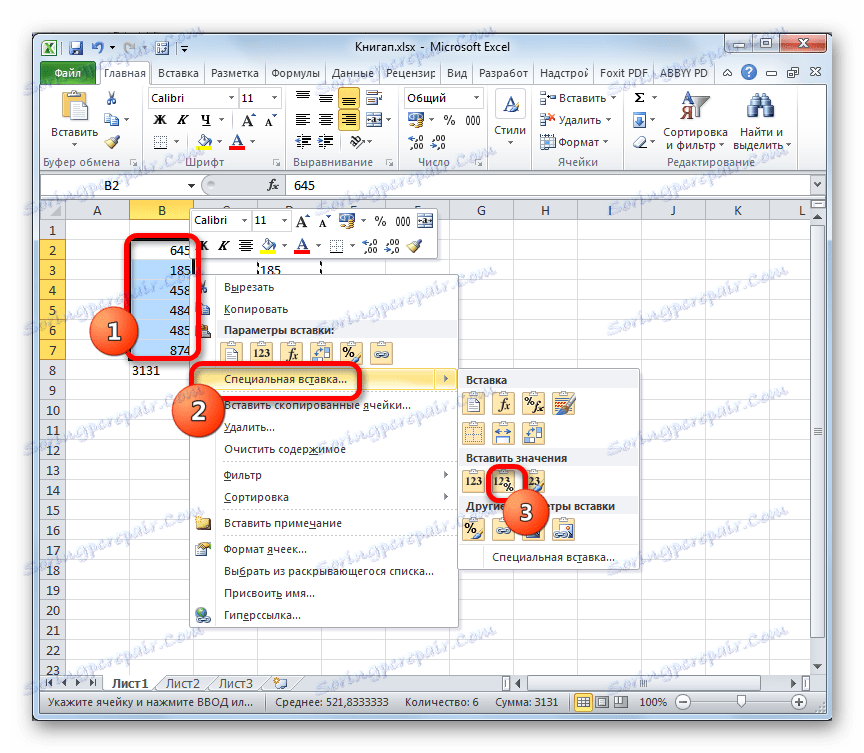
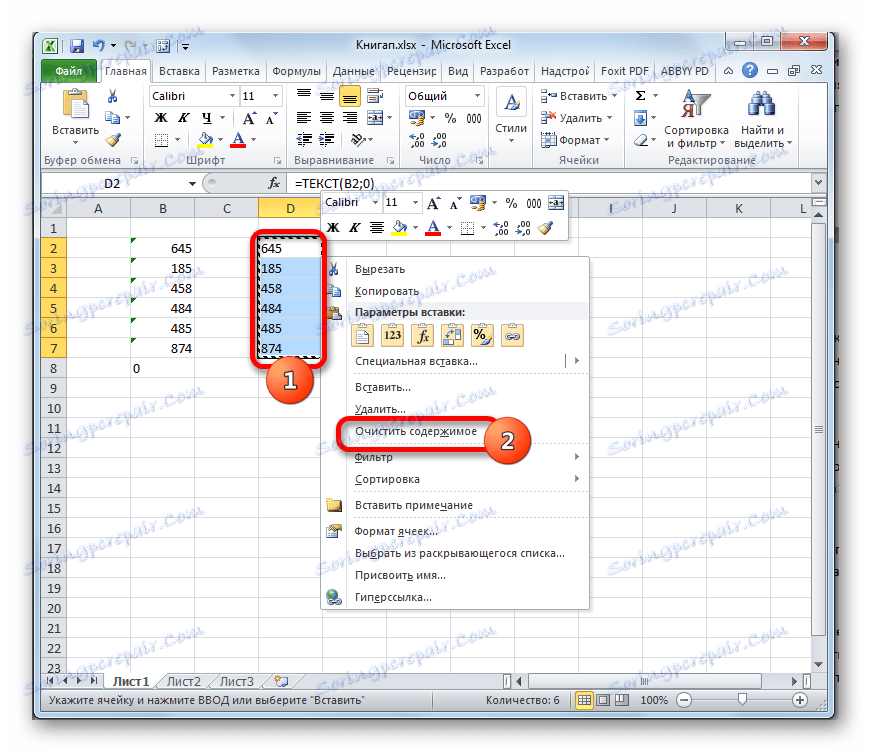
Tím se dokončí postup převodu.
Lekce: Průvodce funkcemi v aplikaci Excel
Převést text na číslo
Teď pojďme zjistit, jak můžete provést inverzní problém, a to jak převést text na číslo v aplikaci Excel.
Metoda 1: Konverze pomocí ikony chyby
Je to jednodušší a rychlejší převod textové verze pomocí speciální ikony, která hlásí chybu. Tato ikona má formu vykřičníku napsaného v ikoně ve formě diamantu. Objeví se, když vyberete buňky, které jsou označeny zelenou barvou v levém horním rohu, o kterém jsme se již zmínili. Tato značka ještě nenaznačuje, že data v buňce jsou nutně chybná. Čísla umístěná v buňce, která má textový vzhled, způsobují v programu podezření, že data mohou být zadána nesprávně. Takže jen pro případ, že je označuje, takže uživatel věnuje pozornost. Program Excel však bohužel vždy neposkytuje takovéto poznámky, a to ani tehdy, pokud jsou údaje zobrazeny v textové podobě, takže níže popsaná metoda není vhodná pro všechny případy.
- Vyberte buňku, která obsahuje zelené světlo, které indikuje možnou chybu. Klikněte na zobrazený piktogram.
- Zobrazí se seznam akcí. Zvolte hodnotu " Převést na číslo" .
- Ve vybraném prvku budou data okamžitě převedena na číselný formulář.
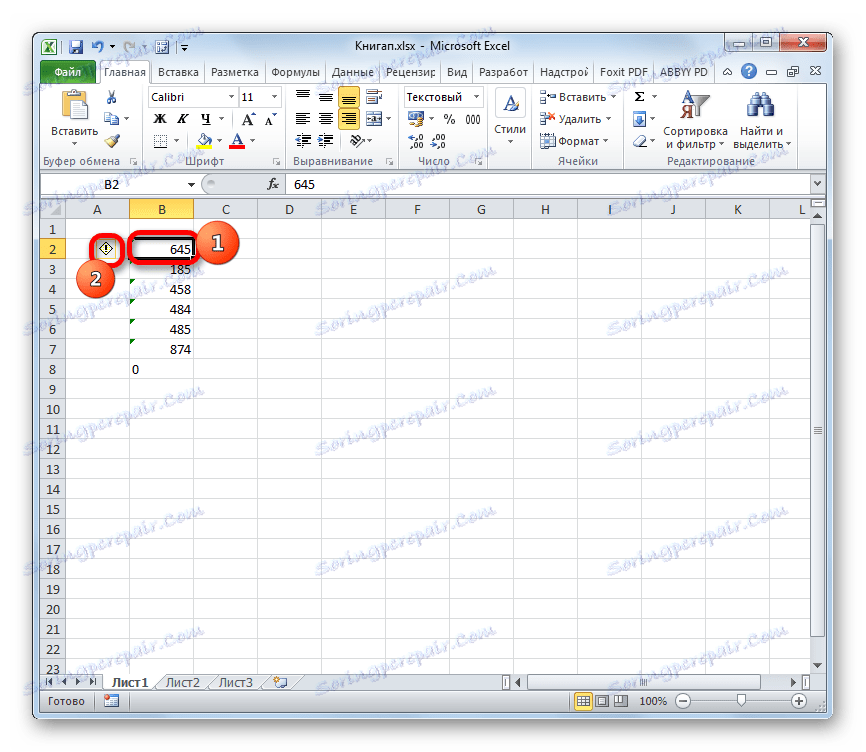
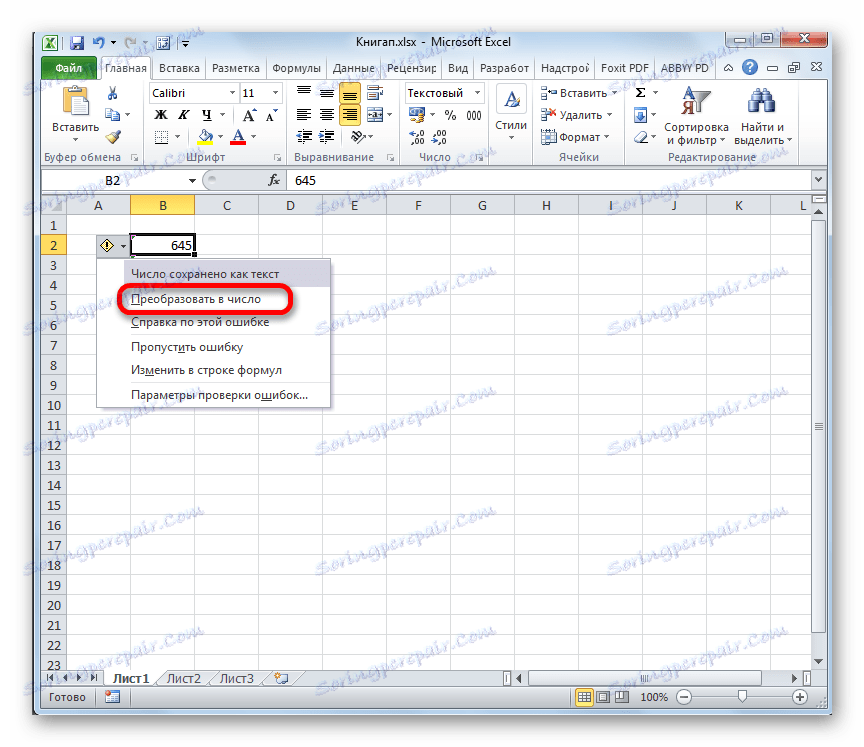

Pokud existuje více než jedna taková textová hodnota, která má být převedena, a mnoho, pak v tomto případě můžete urychlit postup konverze.
- Vyberte celý rozsah, ve kterém jsou umístěna textová data. Jak vidíte, piktogram se objevil jako jeden pro celou oblast a ne pro každou buňku zvlášť. Klepněte na ni.
- Seznam, který je již známý, se otevře. Stejně jako naposledy zvolte "Převést na číslo" .
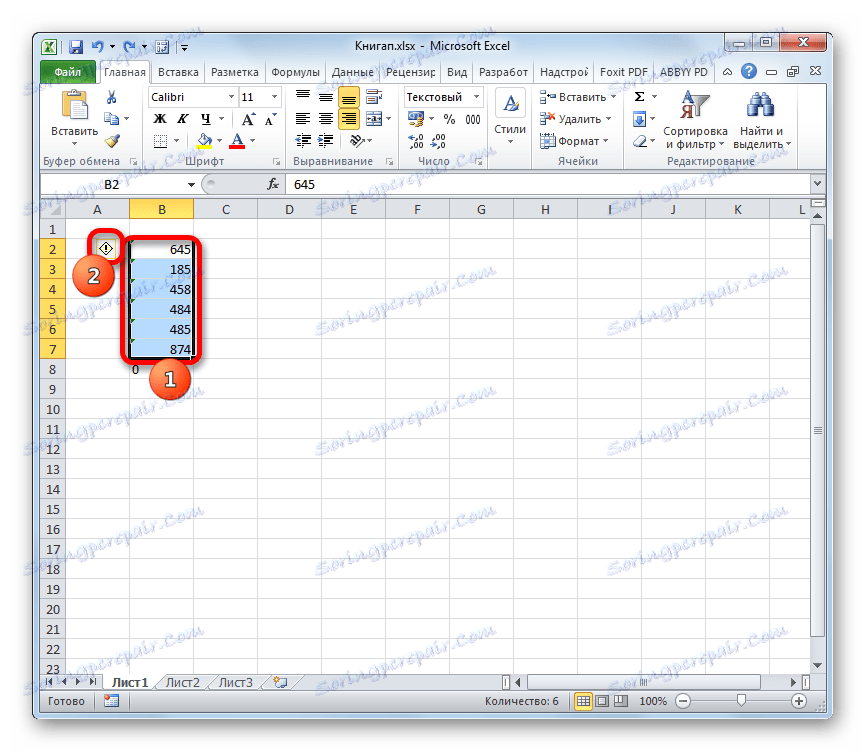
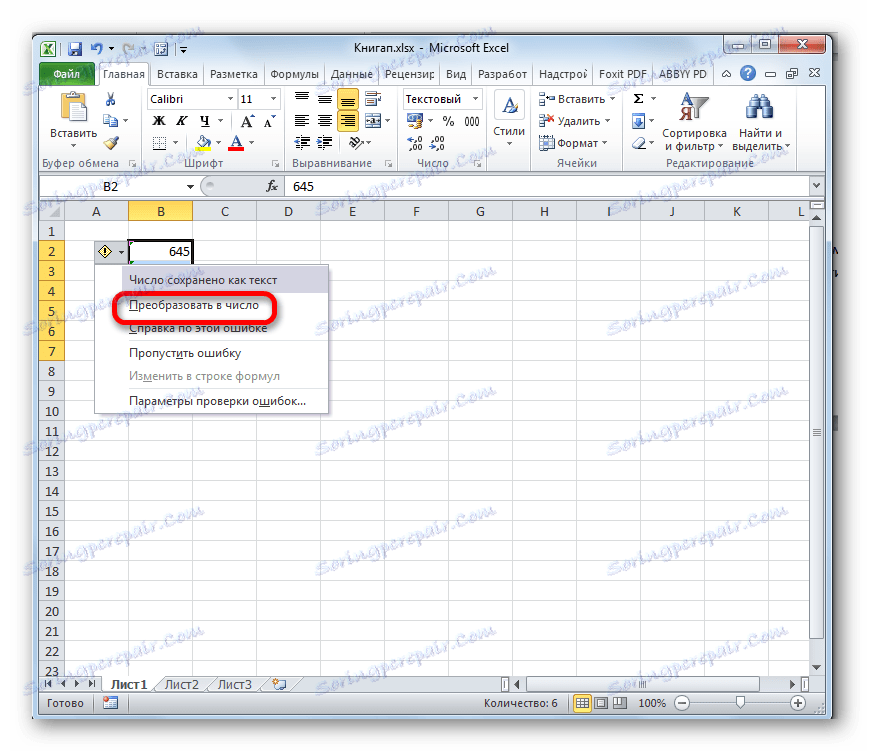
Všechna data pole budou převedena na zadané zobrazení.

Metoda 2: Konverze pomocí okna Formát
Stejně jako při konverzi dat z numerického zobrazení na text v aplikaci Excel, můžete převádět zpět do okna formátování.
- Vyberte rozsah obsahující čísla v textové verzi. Klikněte pravým tlačítkem myši. V kontextovém menu vyberte položku "Formát buňky ..." .
- Otevře se okno formátu. Stejně jako v předchozím čase, přejděte na kartu "Číslo" . Ve skupině "Numerické formáty" je třeba vybrat hodnoty, které nám umožňují převést text na číslo. Patří sem položky "Obecné" a "Číselné" . Ať už si vyberete libovolný z nich, program zachází s čísly zadanými v buňce. Proveďte výběr a klikněte na tlačítko. Pokud jste zvolili hodnotu "Numerical" , pravá část okna vám umožní upravit číslo reprezentace: nastavit počet desetinných míst po desetinné čárce, nastavte oddělovače mezi číslicemi. Po dokončení konfigurace klikněte na tlačítko "OK" .
- Nyní, stejně jako v případě převodu čísla na text, musíme kliknout na všechny buňky nastavením kurzoru na každý z nich a následným stisknutím klávesy Enter .
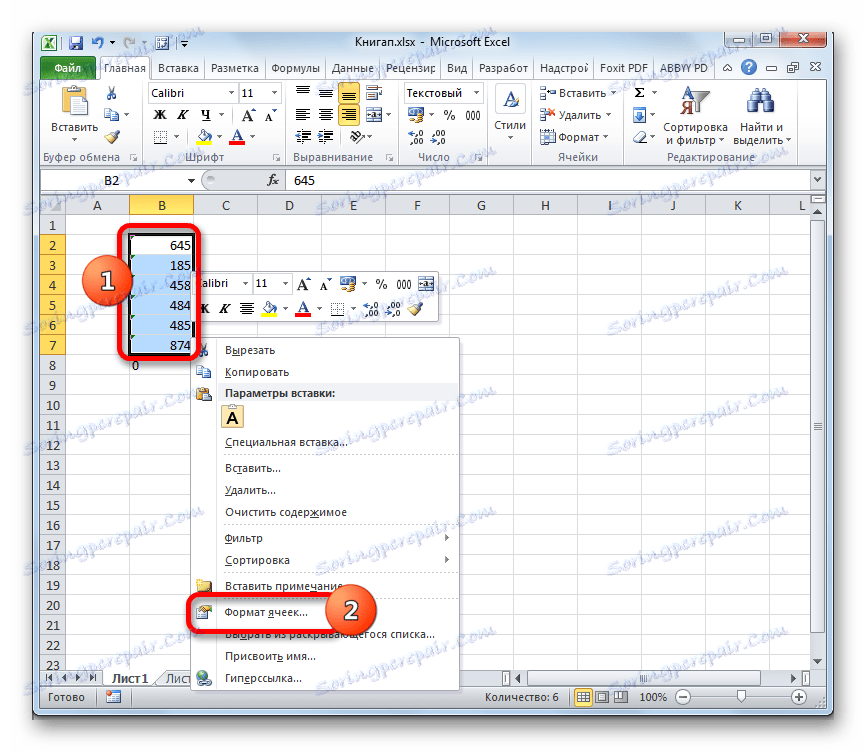

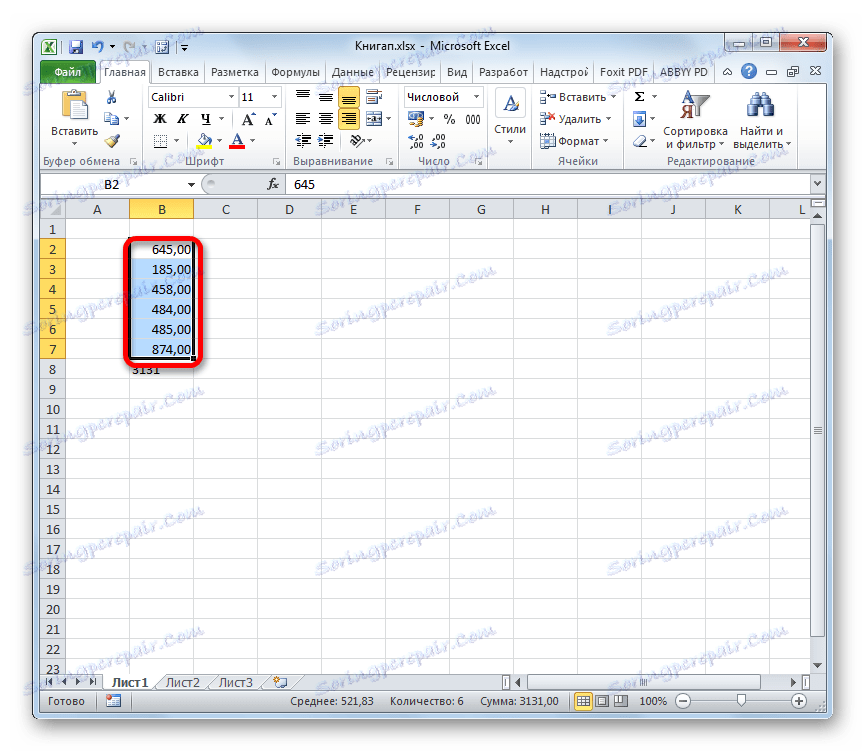
Po provedení těchto akcí se všechny hodnoty vybraného rozsahu převedou na požadovaný formulář.
Metoda 3: konverze pomocí nástrojů na pásku
Přeložte textová data do číselných pomocí speciálního pole na pásku nástrojů.
- Vyberte rozsah, který chcete transformovat. Přejděte na kartu Domov na pásu karet. Klikneme na pole s volbou formátu ve skupině "Číslo" . Zvolte položku "Numeric" nebo "General" .
- Dále klikneme na buňku oblasti, která se má konvertovat vícekrát, pomocí kláves F2 a Enter .
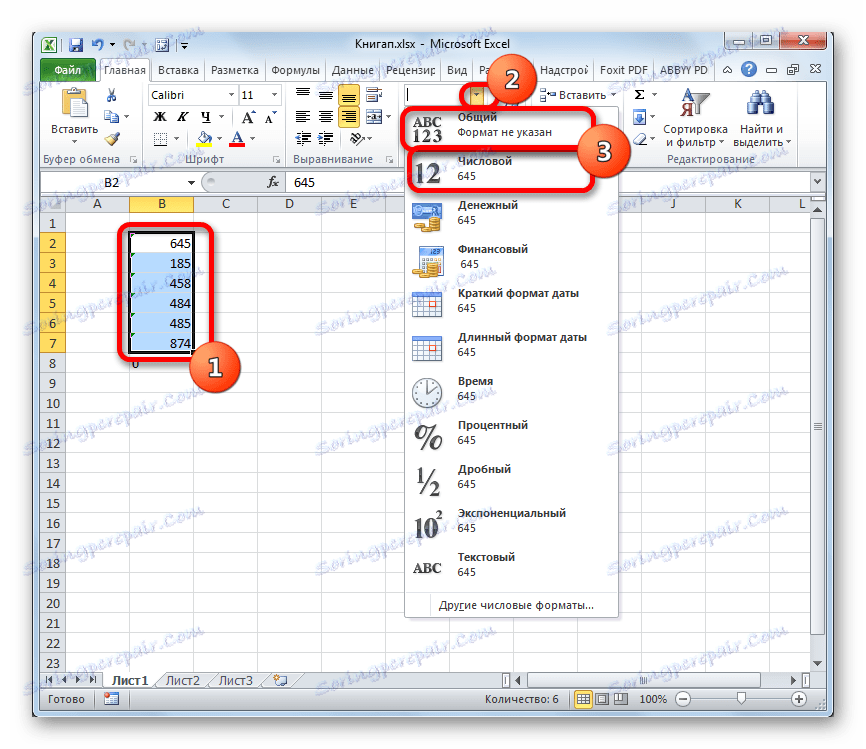
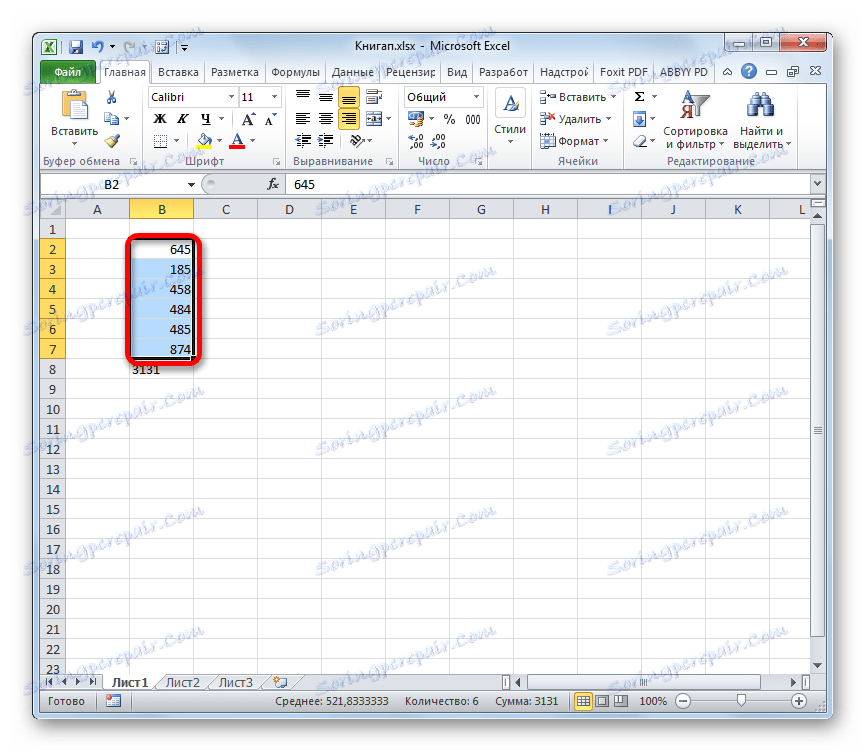
Hodnoty v rozsahu budou převedeny z textu na číselný.
Metoda 4: použití vzorce
Můžete také použít zvláštní vzorce pro převod textových hodnot na číselné hodnoty. Zvažme, jak to udělat v praxi.
- V prázdné buňce umístěné paralelně k prvnímu prvku oblasti, která má být převedena, vložte znaménko rovného (=) a dvojitý znak mínus (-) . Dále zadáme adresu prvního prvku transformovaného rozsahu. Tím dochází k dvojitému násobení hodnotou "-1" . Jak víte, násobení "minus" o "minus" dává "plus". To znamená, že v cílové buňce získáme stejnou hodnotu jako původně, ale již v číselné podobě. Tento postup se nazývá dvojitá dvojitá negace.
- Stiskněte klávesu Enter a poté získáme dokončenou konvertovanou hodnotu. Chcete-li tento vzorec použít na všechny ostatní buňky v rozsahu, použijte značku naplnění, kterou jsme dříve použili na funkci TEXT .
- Nyní máme rozsah, který je vyplněn hodnotami s formulemi. Vyberte jej a klikněte na tlačítko "Kopírovat" na kartě "Domov" nebo použijte klávesovou zkratku Ctrl + C.
- Vyberte zdrojovou oblast a kliknutím na ni pravým tlačítkem myši. V aktivovaném kontextovém seznamu přejděte na položky "Speciální vkládání" a "Hodnoty a formáty čísel" .
- Všechna data jsou vložena do požadované podoby. Nyní můžete odstranit rozsah průjezdu, ve kterém je umístěn vzorec dvojité dvojité negace. Chcete-li to provést, vyberte tuto oblast, klepněte pravým tlačítkem myši na místní nabídku a v ní vyberte položku "Vymazat obsah" .
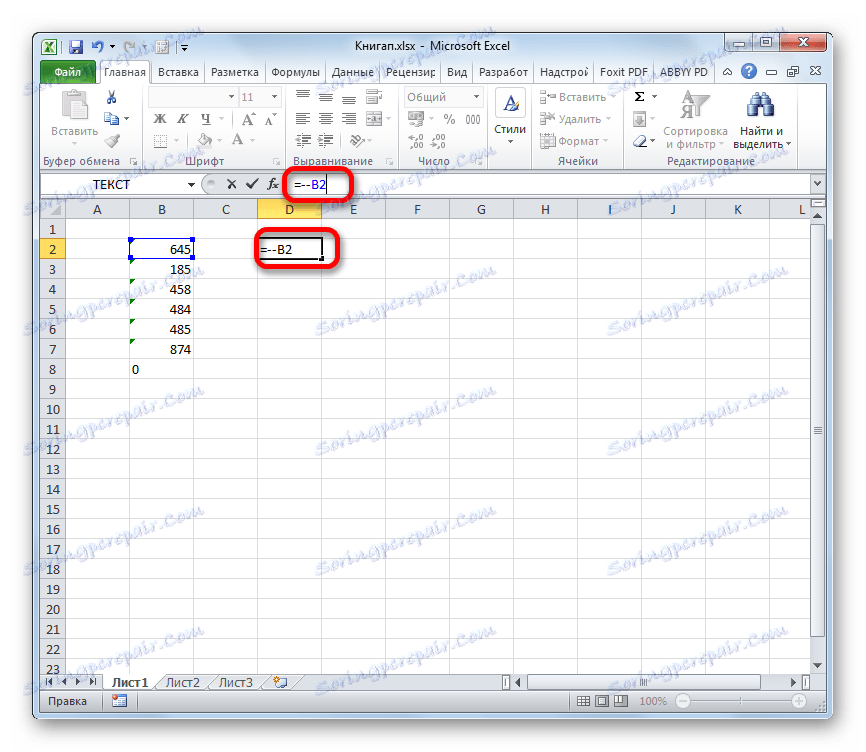
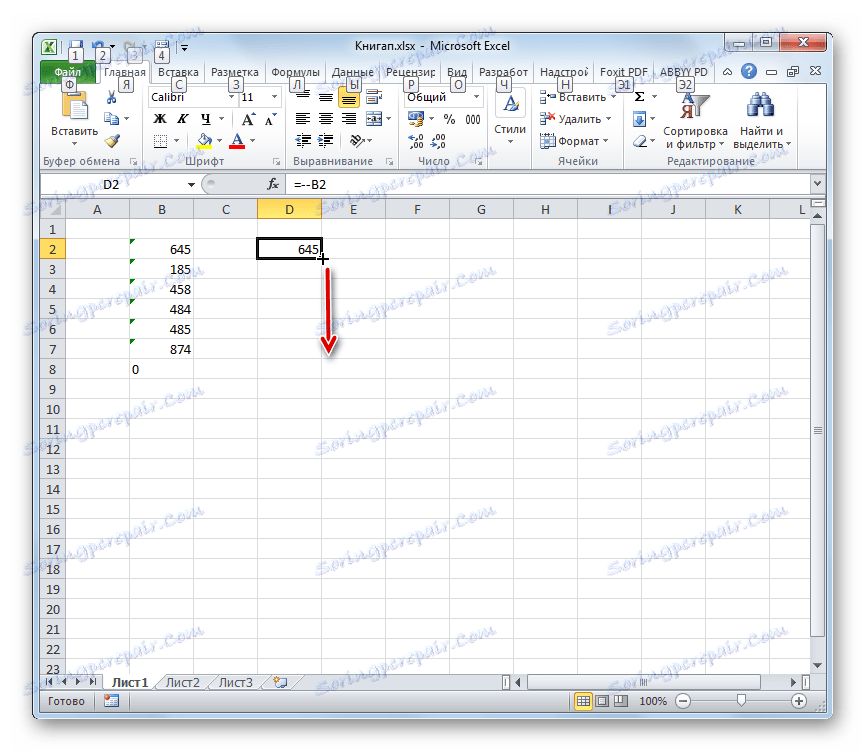
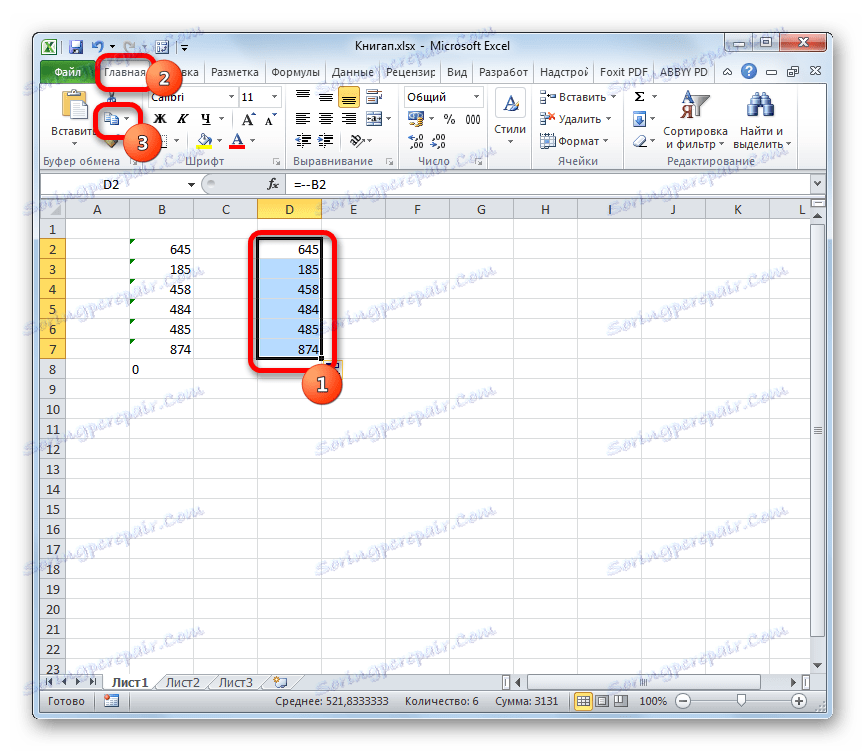
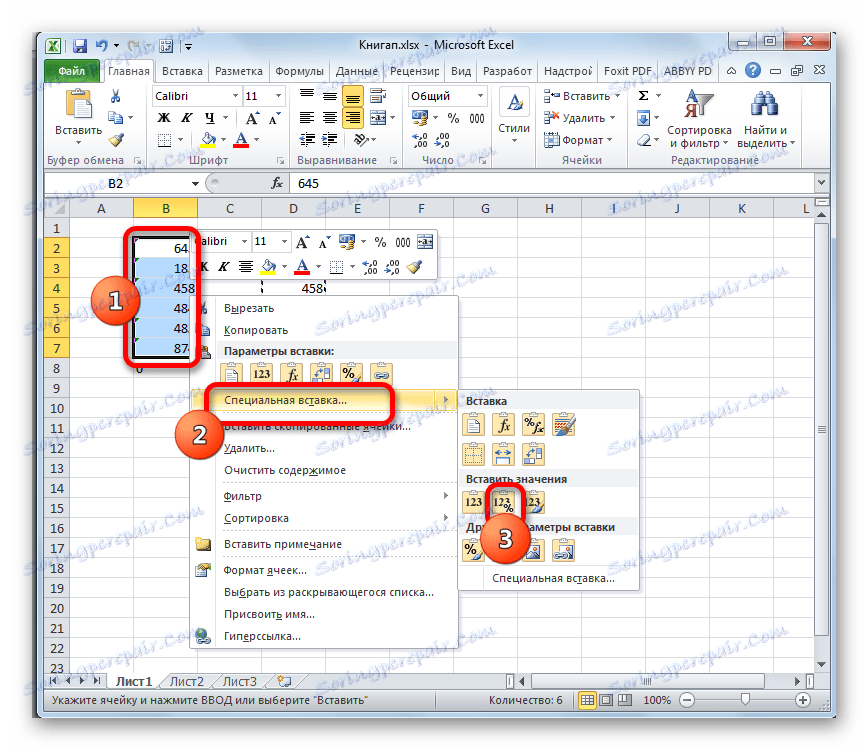
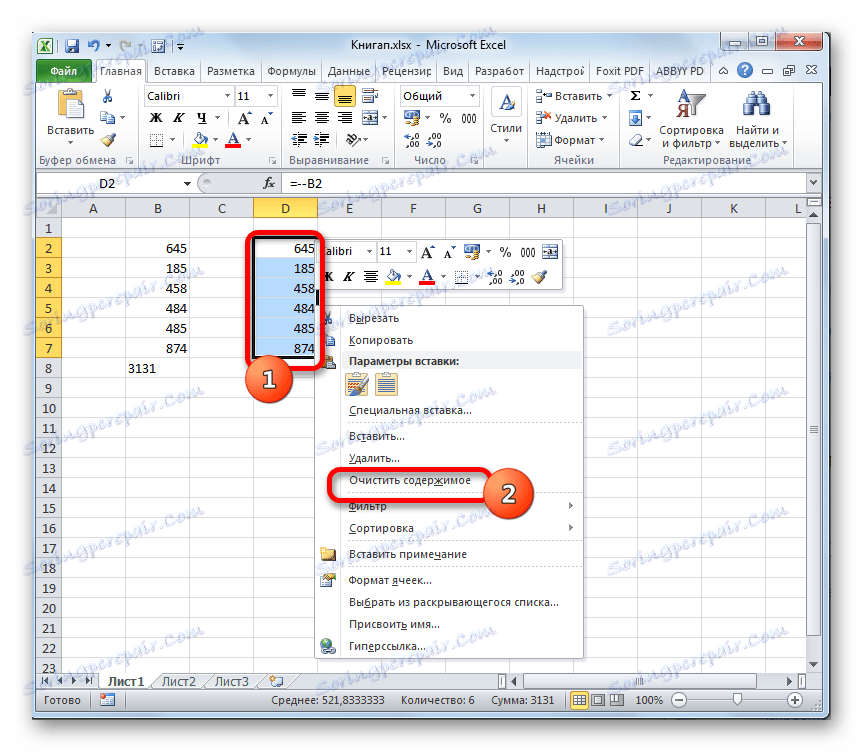
Mimochodem, pro transformaci hodnot touto metodou není vůbec nutné použít pouze dvojité násobení "-1" . Můžete použít jakoukoli jinou aritmetickou akci, která nevede ke změně hodnot (přidání nebo odečtení nuly, výkon zvýšení na první výkon apod.)
Lekce: Jak provádět automatické dokončování v aplikaci Excel
Metoda 5: použití speciální vložky
Další metoda je velmi podobná předchozí metodě s jediným rozdílem, že nepotřebujete vytvořit další sloupec, který by ji mohl použít.
- V jakékoliv prázdné buňce na listu zadejte číslo "1" . Pak jej vyberte a klikněte na známou ikonu "Kopírovat" na pásu karet.
- Vyberte oblast na listu, který chcete převést. Klepněte na něj pravým tlačítkem myši. V nabídce, která se otevře, poklepejte na položku "Zvláštní vložit" .
- Ve speciálním okně vložte přepínač v bloku "Provoz" do polohy "Vynásobit" . Poté klikněte na tlačítko "OK" .
- Po této akci budou všechny hodnoty zvolené oblasti převedeny na číselné hodnoty. Nyní, pokud chcete, můžete smazat číslo "1" , které jsme použili pro účely konverze.
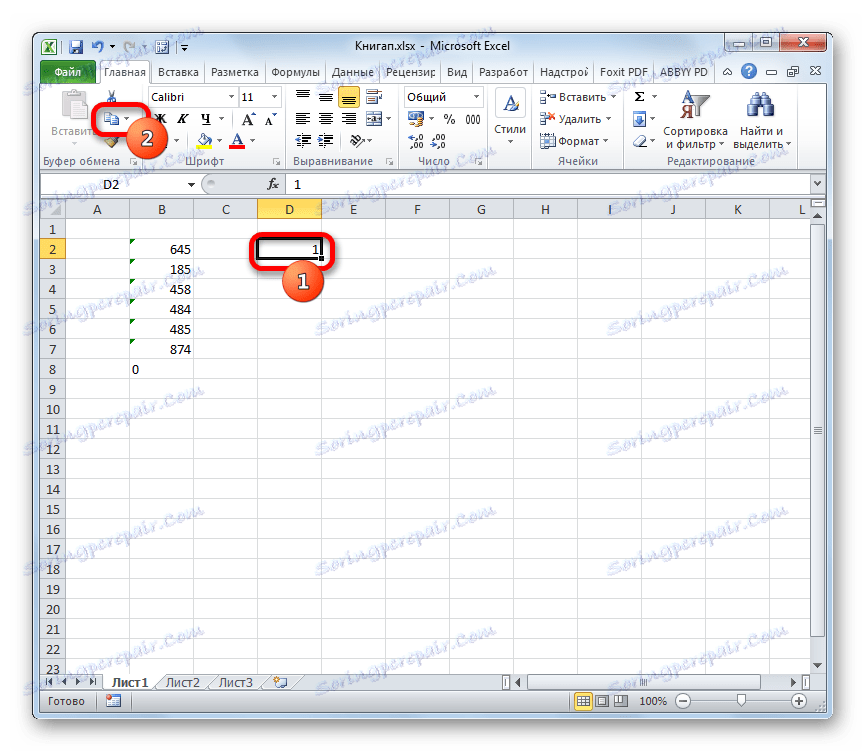
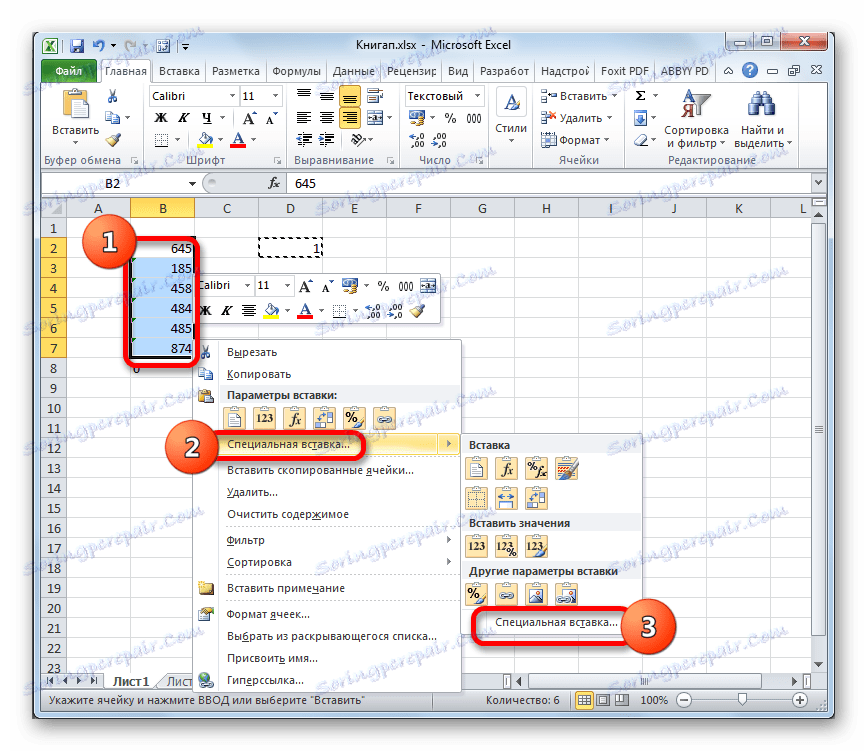
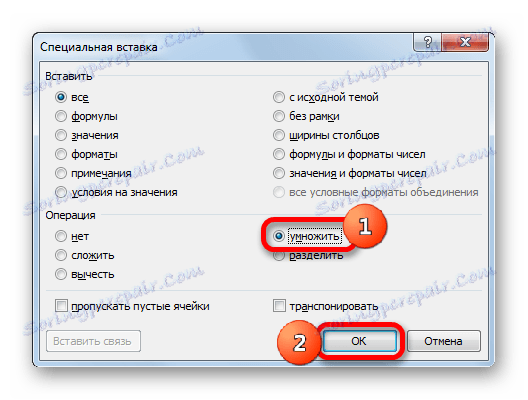

Metoda 6: Použijte nástroj "Textové sloupce"
Další možností, kde můžete převést text do číselné podoby, je použití nástroje "Textové sloupce" . Má smysl použít, když místo oddělovače je místo jako desetinný oddělovač použito období a apostrof se použije jako prostorový oddělovač místo mezery. Tato možnost je v angličtině v jazyce Excel vnímána jako numerická, ale v ruské verzi tohoto programu jsou všechny hodnoty, které obsahují výše uvedené znaky, považovány za text. Samozřejmě můžete data rušit ručně, ale pokud je hodně z nich, bude to trvat značné množství času, zejména proto, že existuje možnost mnohem rychlejšího řešení problému.
- Vyberte fragment listu, jehož obsah chcete převést. Přejděte na kartu "Data" . Na panelu nástrojů v bloku "Práce s daty" klikněte na ikonu "Text po sloupcích" .
- Spustí se Průvodce textem . V prvním okně si všimněte, že přepínač formátu dat je v poloze "Delimited" . Ve výchozím nastavení by měla být v této pozici, ale nebude zbytečné kontrolovat stav. Pak klikněte na tlačítko "Další" .
- Ve druhém okně také ponechte vše nezměněné a klikněte na tlačítko "Další".
- Po otevření třetího okna Průvodce textem však musíte kliknout na tlačítko "Další podrobnosti" .
- Zobrazí se další okno pro import textu. V poli "Integer a částečný oddělovač" nastavte bod a v oddělovacím stroji oddělovače - apostrof. Затем делаем один щелчок по кнопке «OK» .
- Возвращаемся в третье окно Мастера текстов и жмем на кнопку «Готово» .
- Как видим, после выполнения данных действий числа приняли привычный для русскоязычной версии формат, а это значит, что они одновременно были преобразованы из текстовых данных в числовые.
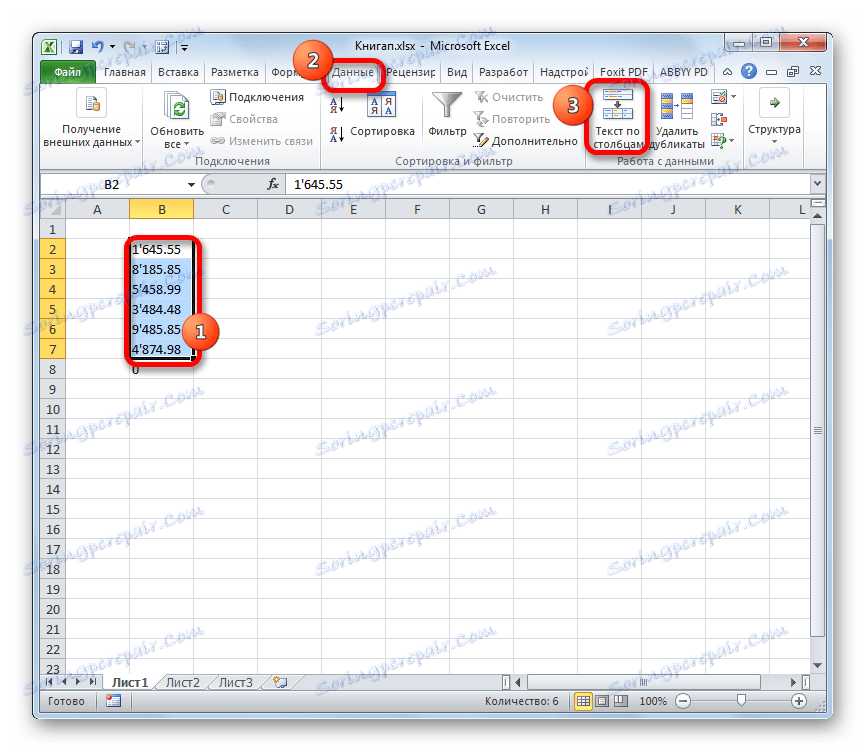
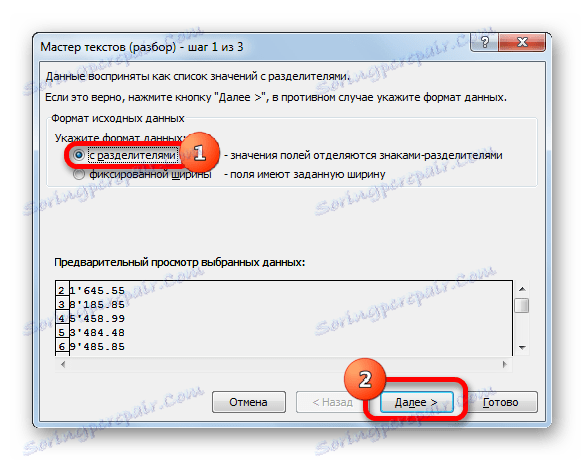

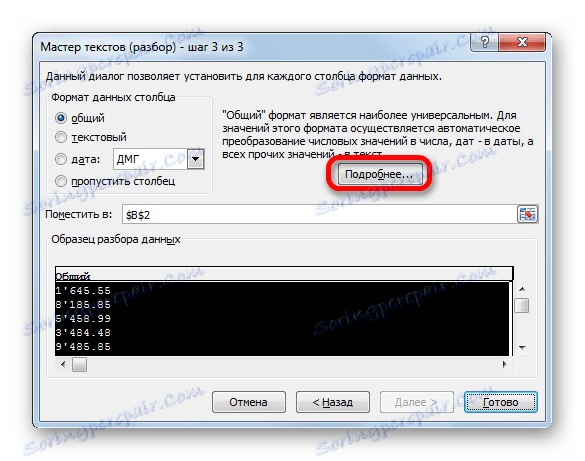
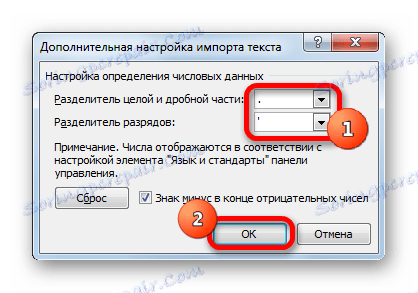
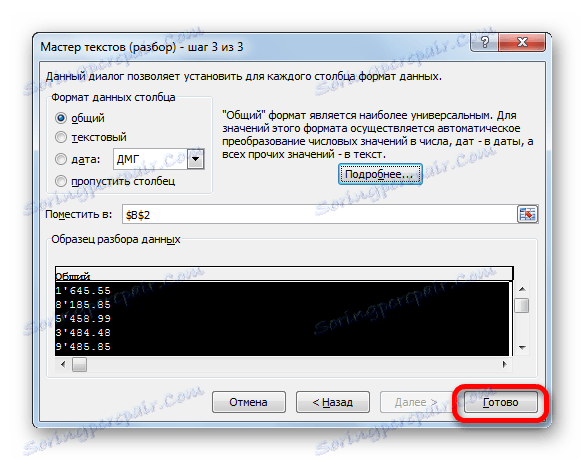
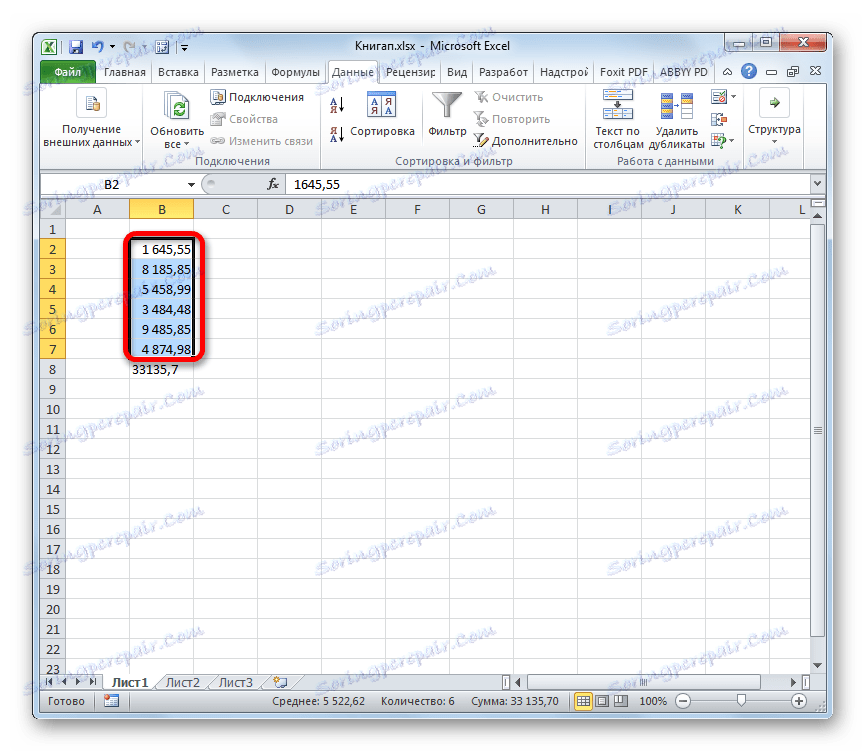
Способ 7: применение макросов
Если вам часто приходится преобразовывать большие области данных из текстового формата в числовой, то имеется смысл в этих целях записать специальный макрос, который будет использоваться при необходимости. Но для того, чтобы это выполнить, прежде всего, нужно в своей версии Экселя включить макросы и панель разработчика, если это до сих пор не сделано.
- Переходим во вкладку «Разработчик» . Жмем на значок на ленте «Visual Basic» , который размещен в группе «Код» .
- Запускается стандартный редактор макросов. Вбиваем или копируем в него следующее выражение:
Sub Текст_в_число()
Selection.NumberFormat = "General"
Selection.Value = Selection.Value
End SubПосле этого закрываем редактор, выполнив нажатие стандартной кнопки закрытия в верхнем правом углу окна.
- Выделяем фрагмент на листе, который нужно преобразовать. Жмем на значок «Макросы» , который расположен на вкладке «Разработчик» в группе «Код» .
- Открывается окно записанных в вашей версии программы макросов. Находим макрос с наименованием «Текст_в_число» , выделяем его и жмем на кнопку «Выполнить» .
- Как видим, тут же происходит преобразование текстового выражения в числовой формат.
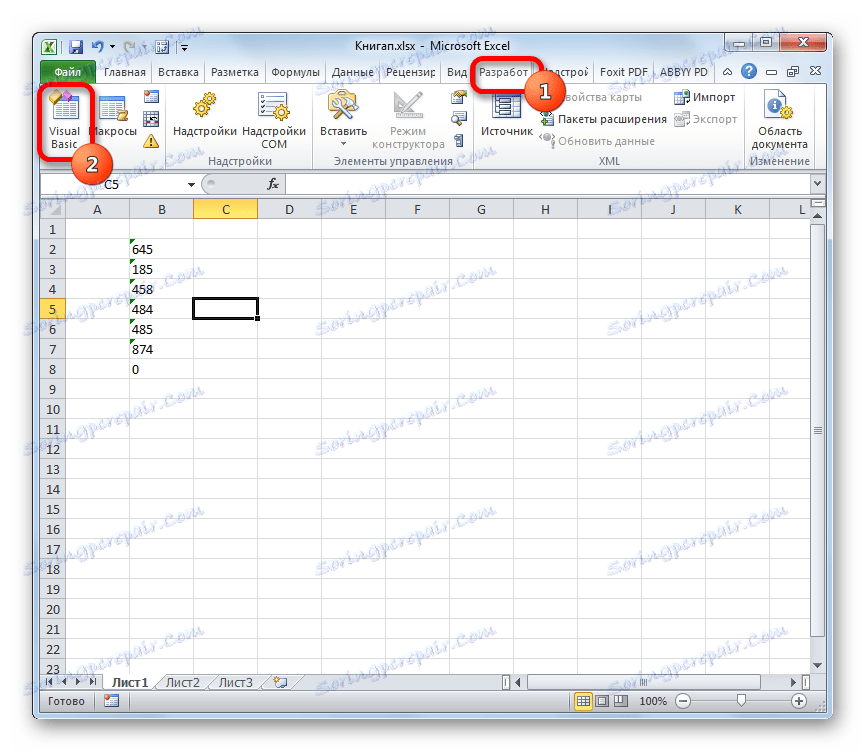
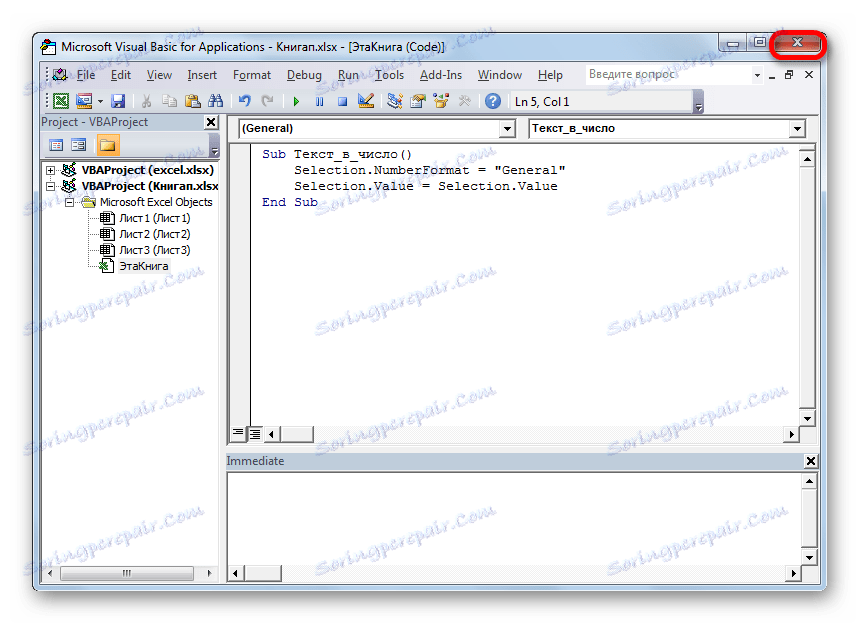
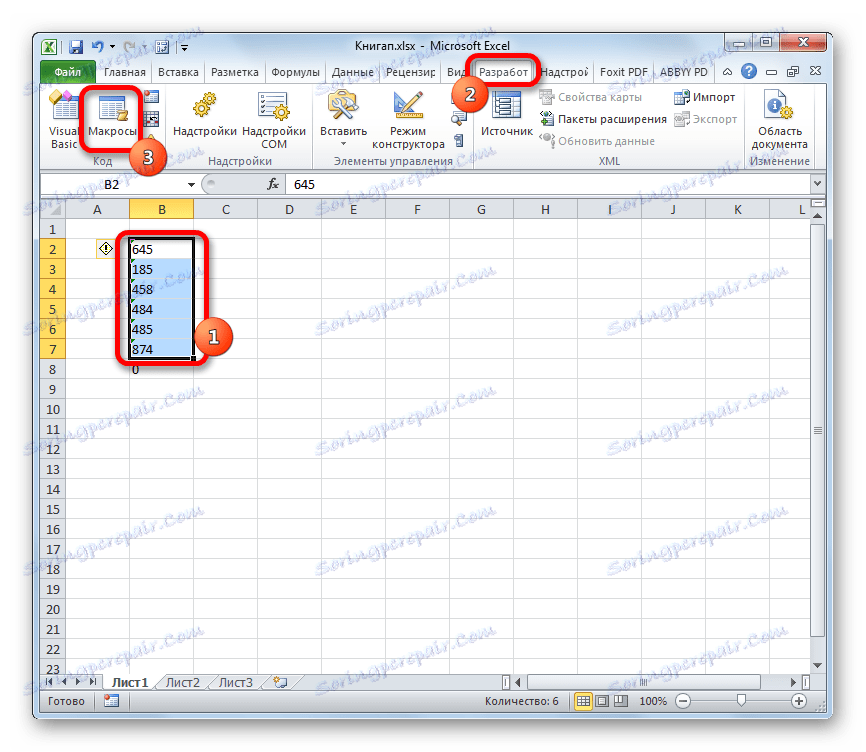
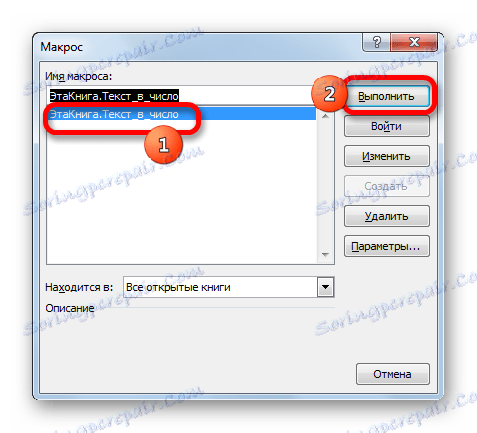

Lekce: Как создать макрос в Экселе
Как видим, существует довольно много вариантов преобразования в Excel цифр, которые записаны в числовом варианте, в текстовый формат и в обратном направлении. Выбор определенного способа зависит от многих факторов. Прежде всего, это поставленная задача. Ведь, например, быстро преобразовать текстовое выражение с иностранными разделителями в числовое можно только использовав инструмент «Текст столбцами» . Второй фактор, который влияет на выбор варианта – это объемы и частота выполняемых преобразований. Например, если вы часто используете подобные преобразования, имеет смысл произвести запись макроса. И третий фактор – индивидуальное удобство пользователя.