Počítání znaků v buňce aplikace Microsoft Excel
Někdy je nutné vědět, kolik znaků je obsaženo v konkrétní buňce. Samozřejmě můžete jednoduše vypočítat ručně, ale co když existuje mnoho prvků a počítání by mělo být prováděno s neustále se měnícím obsahem pro konkrétní účely? Zjistíme, jak vypočítat počet znaků v aplikaci Excel.
Obsah
Počítání znaků
Chcete-li počítat symboly v aplikaci Excel, existuje speciální funkce s názvem "DLSTR" . Je to s jeho pomocí, že můžete shrnout značky v určitém prvku listu. Existuje několik způsobů, jak ji použít.
Metoda 1: Počítání znaků
Abychom mohli vypočítat všechny znaky umístěné v buňce, použijeme funkci DLRT , tak to mluvíme, v "čisté podobě".
- Vyberte prvek listu, ve kterém bude zobrazen výsledek výpočtu. Klikněte na tlačítko "Zadejte funkci" , která se nachází v horní části okna vlevo od řádku vzorce.
- Spustí se Průvodce funkcí. Hledáme název DLCR a klikneme na tlačítko "OK" .
- Poté se otevře okno s argumenty. Tato funkce má pouze jeden argument - adresu konkrétní buňky. A je třeba poznamenat, že na rozdíl od většiny ostatních operátorů nepodporuje vstup do několika buněk nebo pole. Do pole "Text" zadejte adresu elementu, do kterého chcete počítat znaky. Můžete to udělat jinak, což bude pro uživatele snadnější. Nastavte kurzor do pole argumentů a klikněte na požadovanou oblast na listu. Poté se v poli zobrazí jeho adresa. Po zadání dat klikněte na tlačítko "OK" .
- Jak vidíte, zobrazí se výsledek výpočtu počtu znaků.
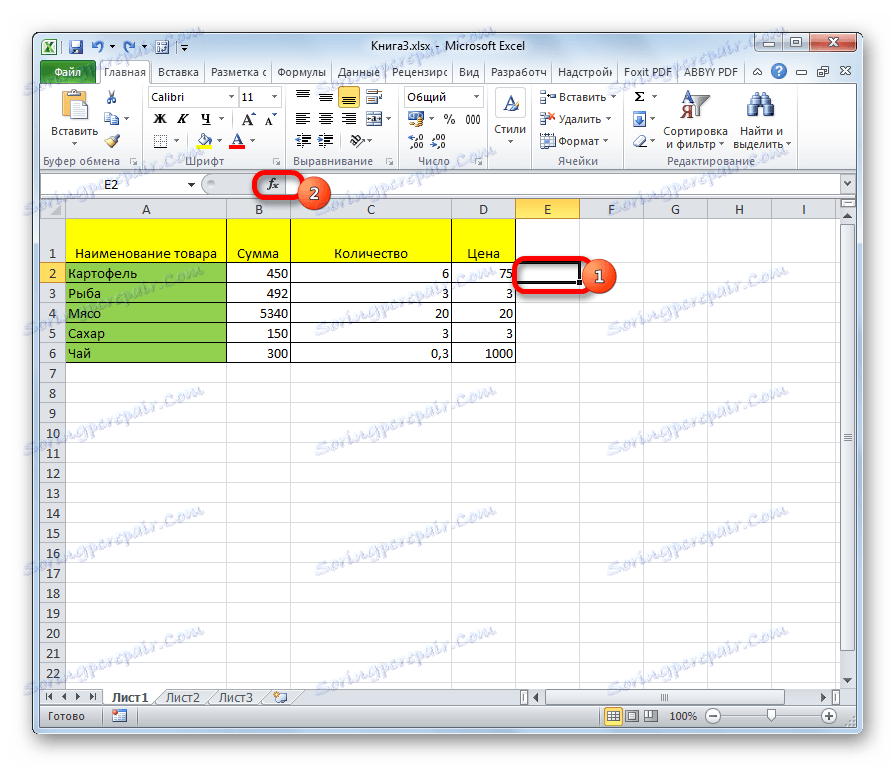

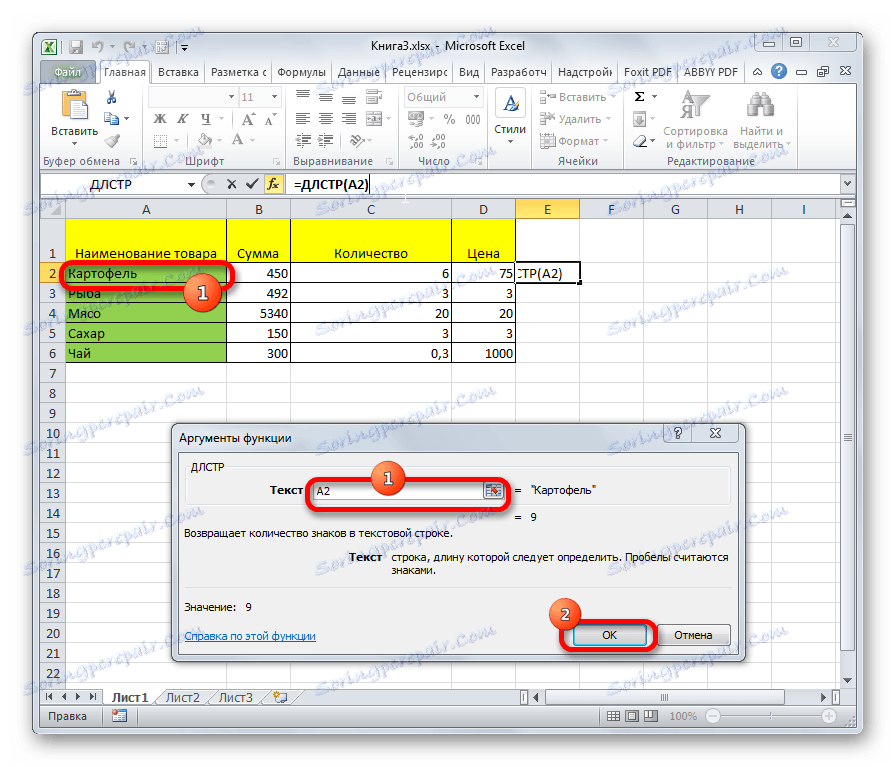
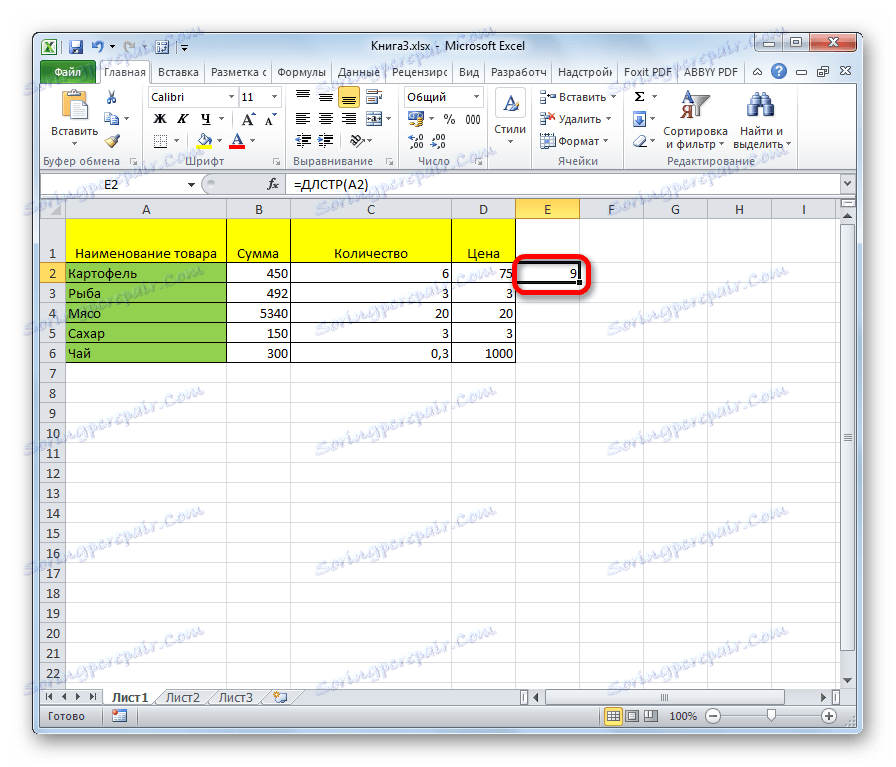
Metoda 2: Počítání znaků sloupce
Aby bylo možné počítat počet znaků ve sloupci nebo v jakémkoli jiném rozsahu dat, není nutné psát vzorec pro každou buňku jednotlivě.
- Stáváme se v pravém dolním rohu buňky vzorec. Zobrazí se značka výběru. Slepte levým tlačítkem myši a přetáhněte ji rovnoběžně do oblasti, ve které chceme počítat počet znaků.
- Vzorec je zkopírován do plného rozsahu. Výsledek je okamžitě viditelný na listu.
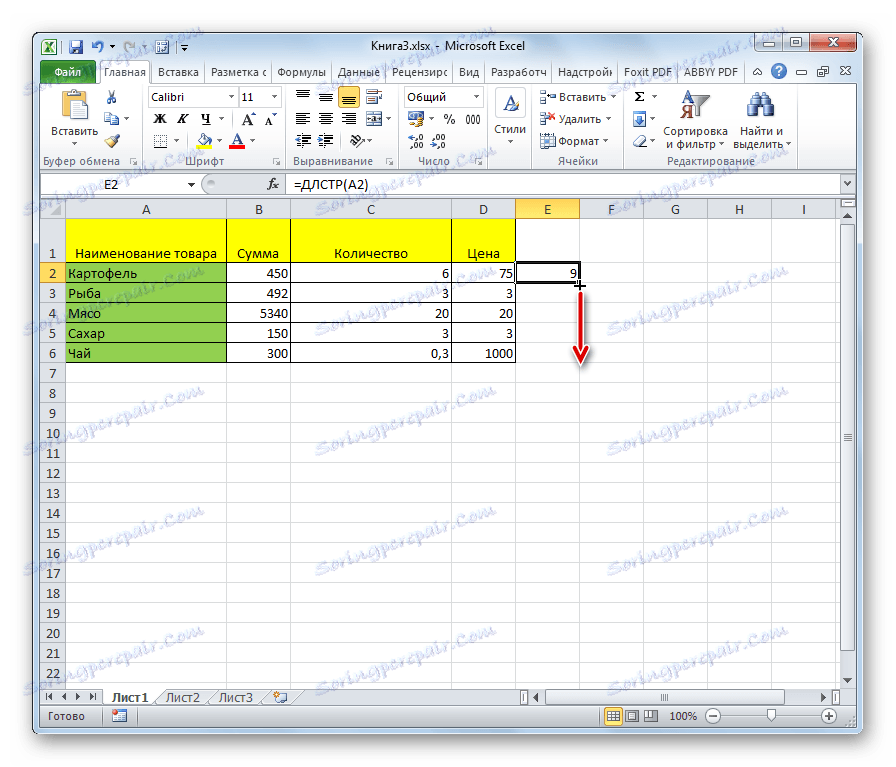
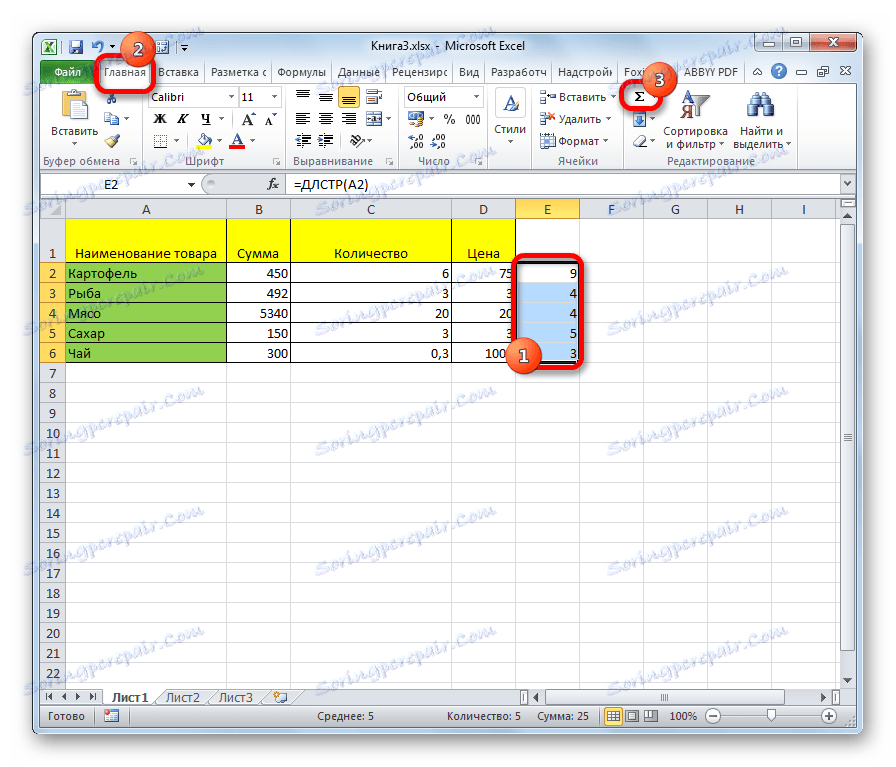
Lekce: Jak provádět automatické dokončování v aplikaci Excel
Metoda 3: Počítání symbolů v několika buňkách pomocí automatického součtu
Jak bylo řečeno výše, pouze souřadnice jedné buňky mohou fungovat jako argument operátora DLL . Ale co když budete muset vypočítat celkové množství znaků v několika z nich? K tomu je velmi výhodné použít funkci automatické sumy.
- Počítat počet znaků pro každou buňku, jak je popsáno v předchozí verzi.
- Vyberte rozsah, ve kterém je zobrazen počet znaků, a klikněte na tlačítko "Součet" umístěné na kartě "Domov" v bloku nastavení "Upravit" .
- Poté se celkový počet znaků ve všech prvcích zobrazí v samostatné buňce vedle výběrového rozsahu.
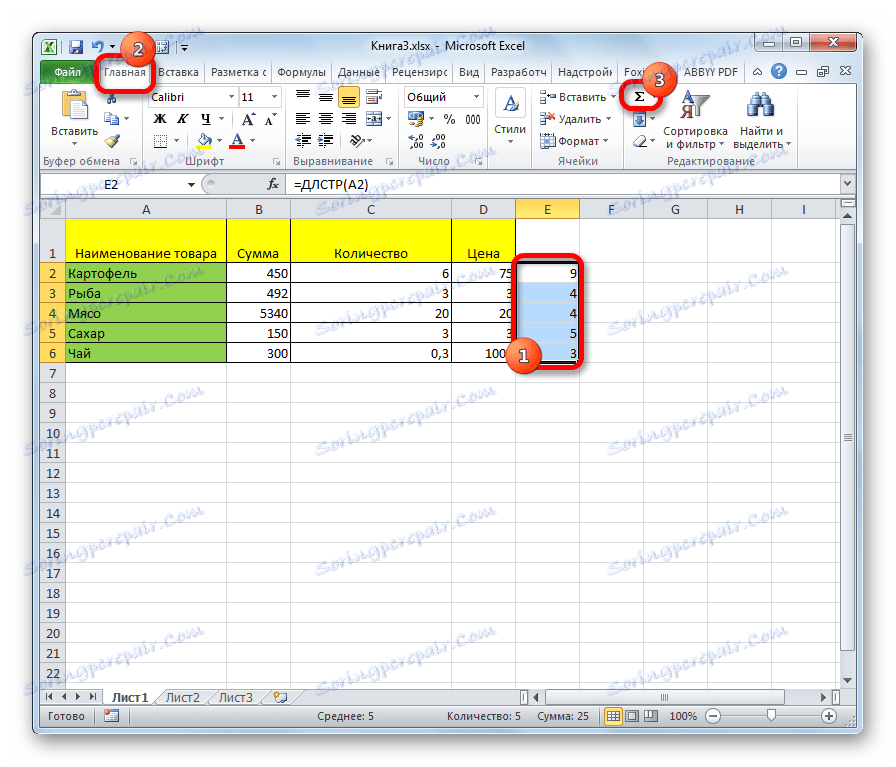
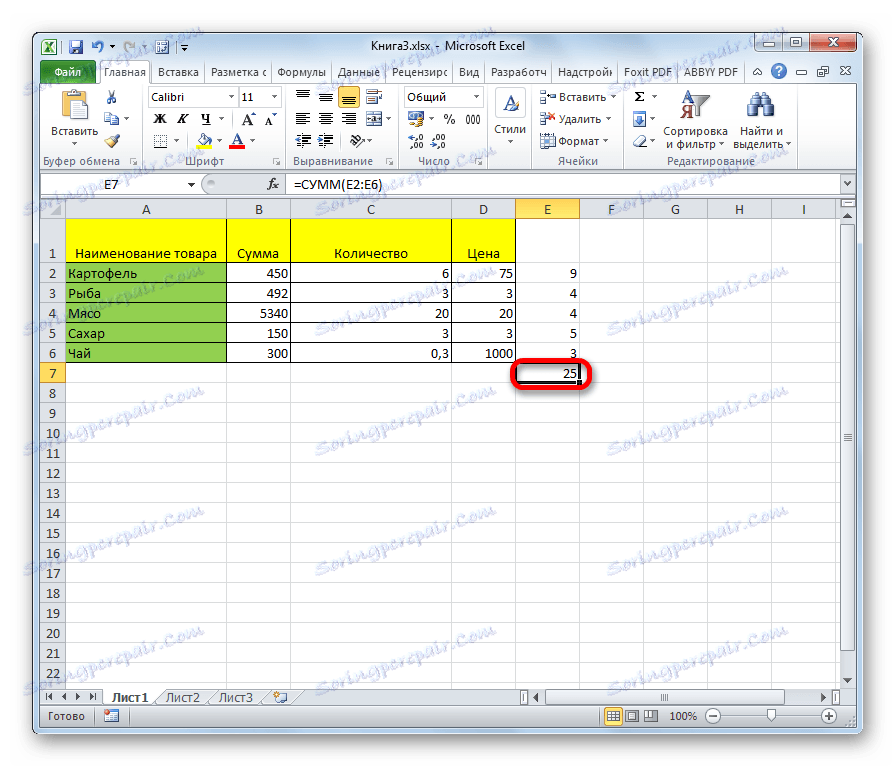
Lekce: Jak vypočítat částku v aplikaci Excel
Metoda 4: Počítání znaků v několika buňkách pomocí funkce
Ve výše uvedené metodě musíte okamžitě vypočítat každý prvek zvlášť a pouze pak vypočítat celkový součet znaků ve všech buňkách. Existuje však i taková možnost, ve které budou všechny výpočty prováděny pouze v jednom z nich. V tomto případě je nutné použít složený vzorec pomocí operátoru SUM .
- Vyberte prvek listu, na který bude výsledek vygenerován. V něm uvádíme následující vzorec:
=СУММ(ДЛСТР(адрес_ячейки1);ДЛСТР(адрес_ячейки2);…) - Po zadání funkce s adresami všech buněk zadejte počet znaků, které chcete zapsat, a stiskněte tlačítko ENTER . Zobrazí se celková suma přidání znaků.
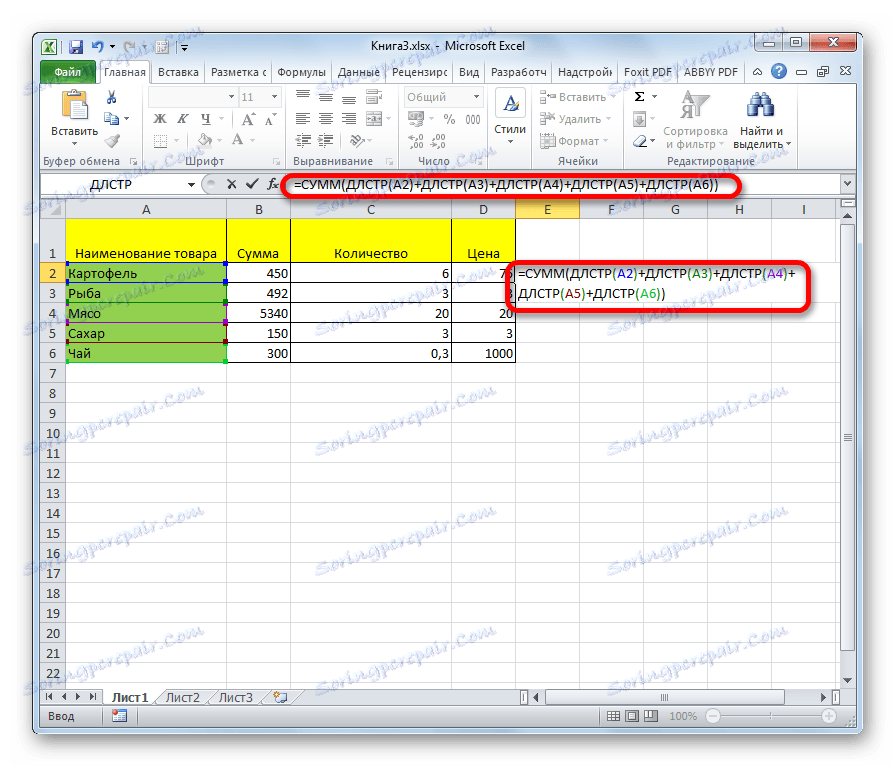

Jak můžete vidět, existuje několik způsobů, jak počítat počet znaků v jednotlivých buňkách a celkový počet znaků ve všech prvcích rozsahu. V každé variantě se tato operace provádí pomocí funkce DLRT .