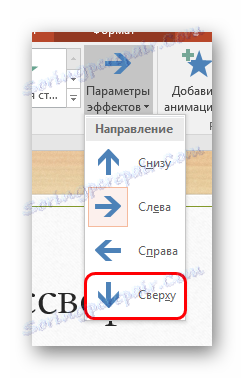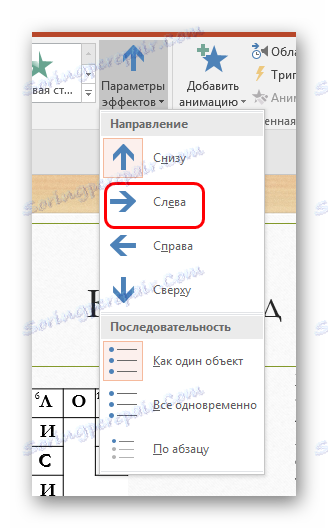Vytvoření křížovky v aplikaci PowerPoint
Vytváření interaktivních objektů v aplikaci PowerPoint je dobrým a účinným způsobem, jak prezentaci učinit zajímavou a neobvyklou. Jedním příkladem může být běžná křížovka, kterou každý zná z tištěných publikací. Chcete-li vytvořit něco podobného v aplikaci PowerPoint, budete muset pot, ale výsledek stojí za to.
Čtěte také:
Jak vytvořit křížovky v MS Excel
Jak vytvořit křížovky v MS Word
Obsah
Postup vytvoření křížovky
Samozřejmě neexistují žádné přímé nástroje pro tuto akci v prezentaci. Takže budeme muset využít jiné funkce, aby vizuálně skončili s tím, co potřebujeme. Postup se skládá z 5 položek.
Položka 1: Plánování
Tento krok lze také přeskočit, pokud má uživatel možnost improvizovat na cestách. Bude však mnohem jednodušší, pokud předem budete vědět, jaký druh křížovky bude a do jakých slov bude vložen.
Bod 2: Vytvoření rámce
Nyní musíme čerpat slavné buňky, ve kterých budou písmena. Tato funkce bude provedena tabulkou.
Lekce: Jak vytvořit tabulku v aplikaci PowerPoint
- Bude to nejvíce banální stůl, který je vytvořen vizuálně. Chcete-li to provést, otevřete kartu "Vložit" do záhlaví programu.
- Klikněte na šipku pod tlačítkem "Tabulka" .
- Zobrazí se nabídka pro vytváření tabulek. Na samém vrcholu pole můžete vidět pole 10 až 8. Zde vybereme všechny buňky kliknutím na poslední v pravém dolním rohu.
- Bude vložena standardní tabulka 10 až 8, která má barevný design ve stylu motivu této prezentace. To není dobré, musíte upravit.
- Chcete-li začít, v záložce "Designer" (obvykle se automaticky zobrazí prezentace) přejděte na položku "Fill" a vyberte barvu, která odpovídá pozadí snímku. V tomto případě je bílá.
- Nyní klikněte na tlačítko níže - "Hranice" . Zde je třeba vybrat "Všechny hranice" .
- Zbývá pouze změnit velikost tabulky tak, aby se buňky staly čtvercovými.
- Objekt křížovky byl získán. Teď zůstává dát úplný pohled. Je třeba vybrat buňky, které jsou na nepotřebných místech v blízkosti polí pro budoucí písmena, levým tlačítkem myši. Je nutné odstranit výběr okrajů z těchto čtverců pomocí stejného tlačítka "Ohraničení" . Klikněte na šipku vedle tlačítka a klikněte na zvýrazněné položky, které odpovídají za plnění zbytečných oblastí. Například na obrazovce k čištění levého horního rohu jsem musel odstranit hranice "Horní" , "Levý" a "Vnitřní" .
- Takže musíte zcela odstranit všechny zbytečné a nechat pouze základní kostru pro křížovky.

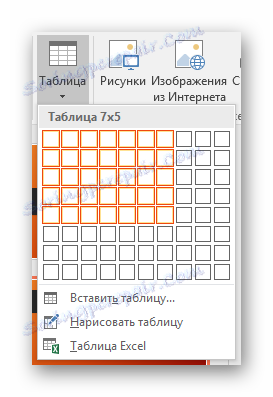
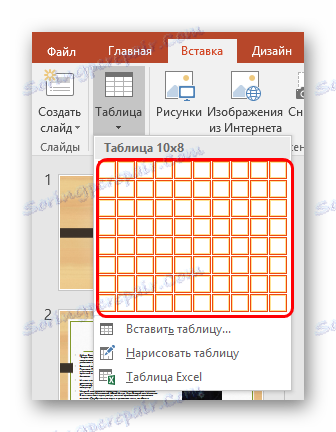

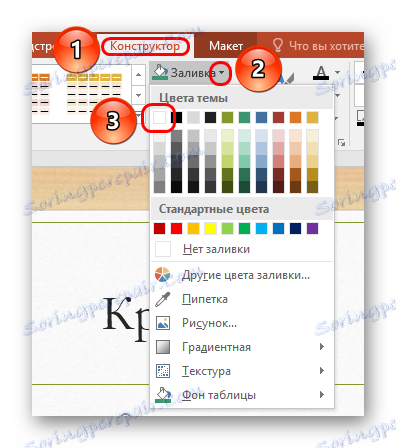
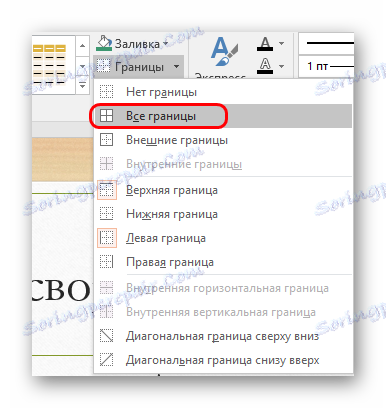
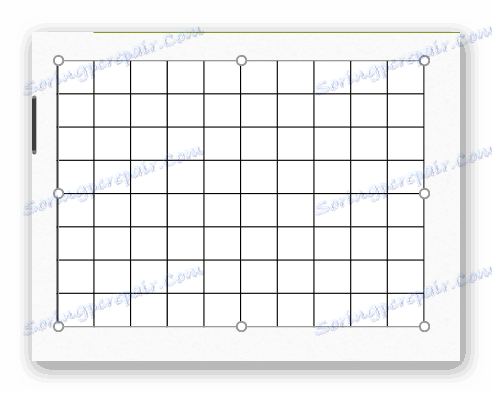
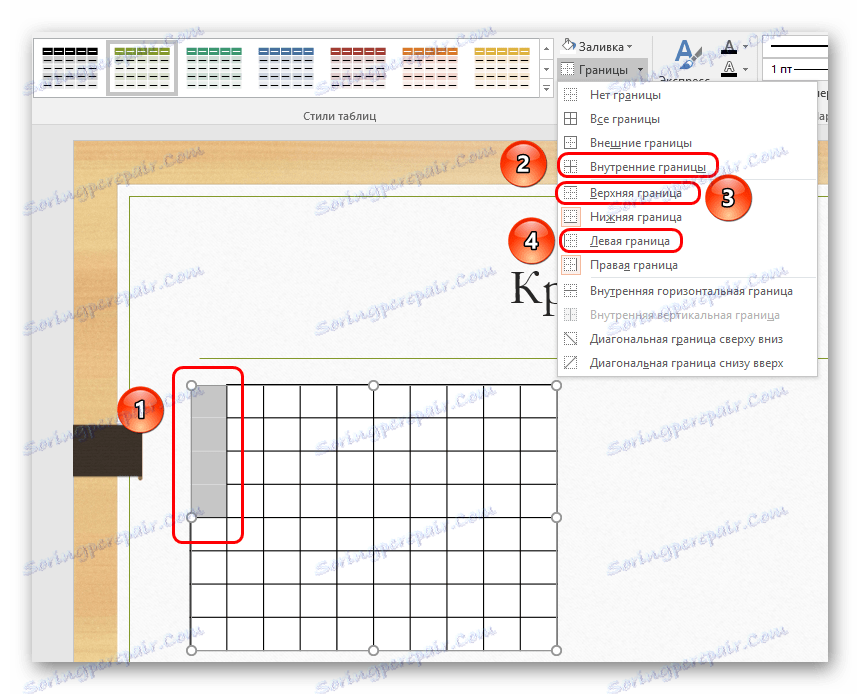
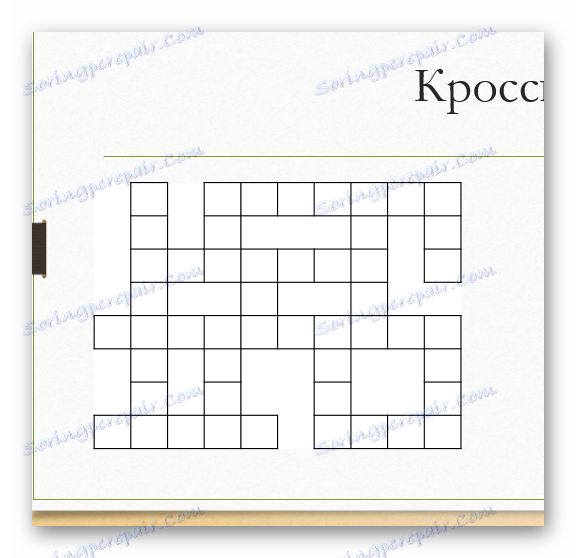
Položka 3: Plnění textu
Teď to bude obtížnější - je třeba vyplnit buňky písmeny, abyste vytvořili správná slova.
- Chcete-li to provést, přejděte na kartu "Vložit" .
- Zde v oblasti "Text" musíte kliknout na tlačítko "Titulek" .
- Bude možné vytvořit oblast pro textové informace. Stojí za to kreslit tolik možností na jakémkoli místě, protože v křížovkách jsou slova. Zůstane, aby napsal slova. Horizontální odpovědi by měly být ponechány tak, jak je, a vertikální by měly být umístěny ve sloupci a překračovat nový odstavec s každým písmenem.
- Nyní musíte nahradit oblasti pro buňky v místě, kde začíná text.
- Nejtěžší část přichází. Je nutné správně sestavit nápisy tak, aby každé písmeno spadalo do samostatné buňky. U horizontálních nápisů můžete zaškrtnout medzerník . Pro vertikální je to obtížnější - budete muset změnit řádkování, protože přesunutím do nového odstavce stisknutím "Enter" budou intervaly příliš velké. Chcete-li změnit, musíte na kartě "Domov" vybrat "Rozteč řádků" a zde zvolíte možnost "Jiné varianty řádkování"
- Zde je třeba provést příslušná nastavení tak, aby odsazení bylo dostatečné pro správné zobrazení. Například pokud použijete standardní tabulku, ve které uživatel pouze upraví šířku buněk, aby získali čtvercový tvar, je vhodná hodnota "1.3" .
- Zůstane zkombinovat všechny nápisy tak, aby se protínající se písmena vzájemně slučily a nebylo příliš mnoho. S určitou vytrvalostí můžete dosáhnout 100% fúze.


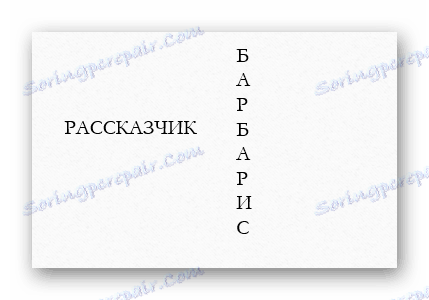
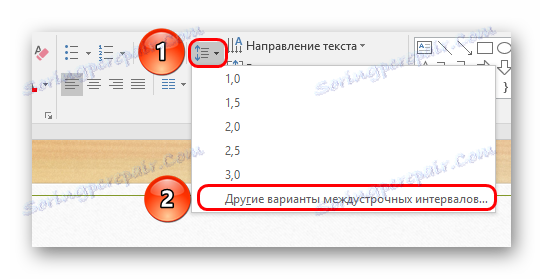
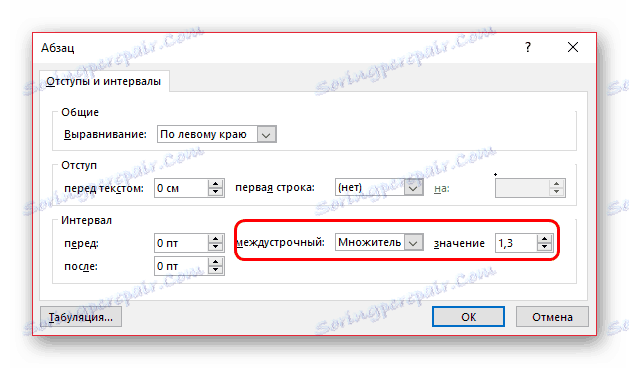
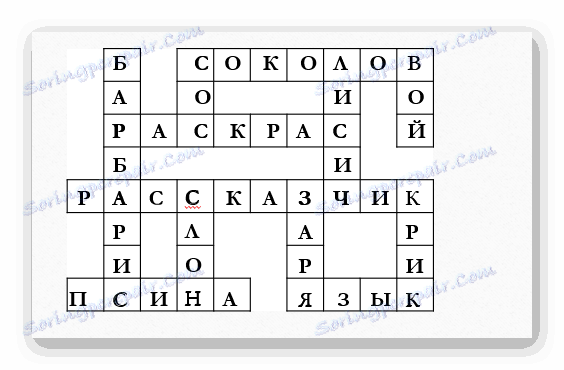
Výsledkem by měla být klasická křížovka. Polovina práce je hotová, ale to není všechno.
Položka 4: Otázka a číslování
Nyní musíte do snímku vložit příslušné otázky a číslovat buňky.
- Vkládáme dvakrát tolik polí pro nápisy, jak jsou slova.
- První paket je vyplněn sériovými čísly. Po úvodu je třeba nastavit číslice na minimální velikost (v tomto případě je to 11), které lze normálně v průběhu demonstrace vizuálně vnímat a neblokovat prostor pro slova.
- Vložíme čísla do buněk, abychom slova začali tak, že jsou na stejných místech (obvykle v levém horním rohu) a nezasahují do písmen.
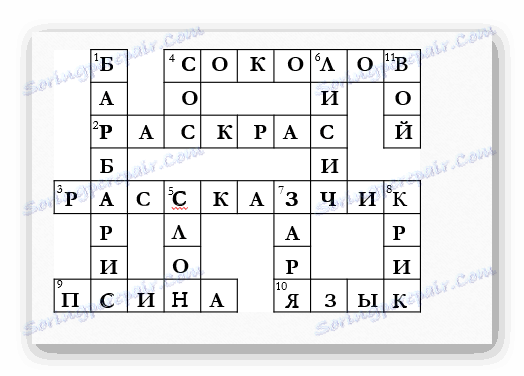
Po číslování můžete také řešit otázky.
- Měli byste přidat dva další štítky s odpovídajícím obsahem "Vertikálně" a "Vodorovně" a uspořádat je jeden nad druhým (nebo vedle sebe, pokud si zvolíte tento styl prezentace).
- Pod nimi by měly být zbývající pole pro otázky. Nyní je třeba vyplnit příslušné otázky, jejichž odpověď bude zapsána v křížovém slovu. Před každou takovou otázkou by měla být číslo odpovídající počtu buněk, odkud se odpověď začíná hodit.


Výsledkem je klasická křížovka s otázkami a odpověďmi.
Položka 5: Animace
Nyní zůstává přidání prvku interaktivity k tomuto křížovkovému žánru, aby bylo nakonec krásné a velkolepé.
- Výběr jednotlivých oblastí nápisu jeden po druhém musíte přidat do něj vstupní animaci.
Lekce: Jak přidat animaci do aplikace PowerPoint
Nejlepší je animace "Vzhled".
- Napravo od seznamu animací je tlačítko "Efekt Parametry" . Zde pro vertikální slova musíte vybrat "Zhora" ...
![Vertikální vzhled odpovědí v aplikaci PowerPoint]()
... a pro horizontální - "Levý" .
![Animace vzhledu horizontálně v aplikaci PowerPoint]()
- Stane se posledním krokem - je třeba nakonfigurovat vhodnou spoušť pro spoustu slov s otázkami. V oblasti "Rozšířená animace" musíte kliknout na tlačítko "Animační oblast" .
- Zobrazí se seznam všech dostupných možností animace, jejichž počet odpovídá počtu otázek a odpovědí.
- V blízkosti první možnosti musíte kliknout na malou šipku na konci řádku nebo kliknout pravým tlačítkem myši na tuto možnost. V otevřeném menu je třeba zvolit možnost "Efektní parametry" .
- Otevře se samostatné okno pro nastavení hluboké animace. Zde musíte jít na kartu "Čas" . Nejdříve musíte nejprve kliknout na tlačítko "Přepínače" a potom zaškrtnout "Spustit efekt po kliknutí" a kliknout na šipku vedle možnosti. V nabídce, která se otevře, musíte najít objekt, který je textové pole - všechny se nazývají "TextBox (číslo)" . Poté, co tento identifikátor přejde na začátek textu napsaného v oblasti - na tomto fragmentu musíte identifikovat a vybrat otázku odpovídající této odpovědi.
- Po výběru stiskněte tlačítko "OK" .
- Tento postup je třeba provést s každou odpovědí.

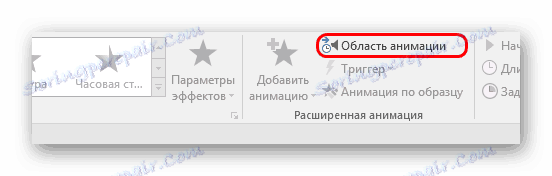
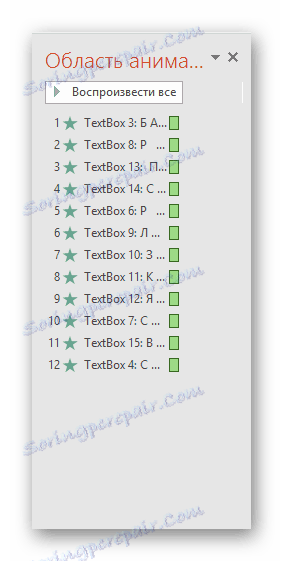
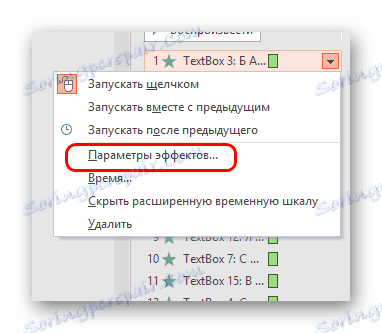

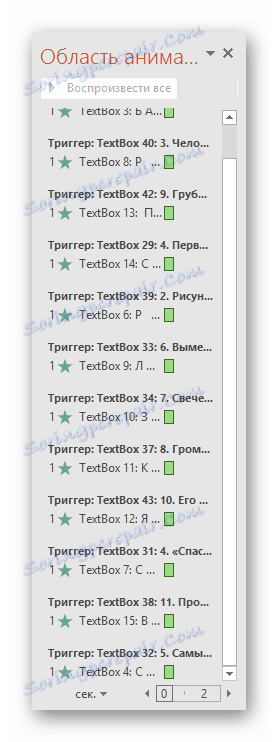
Nyní se křížovka stala interaktivní. Při demonstraci bude schránka odpovědí zcela prázdná a pro zobrazení odpovědi budete muset kliknout na příslušnou otázku. Provozovatel to bude moci udělat, například, kdyby bylo publikum schopno správně odpovědět.
Kromě toho (volitelně) můžete přidat efekt zvýraznění odpovědi na otázku.
- Je nutné u každé z otázek uložit další animaci z třídy "Selection" . Přesný seznam lze získat rozšířením seznamu možností animace a klepnutím na tlačítko "Další výběrové efekty" .
- Zde si můžete vybrat preferovanou. Nejlepší jsou "Podtržení" a "Překartování" .
- Poté, co je animace překládána na každou z otázek, znovu stojí za to odkazovat na "oblast animace" . Zde by měl být výsledek každé otázky přesunut do animace každé odpovídající odpovědi.
- Poté musíte vybrat každou z těchto akcí v pořadí a na panelu nástrojů v záhlaví v oblasti "Časový úsek prezentace" v položce "Start", resetovat na "Po předchozí" .
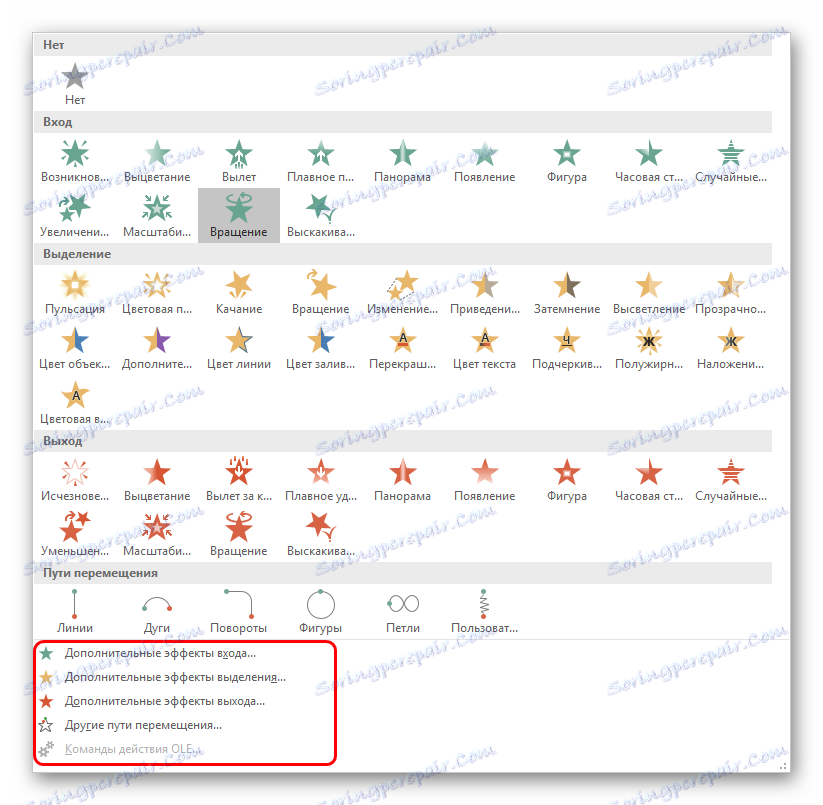
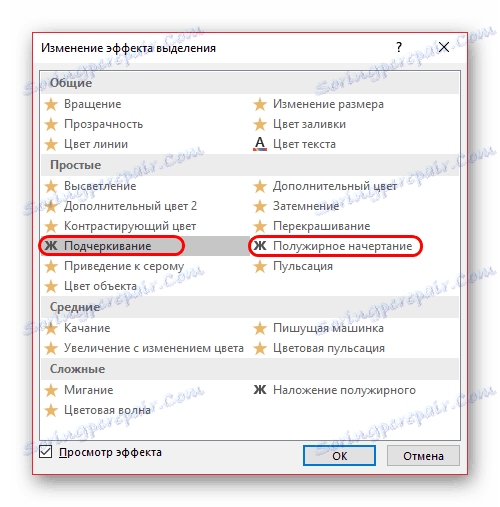
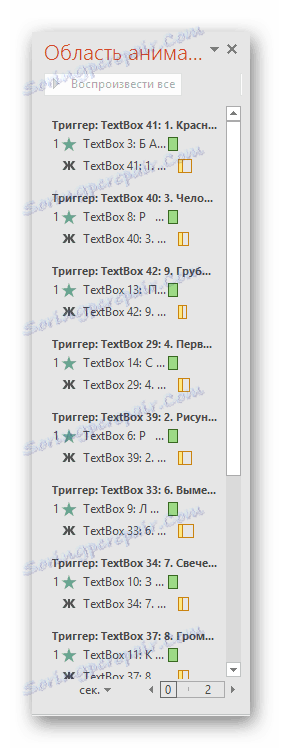
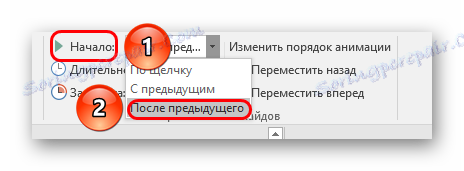
V důsledku toho budeme dodržovat následující:
Během demonstrace bude snímek obsahovat pouze pole pro odpovědi a seznam otázek. Provozovatel bude muset kliknout na příslušné otázky, po kterém se příslušná odpověď objeví na správném místě a otázka bude zvýrazněna tak, aby diváci nezapomněli, že všechno už skončilo.

Závěr
Vytvoření křížovky v prezentaci je těžkopádný a dlouhý proces, ale obvykle efekt je nezapomenutelný.
Čtěte také: Software pro tvorbu křížovek