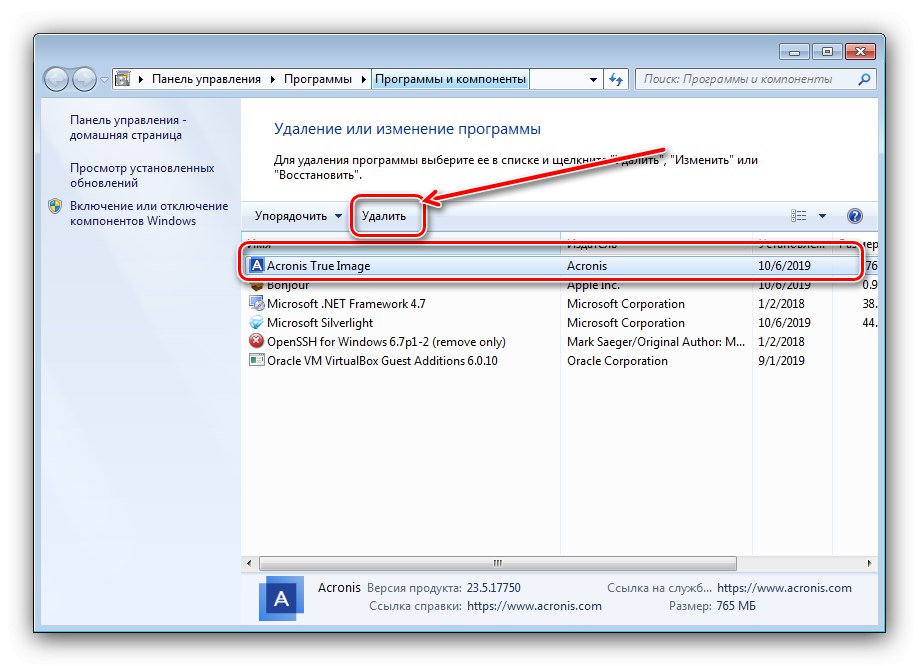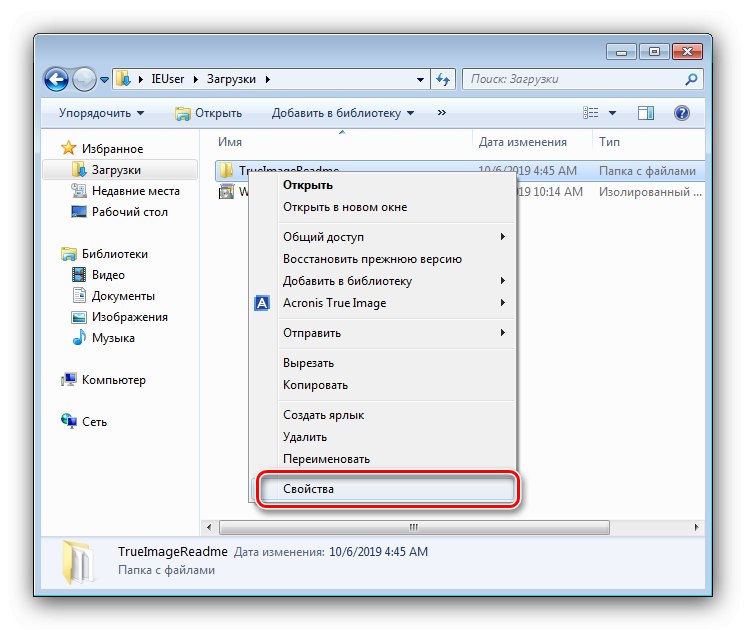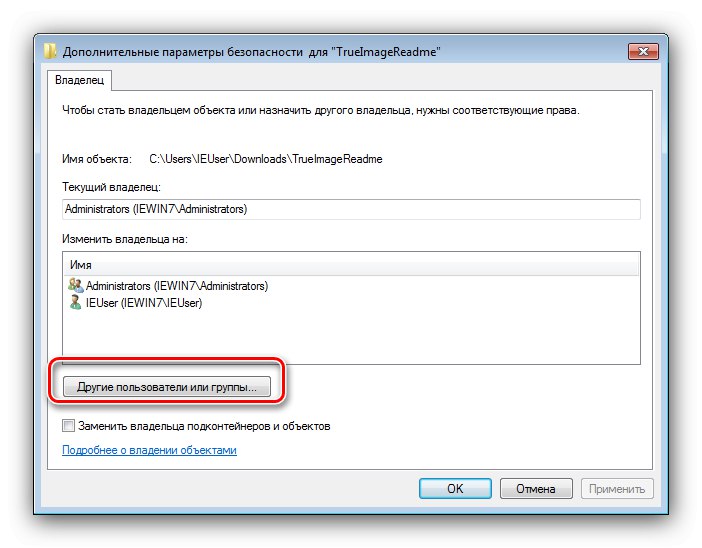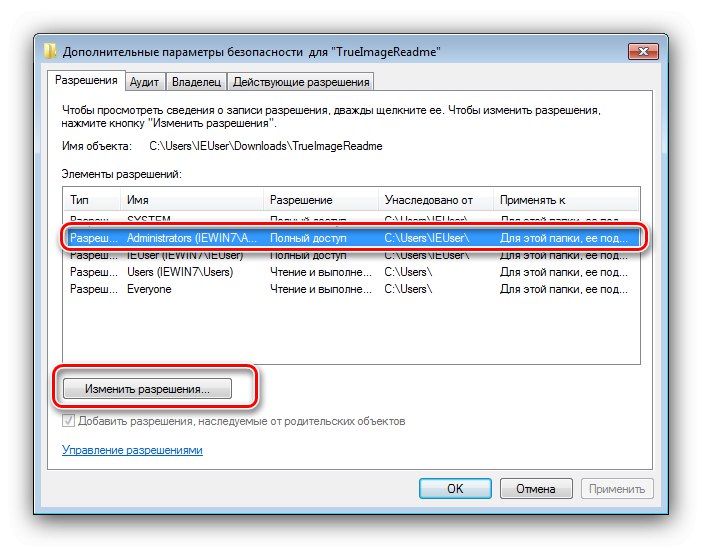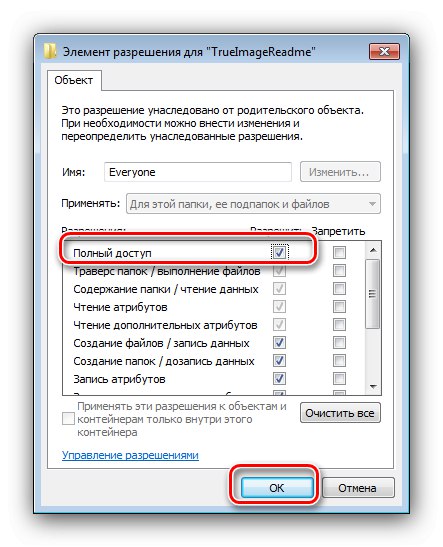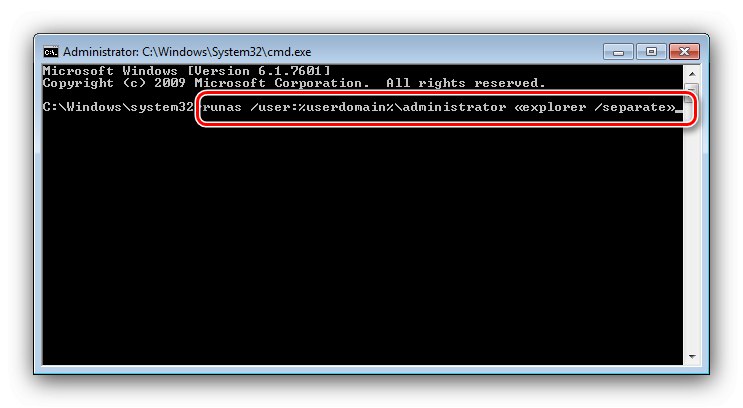Každý uživatel systému Windows 7 tak či onak narazil na programy a soubory, které nelze odstranit obvyklým způsobem: systém hlásí, že správce zablokoval změnu těchto údajů. Proto je vyžadováno vymazání těchto informací prostřednictvím účtu, který má takové oprávnění, a dnes vás seznámíme s podrobnostmi tohoto postupu.
Odebírání programů
Odinstalování vlastních aplikací s právy správce se technicky neliší od obvyklého postupu tohoto druhu, ale budete muset spustit odinstalační program přímo s potřebnými oprávněními. To se děje následovně:
- Objevit "Start" a zadejte dotaz do vyhledávací lišty
cmd... Spustitelný soubor bude nalezen "Příkazový řádek", vyberte jej, klikněte pravým tlačítkem a vyberte "Spustit jako administrátor". - Po zobrazení okna příkazového rozhraní zadejte
appwiz.cpla stiskněte Enter. - Nástroj se otevře "Instalace a mazání programů"běží jako správce. Vyberte v něm požadovanou aplikaci a odinstalujte ji.
![Počínaje odinstalací programu jako správce]()
Více informací: Jak odinstalovat programy v systému Windows 7
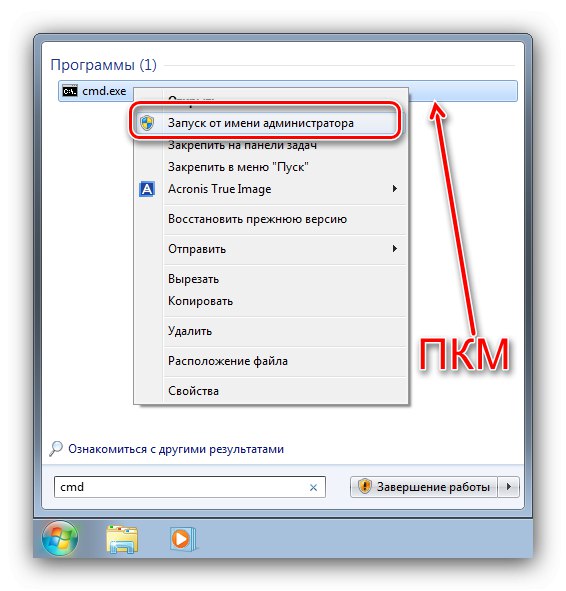
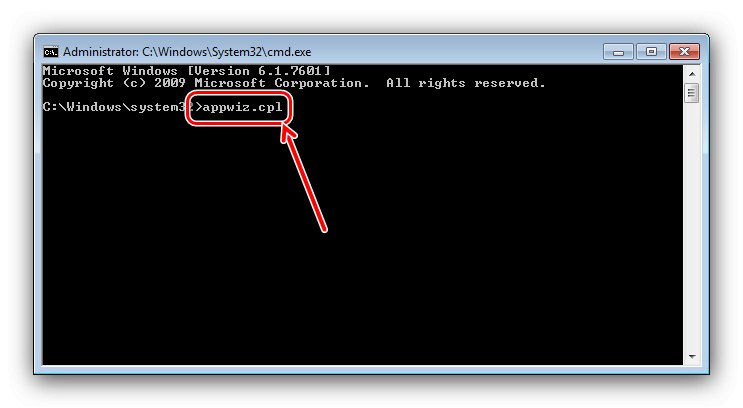
V případě použití odinstalačních programů třetích stran je to ještě jednodušší - tyto aplikace tak či onak vyžadují oprávnění správce k práci, takže není nutná žádná další akce.
Mazání souborů a složek
Pokud jde o mazání katalogů a / nebo jednotlivých dokumentů, situace je poněkud odlišná. Pokud takový prvek vyžaduje účet správce, znamená to, že je nějak blokován. Zámek se zase může objevit kvůli nesprávně nastaveným přístupovým právům vlastníka nebo odstraněnému souboru nebo systémové složce. V druhém případě je lepší se nepokoušet tato data vymazat a pro všechny ostatní jsou k dispozici tři metody.
Metoda 1: Nastavit vlastníka a oprávnění
Někdy v procesu kopírování určitých dat může dojít k selhání, v důsledku čehož bude blokována úprava adresáře a jeho obsahu - systém nastavil nesprávného vlastníka prvku. To může opravit sám uživatel, algoritmus akcí je následující:
- Nalézt v "Badatel" problematickou položku, zvýrazněte ji a stiskněte PKM a vyberte položku "Vlastnosti".
![Otevřete vlastnosti položky a odstraňte soubory a složky jako správce]()
Dále přejděte na kartu "Bezpečnost" a klikněte na tlačítko "Dodatečně".
- Otevřete kartu "Majitel" a klikněte na tlačítko v něm "Změna".
- Otevře se nové okno, v něm klikněte „Ostatní uživatelé nebo skupiny“.
![Ostatní uživatelé a skupiny smažou soubory a složky jako správce]()
Další kliknutí "Dodatečně".
- V dalším okně klikněte na "Vyhledávání"... V níže uvedené oblasti se zobrazí seznam uznaných uživatelů, vyberte v něm svůj účet a klikněte "OK" v tomto a předchozích rozhraních.
- V okně vlastníků zkontrolujte, zda je tato možnost zaškrtnutá „Nahradit ...“ (potřebné pro složky), poté stiskněte "Aplikovat" a "OK".
- Nyní přejdeme k nastavení správných oprávnění. Ve stejném okně zvýrazněte účet přidaný v předchozích krocích a stiskněte Změnit oprávnění.
![Nové oprávnění vlastníka k mazání souborů a složek jako správce]()
Stiskněte znovu "Změna".
- Zaškrtněte políčko vedle "Plný přístup", pak proveďte změny.
![Nastavit oprávnění vlastníka k odstranění souborů a složek jako správce]()
Pro každý případ restartujte počítač - po spuštění systému by měl být bez problémů odstraněn samotný adresář i soubory uvnitř.
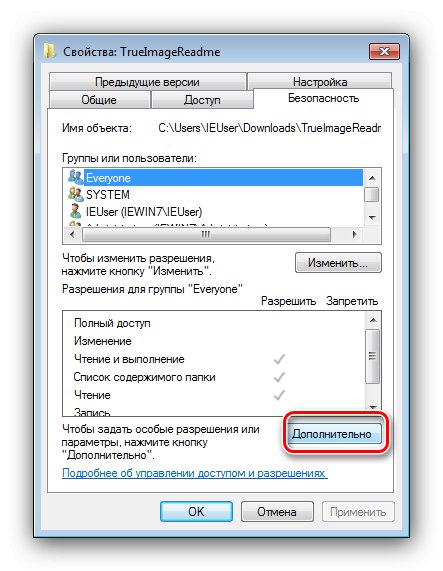
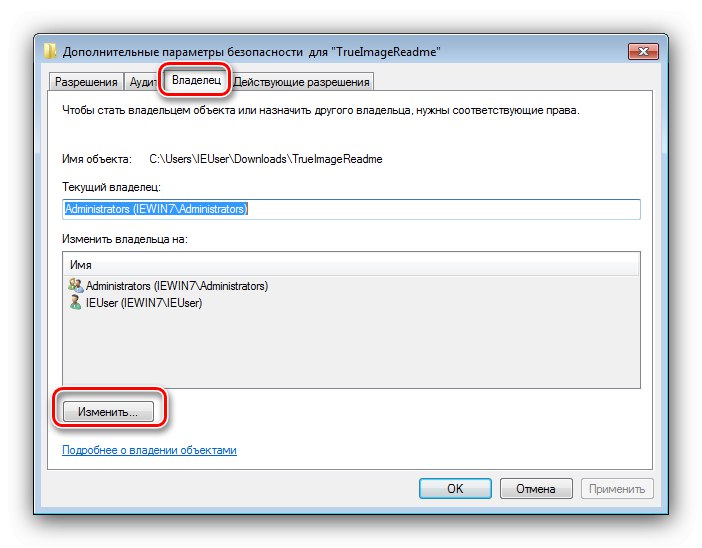
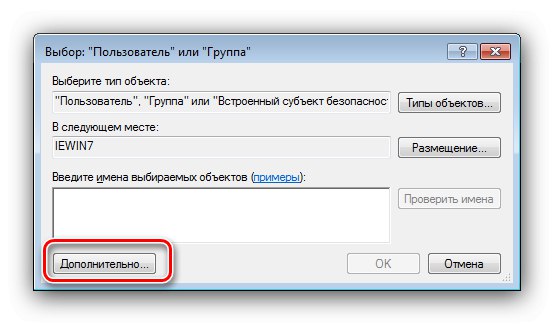
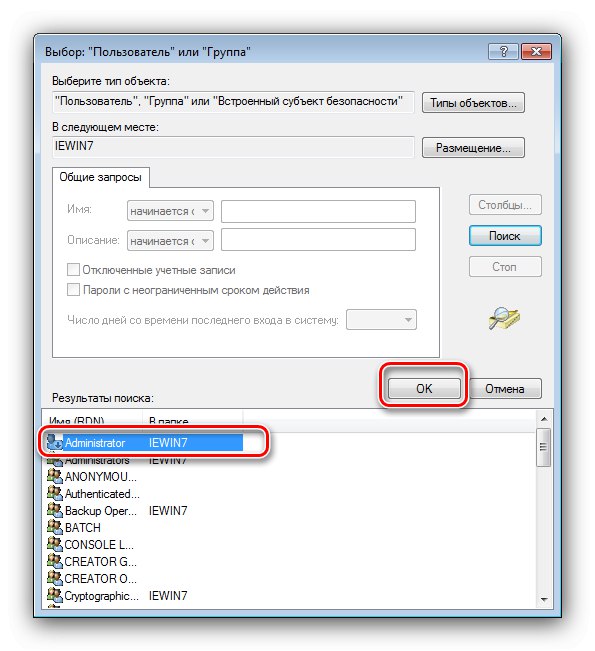
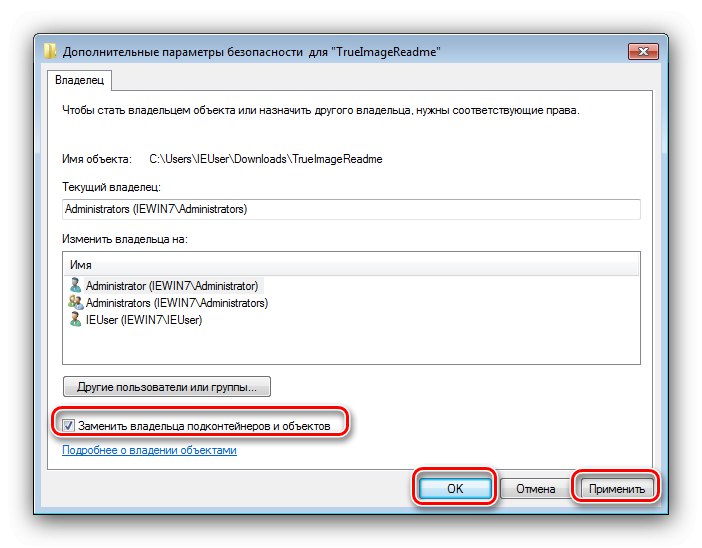
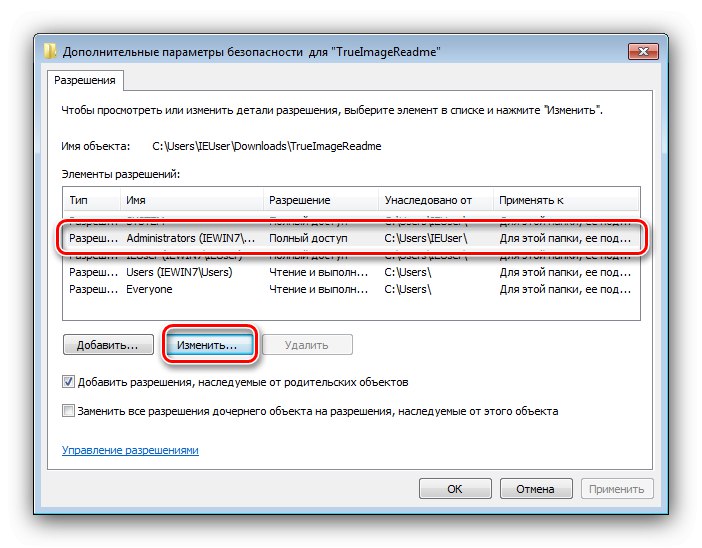
Jak vidíte, tato metoda je časově náročná, ale je nejspolehlivější.
Metoda 2: Spusťte „Průzkumníka“ s právy správce
Pokud se vám předchozí možnost zdála příliš nepohodlná, můžete zkusit restartovat „Průzkumníka“ s oprávněními správce a odstranit dokument nebo adresář podle standardního schématu.
- Opakujte kroky 1–2 z výše uvedených pokynů k odinstalování programů, tentokrát však v Příkazový řádek zadejte následující sekvenci:
runas / user:% userdomain% administrator "explorer / separate"![Restartováním průzkumníka odstraníte soubory a složky jako správce]()
Pokud je v účtu správce použito heslo, budete jej muset v této fázi zadat.
- Počkejte, až se restartuje standardní správce souborů „sedmičky“, a poté pokračujte v odstraňování problematických prvků - nebo je přesuňte do "Košík"nebo trvale smazat pomocí kombinace kláves Shift + Del.
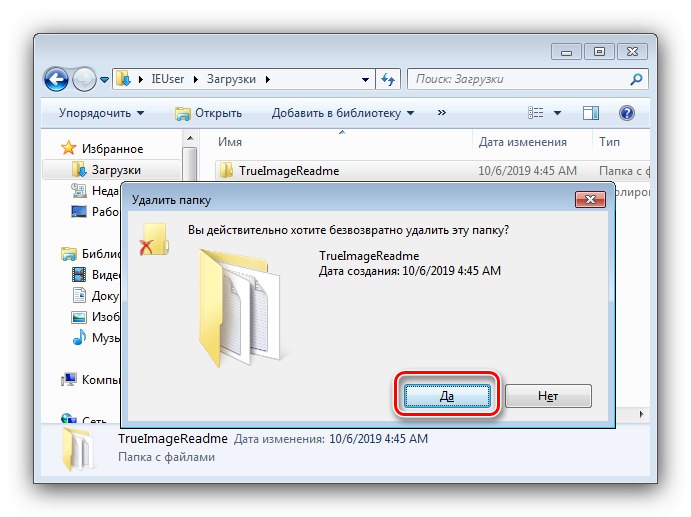
Tato možnost je mnohem pohodlnější, ale ne vždy funguje - v tomto případě použijte jinou instrukci.
Metoda 3: Správce souborů třetích stran
Příčina problému často spočívá v samotném „Průzkumníkovi“ - vlastník a přístupová práva jsou nastavena správně, ale program tvrdohlavo odmítá vybrané položky mazat. V tomto případě je vhodné použít správce souborů od vývojářů třetích stran, například Total Commander.
- Spusťte aplikaci a přejděte do umístění cílové složky nebo souboru.
- Zvýrazněte požadovaný prvek nebo prvky a stiskněte klávesu F8... Budete vyzváni k odstranění, klikněte do něj "Ano".
- Počkejte, až program odstraní vybraná data.
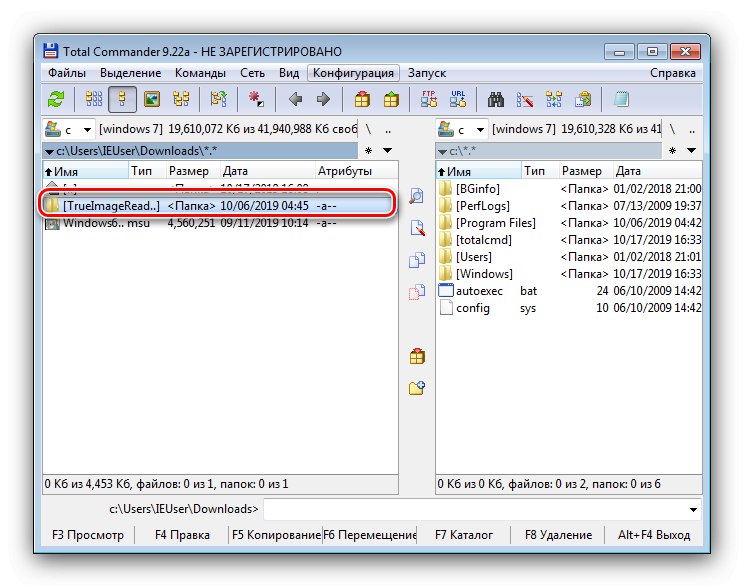
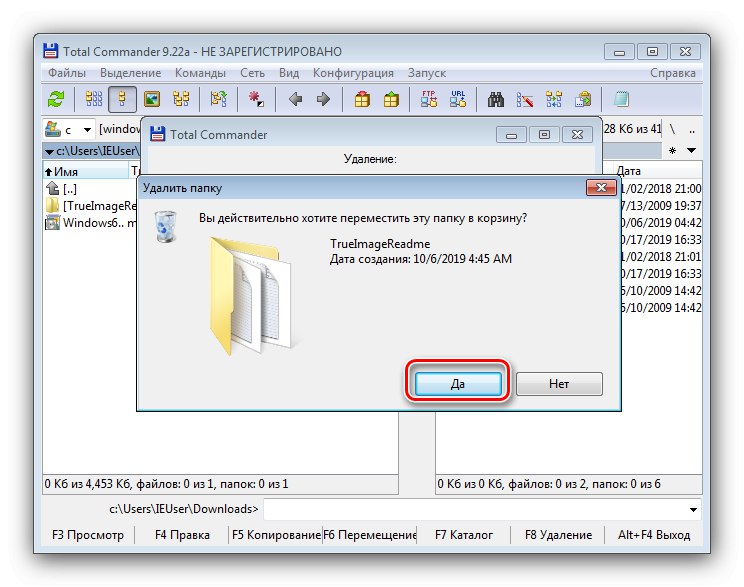
Aplikace pro přístup k souborům jiného výrobce může obejít některá omezení systému, ale v některých případech je dokonce bezmocná.
Metoda 4: speciální aplikace
Trh softwaru třetích stran také nabízí několik aplikací, které mohou odstranit omezení úprav katalogů a dokumentů. S nejpohodlnějšími řešeními této třídy a pokyny pro práci s nimi se můžete seznámit v samostatné příručce na níže uvedeném odkazu.
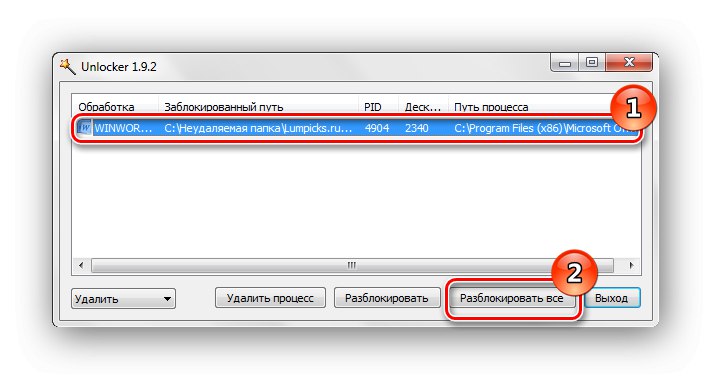
Více informací: Jak odstranit soubor, který nelze odstranit, v systému Windows 7
Závěr
Nyní víte, jak odebrat programy, soubory a složky jako správce. Shrnuto, připomeňme ještě jednou - pokud je zamčený soubor systémovým souborem, je lepší ho nechat na pokoji, jinak riskujete vyřazení OS z provozu.