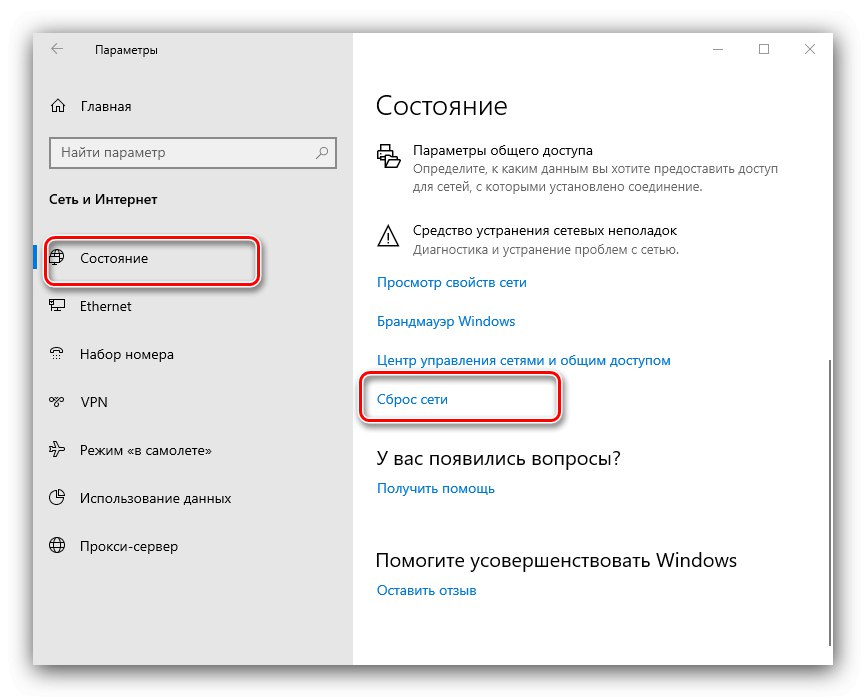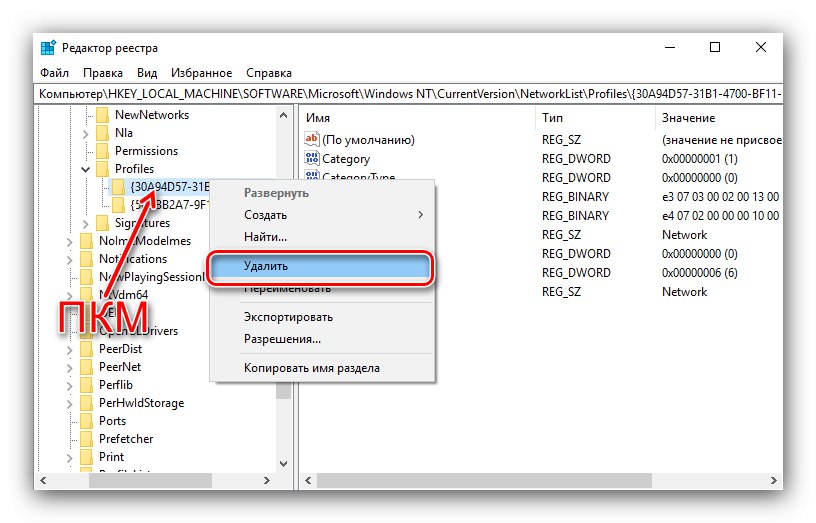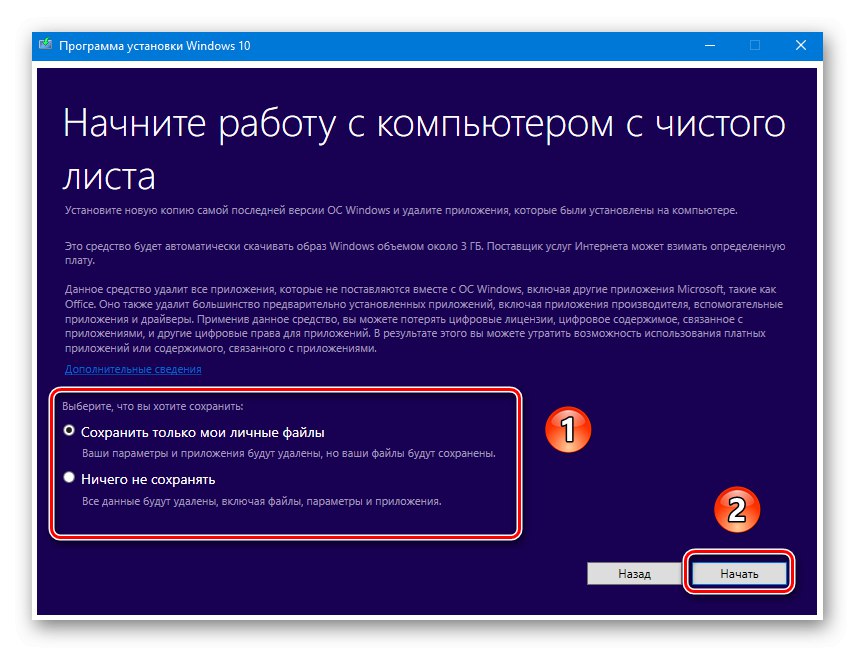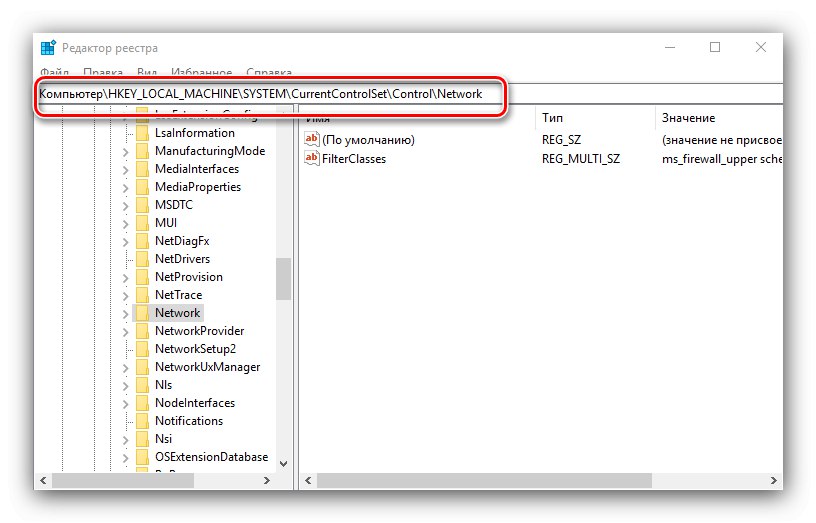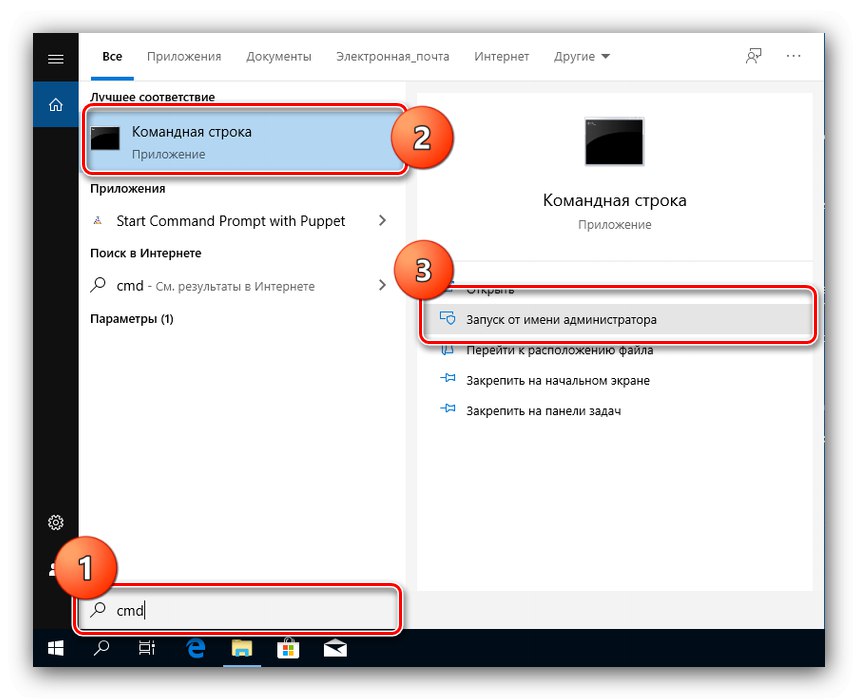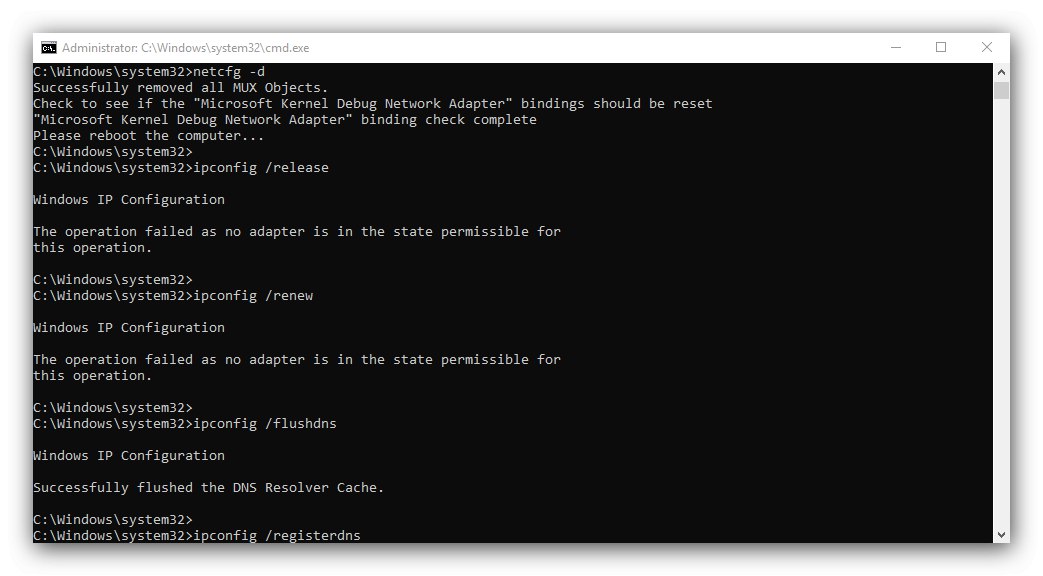Někdy z nějakého důvodu existuje mezi síťovými připojeními systému Windows 10 zbytečné, které uživatele pletou. Doporučujeme je odstranit jedním z několika způsobů, které vám nabízíme níže.
Důležité! Aby všechny níže uvedené metody fungovaly, musí mít účet oprávnění správce!
Metoda 1: Resetování síťových parametrů
Ve Windows 10 lze všechny problémy se sítí vyřešit resetováním příslušných nastavení. Toho lze dosáhnout prostřednictvím "Možnosti".
- Stiskněte klávesy Vyhrajte + já... Otevře "Možnosti"ve kterém si vybrat "Síť a internet".
- Další kliknutí "Stav"kde najít odkaz na obrazovce „Obnovení sítě“ a klikněte na něj.
![Možnosti obnovení sítě k odstranění nadměrného síťového připojení v systému Windows 10]()
Pozorně si přečtěte varování v dalším okně a až budete připraveni, použijte tlačítko. Resetovat nyní a souhlasit s operací.
- Počítač se restartuje, všechna síťová nastavení se resetují a připojení budou odstraněna. Bude nutné znovu nastavit druhou, což vám pomůže v následujících pokynech.
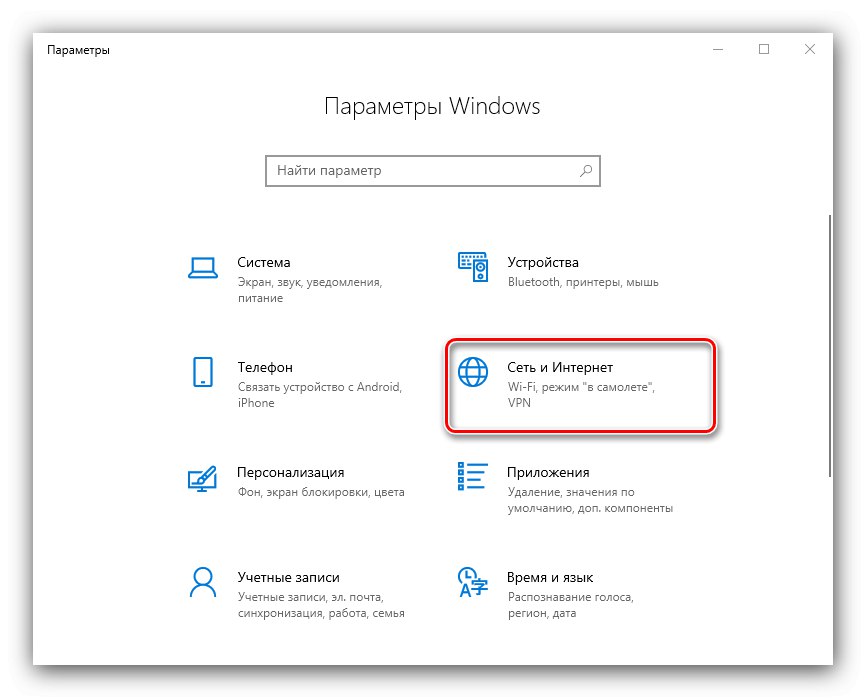

Metoda 2: Systémový registr
Pokud vám úplné resetování nastavení sítě z nějakého důvodu nevyhovuje, alternativou by bylo ruční odstranění profilu ze systémového registru.
- Otevřít "Vyhledávání" a napište do něj požadavek
regedit... Dále použijte postranní nabídku vpravo, na kterou klikněte „Otevřít s právy správce“. - Po spuštění "Editor registru" jděte do ní následující cestou:
HKEY_LOCAL_MACHINESOFTWAREMicrosoftWindows NTCurrentVersionNetworkListProfilesUvnitř cílového adresáře uvidíte několik podsložek, z nichž každá odpovídá konkrétnímu profilu připojení.
- Chcete-li najít připojení, které má být odstraněno, použijte parametr "Jméno profilu": obsahuje přesný název profilu.
- Po nalezení požadované položky vyberte její adresář, klepněte pravým tlačítkem myši a vyberte požadovanou možnost "Vymazat".
![Začněte mazat složku v registru, abyste odstranili nadbytečné síťové připojení v systému Windows 10]()
Potvrďte operaci.
- Restartujte počítač a zkontrolujte seznam sítí - nechtěné připojení by mělo být odstraněno.
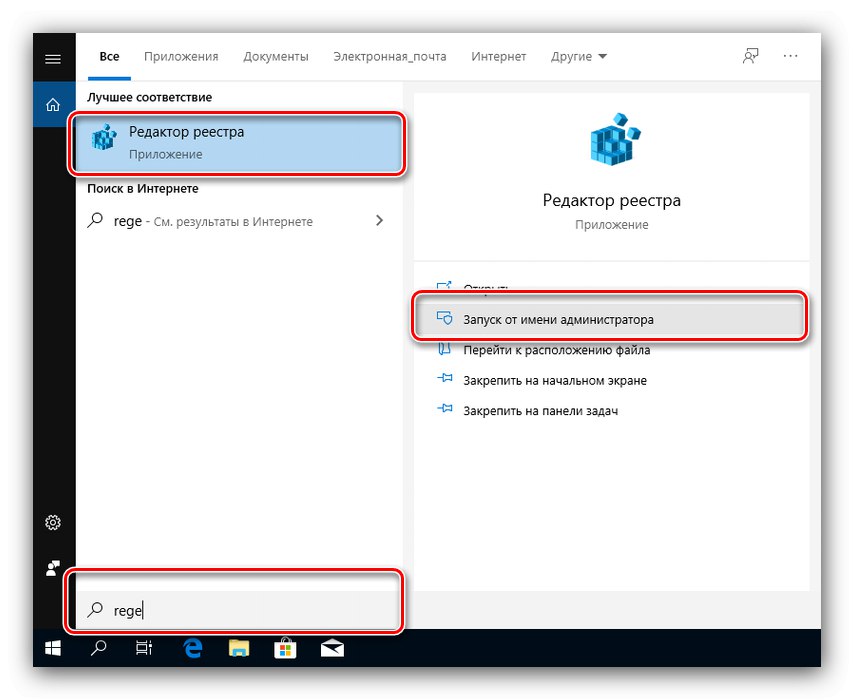
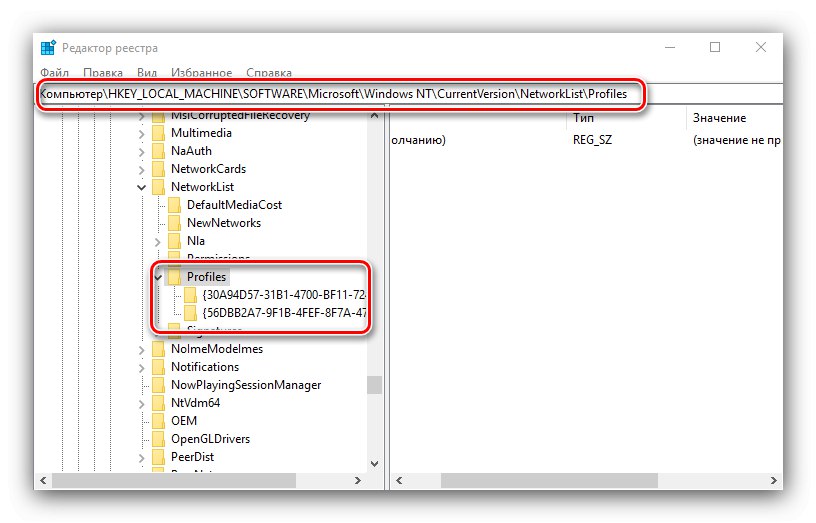
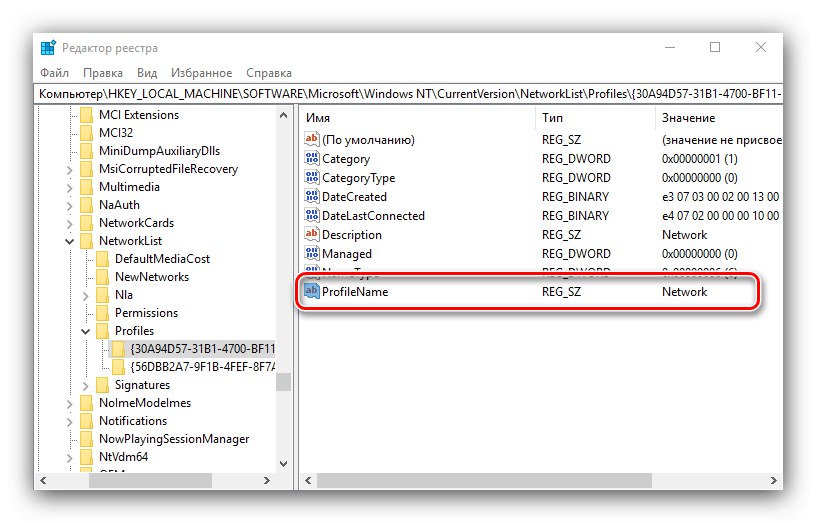
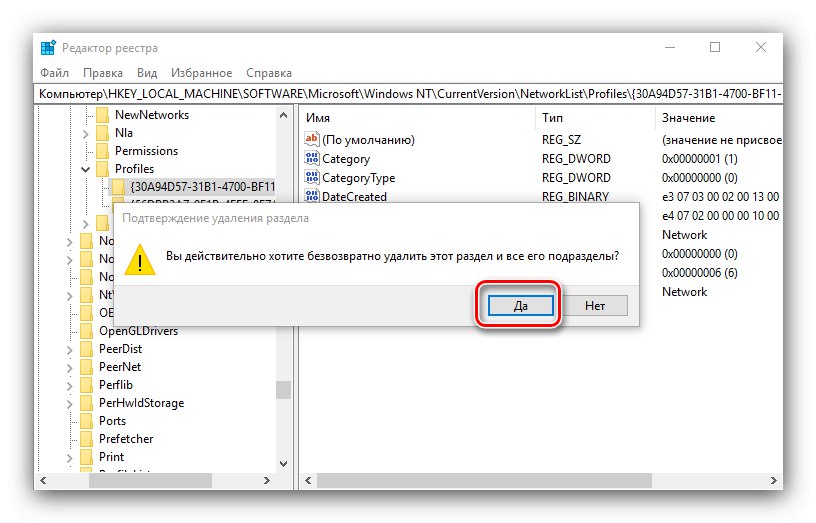
Metoda používající systémový registr je pohodlnější než úplné vynulování všech nastavení Internetu, ale nezkušení uživatelé se nedoporučují zasahovat do fungování této komponenty.
Řešení některých problémů
V některých případech vznikají potíže s prováděním popsané operace. Zvažme nejběžnější z nich a navrhněte způsoby, jak je eliminovat.
Po odstranění profilu jsou všechna síťová připojení pryč
Někdy se uživatelé setkají s následujícím selháním - zbytečné připojení bylo odstraněno, ale spolu s ním zmizelo i všechny ostatní. Algoritmus pro řešení tohoto problému je následující:
- Použijte standardní nástroj pro řešení potíží se sítí, který je k dispozici na cestě "Možnosti" – "Síť a internet" – "Stav".
- Pokud to nepomůže, zkuste vytvořit a nakonfigurovat nové připojení podle pokynů uvedených na konci první metody.
- Radikálním řešením je obnovit nastavení systému na tovární nastavení.
![Po odebrání redundantního síťového připojení v systému Windows 10 obnovte nastavení systému]()
Více informací: Obnovte tovární nastavení systému Windows 10
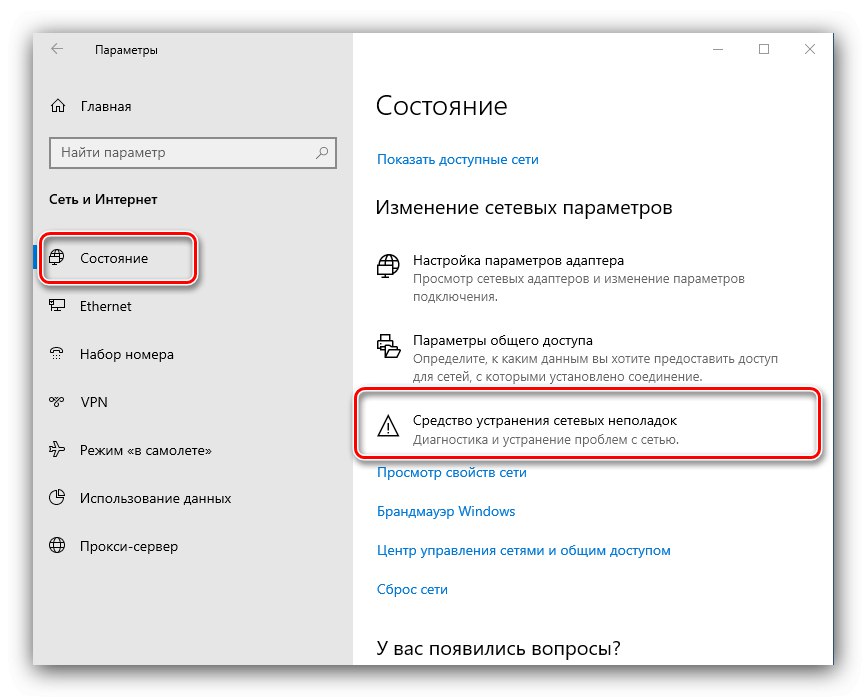
Po odstranění profilu internet zmizel
Může se také stát, že po odebrání dalšího připojení přestane internet fungovat. To je také ve většině případů opravitelné, postupujte následovně:
- Otevřít "Editor registru" (viz Metoda 2) a přejděte k ní na:
HKEY_LOCAL_MACHINESYSTEMCurrentControlSetControlNetwork![Otevřete registr pro řešení potíží po odebrání nadbytečného síťového připojení v systému Windows 10]()
Na pravé straně okna vyhledejte záznam se jménem „Konfigurace“, vyberte ji a stiskněte "Vymazat"... Potvrďte odstranění, poté zavřete „Editor registru“ a restartujte počítač.
- Rovněž stojí za to resetovat nastavení TCP / IP. To se provádí pomocí "Příkazový řádek", které lze volat pomocí stejného "Vyhledávání" - otevřete jej, zadejte dotaz
cmd, zvýrazněte výsledek a vyberte "Spustit jako administrátor".![Po odstranění nadbytečného síťového připojení v systému Windows 10 otevřete příkazový řádek a odstraňte problémy]()
Zadejte do něj následující příkazy stisknutím Enter po každém.
netsh resetování winsocknetsh int ip reset
netcfg -d
ipconfig / vydání
ipconfig / obnovit
ipconfig / flushdns
ipconfig / registerdns
![Resetujte TCP-IP pomocí příkazového řádku a opravte problémy po odstranění nadbytečného síťového připojení v systému Windows 10]()
Poté zavřete rozhraní a restartujte počítač.
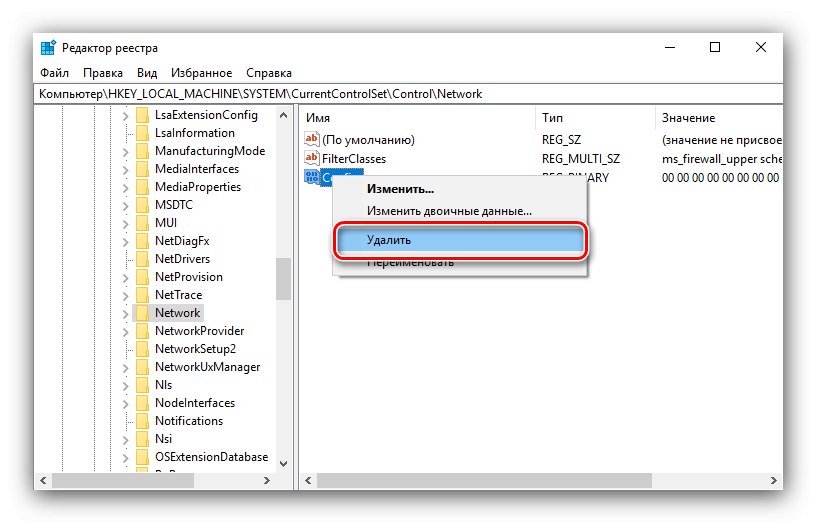
Řekli jsme vám o tom, jak můžete v systému Windows 10 odebrat nepotřebná síťová připojení, a navrhli jsme také metody pro eliminaci problémů, které mohou nastat po dokončení postupu.