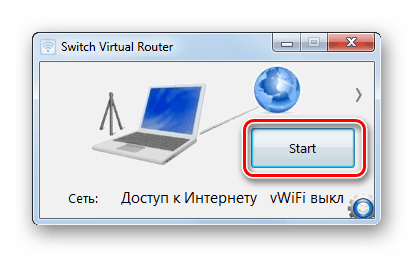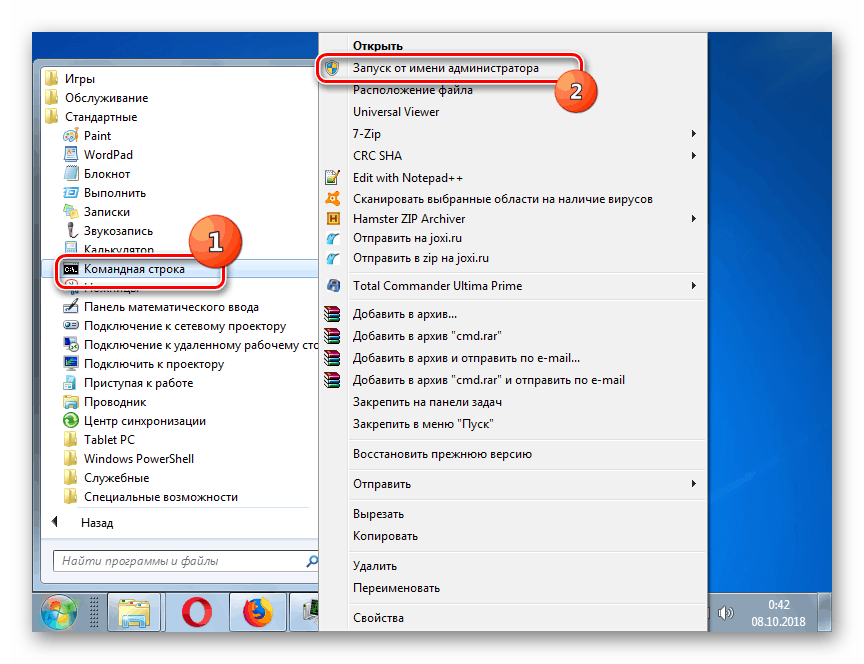Organizace distribuce internetu z notebooku v systému Windows 7
Mnoho uživatelů se zajímá, jak uspořádat distribuci internetu z notebooku, který je již připojen k síti, k jiným zařízením. Pokusme se pochopit nuance tohoto postupu na zařízeních se systémem Windows 7.
Viz též: Jak distribuovat Wi-Fi z počítače
Obsah
Algoritmus vytváření přístupových bodů
Chcete-li vyřešit tento problém, musíte vytvořit přístupový bod pomocí Wi-Fi na notebooku, který je již připojen k síti World Wide Web. Může být organizován jak pomocí vestavěných nástrojů systému, tak pomocí softwaru třetí strany. Dále se podrobněji podíváme na oba tyto možnosti.
Metoda 1: Software třetích stran
Nejprve zjistěte, jak uspořádat distribuci internetu pomocí softwaru třetí strany. Pro přehlednost považujeme algoritmus akcí na příkladu aplikace Switch Virtual Router.
- Po spuštění tohoto programu se otevře malé okno. Chcete-li přejít na nastavení, klikněte na ikonu ozubeného kola v pravém dolním rohu.
- Ve zobrazeném okně parametrů pro usnadnění orientace v rozhraní je nutné změnit zobrazení z angličtiny na ruštinu. Klikněte na rozevírací seznam "Jazyk" .
- Z názvů zobrazovaných jazyků vyberte možnost "Ruština" .
- Jakmile je tato možnost vybrána, klikněte na tlačítko Použít .
- Otevře se malé dialogové okno, kde musíte kliknout na tlačítko "OK" .
- Po změně jazyka rozhraní můžete pokračovat přímo k nastavení připojení. Do pole "Název routeru" zadejte libovolné přihlašovací údaje, které se budou připojovat uživatelé z jiných zařízení. Do pole Heslo zadejte libovolný kódový výraz. Předpokladem je, že se skládá z alespoň 8 znaků. Pokud se však obáváte maximální ochrany proti neoprávněnému připojení, použijte více znaků a také kombinujte čísla, písmena v různých registrech a speciální značky (%, $ atd.). V položce "Opakovat heslo" zadejte přesně stejný kód. Pokud uděláte chybu alespoň u jednoho znaku, síť nebude fungovat.
- Kromě toho zaškrtnutím nebo zrušením zaškrtnutí příslušných políček můžete aktivovat nebo deaktivovat další funkce:
- Spuštění aplikace na začátku systému Windows (minimalizováno na zásobník a bez něj);
- Automatické spuštění přístupového bodu na začátku programu;
- Zvukové oznámení připojení k síti;
- Zobrazí seznam připojených zařízení;
- Stav automatické aktualizace sítě.
Ale jak bylo uvedeno výše, jsou to všechna volitelná nastavení. Pokud není potřeba nebo touha, nemůžete vůbec provádět žádné úpravy.
- Po zadání všech potřebných nastavení klikněte na "Použít" a "OK" .
- Po návratu do hlavního okna programu klikněte na ikonu ve tvaru šipky směřující vpravo. Dále klikněte na rozbalovací seznam "Vyberte adaptér ..." . V seznamu, který se zobrazí, zastavte volbu názvu připojení, pomocí kterého je internet v notebooku k dispozici.
- Po výběru připojení klikněte na "OK" .
- Potom spusťte distribuci Internetu prostřednictvím vytvořené sítě kliknutím na tlačítko "Start" .
![Spusťte distribuci Internetu ve spínači virtuálního směrovače v systému Windows 7]()
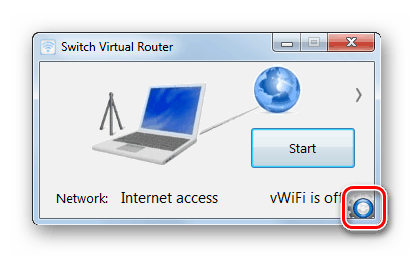
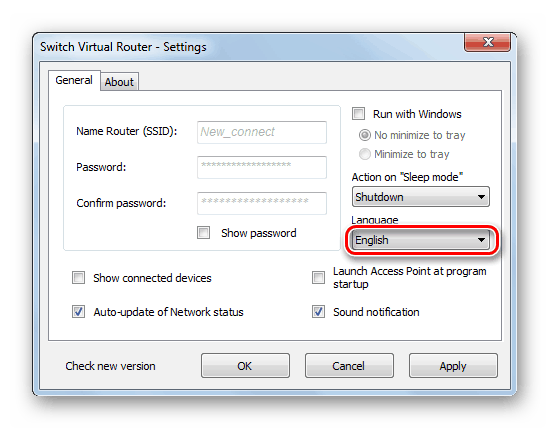
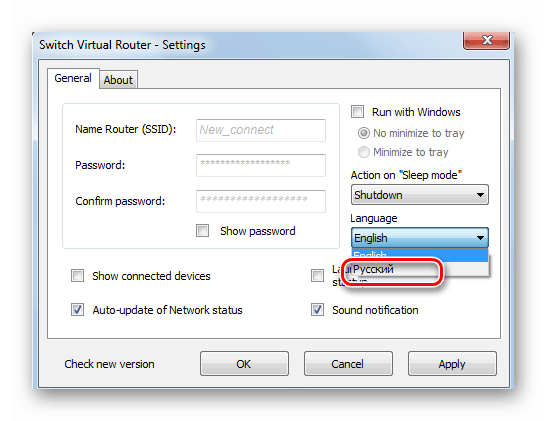
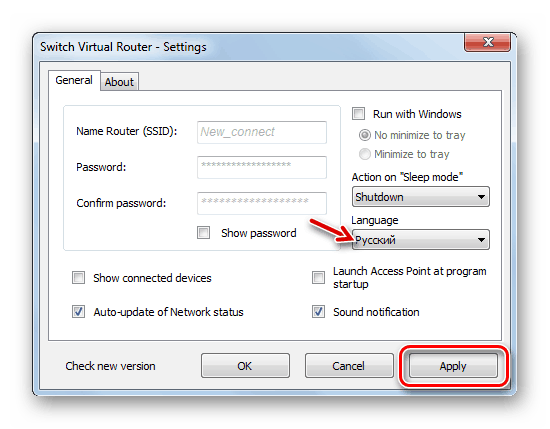
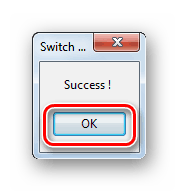
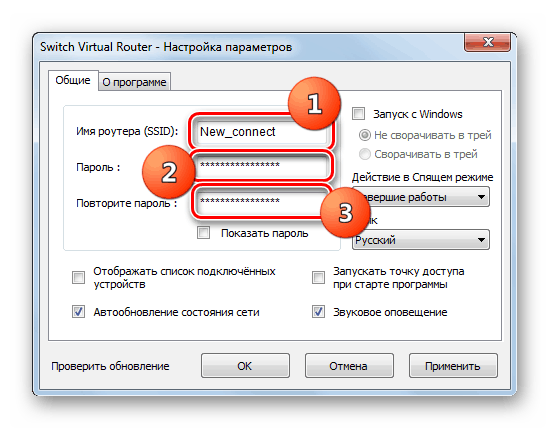
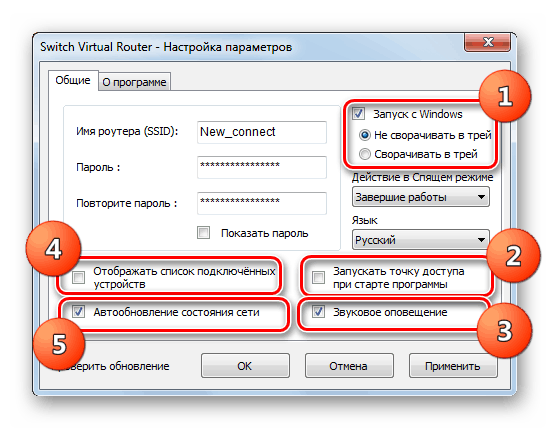
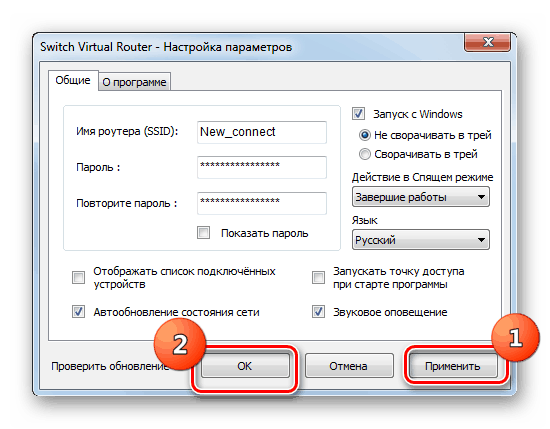
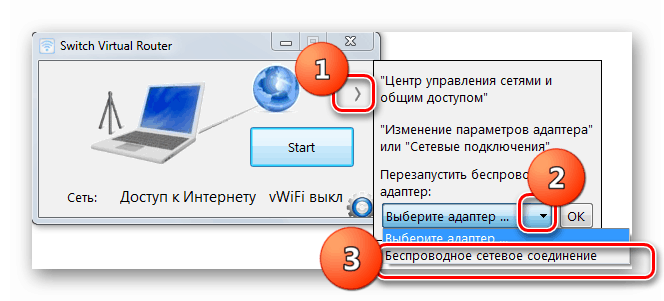
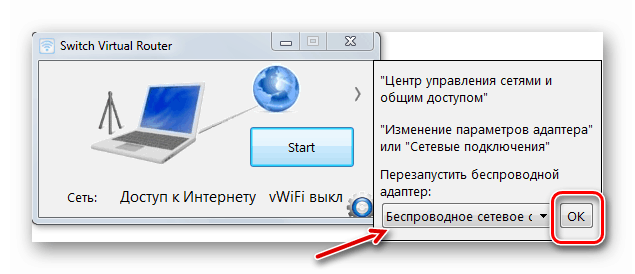
Metoda 2: Použití vestavěných nástrojů OS
Distribuci Internetu lze organizovat pouze pomocí vestavěných nástrojů operačního systému. Tento postup lze rozdělit do dvou fází:
- Vytvoření interní sítě;
- Aktivujte distribuci Internetu.
Dále uvažujeme podrobně algoritmus akcí, které je třeba provést. Je vhodný pro notebooky a stolní počítače v systému Windows 7, které mají adaptér Wi-Fi.
- Nejprve je třeba uspořádat interní síť pomocí Wi-Fi. Všechna manipulace se provádějí na zařízení, ze kterého se plánuje distribuovat internet. Klepněte na tlačítko Start a přejděte do ovládacího panelu .
- Klikněte na název "Síť a Internet" .
- Přihlaste se do "Řídícího centra ..." .
- V zobrazeném shellu klikněte na položku "Konfigurovat nové připojení ..." .
- Otevře se okno nastavení připojení. Ze seznamu možností vyberte možnost "Nastavení bezdrátové sítě ..." a klikněte na tlačítko "Další".
- Otevře se okno, kde bude upozornění, že počítače připojené k nové síti by se neměly nacházet dále než 10 metrů od sebe. Bude také řečeno o možnosti přerušení připojení na stávající bezdrátové sítě po připojení k nové síti. Po upozornění na toto upozornění a doporučení klikněte na tlačítko "Další" .
- Ve složce "Název sítě", který se otevře , zadejte libovolné jméno, které hodláte tomuto připojení přiřadit. Z rozevíracího seznamu "Typ zabezpečení" vyberte možnost "WPA2" . Pokud v seznamu není žádný takový název, zastavte volbu na "WEP" . Do pole "Bezpečnostní klíč" zadejte libovolné heslo, které se později použije pro připojení k této síti z jiných zařízení. K dispozici jsou následující možnosti hesla:
- 13 nebo 5 znaků (čísla, speciální znaky a malá a velká písmena latiny);
- 26 nebo 10 číslic.
Pokud zadáte jiné možnosti s různým počtem číslic nebo symbolů, objeví se chyba při přechodu na další okno a budete muset znovu zadat správný kód. Při zadávání zvolte nejkomplexnější kombinace. To je nezbytné pro minimalizaci možnosti neoprávněného přístupu k vytvářené síti. Pak zaškrtněte políčko vedle položky "Uložit nastavení ..." a klikněte na tlačítko "Další".
- Postup nastavení sítě se provede podle dříve zadaných parametrů.
- Po dokončení se v konfiguračním shellu zobrazí zpráva, že síť je připravená k použití. Potom ukončete shell parametrů a klikněte na "Zavřít" .
- Potom se vraťte do "Řídicího centra ..." a v levém podokně klikněte na prvek "Změnit pokročilé nastavení ..." .
- V novém okně prvních tří bloků nastavte přepínač na pozici "Povolit ..." .
- Posuňte posuvník dolů a v poli "Sdílení ..." přepněte přepínač do polohy "Zakázat ..." a klikněte na tlačítko "Uložit změny".
- Nyní musíte organizovat okamžitou distribuci internetu v této síti. Vraťte se do nabídky "Řídicí centrum ..." v levém podokně klikněte na název položky "Změnit nastavení ..." .
- V seznamu připojení zjistěte název aktivního připojení použitého pro přivádění Internetu do tohoto notebooku a klepněte na něj pravým tlačítkem myši ( RMB ). V zobrazeném seznamu vyberte "Vlastnosti" .
- V otevřeném shellu přejděte na kartu Přístup .
- Pak z rozevíracího seznamu "Připojit k domácí síti" vyberte název dříve vytvořené sítě, do které chcete internet distribuovat. Poté zaškrtněte políčka vedle dvou položek, jejichž název začíná slovem "Povolit ..." . Poté klikněte na tlačítko "OK" .
- Teď váš laptop rozdá internet. Můžete se k němu připojit z téměř libovolného zařízení, které podporuje Wi-Fi, jednoduše zadáním dříve vytvořeného hesla.
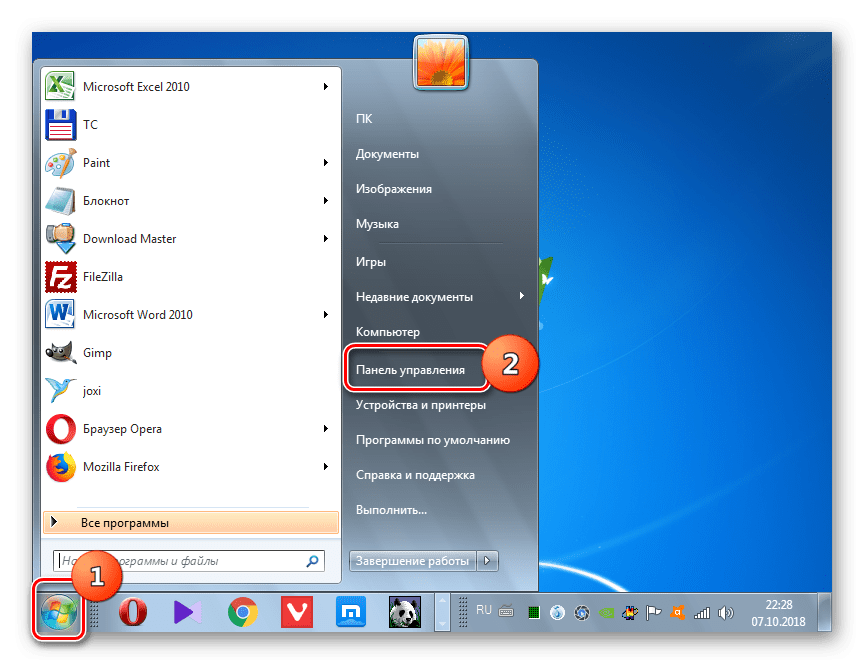
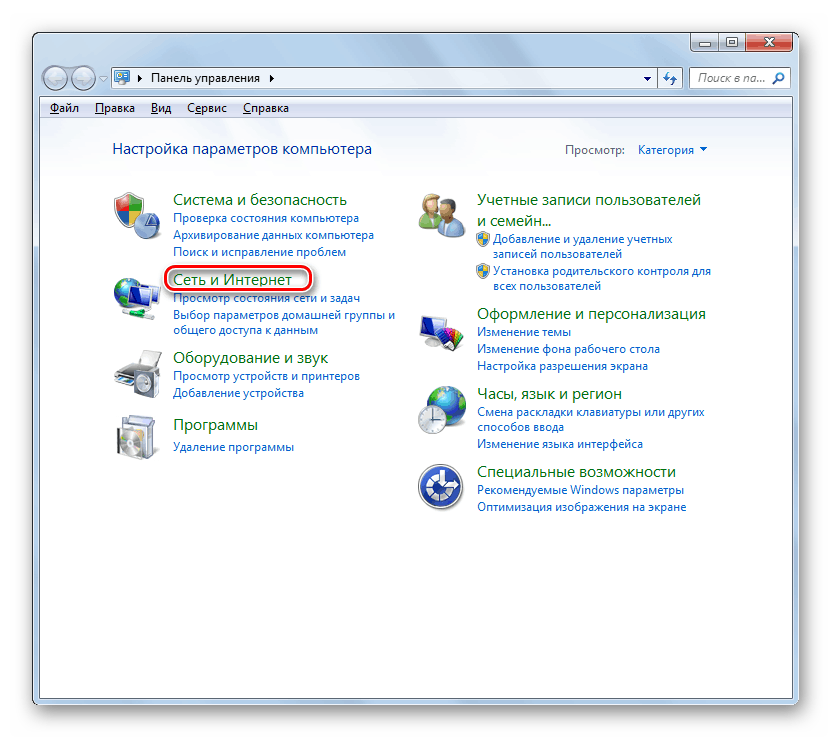
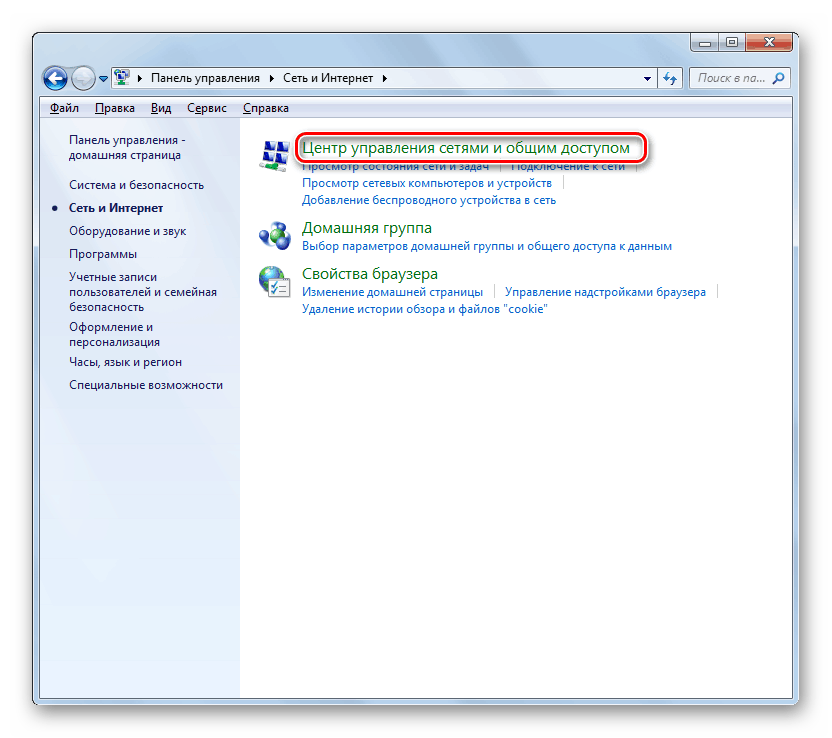
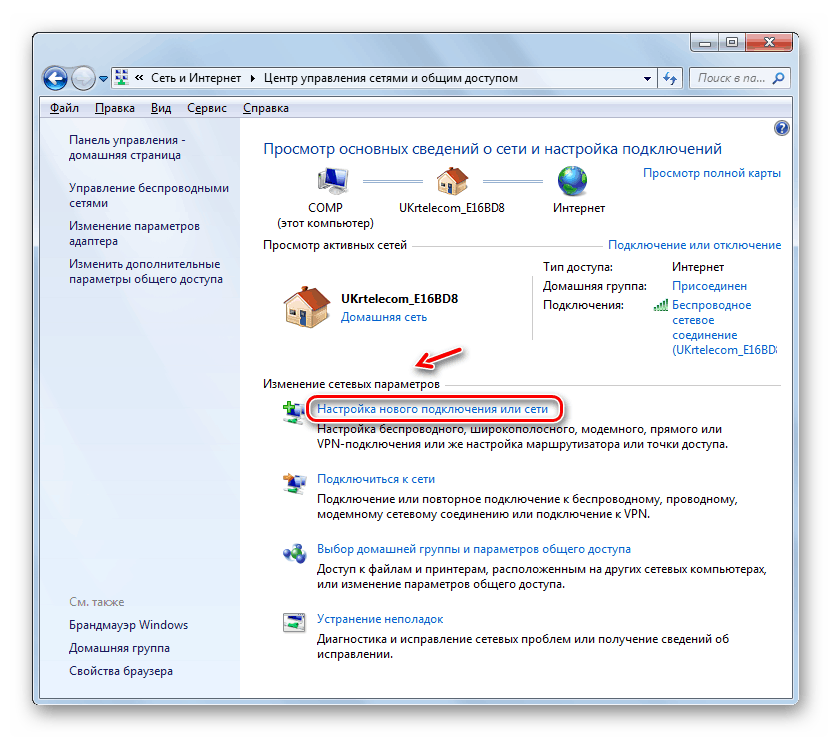
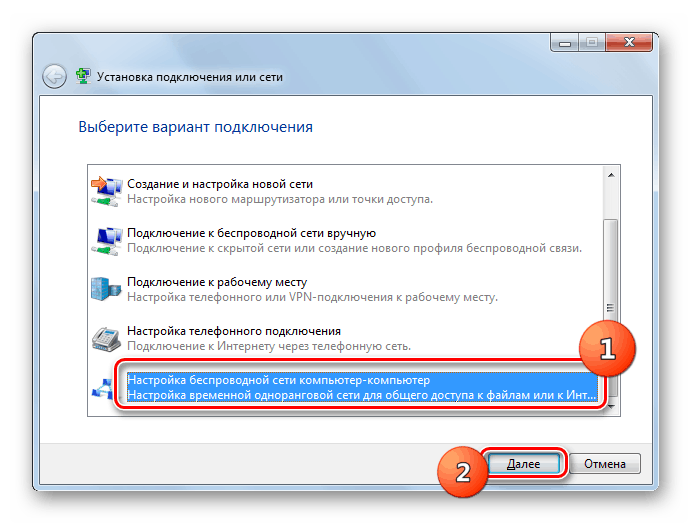
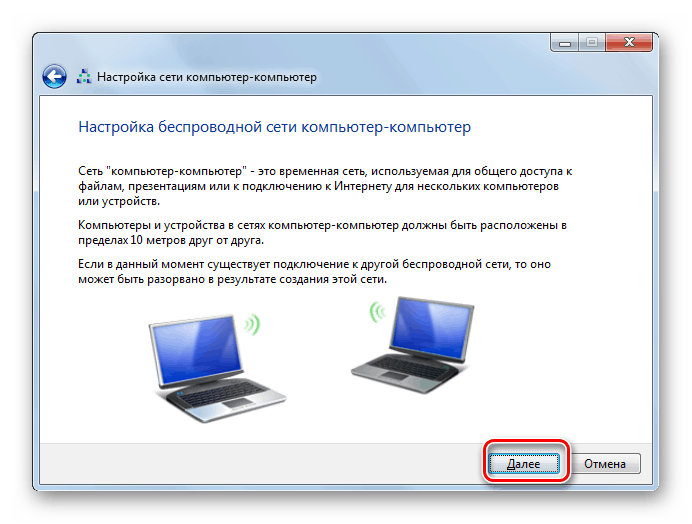
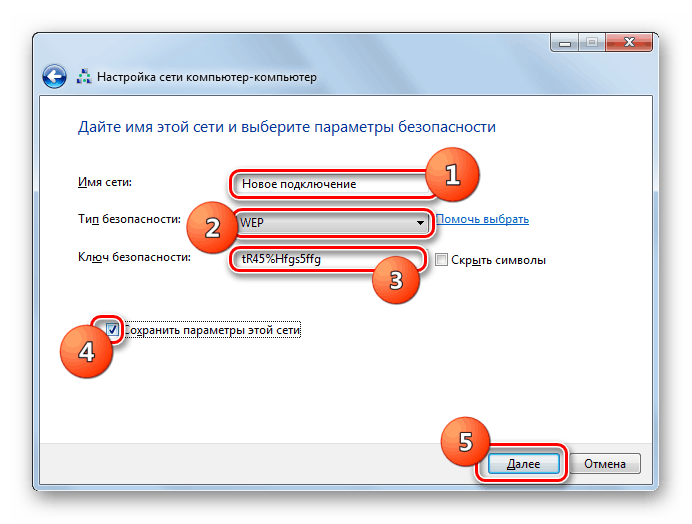
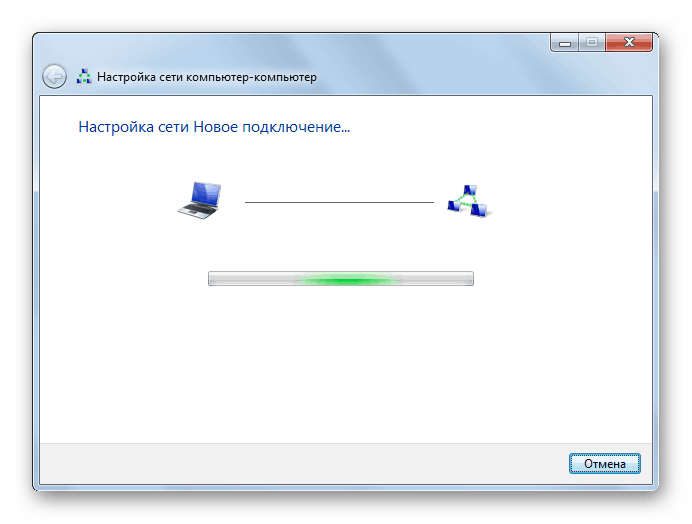
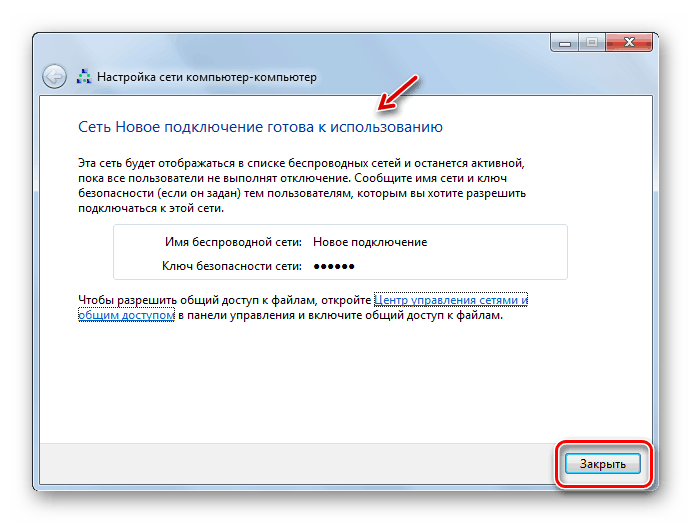
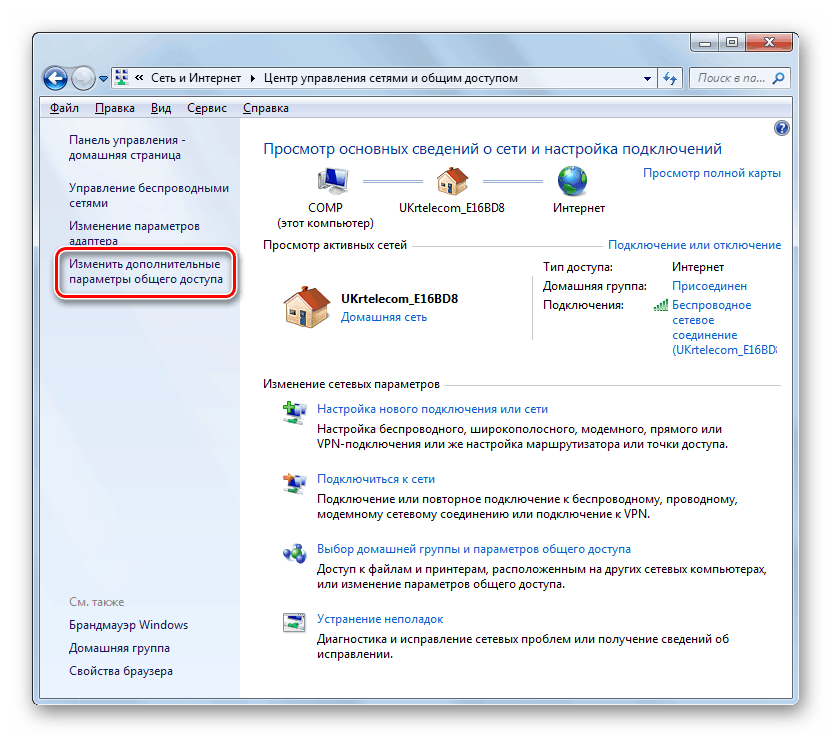
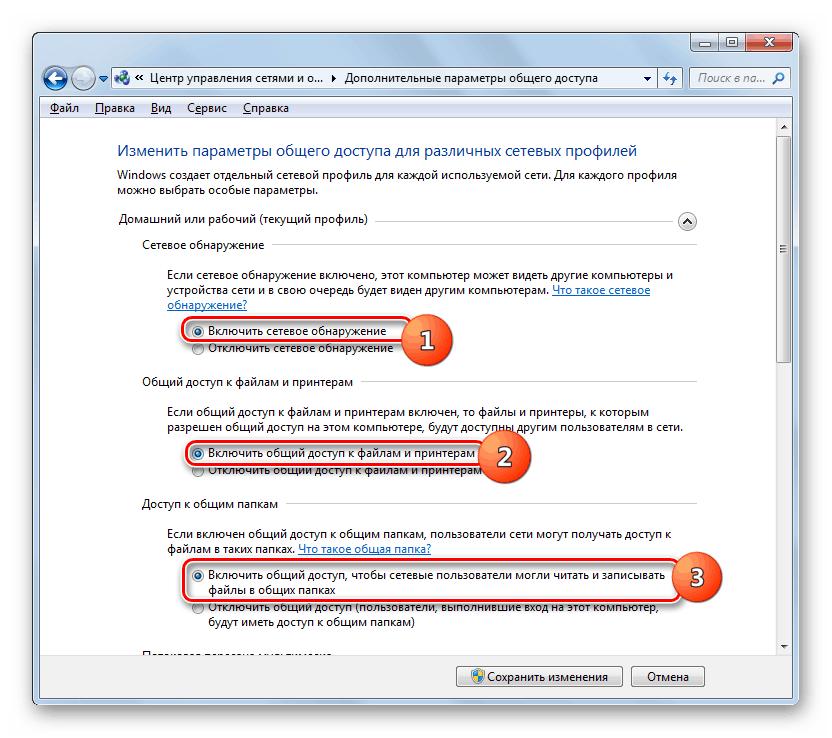
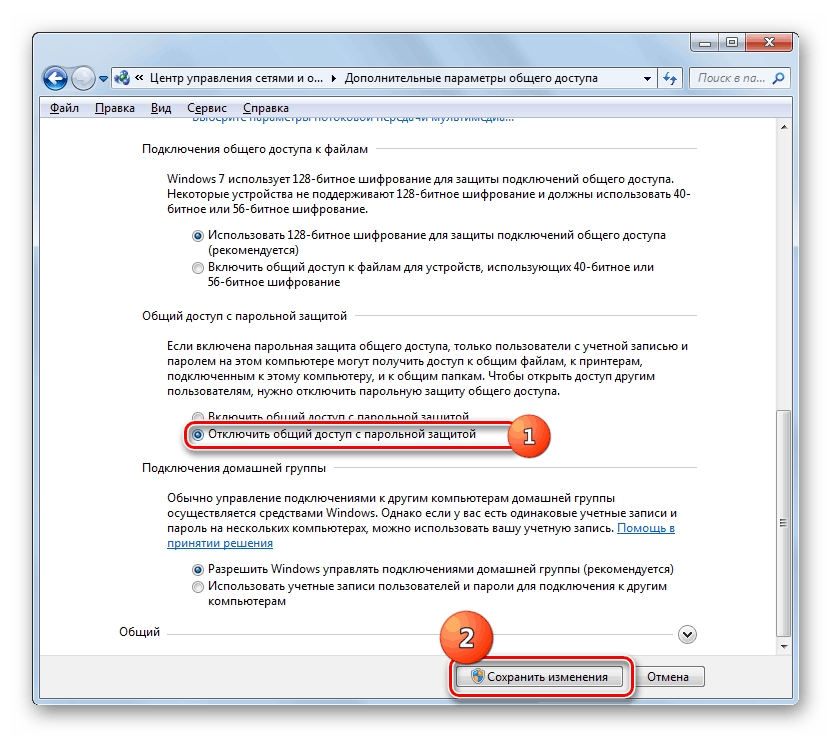
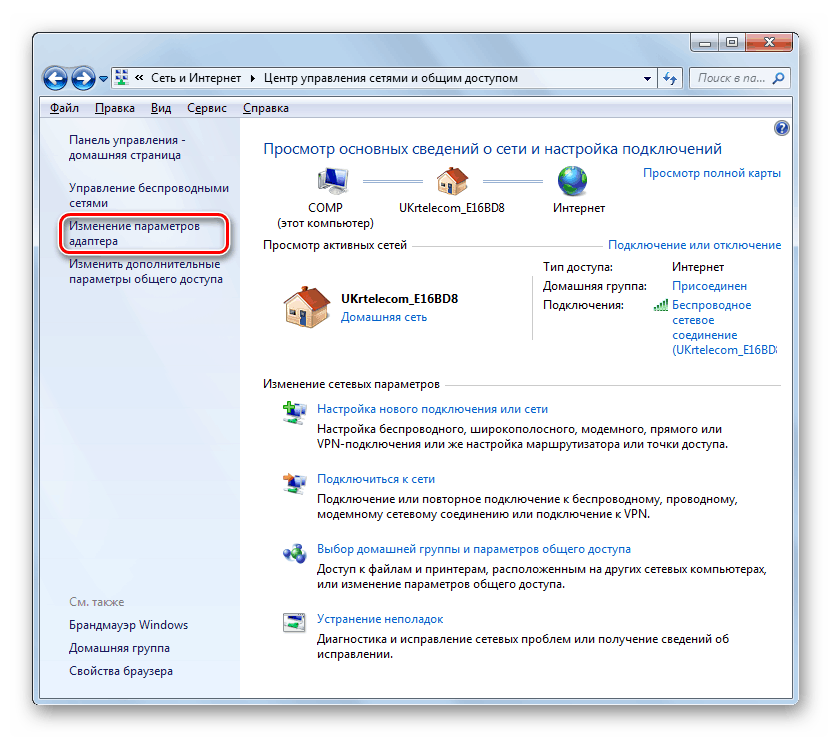
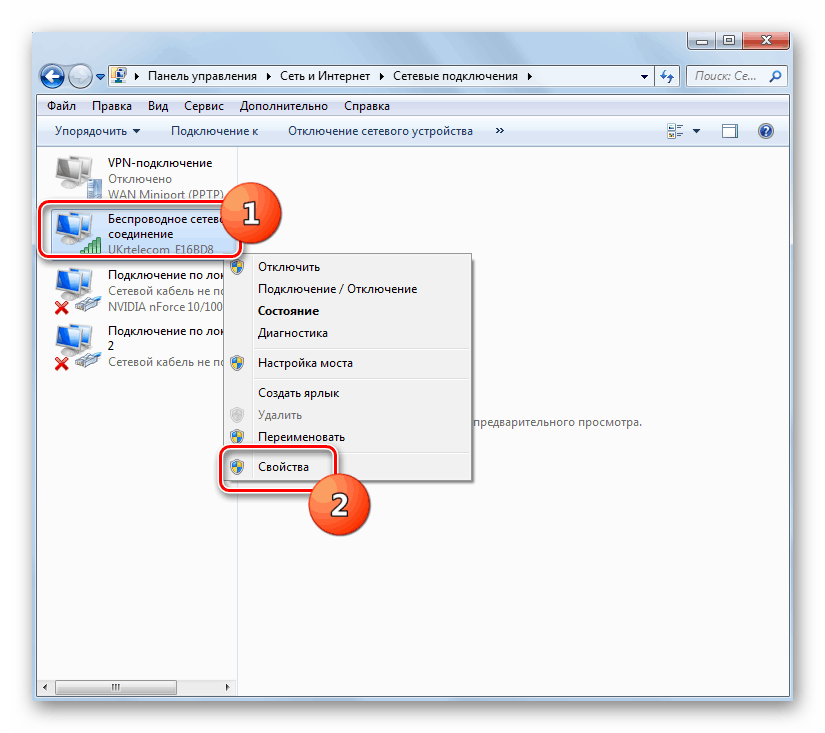
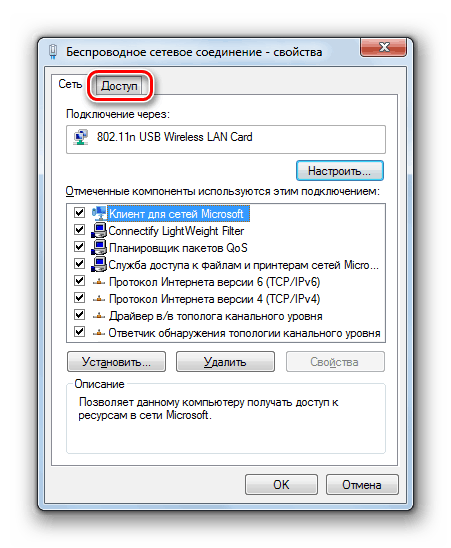
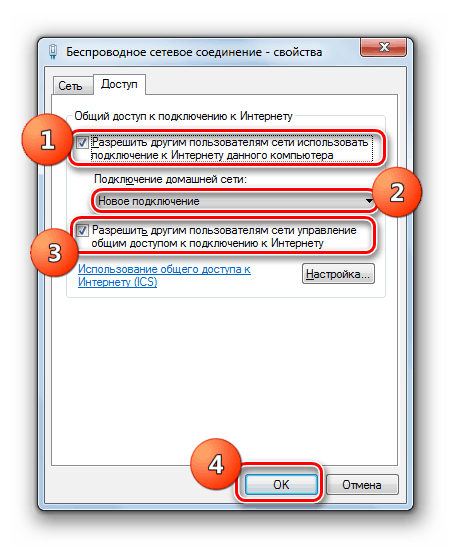
Distribuci Internetu můžete také organizovat pomocí příkazového řádku .
- Klikněte na tlačítko "Start" a klikněte na "Všechny programy".
- Otevřete adresář s názvem "Standardní" .
- V zobrazeném seznamu nástrojů najděte položku "Příkazový řádek" a klikněte na ni pomocí příkazu RMB . Ze seznamu možností vyberte spuštění s právy pro správu.
![Spuštění příkazového řádku jako správce pomocí nabídky Start v systému Windows 7]()
Lekce: Spuštění příkazového řádku v počítači se systémem Windows 7
- V příkazovém řádku, které se otevře, zadejte příkaz pomocí následujícího vzoru:
netsh wlan set hostednetwork mode=allow ssid="наименование_соединения" key="кодовое_выражение" keyUsage=persistentMísto názvu " connection_name " zadejte libovolné jméno, které chcete vytvořit síti, kterou vytváříte. Namísto "code_expression" zadejte libovolné heslo. Musí se skládat z čísel a písmen latinské abecedy v libovolném registru. Z bezpečnostních důvodů musí být co nejtěžší. Po zadání příkazu stisknutím klávesy Enter na klávesnici jej provedete.
- Pokud jste vše udělali správně, objeví se zpráva, která vás informuje, že hostitelský síťový režim je povolen, identifikátor a přístupová fráze jsou změněny.
- Dále, pro aktivaci přístupového bodu, zadejte následující příkaz:
netsh wlan start hostednetworkPoté stiskněte klávesu Enter .
- Nyní je třeba přesměrovat Internet. K tomu je třeba provést všechny stejné manipulace, které byly zmíněny při zvažování organizace distribuce pomocí systémových nástrojů systému Windows prostřednictvím grafického rozhraní, počínaje odstavcem 13, takže je nebudeme opakovat.
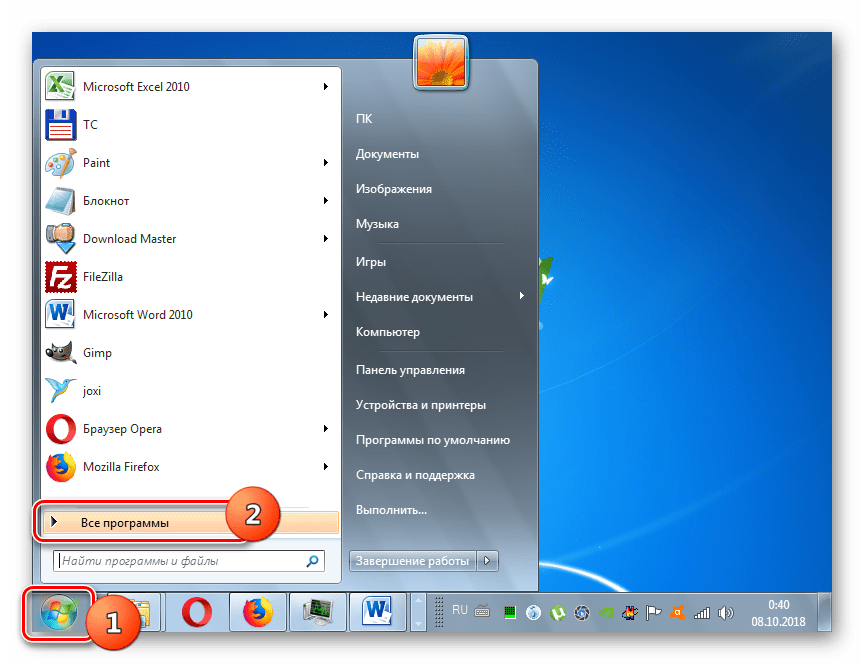
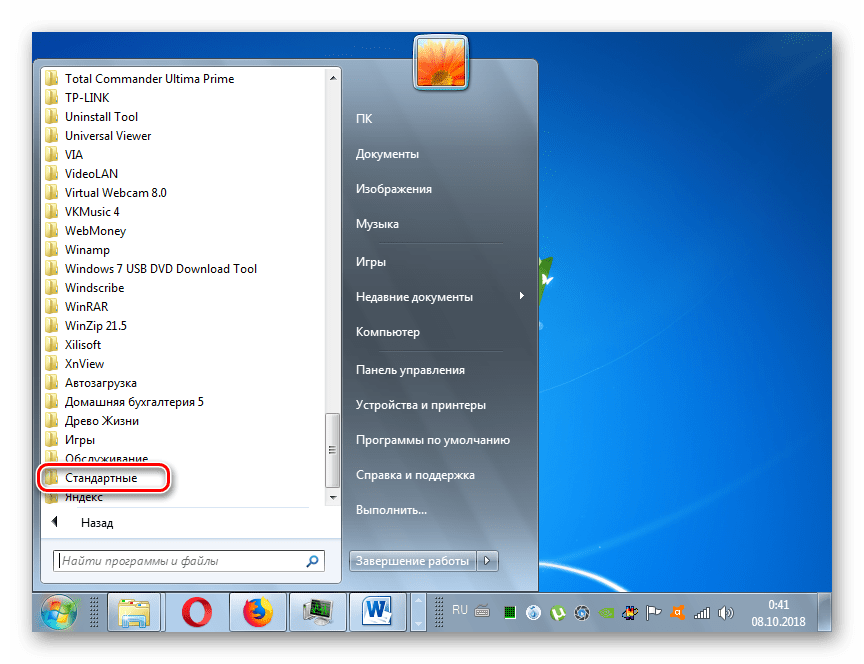
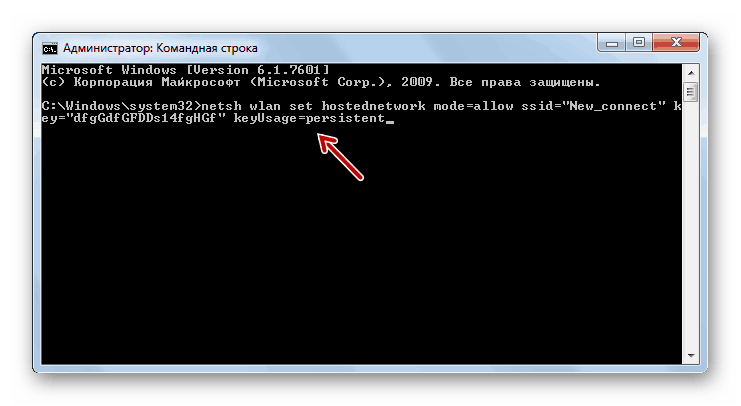
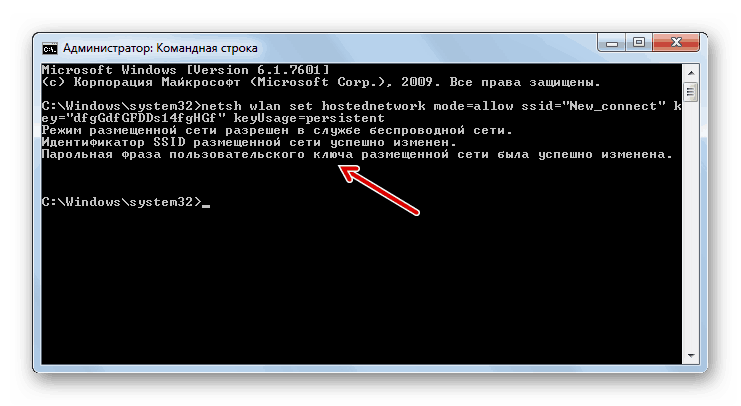
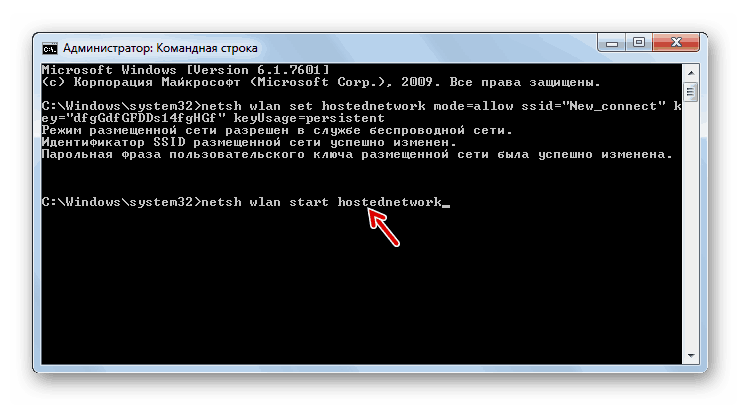
Ve Windows 7 je možné organizovat distribuci internetu z notebooku přes Wi-Fi. To lze provést dvěma způsoby: pomocí systémových nástrojů jiných výrobců. Druhá možnost je mnohem jednodušší, ale je třeba vzít v úvahu, že když používáte vestavěnou funkci, nemusíte stahovat a instalovat žádné další programy, které nejenže načtou systém, ale mohou se stát zdrojem zranitelných míst pro napadání počítačů útočníky.