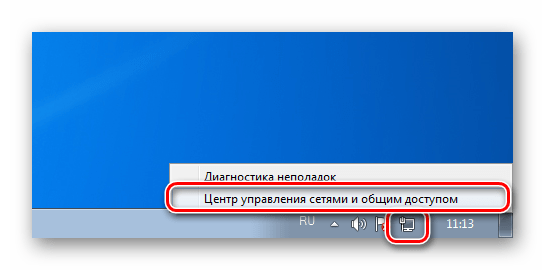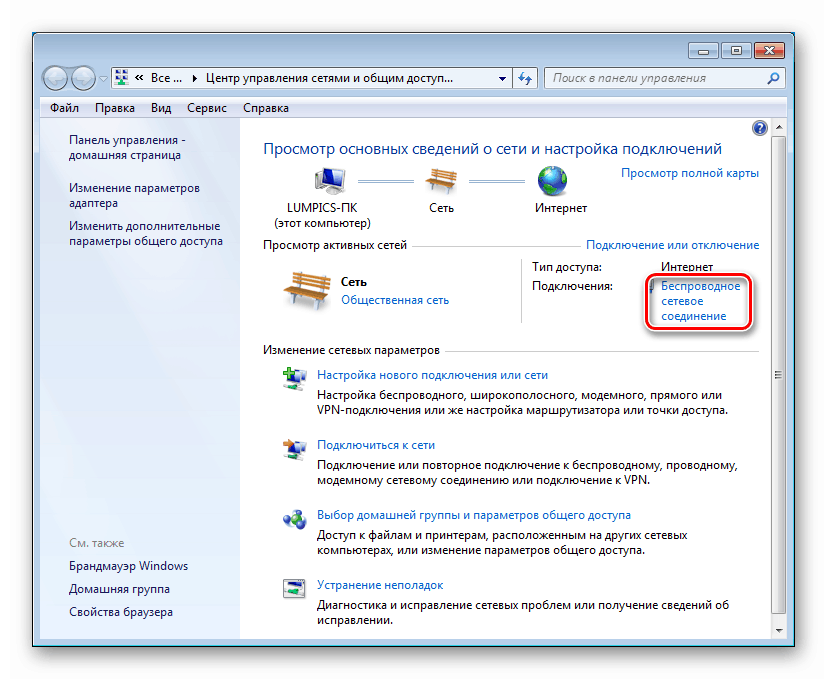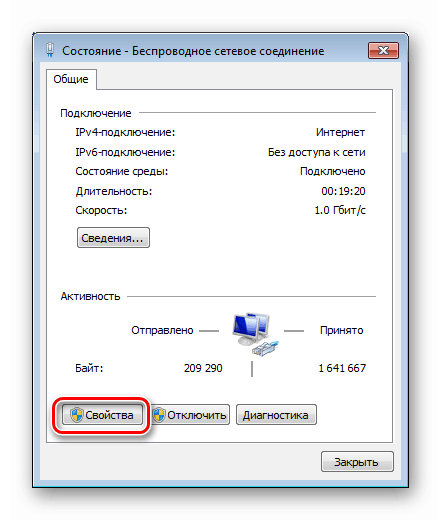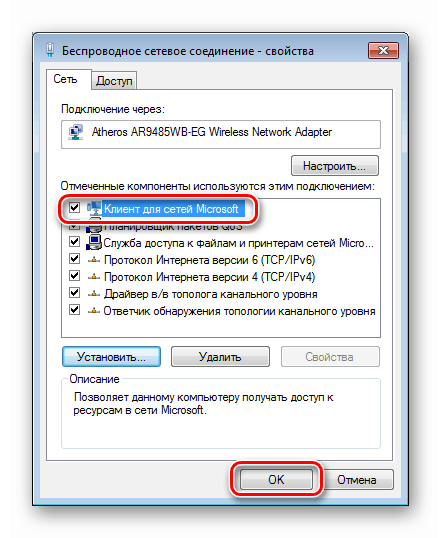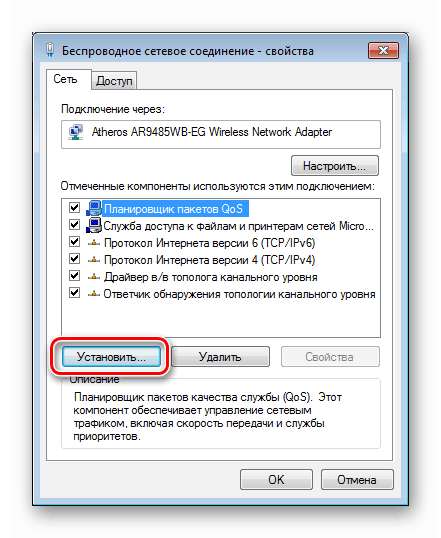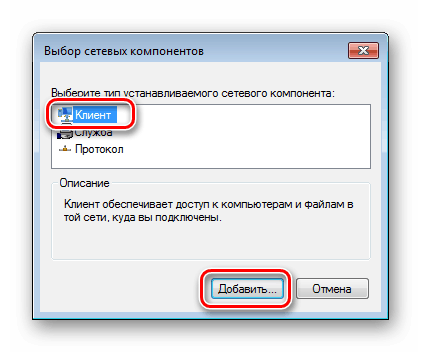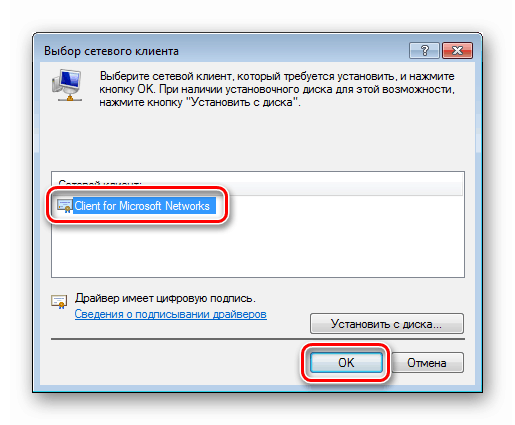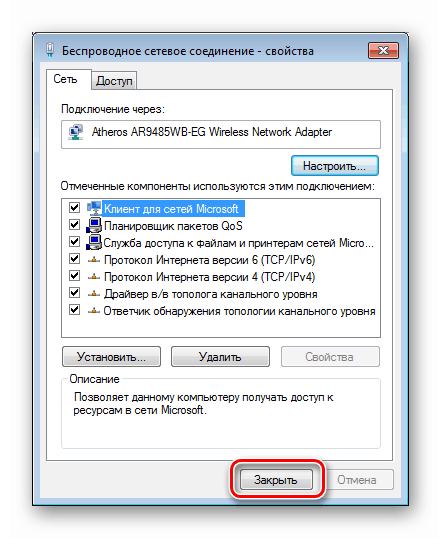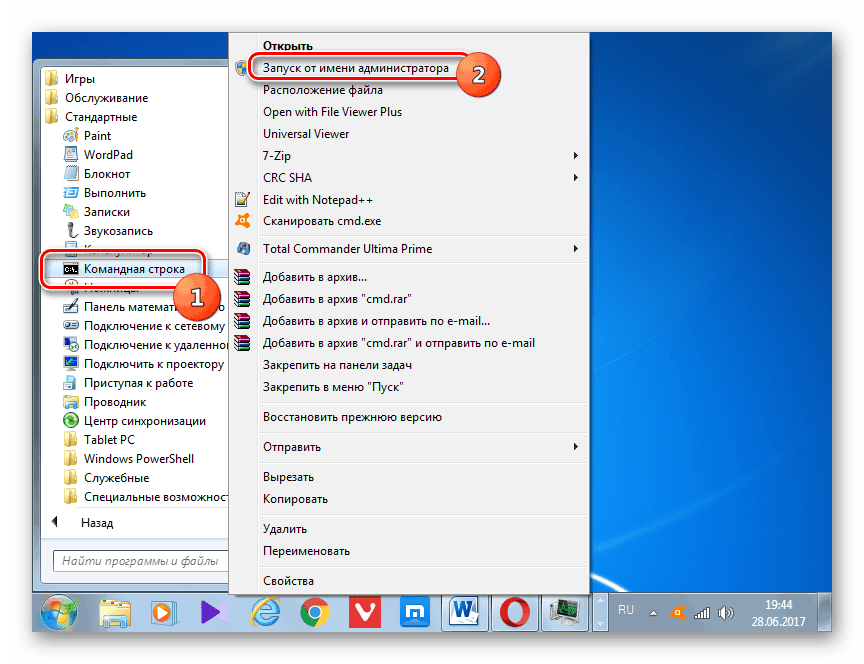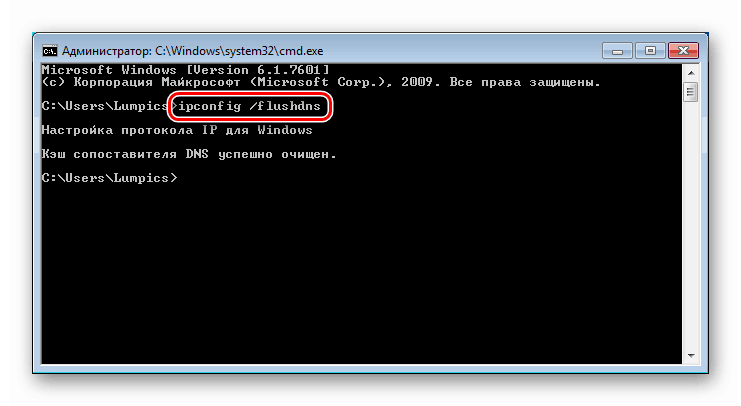V systému Windows 7 opravíme chybu „Nelze se připojit ke službě“
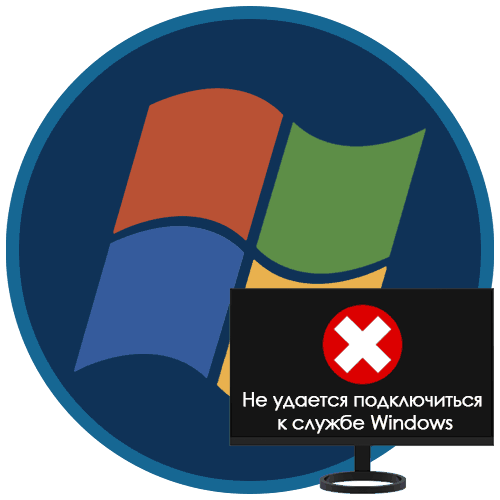
Při práci na počítači se systémem Windows jsou chyby a selhání velmi časté. Tento článek se zaměří na problém, který je doprovázen vyskakovací zprávou typu „Nelze se připojit ke službě“ v oznamovací oblasti. Budeme analyzovat možné příčiny jeho výskytu a poskytneme způsoby, jak je řešit.
Obsah
V systému Windows 7 se nelze připojit ke službě
Příčiny této chyby jsou velmi rozmanité. Může to být selhání v nastavení sítě a nesprávná instalace softwaru a aktualizací a útoky virů. Níže uvedeme nejběžnější možnosti.
Důvod 1: Programy a ovladače
Snad hlavním důvodem takových selhání je nesprávná instalace a provoz softwaru, který do systému přidává své vlastní služby a ovladače. Jedná se o různé nástroje pro monitorování a řízení procesů, klienty VPN, virtuální stroje a zařízení. Například Nástroje Daemon lite který manipuluje se softwarovými jednotkami nebo Speedfan ovládání rychlosti PC fanoušků. Řešení je zde jednoduché: pamatujte, že po instalaci produktu došlo k problémům, přeinstalujte nebo úplně ukončete jeho používání.
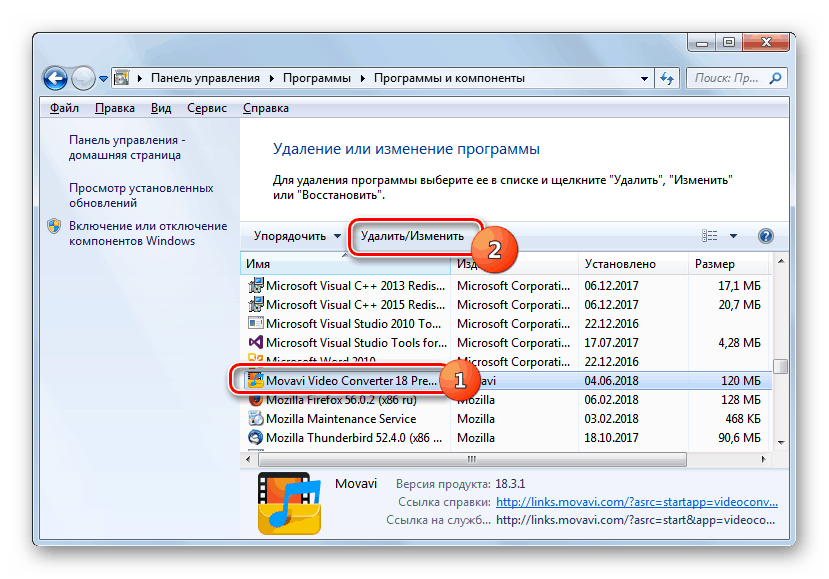
Další podrobnosti: Přidání nebo odebrání programů v systému Windows 7
Samotné ovladače, například pro grafické karty, mohou také způsobit poruchu. Během instalace přidávají do systému snap-in několik služeb, které jsou stejně jako všechny ostatní komponenty náchylné k selhání. Pokud zpráva výslovně označuje službu, jejíž název se nachází ve jménu výrobce GPU, například NvContainerNetworkService (NVIDIA NetworkService Container), musíte odebrat a znovu nainstalovat příslušný ovladač.
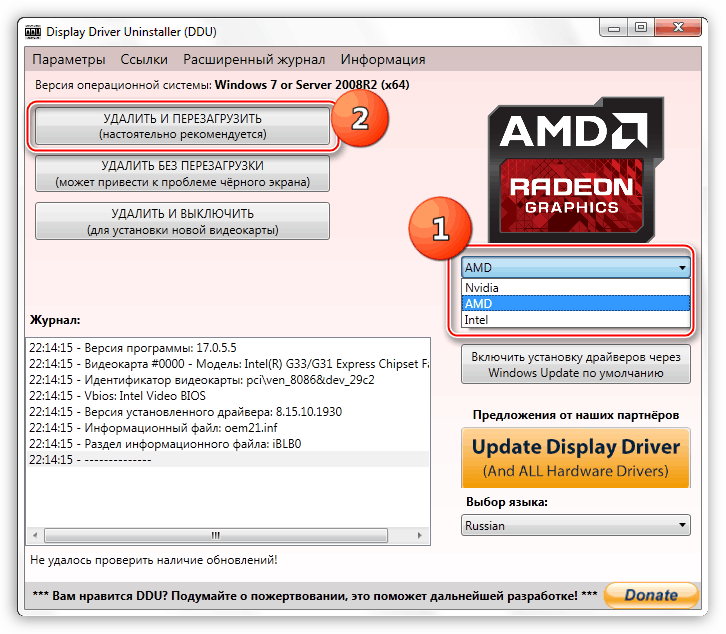
Další podrobnosti: Přeinstalace ovladače grafické karty
Důvod 2: Síťová součást byla odpojena
Překážkou připojení k některým službám může být zakázaná síťová součást „Klient pro sítě Microsoft“ .
- Klikněte pravým tlačítkem myši na ikonu sítě v oznamovací oblasti a klikněte na odkaz zobrazený na snímku obrazovky.
![Přepněte do Centra sítí a sdílení z oznamovací oblasti v systému Windows 7]()
- Klikneme na název našeho připojení (internet by měl být zapnutý).
![Přepněte do zobrazení informací o aktuálním připojení k internetu v systému Windows 7]()
- Klikněte na tlačítko "Vlastnosti" .
![Přejít na vlastnosti aktuálního internetového připojení v systému Windows 7]()
- Zkontrolujte, zda je čelist nainstalována naproti klientovi. Pokud tomu tak není - umístěte jej, klikněte na OK a restartujte počítač.
![Povolení klienta pro sítě Microsoft ve vlastnostech připojení v systému Windows 7]()
Pokud součást není uvedena, musí být nainstalována.
- V okně vlastností připojení klikněte na „Instalovat“.
![Přechod na instalaci síťových komponent ve Windows 7]()
- Vyberte položku „Klient“ a klikněte na „Přidat“.
![Přidání komponenty Client Network pro sítě Microsoft v systému Windows 7]()
- Klikněte na „Klient pro sítě Microsoft“ a OK .
![Přidání součásti klientské sítě pro sítě Microsoft v systému Windows 7]()
- Zavřete okno.
![Zavření okna vlastností aktuálního internetového připojení v systému Windows 7]()
- Restartujte počítač.
Důvod 3: Selhání v nastavení sítě
To je další důvod týkající se zejména internetu a sítě jako celku. Skutečností je, že pod vlivem různých faktorů může dojít ke ztrátě nebo nemusí být relevantní nastavení sítě. Chcete-li problém vyřešit, musíte provést reset. To se provádí takto:
- Spusťte příkazový řádek jako správce.
![Otevření příkazového řádku jako správce v systému Windows 7]()
Další podrobnosti: Jak povolit příkazový řádek v systému Windows 7
- Níže jsou uvedeny příkazy, které musíte zadat postupně, a stiskněte klávesu ENTER .
ipconfig /flushdns
nbtstat -R
nbtstat -RR
netsh int ip reset
netsh winsock reset
netsh interface tcp set global autotuninglevel=disabled![Obnovte nastavení sítě a protokoly ve Windows 7]()
- Restartujte
Důvod 4: Kritické selhání ve Windows
Faktory ovlivňující výskyt kritických poruch mohou být nekompatibilní nebo nesprávně nainstalované a pracovní programy (o nich jsme hovořili výše), „pokřiveně“ nainstalované aktualizace nebo viry (o nich se budeme bavit níže). První věc, kterou se v této situaci pokusit udělat, je vrátit systém zpět do bodu obnovení. Hlavní věc zde je alespoň zhruba určit datum prvního výskytu chybové zprávy. Níže je odkaz na pokyny k obnovení.
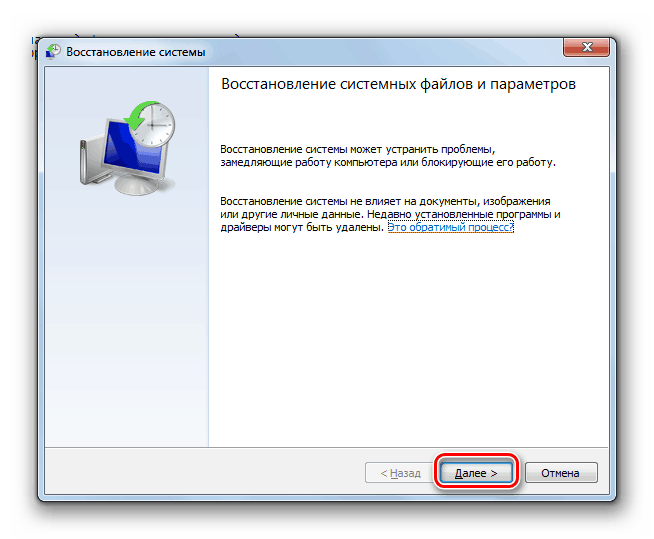
Další podrobnosti: Jak obnovit Windows 7
Důvod 5: Nesprávně nainstalované aktualizace
Pokud nemůžete problém vyřešit pomocí obnovení, měli byste přemýšlet o správné instalaci nejnovějších systémových aktualizací. Také zde musíte znát datum jejich instalace a přiřadit tyto informace k výskytu chyby. Nainstalované aktualizace musí být odstraněny (mohou být znovu nainstalovány ručně nebo automaticky) a zkontrolujte, zda se chyba opakuje.
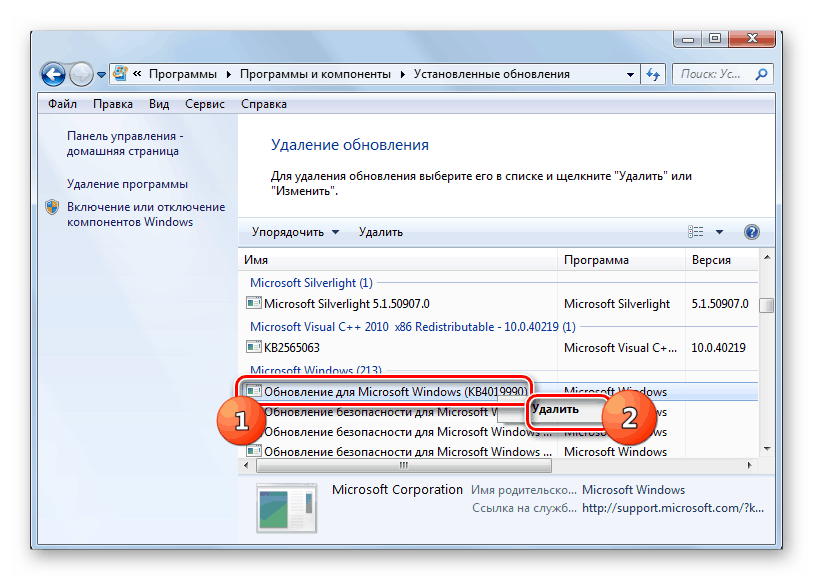
Další podrobnosti:
Jak odebrat aktualizace v systému Windows 7
Jak povolit automatické aktualizace v systému Windows 7
Ručně nainstalujte aktualizace systému Windows 7
Důvod 6: Viry
Virový útok může způsobit změnu nastavení systému a narušit normální fungování součástí, což zase vede k selhání, včetně kritických. Dalším krokem v opravě projednávané chyby je kontrola počítače, zda neobsahuje infekce malwaru.
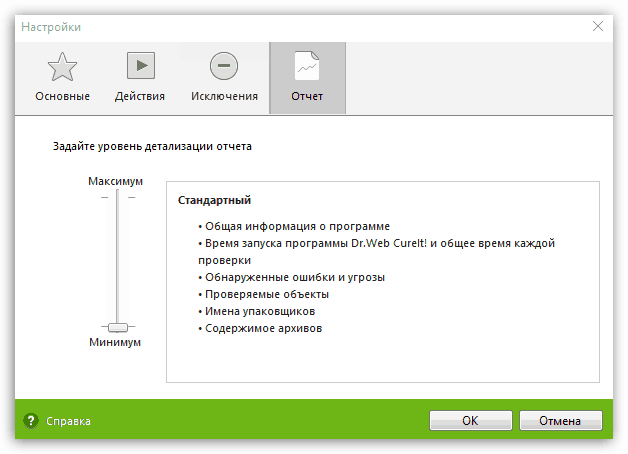
Další podrobnosti: Jak vyčistit počítač od virů
Důvod 7: Poškození systémových souborů
Pokud byly viry nalezeny a odstraněny a chyba se stále objevuje, je možné, že v důsledku útoku došlo k poškození systémových souborů. K tomu může dojít z jiných důvodů, které lze eliminovat dvěma speciálními nástroji zabudovanými do Windows. Pokyny k jejich použití jsou uvedeny níže.
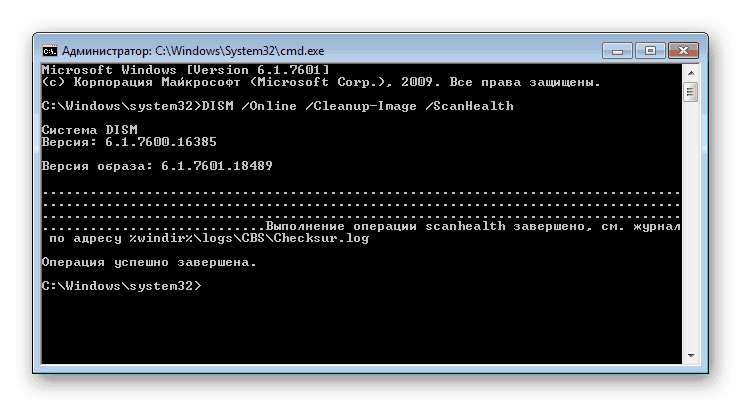
Další podrobnosti:
Kontrola integrity , zotavení systémové soubory ve Windows 7
Obnova poškozených součástí ve Windows 7 pomocí DISM
Než začnete implementovat doporučení z předložených článků, měli byste si uložit důležité informace. Důvodem je skutečnost, že během tohoto postupu Windows podstoupí vážné změny, které mohou vést k jeho nefunkčnosti. Majitelé sestav, automaticky aktivovaných a ne originálních kopií, si musí dělat starosti.
Závěr
Zkontrolovali jsme nejúčinnější metody opravy chyby „Nelze se připojit ke službě.“ Existuje však i další extrémní nástroj - přeinstalace systému. Pokud došlo k virovému útoku, který vedl k selhání, nezapomeňte během instalace nové kopie systému Windows naformátovat cílový disk.
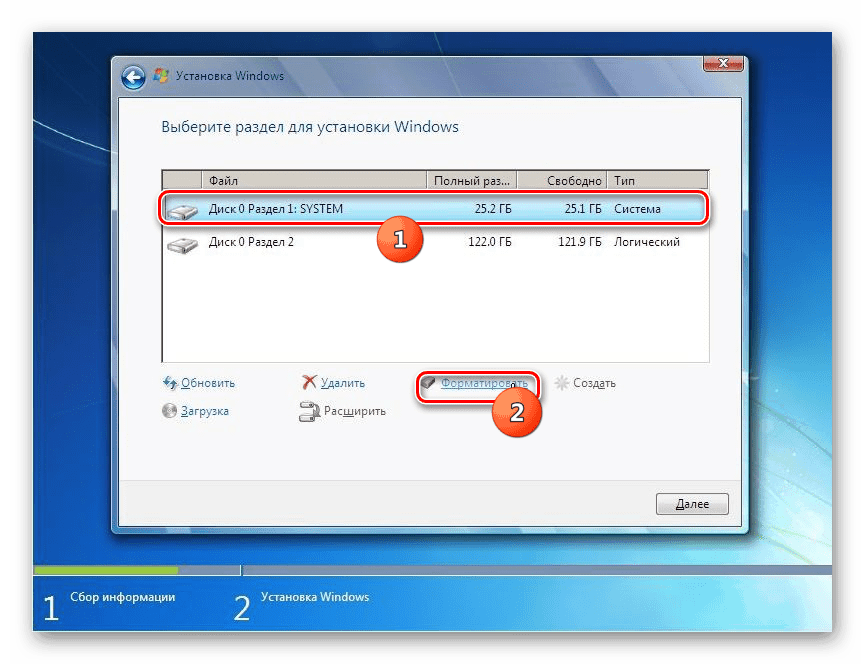
Další podrobnosti:
Jak nainstalovat systém Windows 7 z jednotky Flash
Jak přeinstalovat Windows 7 bez disku a jednotky Flash
Chcete-li v budoucnu minimalizovat výskyt chyb, zkuste nepoužívat software získaný z pochybných zdrojů, včasně nainstalovat aktualizace a chránit počítač před viry pomocí speciálních programů a síťové disciplíny.