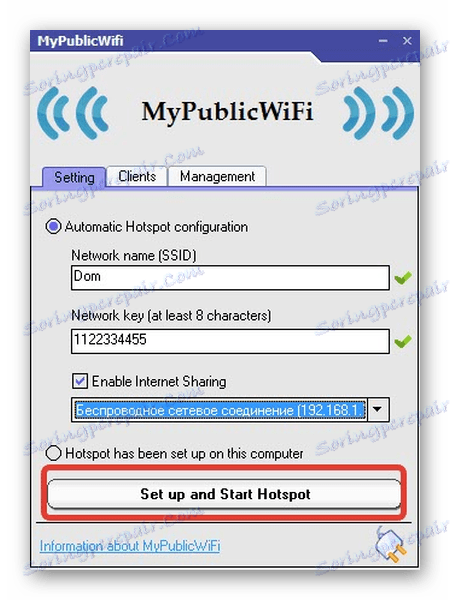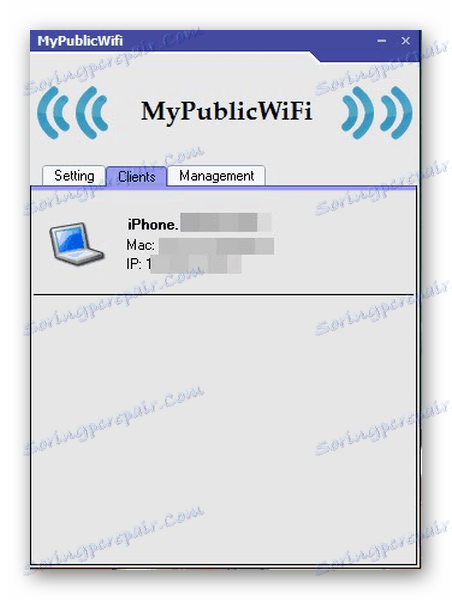Distribuujeme Wi-Fi z notebooku
Technologie Wi-Fi umožňuje přenos digitálních dat na krátkou vzdálenost mezi zařízeními bez kabelů díky rádiovým kanálům. Dokonce i váš notebook se může proměnit v bezdrátový přístupový bod pomocí jednoduchých manipulací. Navíc v systému Windows zabudované nástroje pro implementaci tohoto úkolu. Ve skutečnosti po osvojení níže popsaných metod můžete notebook přepnout do směrovače Wi-Fi. Jedná se o velmi užitečnou funkci, zejména pokud je internet potřebný na několika zařízení najednou.
Obsah
Jak rozdělit Wai-Fai na notebook
V tomto článku budeme diskutovat o tom, jak distribuovat Wi-Fi do jiných zařízení z notebooku pomocí standardních metod a pomocí stažitelného softwaru.
Čtěte také: Co když se můj telefon Android nemůže připojit k síti Wi-Fi?
Metoda 1: "Centrum sdílení"
Systém Windows 8 umožňuje distribuci Wi-Fi, který je implementován prostřednictvím standardního "Centra správy připojení" , což nevyžaduje stahování aplikací třetích stran.
- Klikněte na ikonu PCM na ikonu síťového připojení a přejděte na Centrum sdílení .
- Vyberte část vlevo "Změnit nastavení adaptéru" .
- Klikněte pravým tlačítkem myši na aktuální připojení. V zobrazené nabídce klikněte na příkaz Vlastnosti .
- Přejděte na záložku "Přístup" a aktivujte zaškrtávací políčko, abyste mohli povolit používání vaší sítě uživateli třetích stran.
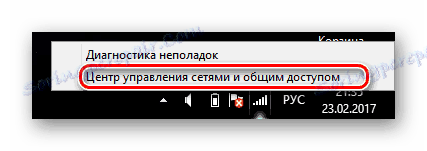
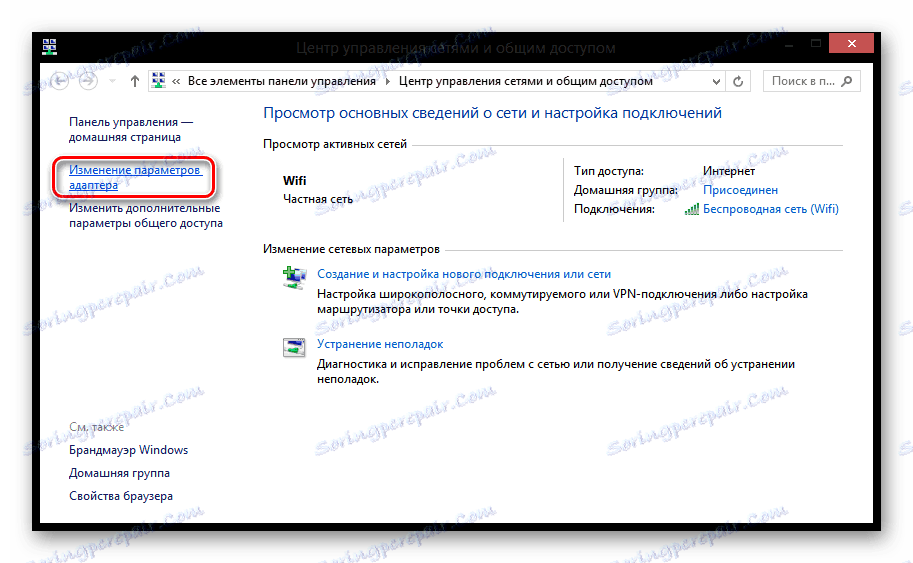
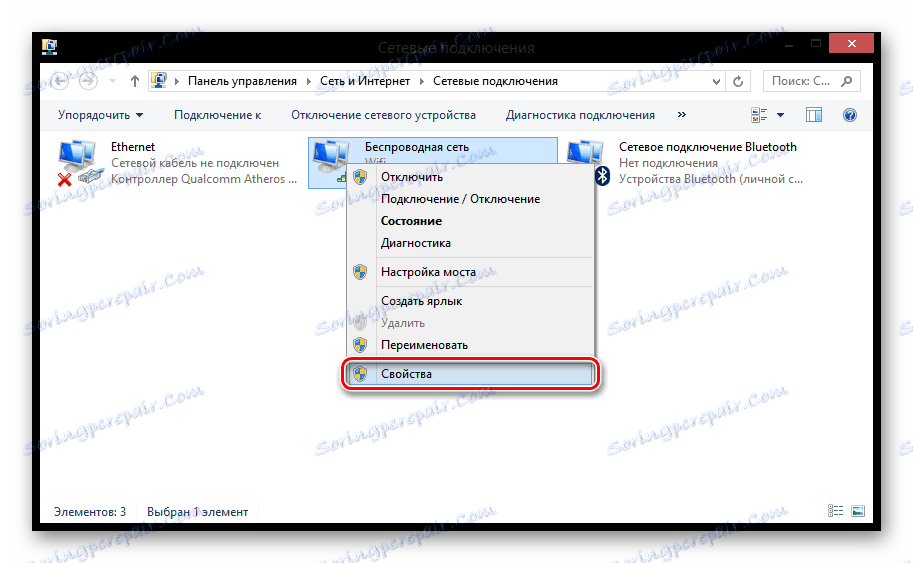
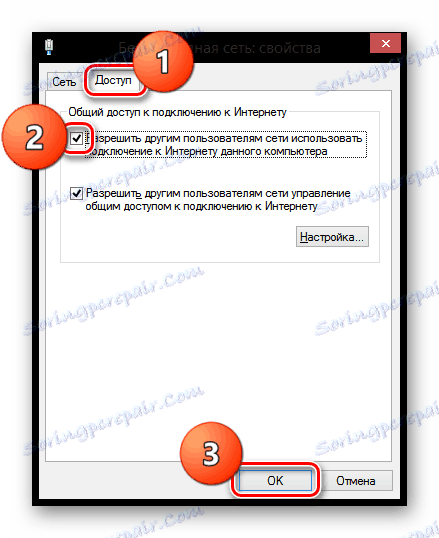
Přečtěte si více: Jak rozdělit Wi-Fi z notebooku v systému Windows 8
Metoda 2: Hot Spot
V systému Windows verze 10 byla zavedena nová standardní distribuce Wai-Fai z notebooku nazvaného "Mobile Hot Spot" . Tato metoda nevyžaduje stahování dalších aplikací a dlouhodobou konfiguraci.
- Najděte "Možnosti" v nabídce "Start" .
- Klikněte na "Síť a Internet" .
- V levém menu přejděte na záložku Mobile Hot Hot . Možná nebudete mít tuto sekci, pak použijte jinou metodu.
- Zadejte název a kódové jméno přístupového bodu klepnutím na tlačítko Upravit . Ujistěte se, že je vybrána možnost "Bezdrátová síť" a posuňte horní posuvník do aktivního stavu.
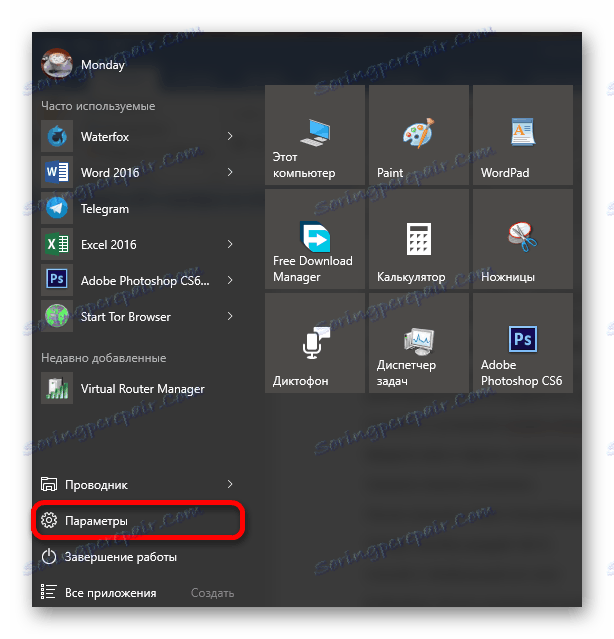
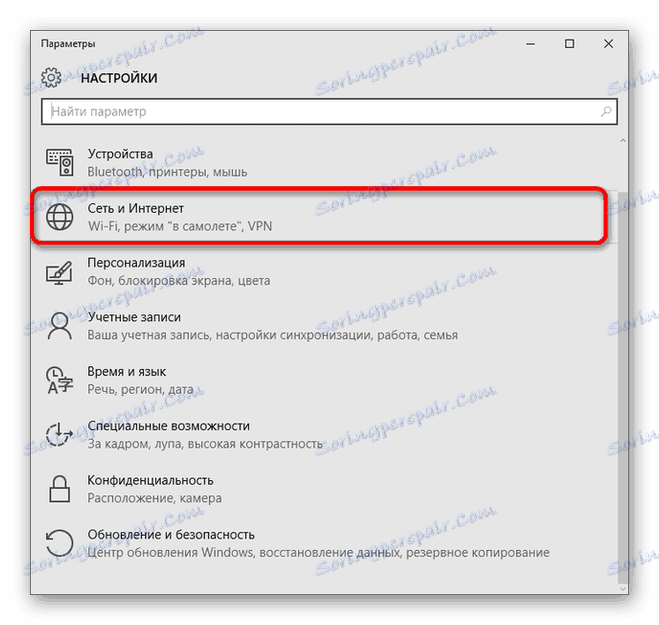
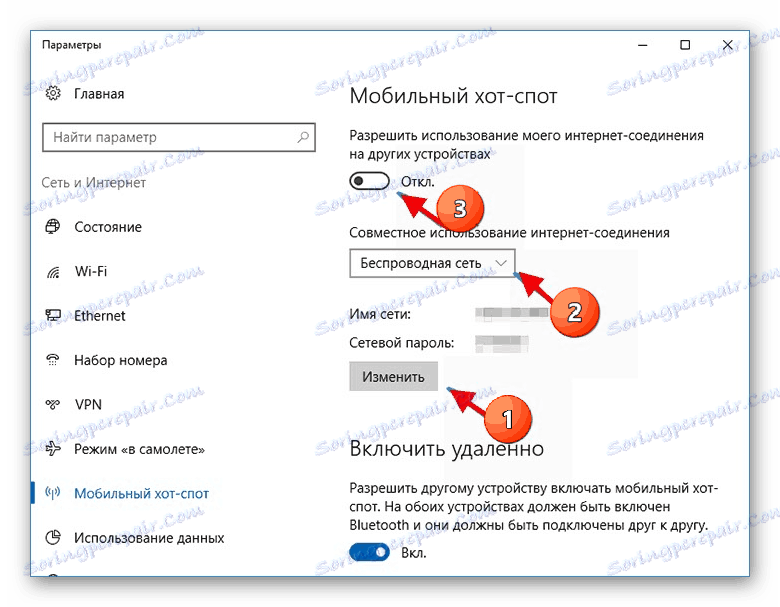
Přečtěte si více: Distribuujeme Wi-Fi z notebooku do Windows 10
Metoda 3: MyPublicWiFi
Tato aplikace je zcela zdarma a dokonale se vyrovná s úkolem, kromě toho vám umožňuje ovládat všechny uživatele vaší sítě. Jednou z nevýhod je nedostatek ruského jazyka.
- Spusťte program MyPublicWiFi jménem správce.
- V zobrazeném okně vyplňte 2 povinná pole. Do pole "Název sítě (SSID)" zadejte název přístupového bodu v "Síťovém klíči" - kódový výraz, který musí obsahovat alespoň 8 znaků.
- Níže je forma výběru typu připojení. Ujistěte se, že je aktivní "Bezdrátové síťové připojení" .
- V této fázi je přednastavení dokončeno. Kliknutím na tlačítko "Nastavení a spuštění hotspotu" bude Wi-Fi distribuován do jiných zařízení.
![Povolení distribuce bezdrátového internetu MyPublicWiFi]()
Sekce "Klienti" umožňuje řídit připojení zařízení třetích stran a prohlížet podrobné informace o nich.
![Karta klientů pro zobrazení uživatelů MyPublicWiFi]()
Pokud přestane být distribuce Wi-Fi nezbytná, použijte tlačítko "Stop Hotspot" v hlavní části "Nastavení" .
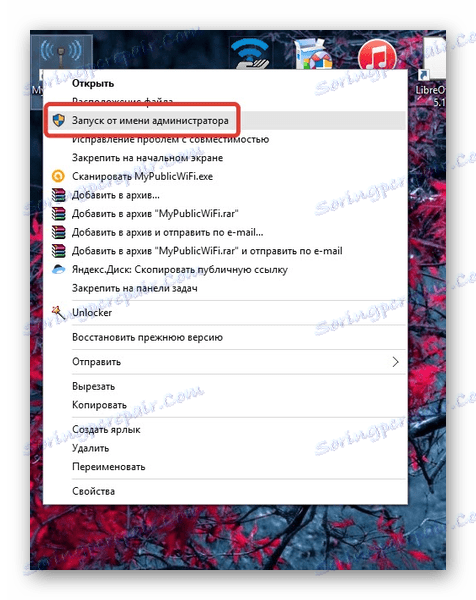
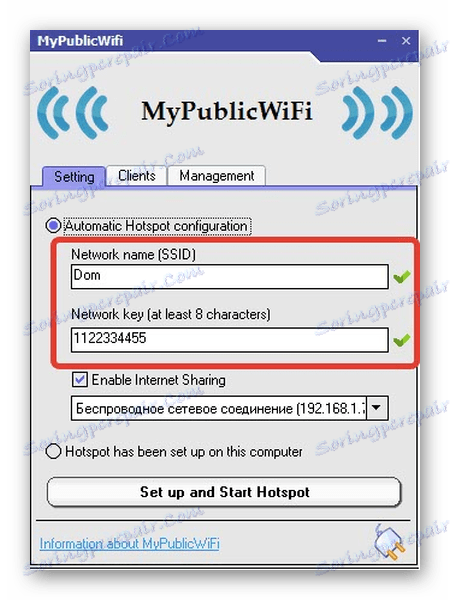
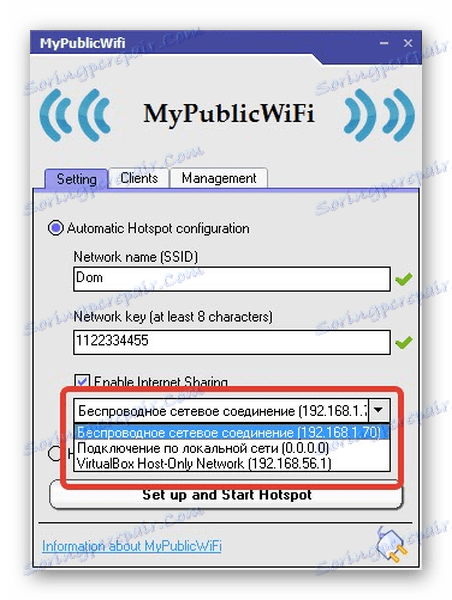
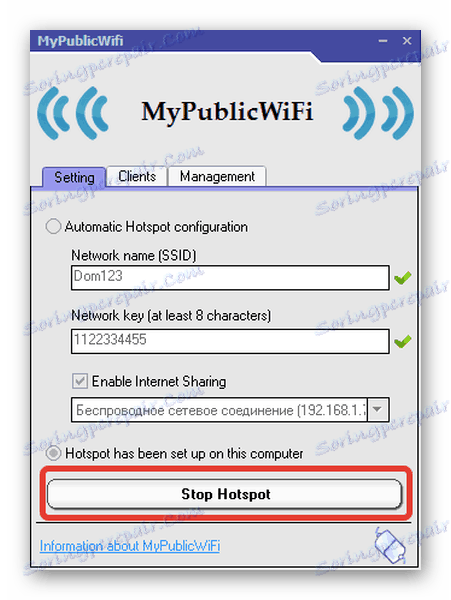
Přečtěte si více: Programy pro distribuci Wi-Fi z notebooku
Závěr
Takže jste se dozvěděli o základních způsobech distribuce Wi-Fi z notebooku, který se vyznačuje jejich jednoduchostí. Díky tomu mohou i ty nejzkušenější uživatelé implementovat.