Rozdělte fotografii do stejných částí ve Photoshopu
Oddělení fotografií do několika částí může být zapotřebí v různých situacích, od nutnosti použít pouze jeden snímek k vytvoření velkých kompozic (koláže).
Tato lekce bude zcela praktická. V tom rozdělíme jednu fotografii na části a vytvoříme podobu koláže. Koláž bude sestavena pouze pro vyškolení při zpracování jednotlivých fragmentů obrazu.
Lekce: Vytvořte koláže ve Photoshopu
Dělení fotografií do částí
1. Otevřete požadovanou fotku ve Photoshopu a vytvořte kopii vrstvy pozadí. Tuto kopii snímeme.
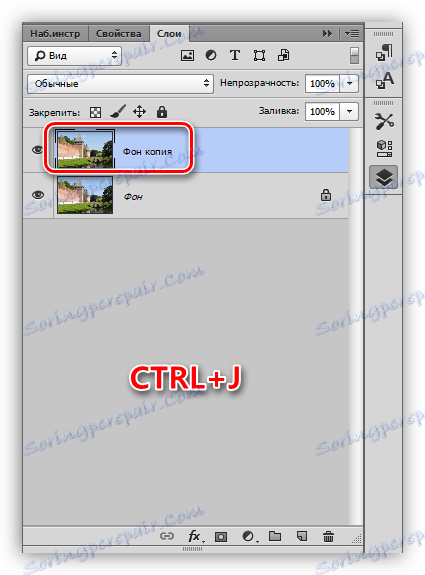
2. Vyřízněte fotografii do čtyř rovných částí, které nám pomohou. Chcete-li nainstalovat například svislou čáru, musíte vzít pravítko doleva a vytáhnout vodítko doprava do středu plátna. Horizontální vodítko se rozkládá od horního pravítka.

Lekce: Použití příruček ve Photoshopu
Tipy:
• Pokud nevidíte pravítka, musíte je zapnout kombinací kláves CTRL + R ;
• Chcete-li, aby se vodítka "držely" uprostřed plátna, musíte jít do nabídky "Zobrazit - Přichytit na ..." a dát všechny džíny. Také je nutné položit před knihu "Vazba" dav ;
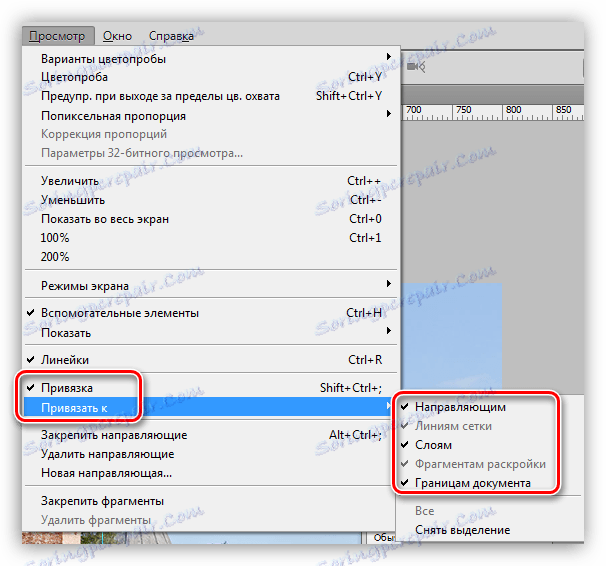
• Vodítka jsou skryta stisknutím kláves CTRL + H.
3. Vyberte nástroj "Obdélníkové oblasti" a vyberte jeden z fragmentů ohraničených vodítky.

4. Stiskněte kombinace kláves CTRL + J a zkopírujte výběr na novou vrstvu.
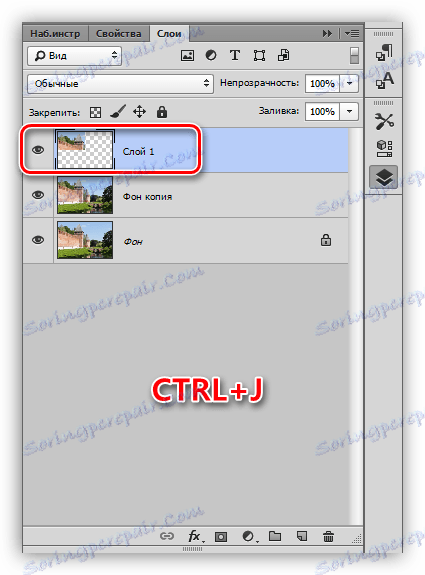
5. Protože program automaticky aktivuje nově vytvořenou vrstvu, přejděte zpět na kopii pozadí a opakujte akci s druhým fragmentem.
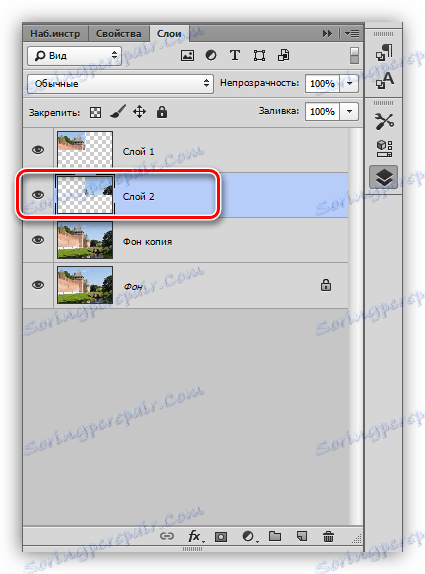
6. Udělte totéž se zbývajícími fragmenty. Panel vrstev bude vypadat takto:
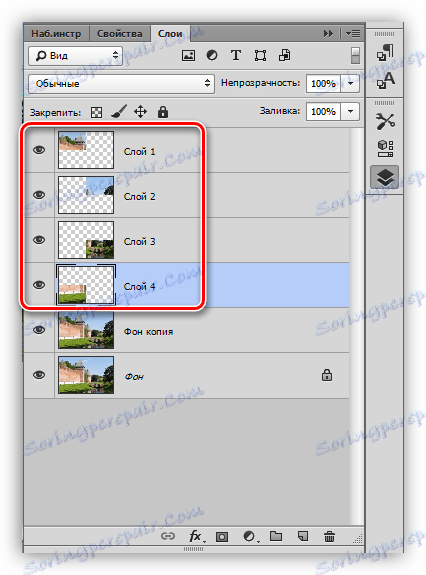
7. Odstraňte fragment, který zobrazuje pouze oblohu a horní část věže, pro naše účely se nezachází. Vyberte vrstvu a stiskněte klávesu DEL .
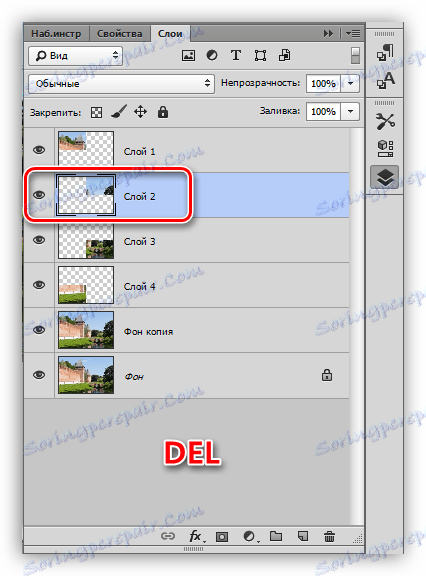
8. Přejděte na libovolnou vrstvu s fragmentem a stiskněte klávesy CTRL + T a volte funkci "Free Transform" . Tento fragment se pohybujeme, otáčíme a redukujeme. Na konci klikněte na tlačítko OK .

9. Použijte několik stylů k fragmentu dvojitým kliknutím na vrstvu a otevřením okna nastavení a přejděte na položku "Zdvih" . Poloha zdvihu je uvnitř, barva je bílá, velikost je 8 pixelů.
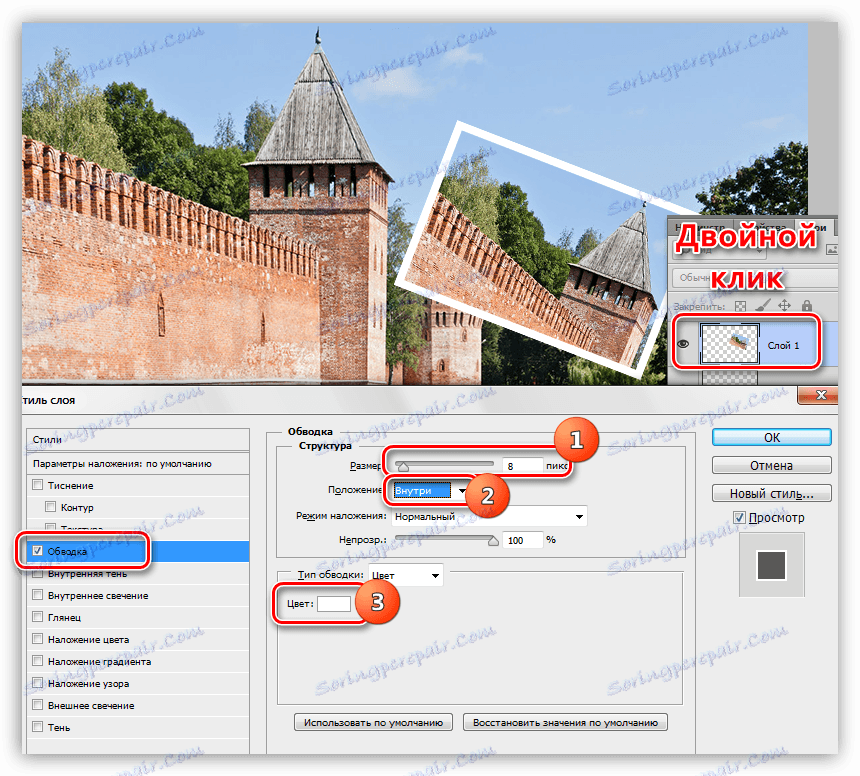
Poté použijte stín. Stínový posun by měl být nulový, velikost - podle situace.
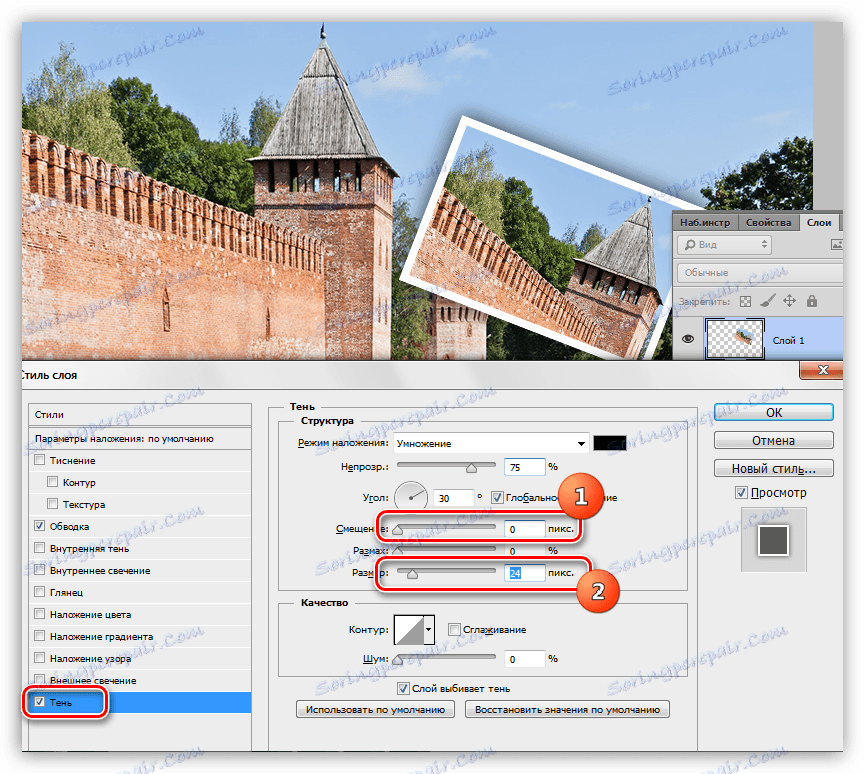
10. Opakujte kroky se zbytkem fotografie. Umístění je lepší v chaotickém pořadí, takže kompozice bude vypadat organicky.
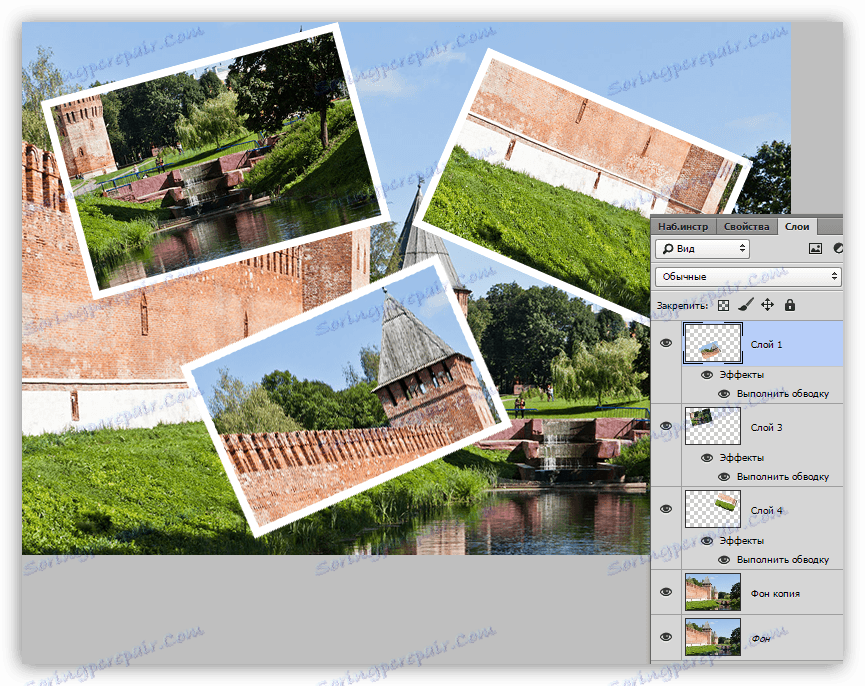
Protože lekce není o tom dělat koláže , pak se zastavíme. Naučili jsme se řezat fotografie do fragmentů a zpracovávat je zvlášť. Pokud máte zájem o vytvoření koláže, pak se ujistěte, že jste se seznámili s technikami popsanými v lekci, jejichž odkaz je na začátku článku.
