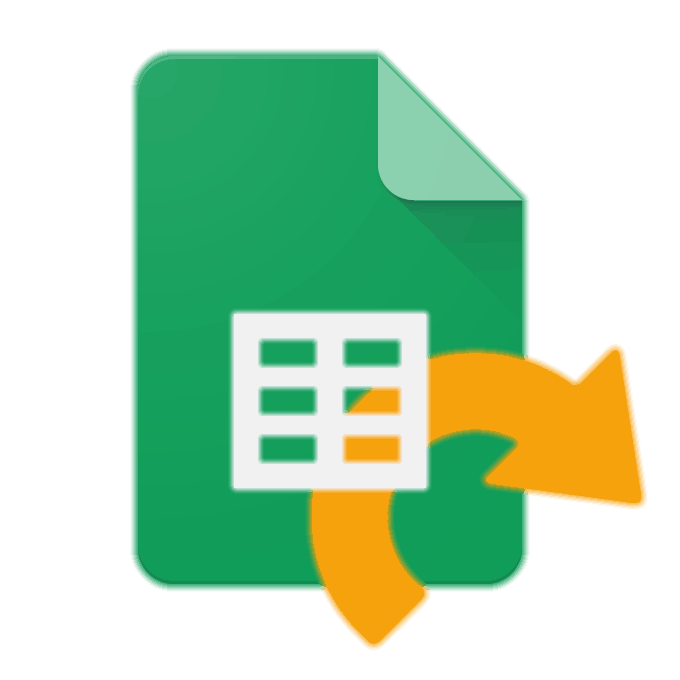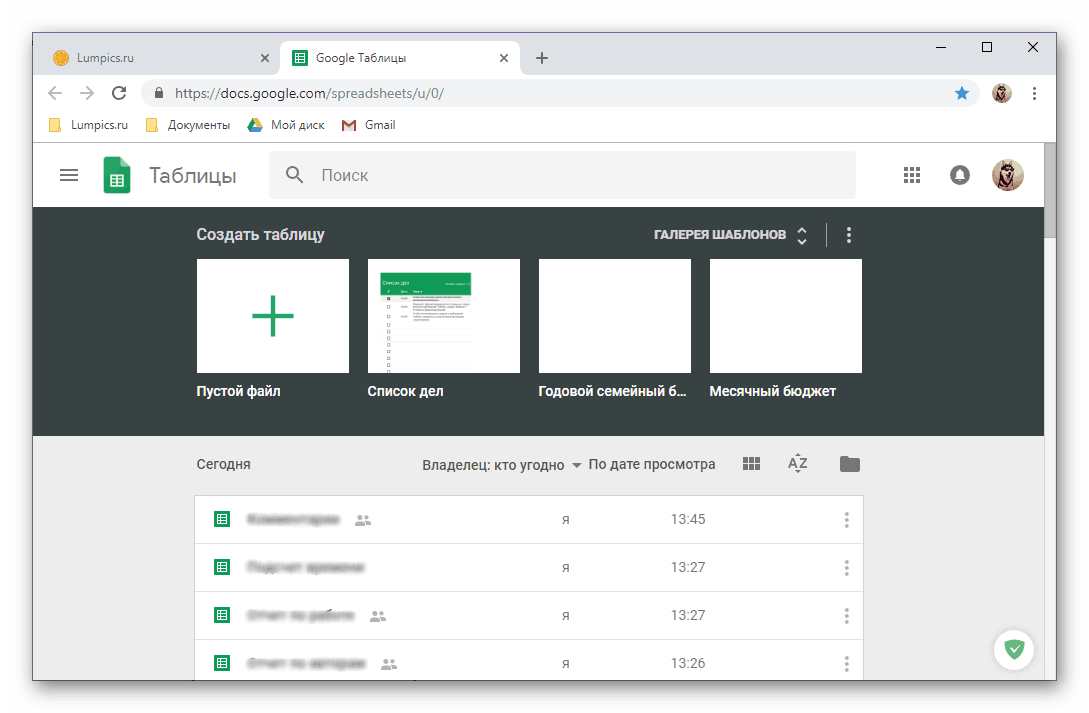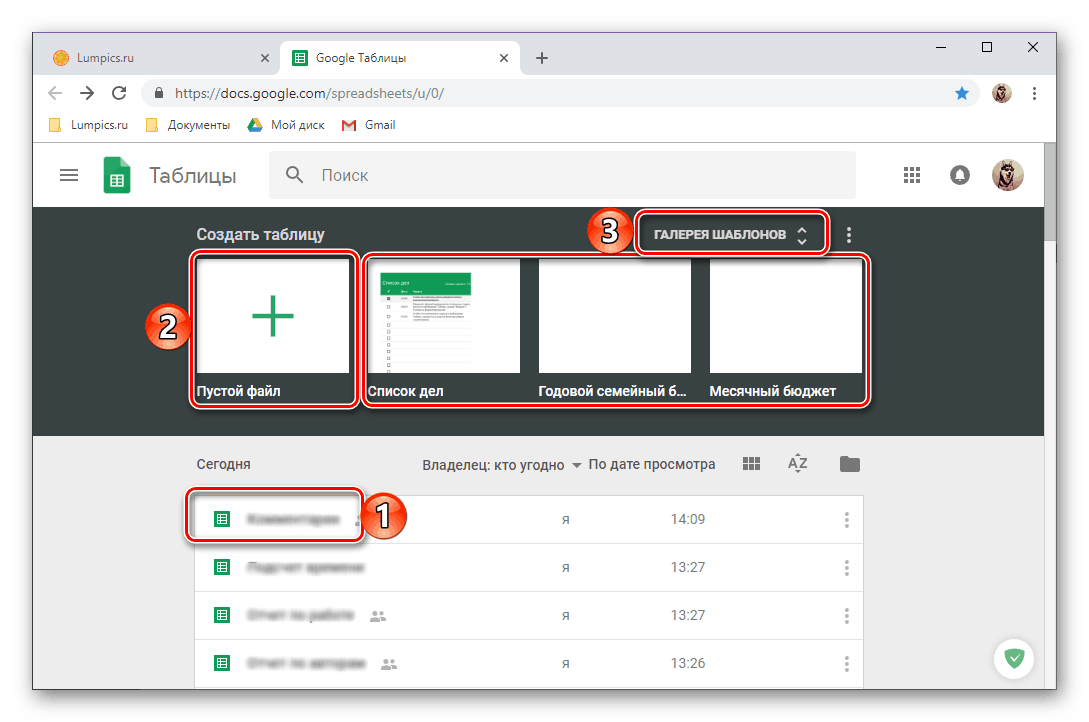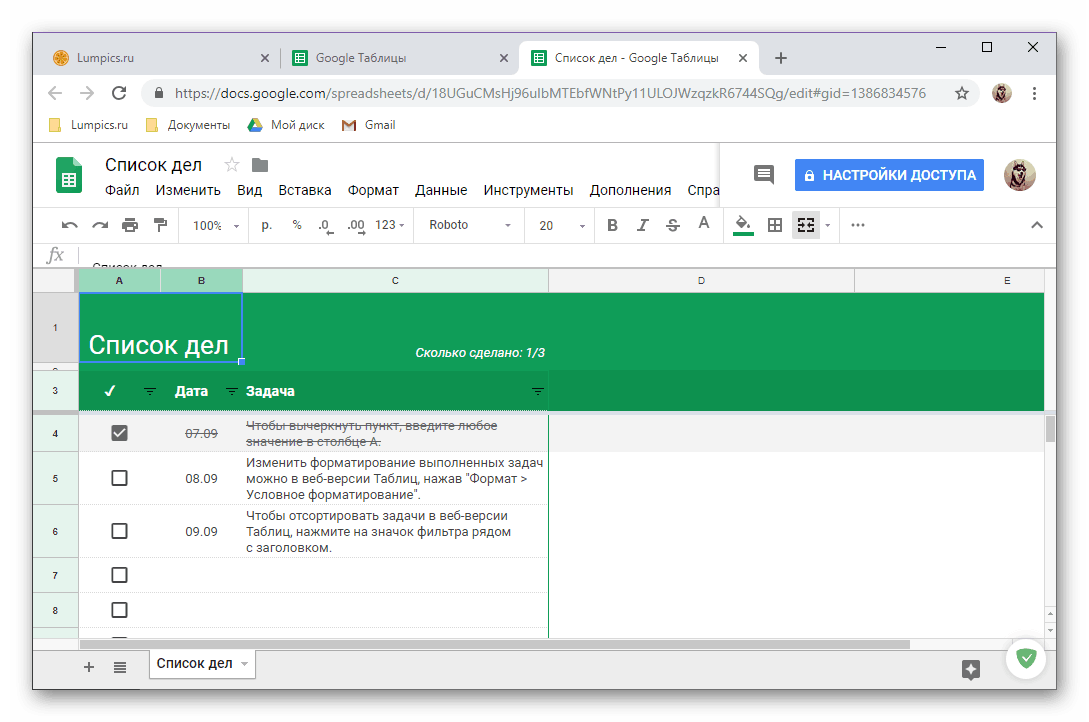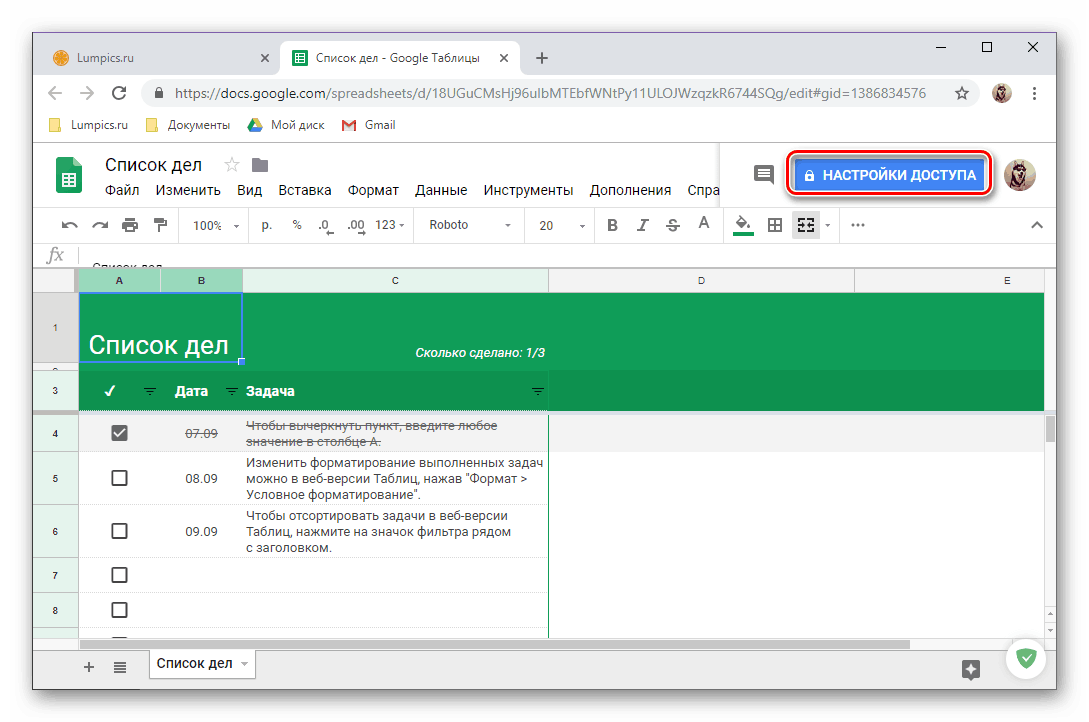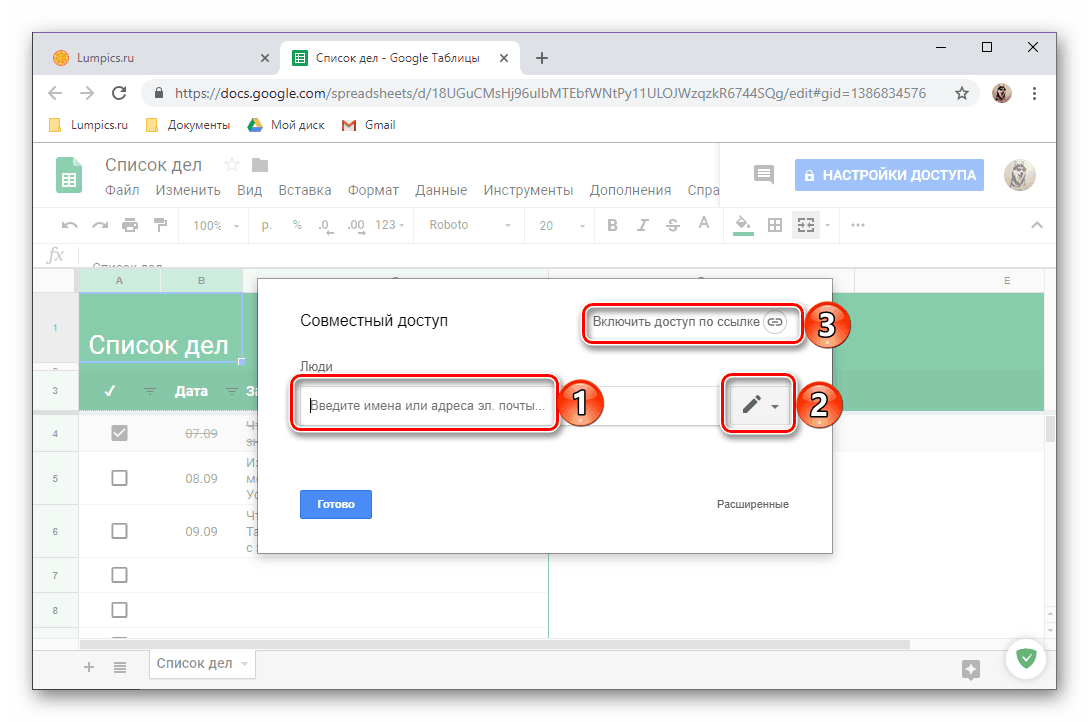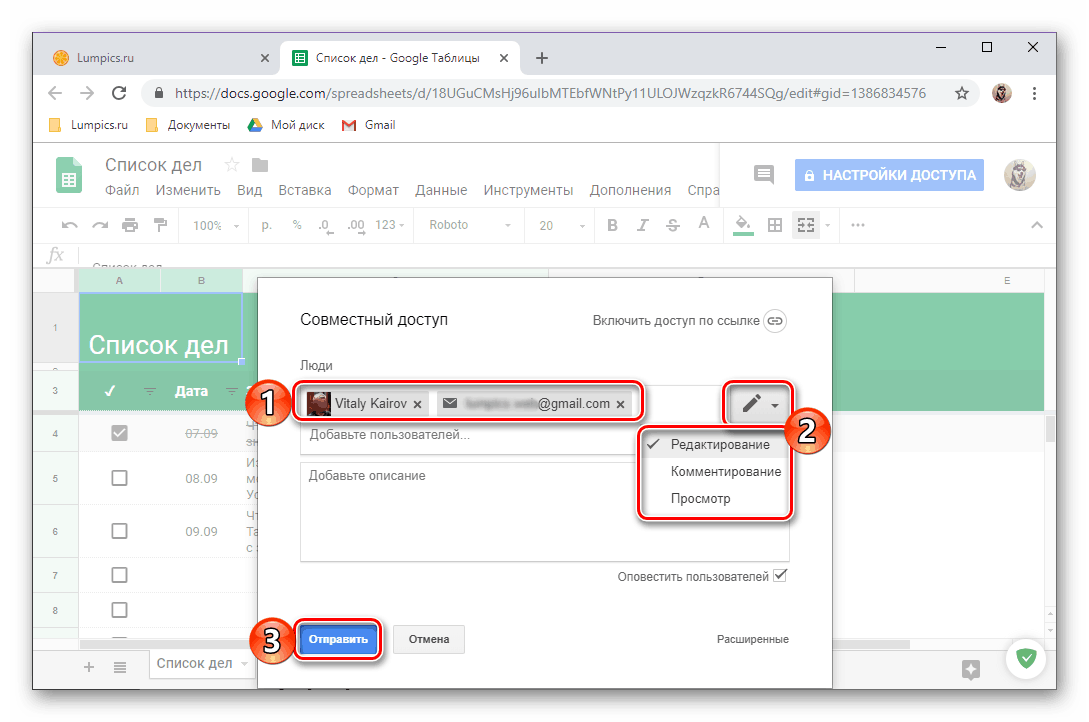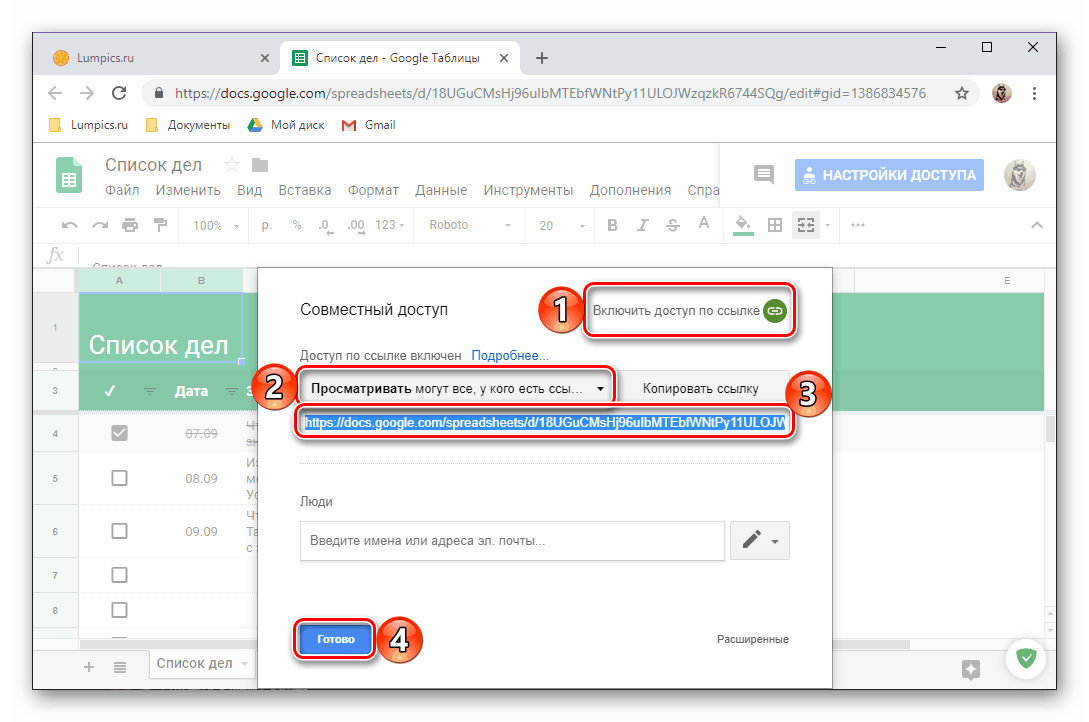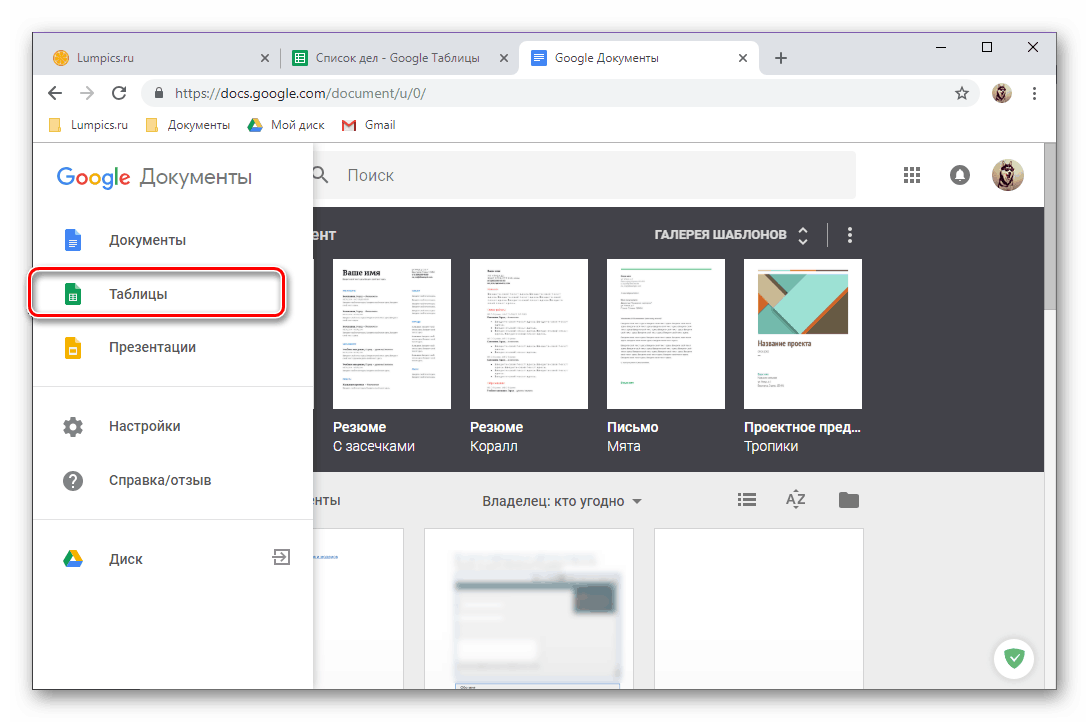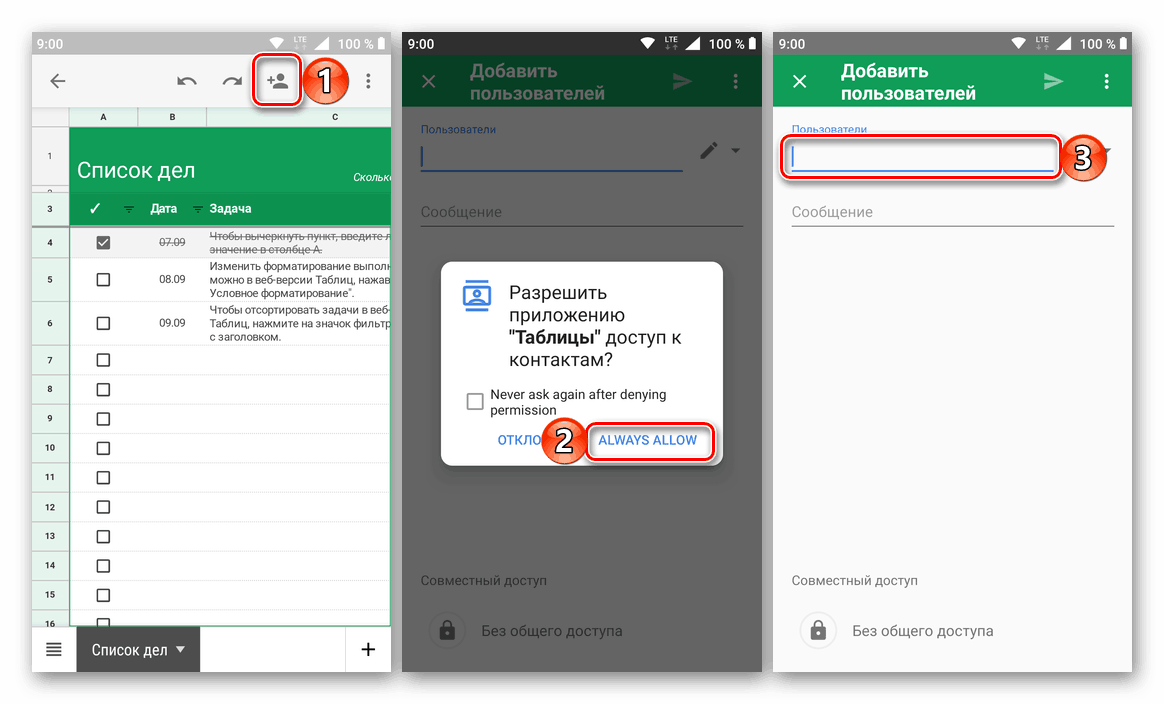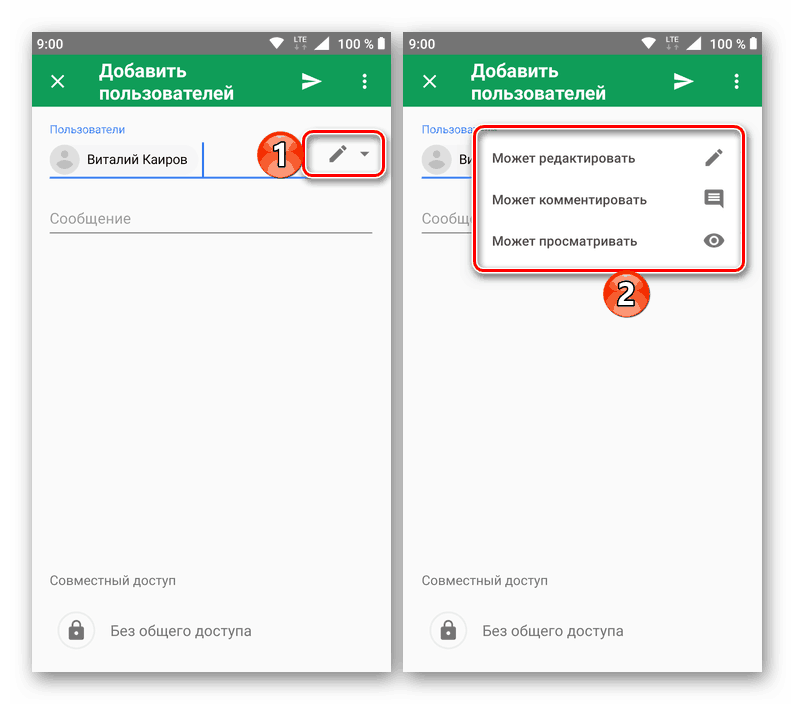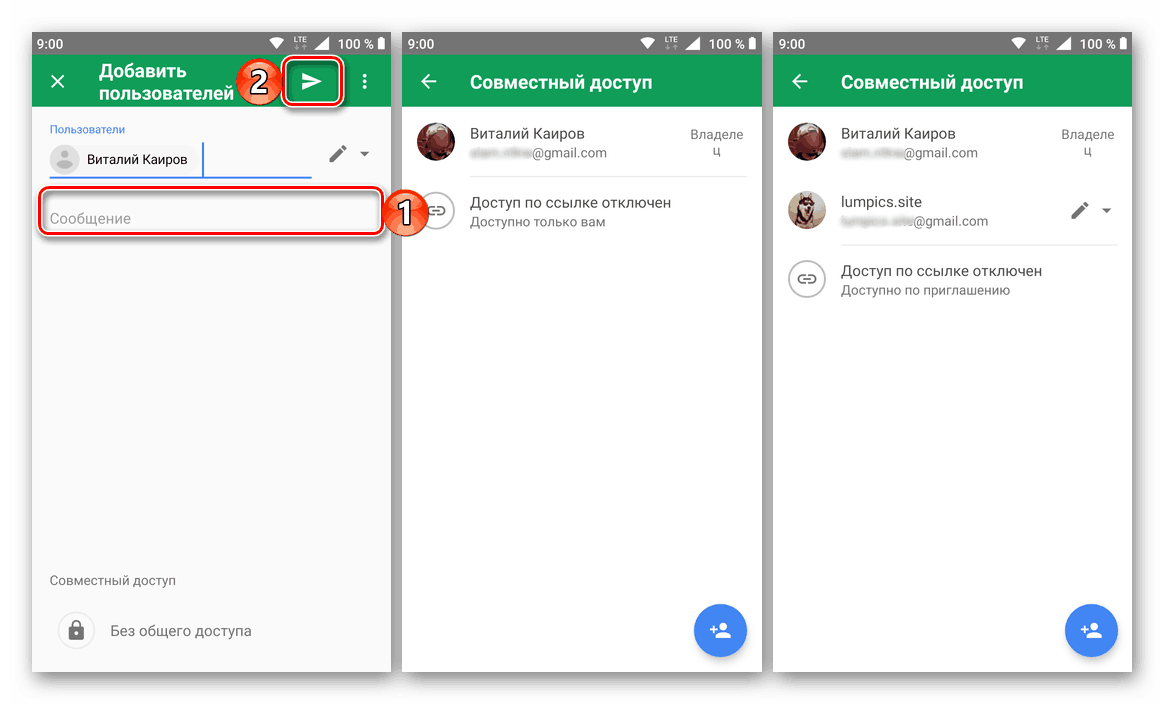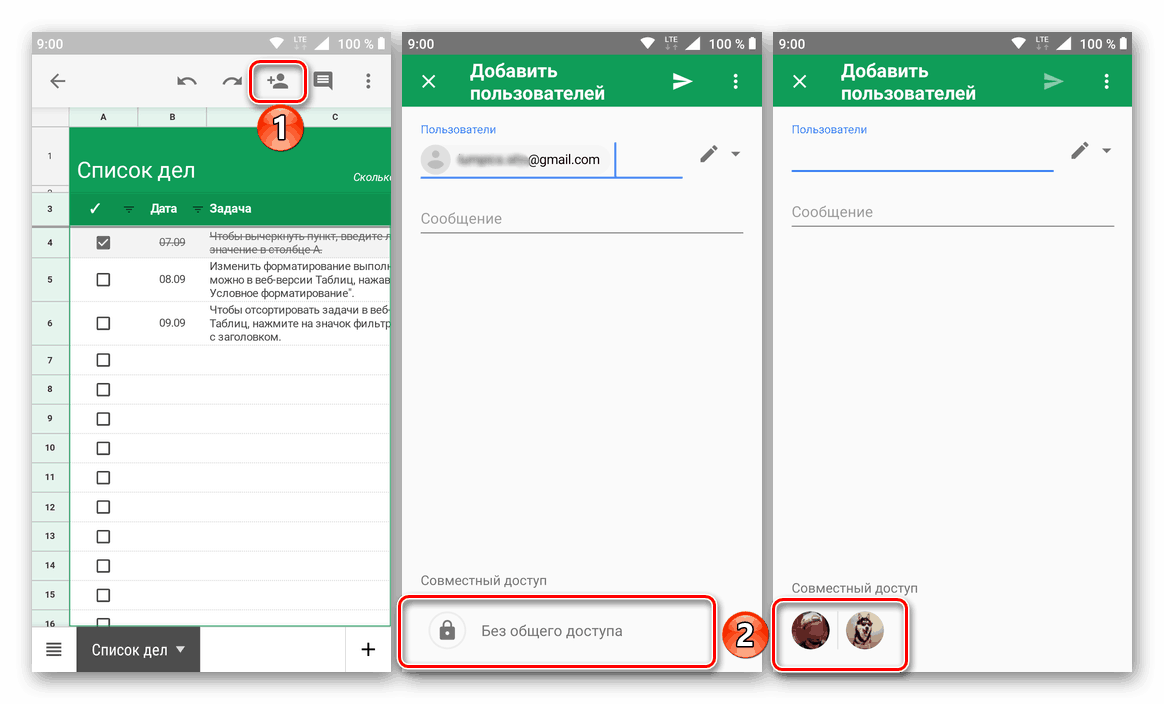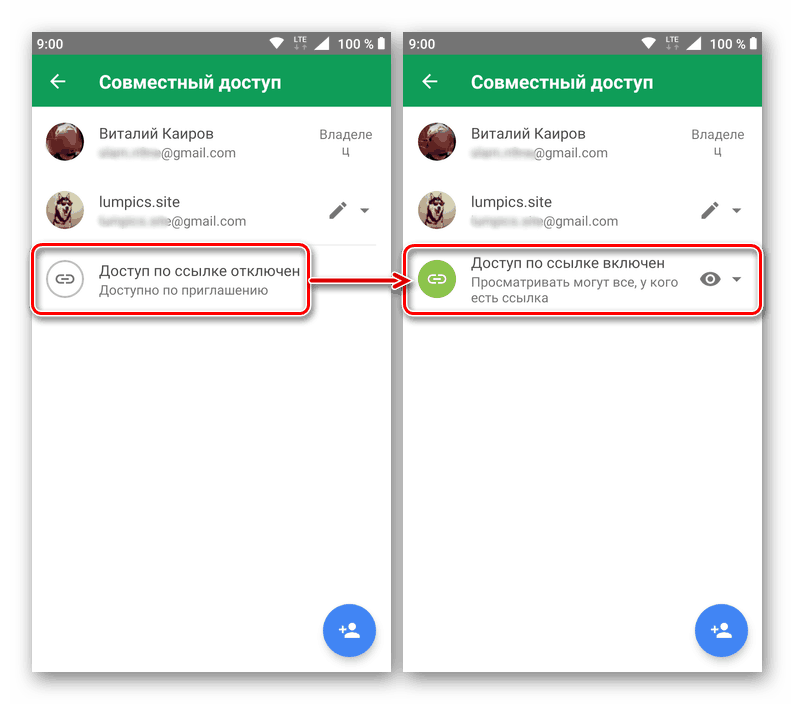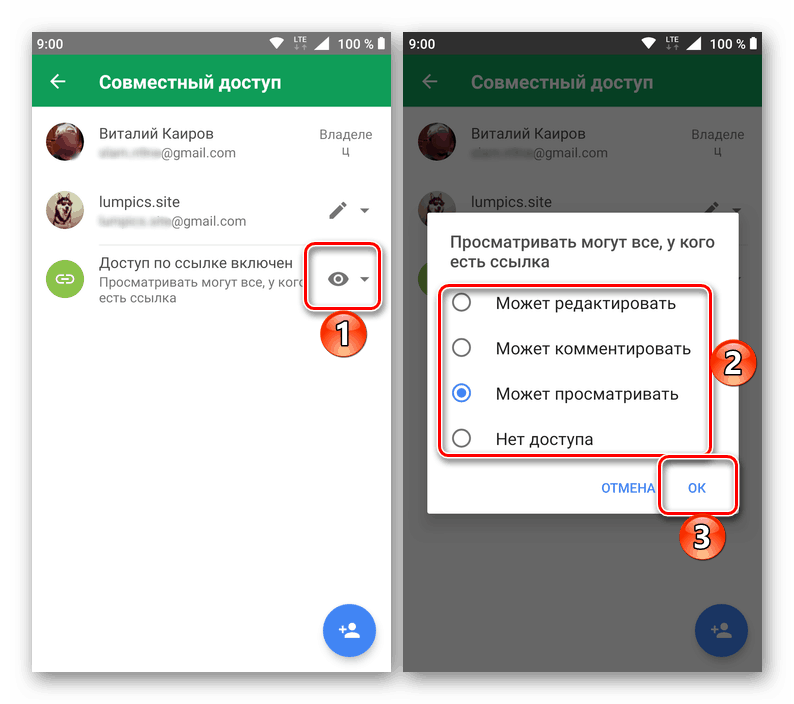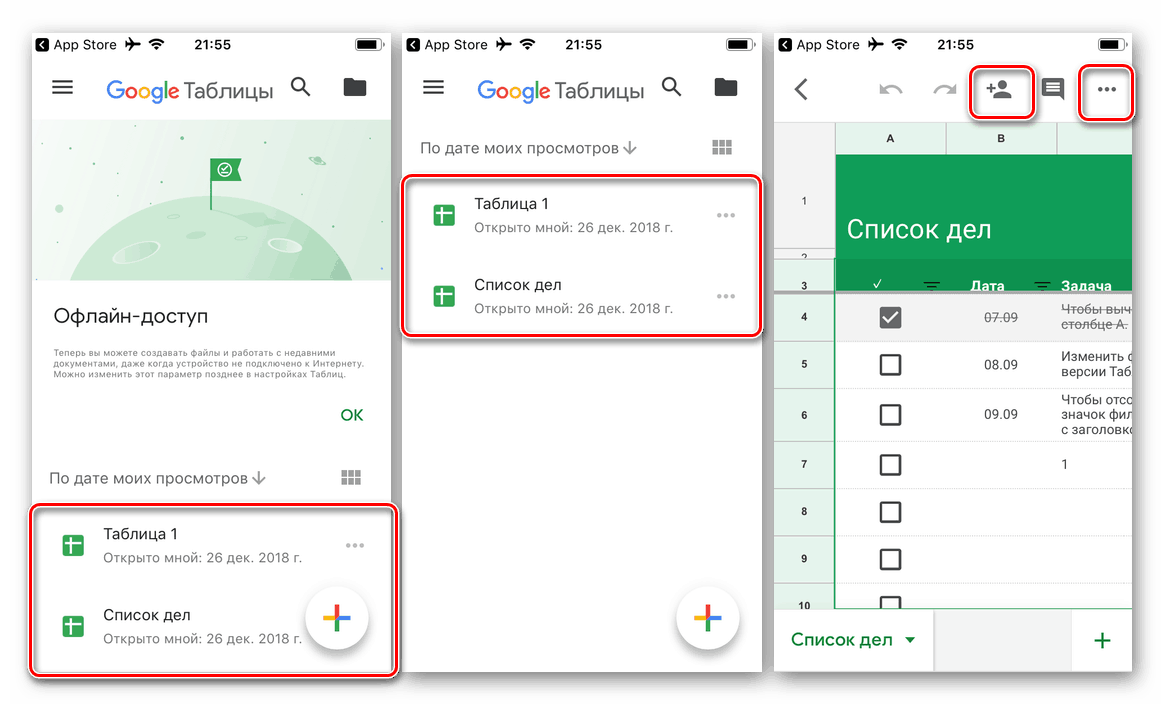Otevření dokumentů v tabulkách Google
Dokumenty Google jsou kancelářská sada, která díky svobodné a cross-platformové platformě je více než hodná konkurence vedoucímu trhu, Microsoft Office. Ve svém složení a nástroji pro vytváření a úpravu tabulek, v mnoha ohledech ne méně než populárnější Excel . V našem dnešním článku vám řekneme, jak otevřít tabulky, což jistě bude zajímavé pro ty, kteří se právě začínají ovládat tento produkt.
Otevřete tabulky Google
Začněme definicí toho, co přesně má běžný uživatel na mysli otázka: "Jak otevřít své tabulky Google?". Určitě zde to znamená nejen banální otevření souboru s tabulkou, ale také jeho otevření pro prohlížení ostatními uživateli, to znamená poskytování všeobecného přístupu, což je často nezbytné při organizaci spolupráce s dokumenty. Dále budeme diskutovat o řešení těchto dvou úkolů na počítači a mobilních zařízeních, protože tabulky jsou prezentovány ve formě webové stránky i jako aplikace.
Poznámka: Veškeré soubory tabulky vytvořené v aplikaci se stejným názvem nebo otevřené prostřednictvím rozhraní se ve výchozím nastavení uloží do složky Google Drive - cloud storage společnost, která je integrovaná a aplikační balíček Dokumenty. To znamená, že se přihlásíte do svého účtu na disku, můžete také vidět vlastní projekty a otevřít je pro prohlížení a úpravu.
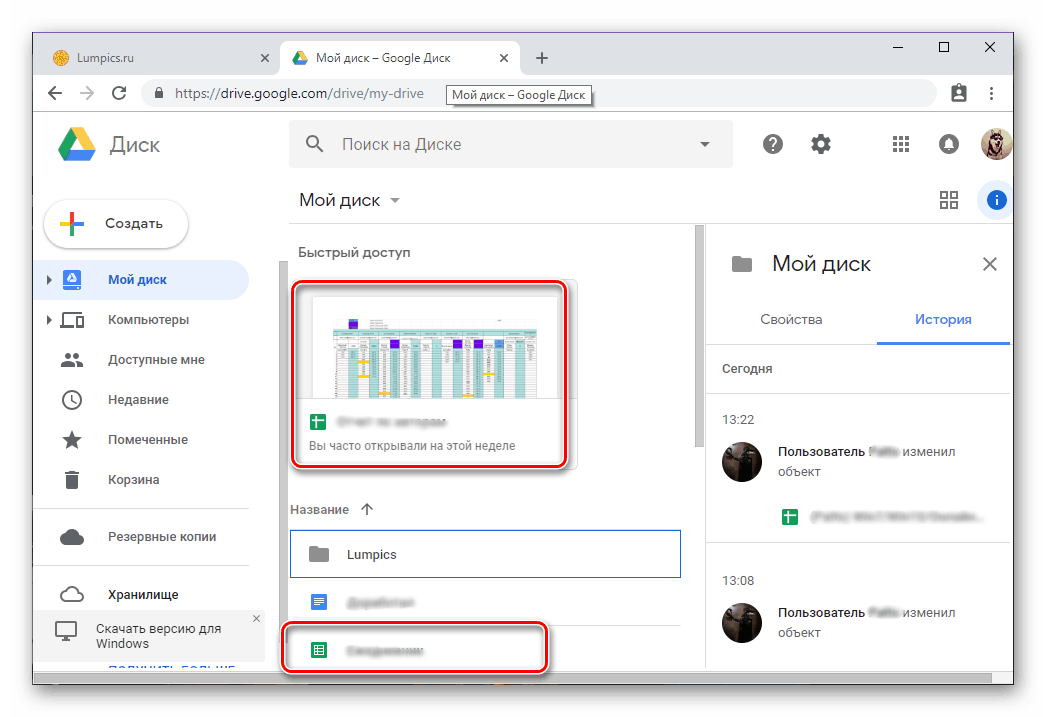
Viz též: Jak se přihlásit ke svému účtu na Disku Google
Počítač
Všechna práce s tabulkami v počítači jsou prováděna ve webovém prohlížeči, neexistuje žádný samostatný program a je nepravděpodobné, že by se někdy objevil. Zvažte postupně, jak otevřít místo služby, její soubory v něm a jak jim poskytnout přístup. Jako příklad použijeme prohlížeč k prokázání provedených akcí. Google Chrome můžete to udělat s jakýmkoli jiným podobným programem.
Přejděte na webovou stránku Google Tables
- Na výše uvedeném odkazu se dostanete na hlavní stránku webové služby. Pokud jste se dříve přihlásili k vašemu google účet , uvidíte seznam nejnovějších tabulek, jinak se nejprve musíte přihlásit.
![Domovská stránka Tabulky Google v prohlížeči Google Chrome]()
Zadejte toto uživatelské jméno a heslo z vašeho účtu Google a současně stiskněte tlačítko "Další" a přejděte k dalšímu kroku. V případě problémů se vstupem si přečtěte následující článek.
![Zadejte své přihlašovací jméno a heslo pro přihlášení do tabulky Google v prohlížeči Google Chrome]()
Více informací: Jak se přihlásit k účtu Google - Takže jsme se objevili na místě tabulek, nyní projdeme k jejich otevření. Chcete-li to provést, stačí jednou kliknout levým tlačítkem myši (LMB) na název souboru. Pokud jste předtím nepracovali s tabulkami, můžete vytvořit nový (2) nebo použít jednu z hotových šablon (3).
![Otevřete soubor nebo vytvořte nový nový soubor nebo šablonu v tabulkách Google v prohlížeči Google Chrome]()
Poznámka: Chcete-li otevřít tabulku na nové kartě, klikněte na ni pomocí kolečka myši nebo vyberte příslušnou položku z nabídky, která se nazývá stisknutím vertikální tečky na konci řádku s názvem.
- Tabulka se otevře, po které budete moci začít editovat, nebo pokud vyberete nový soubor, vytvořte jej od začátku. Nebudeme se zabývat přímo elektronickými dokumenty - jedná se o téma pro samostatný článek.
![Nová tabulka je otevřena v prohlížeči Google Chrome v prohlížeči Google Chrome.]()
Viz též: Pinning Řádek v tabulkách GoogleVolitelné: Je-li v počítači uložena tabulka vytvořená pomocí služby Google nebo je připojena externí jednotka, můžete takový dokument otevřít jako každý jiný soubor poklepáním. Otevře se na nové kartě výchozího prohlížeče. V tomto případě možná budete potřebovat také autorizaci ve svém účtu.
- Když jsme zjistili, jak otevřít webovou stránku služby Google Spreadsheet a soubory uložené v nich, přejdeme k poskytnutí přístupu k jinému uživateli, neboť někdo v otázce "jak otevřít" má právě takový význam. Chcete-li začít, klikněte na tlačítko "Nastavení přístupu" umístěné v pravém podokně panelu nástrojů.
![Otevřete nabídku Nastavení přístupu na webu služby Tabulky Google v prohlížeči Google Chrome]()
V zobrazeném okně můžete poskytnout přístup ke své tabulce určitému uživateli (1), definovat oprávnění (2) nebo soubor zpřístupnit odkazem (3).
![Sdílení dokumentů ve službě Google Spreadsheets v prohlížeči Google Chrome]()
V prvním případě musíte zadat e-mailovou adresu uživatele nebo uživatelů, určit jeho práva k přístupu k souboru (upravovat, komentovat nebo jen zobrazit), volitelně přidat popis a poslat pozvánku klepnutím na tlačítko "Hotovo" .![Osobní přístup k dokumentům v tabulkách Google v prohlížeči Google Chrome]()
V případě přístupu pomocí odkazu stačí aktivovat příslušný přepínač, určit práva, zkopírovat odkaz a odeslat jej pohodlným způsobem.![Přístup odkazem na vaše dokumenty ve službě Tabulky Google v prohlížeči Google Chrome]()
Obecný seznam přístupových práv je následující:
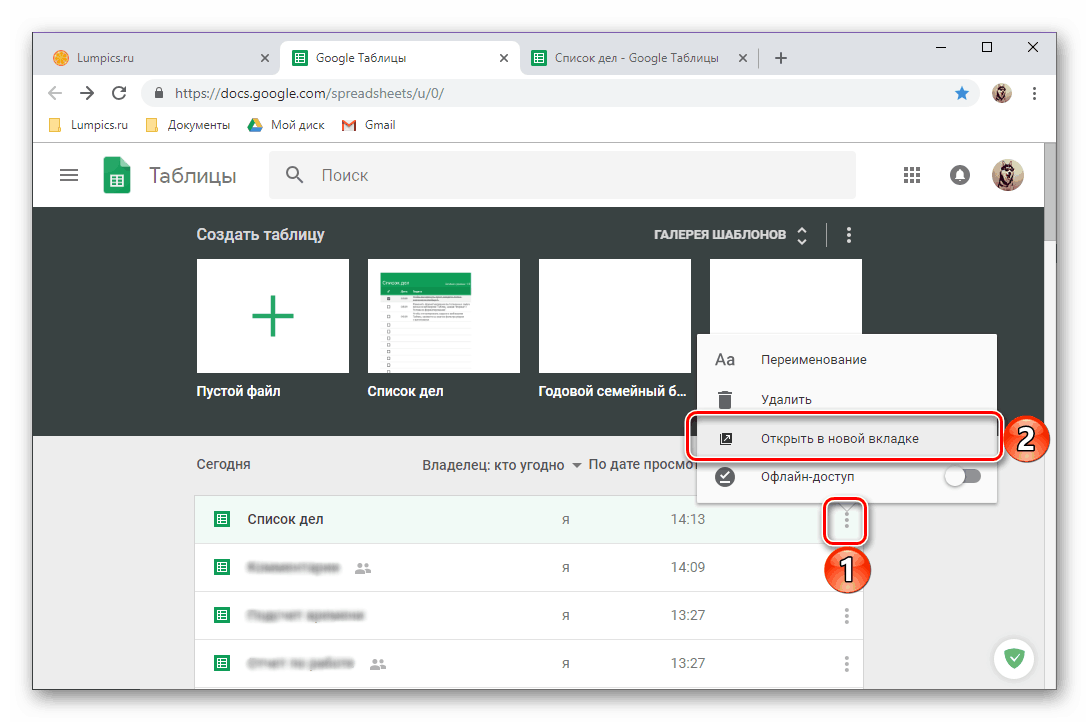
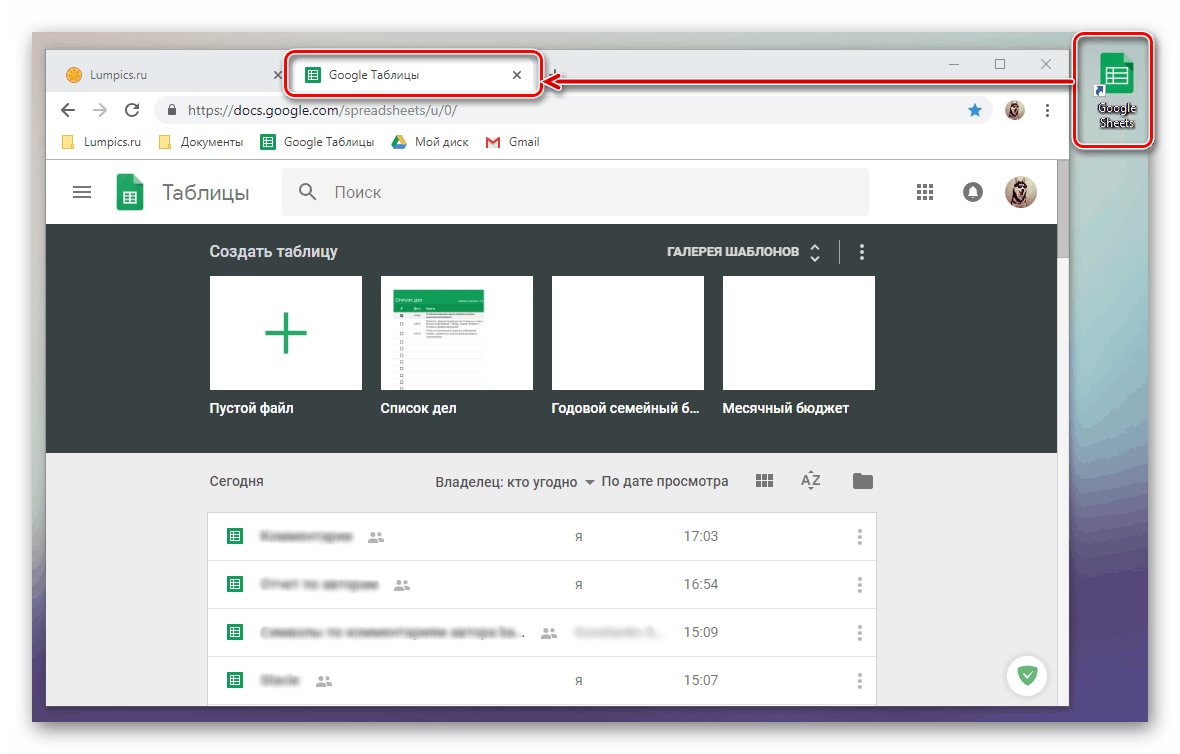
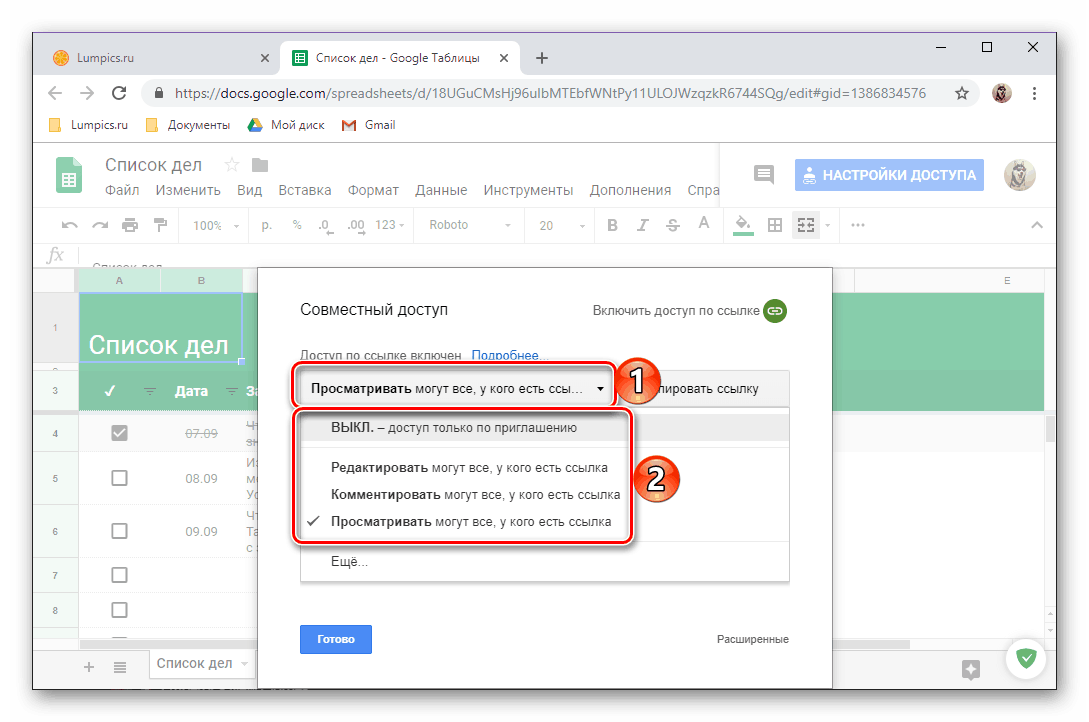
Nyní víte nejen o tom, jak otevřít tabulky Google, ale také o tom, jak jim poskytnout přístup k ostatním uživatelům. Nejdůležitější je nezapomínat správně označit práva.
Doporučujeme, abyste do záložek prohlížeče přidali stránky Tables Google, abyste mohli vždy rychle přistupovat k dokumentům. 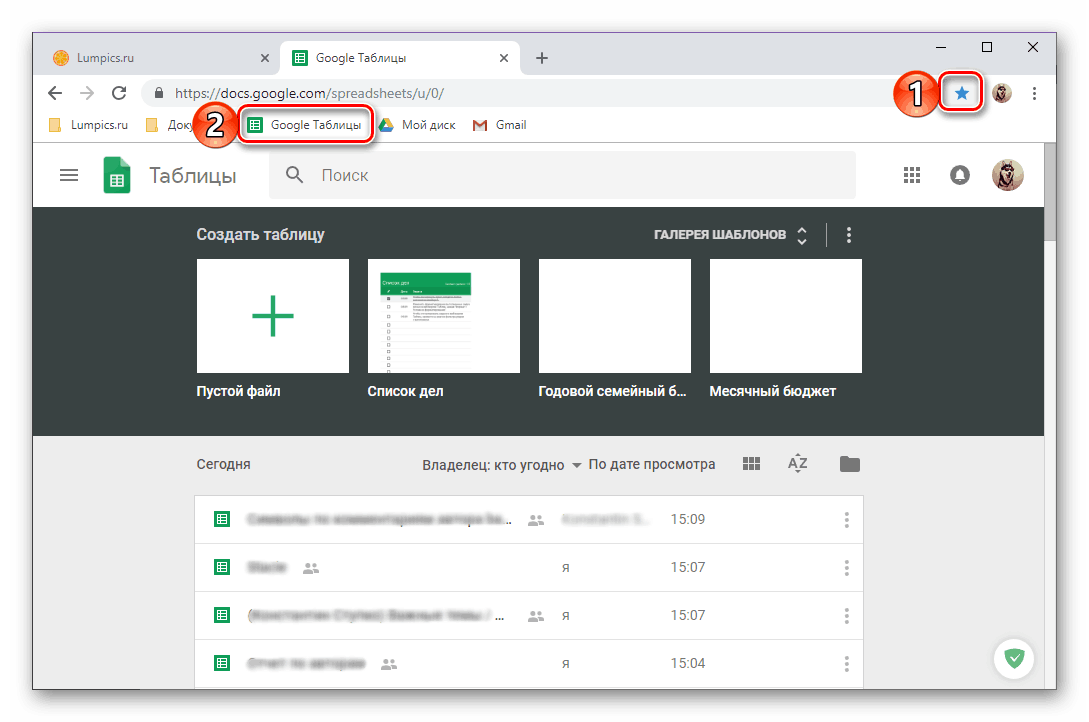
Více informací: Jak uložit záložku prohlížeče Google Chrome
- Kromě toho je užitečné konečně zjistit, jak jinak můžete tuto webovou službu rychle otevřít a jít s ní pracovat, pokud nemáte přímý odkaz. To se děje takto:
- Na stránce libovolné služby Google (kromě YouTube) klikněte na tlačítko s obrázkem dlaždic, které se nazývá "Google Apps" , a vyberte zde položku "Dokumenty" .
- Dále otevřete nabídku této webové aplikace kliknutím na tři vodorovné sloupce v levém horním rohu.
- V takovém případě vyberte "Tabulky" , po kterém budou okamžitě otevřeny.
![Přejděte do složky Moje tabulky Google v prohlížeči Google Chrome]()
Bohužel neexistuje žádná samostatná klávesová zkratka pro spuštění tabulky v nabídce aplikace Google, ale všechny ostatní firemní produkty odtud mohou být spuštěny bez problémů.
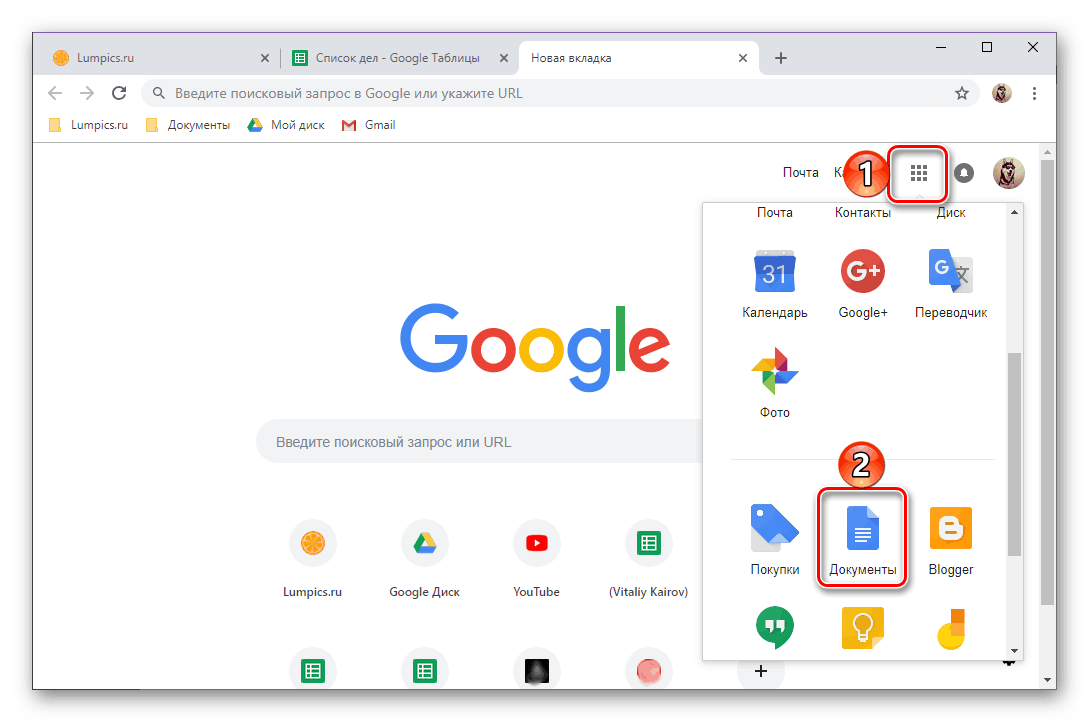
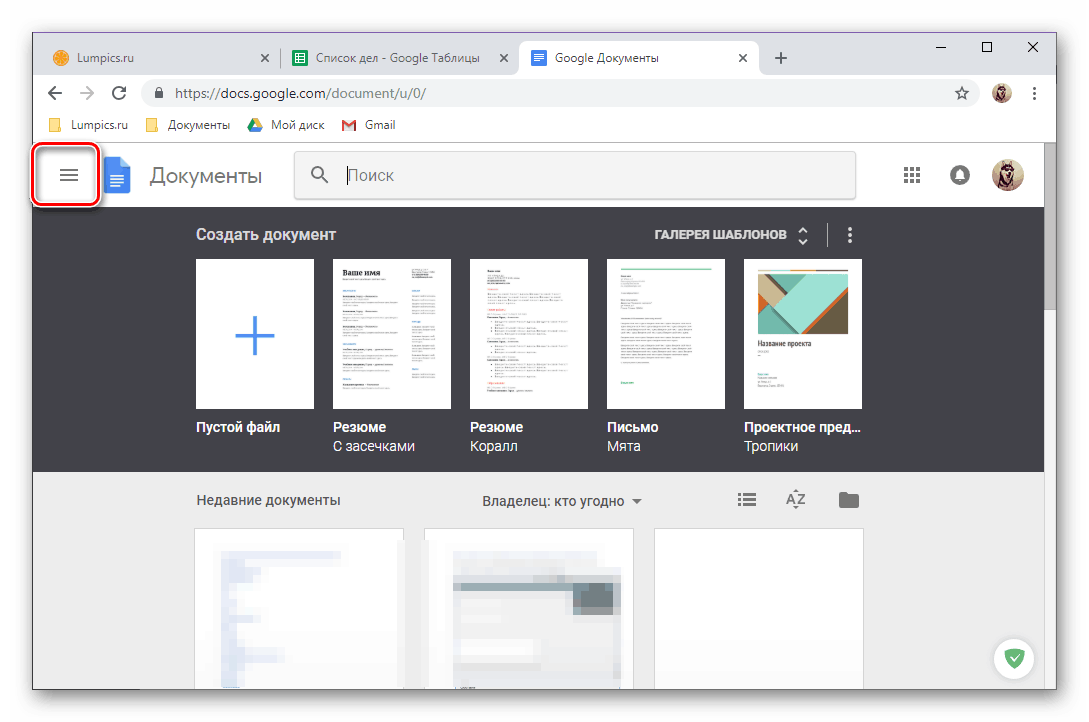
Po zvážení všech aspektů otevírání tabulek Google na vašem počítači se nyní pokusíme vyřešit podobný problém v mobilních zařízeních.
Smartphony a tablety
Stejně jako většina produktů vyhledávacího giganta v mobilním segmentu jsou tabulky prezentovány jako samostatná aplikace. Můžete jej nainstalovat a používat jej jako podle Android tak dále iOS .
Android
U některých smartphonů a tablet, které používají zelený robot, jsou tabulky již předinstalovány, ale ve většině případů je budete muset konzultovat. Trh Google Play .
Stáhněte si tabulky Google z Obchodu Google Play
- Pomocí výše uvedeného odkazu nainstalujte aplikaci a poté ji otevřete.
- Podívejte se na možnosti mobilní tabulky procházením čtyř uvítacích obrazovek nebo je přeskočte.
- Ve skutečnosti můžete od tohoto okamžiku buď otevřít tabulky, nebo můžete vytvořit nový soubor (od začátku nebo ze šablony).
- Pokud potřebujete nejen otevřít dokument, ale poskytnout mu přístup k jinému uživateli nebo uživatelům, postupujte takto:
- Klikněte na obrázek malého muže na horním panelu, udělejte oprávnění aplikace pro přístup k kontaktům, zadejte e-mailovou adresu osoby, ke které chcete otevřít přístup k této tabulce (nebo jméno, pokud je osoba ve vašem seznamu kontaktů). Můžete zadat více poštovních schránek / jmen.
![Přejděte na pozvání uživatelů v aplikaci Google Spreadsheets pro Android]()
Tapnuv na obrázku tužky napravo od řádku s adresou určí práva, která bude mít pozvaný.![Definování přístupových práv v aplikaci Google Tables pro Android]()
V případě potřeby přiložte pozvánku ke zprávě, poté klikněte na tlačítko Odeslat a uvidíte výsledek její úspěšné implementace. Od příjemce musíte pouze sledovat odkaz, který bude uveden v dopise, můžete ho také jednoduše zkopírovat z adresního řádku prohlížeče a přenést ho libovolným pohodlným způsobem. - Stejně jako v případě verze Tables for PC, kromě osobní pozvánky můžete otevřít přístup k souboru pomocí odkazu. Chcete-li to provést, po stisknutí tlačítka "Přidat uživatele" (malý muž na horním panelu) klepnutím prstem na nápis v dolní části obrazovky - "Bez sdílení" . Pokud někdo dříve otevřel přístup k souboru, namísto tohoto titulku se jeho avatar zobrazí tam.
![Otevřete soubor otevřít odkazem v tabulkách Google pro Android]()
Klepněte na nadpis "Přístup k odkazu je zakázán" , poté se změní na "Přístup k odkazu je povolen" a odkaz na samotný dokument bude zkopírován do schránky a připraven k dalšímu použití.![Povolení přístupu k souborům pomocí odkazů v Tabulkách Google pro Android]()
Kliknutím na obrázek oka před tímto nápisem můžete určit přístupová práva a poté potvrdit jejich udělení.
![Pošlete pozvánky do svých tabulek Google pro Android]()
![Změňte oprávnění v Tabulkách Google pro Android]()
Poznámka: Kroky popsané výše, které jsou nezbytné k otevření přístupu k tabulce, lze také provést pomocí nabídky aplikací. Chcete-li to provést, v otevřené tabulce klepněte na tři vertikální body na horním panelu, zvolte "Přístup a export" , a pak - jednu z prvních dvou možností.
- Klikněte na obrázek malého muže na horním panelu, udělejte oprávnění aplikace pro přístup k kontaktům, zadejte e-mailovou adresu osoby, ke které chcete otevřít přístup k této tabulce (nebo jméno, pokud je osoba ve vašem seznamu kontaktů). Můžete zadat více poštovních schránek / jmen.
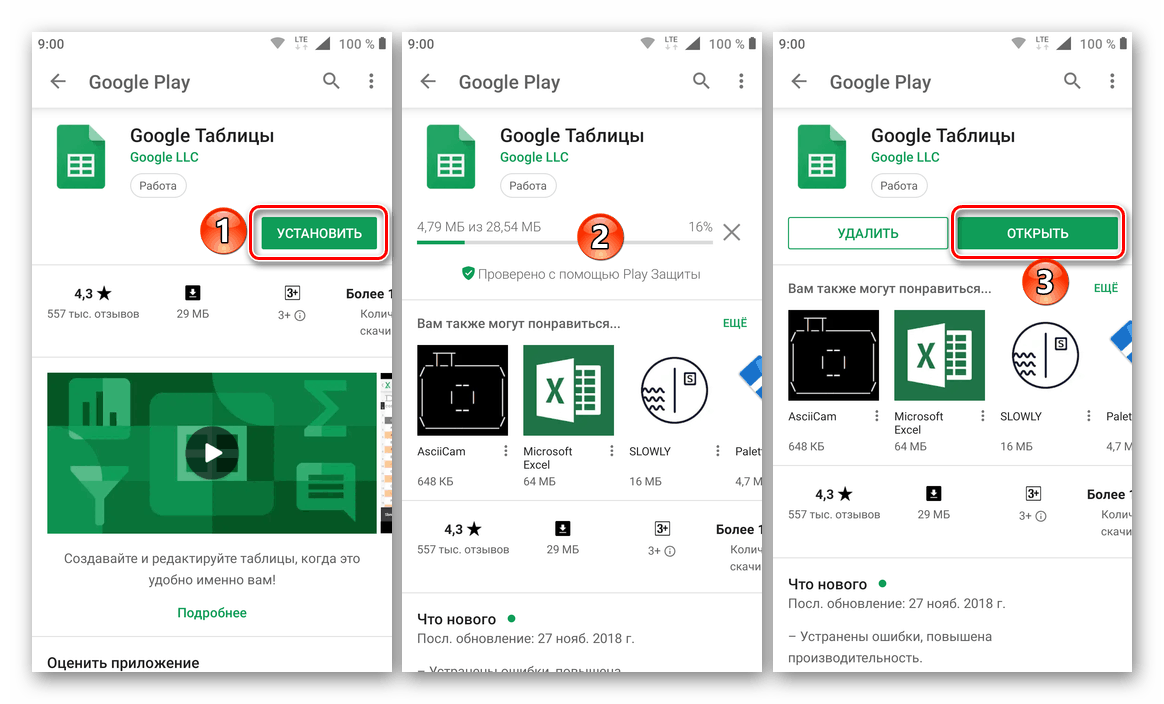
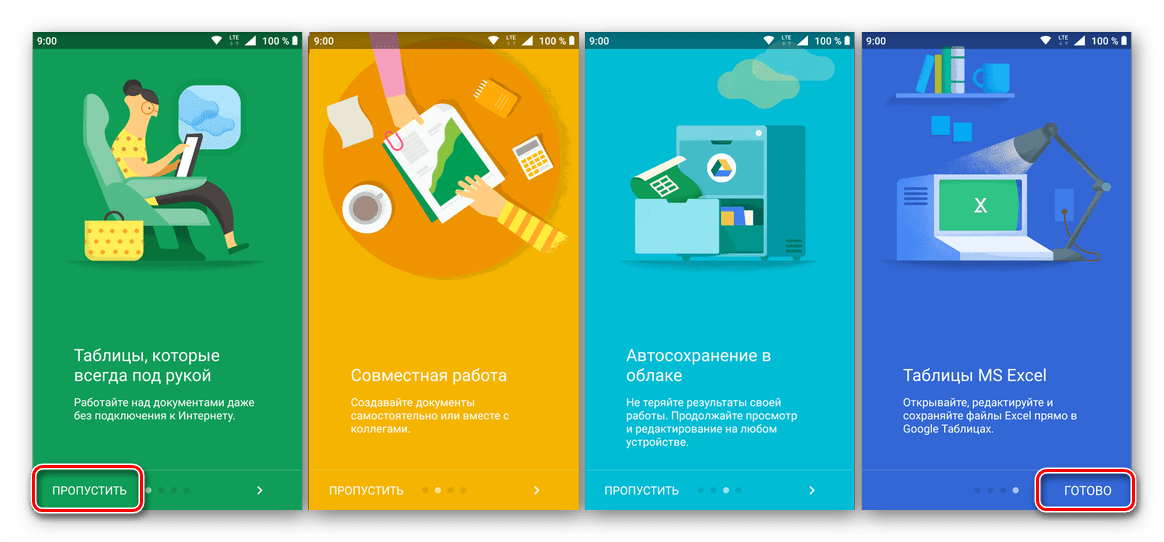
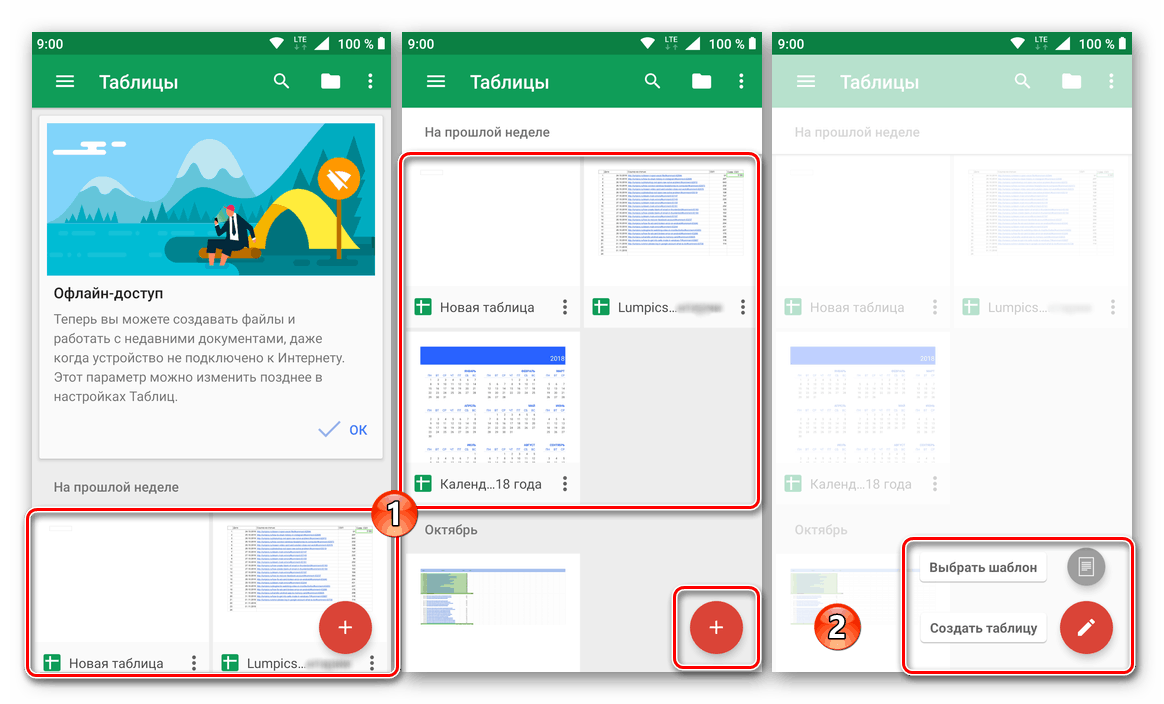
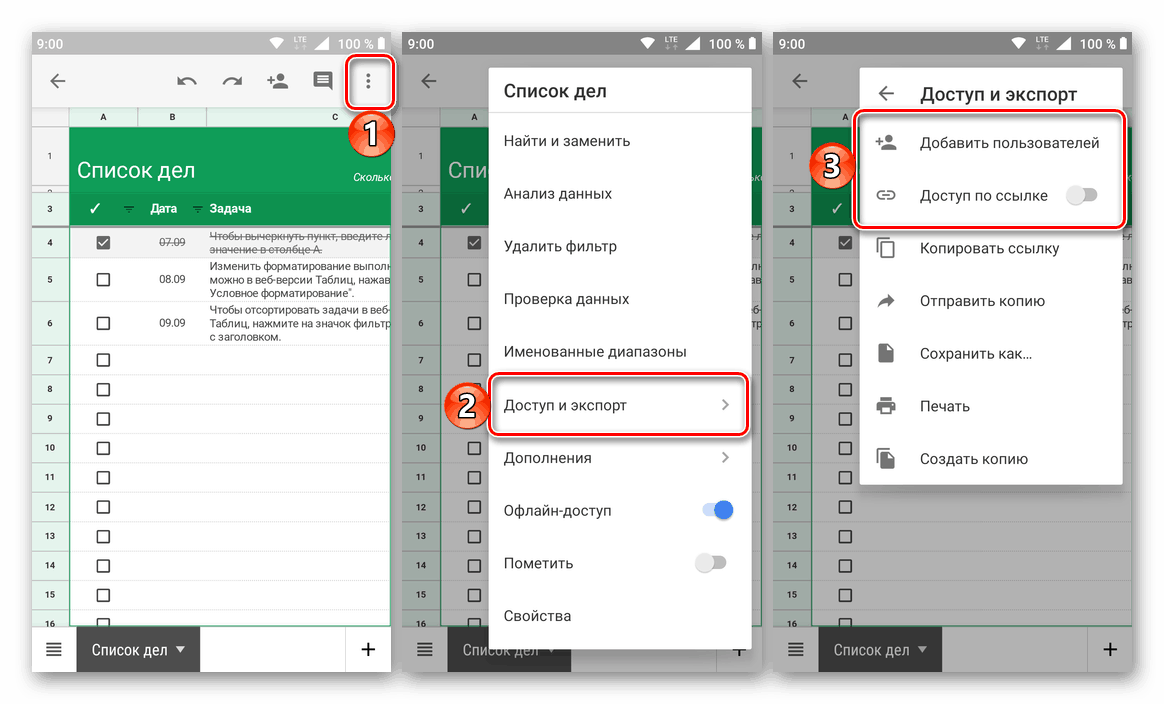
Jak můžete vidět, není nic těžkého při otevření tabulek v prostředí operačního systému Android. Nejdůležitější je nainstalovat aplikaci, pokud dříve na zařízení nebyla žádná. Funkčně se neliší od webové verze, o níž jsme se zabývali v první části článku.
iOS
Tabulky Google nejsou zahrnuty do seznamu aplikací předinstalovaných na zařízeních iPhone a iPad, avšak v případě potřeby lze tuto chybu snadno opravit. Tímto způsobem budeme moci jít přímo k otevření souborů a poskytnout jim přístup.
Stáhněte si tabulky Google z obchodu App Store
- Aplikaci nainstalujte pomocí výše uvedeného odkazu na stránku Apple Store a spusťte ji.
- Seznamte se s funkcemi tabulky, procházejte úvodními obrazovkami a klepněte na nápis "Enter" .
- Umožněte aplikaci používat vaše přihlašovací údaje kliknutím na tlačítko "Další" , poté zadejte přihlašovací jméno a heslo účtu Google a znovu přejděte na "Další" .
- Následné akce, jako je vytváření a / nebo otevření tabulky a poskytování přístupu k nim pro ostatní uživatele, probíhají stejně jako v prostředí operačního systému Android (odstavce 3-4 předchozí části článku).
![Otevření souborů v aplikaci Google Tables pro iOS]()
Rozdíl spočívá pouze v orientaci tlačítka nabídky - v systému iOS jsou tři body umístěny vodorovně, nikoli vertikálně.
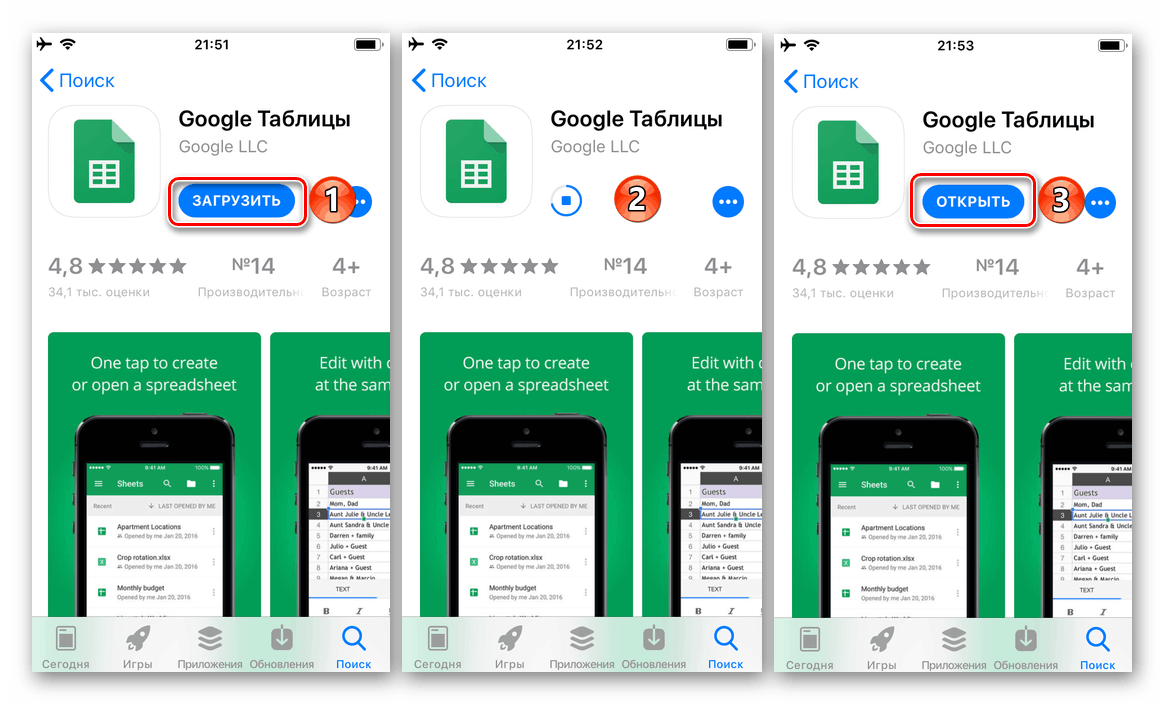
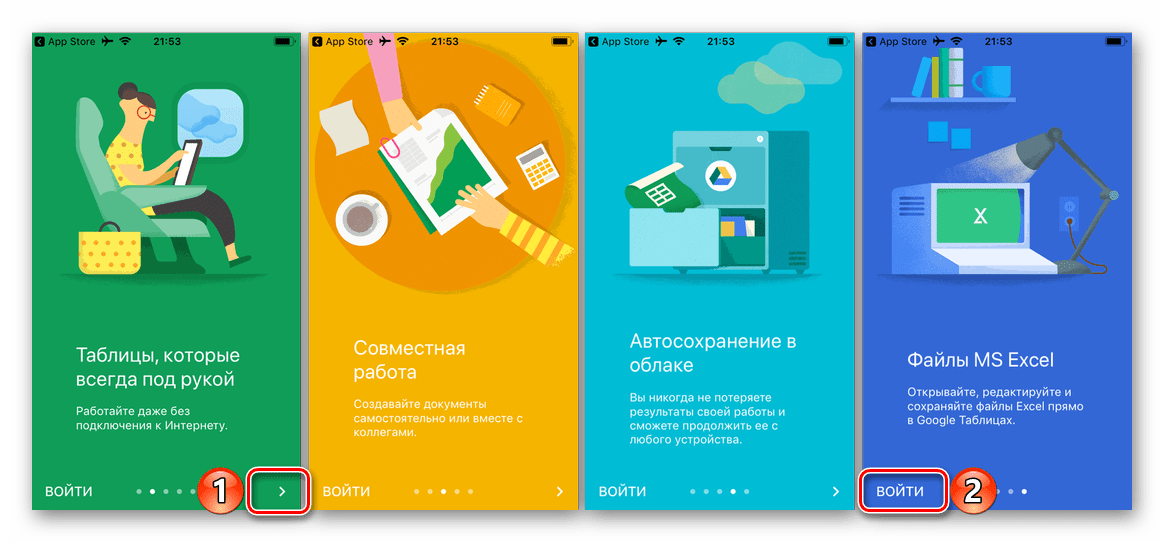
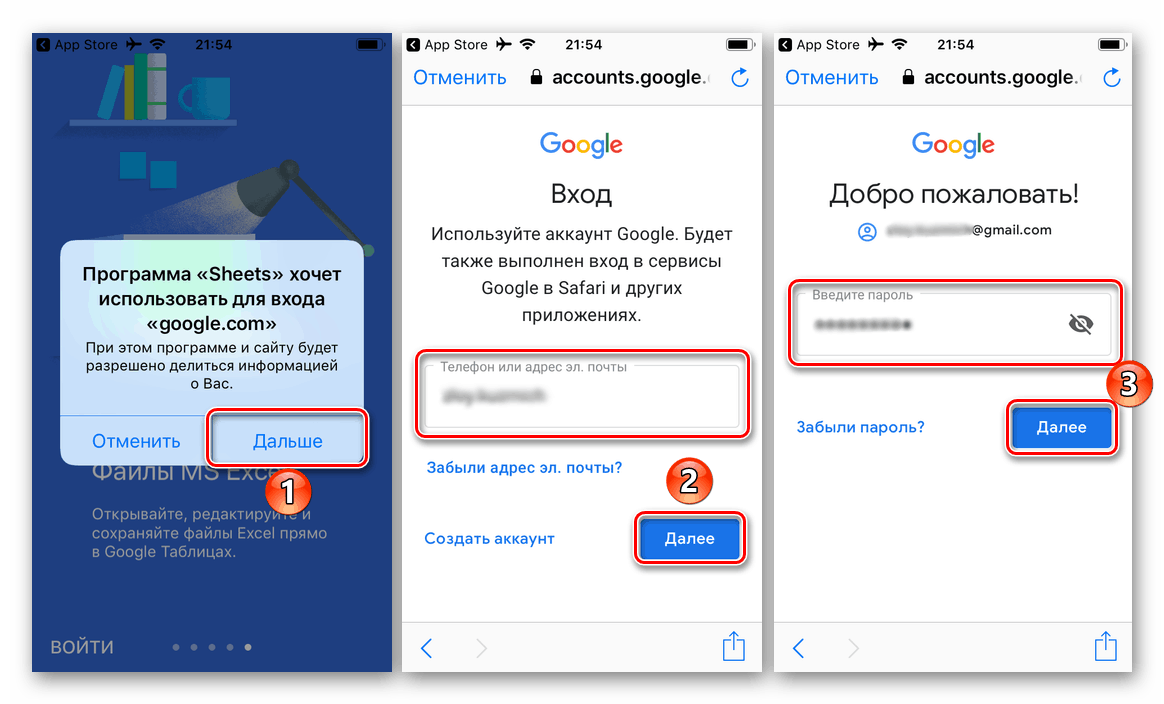
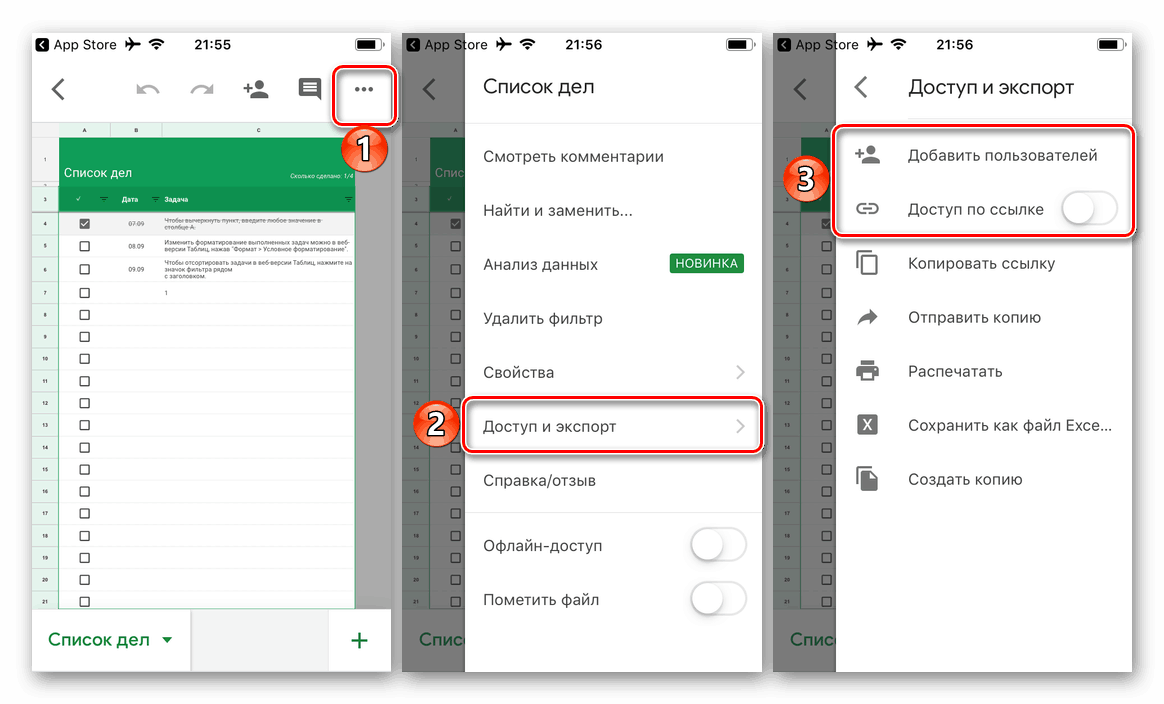
Navzdory skutečnosti, že je mnohem pohodlnější pracovat s tabulkami od Googlu na webu, mnoho uživatelů, včetně začátečníků, kterým je tento materiál věnován, stále raději komunikuje s nimi v mobilních zařízeních.
Závěr
Snažili jsme se poskytnout nejpodrobnější odpověď na otázku, jak otevřít své tabulky Google, a to po všech stránkách, a to počínaje spuštěním webu nebo aplikace a končící banálním otevřením souboru, který však poskytuje přístup k němu. Doufáme, že tento článek vám bude užitečný, a pokud máte nějaké dotazy k tomuto tématu, můžete se jimi v komentářích ptát.